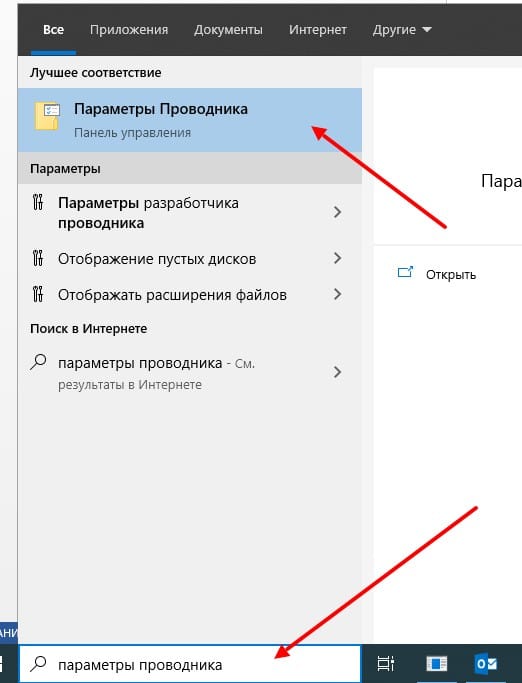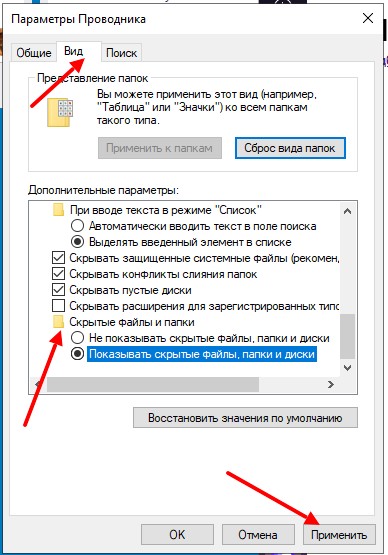- Как посмотреть скрытые файлы в Windows 7, 8, 10 и XP?
- Как открыть скрытые файлы на Windows 7?
- Как включить скрытые файлы в Windows 8?
- Последний способ, работающий на Виндовс 8, подходит и для «десятки»
- Хрюшей сегодня пользуется не так много пользователей, но все же рассмотрим и ее. Посмотреть скрытые файлы в XP можно так
- Если нет желания разбираться в отличиях разных версий Виндовс, можете использовать универсальный способ
- Показать скрытые файлы в windows
- Просмотр скрытых файлов в Windows 10
- Показать скрытые файлы в Windows 7
- Как Увидеть Скрытые Файлы в Windows
- Как увидеть скрытые файлы в Windows Введение:
- Windows XP и Windows Server 2003:
- Скрытые Файлы Windows Vista:
- Скрытые Файлы Windows 7:
- Скрытые Файлы Windows 8:
- Скрытые Файлы Windows 10:
- Вывод:
Как посмотреть скрытые файлы в Windows 7, 8, 10 и XP?
По умолчанию в любой версии Windows отключена возможность видеть скрытые файлы. Это нужно, чтобы неопытные «чайники» ничего случайно не удалили и не нарушили работу ОС. Решение вполне логичное, поскольку требуются эти папки нечасто. Да и то – лишь немногим пользователям. Но все же иногда возникает необходимость посмотреть скрытые файлы.
К примеру, во время оптимизации Виндовс и очистки мусора. Многие программы (Microsoft Word, Skype) создают скрытые файлы в процессе работы. Со временем они становятся не нужными, но хранятся на диске и занимают лишнее место.
Очень часто необходимость включить скрытые папки и файлы возникает у геймеров. Ведь именно в них хранятся сохранения от многих игр.
Также отображение скрытых файлов в Виндовс 7,8,10 и XP требуется пользователям, которые хотят спрятать документы на флешке, но пока не знают, как их потом найти. В общем, причин тут масса.
Сразу отмечу, что в разных версиях Windows эта настройка осуществляется по-разному. Хотя некоторые способы могут совпадать. Поэтому, ниже рассмотрено несколько инструкций о том, как включить скрытые файлы во всех Windows – «семерке», «восьмерке», «десятке» и XP. Плюс приведен универсальный способ, работающих на всех ОС.
Как открыть скрытые файлы на Windows 7?
- Нажмите Win+R, напишите control folders и нажмите Энтер.
- Откройте вкладку «Вид», прокрутите ползунок вниз и поставьте галку в пункте «Показывать…».
- Щелкните «Применить», чтобы сохранить изменения.
- Перейдите в Пуск, откройте «Панель управления» и щелкните на ярлык «Параметры папок».
- Выберите раздел «Вид», прокрутите ползунок вниз и активируйте пункт «Показывать…».
- Сохраните изменения, нажав «Применить».
И третий способ:
- Откройте какую угодно папку.
- Щелкните кнопку Alt – появится вот такое меню.
- Щелкните на пункты Сервис – Параметры папок.
- Откроется знакомое окошко: чтобы включить показ скрытых файлов, перейдите на вкладку «Вид» и поставьте галку в пункте «Показывать…».
Как видите – ничего сложного тут нет. Выбирайте любой способ, какой больше подходит, и пользуйтесь ним в нужное время.
Когда вы включите просмотр скрытых файлов в Windows 7 любым из вышеописанных способов, они будут видны везде. В том числе и на флешке. Достаточно лишь подключить ее к ПК или ноутбуку – и вы увидите спрятанные папки (при условии, что они там есть). То же касается и внешнего HDD-диска.
С «семеркой» разобрались, теперь перейдем к «восьмерке».
Как включить скрытые файлы в Windows 8?
Здесь есть тоже 3 варианта на выбор. Первые два описаны выше в инструкции к Виндовс 7. То есть, вы можете включить скрытые файлы в Windows 8, прописав команду control folders . Или выбрав в «Панели управления» ярлык «Параметры папок».
Но есть и еще один способ показать скрытые файлы в Windows 8:
- Откройте какую угодно папку.
- Выберите раздел «Вид».
- Щелкните на пункт «Показать или скрыть», а затем поставьте галку в пункте «Скрытые элементы».
Готово. Причем не только в текущей папке, но и в остальных. Эти же способы помогут отобразить скрытые файлы на флешке или внешнем HDD диске – надо лишь подключить их к компу или ноутбуку.
Последний способ, работающий на Виндовс 8, подходит и для «десятки»
Чтобы включить скрытые файлы в Windows 10:
- Откройте любую папку.
- Выберите раздел «Вид».
- Поставьте птичку в пункте «Скрытые элементы».
После этого можно будет увидеть спрятанные папки и документы в любом разделе жесткого диска или на флешке (она должна быть подключена к ПК).
Также существует другой способ включить отображение скрытых файлов в Windows 10:
- Щелкните Win+Q и напишите в поисковом поле «Параметры проводника».

Готово. Теперь вы сможете открыть любые скрытые файлы на Windows 10. Как видите, способы на разных версиях ОС довольно похожи, но отличаются небольшими нюансами.
Хрюшей сегодня пользуется не так много пользователей, но все же рассмотрим и ее. Посмотреть скрытые файлы в XP можно так
- Перейдите в Пуск – Панель управления и выберите ярлык «Свойства папки».
- Появится то самое окно: перейдите в раздел «Вид» и поставьте галку в пункте «Показывать…».
- Не забудьте нажать «Применить», чтобы сохранить изменения.
Все – теперь можете открывать или удалять спрятанные папки и документы.
Если нет желания разбираться в отличиях разных версий Виндовс, можете использовать универсальный способ
В данном случае надо лишь установить файловый менеджер Total Commander (ссылка на скачивание). Программа видит скрытые документы и работает на всех Windows.
Как увидеть скрытые файлы в Total Commander? Для этого необходимо выполнить следующее:
- Откройте программу и выберите в меню пункты Конфигурация – Настройка.
- Перейдите на вкладку «Содержимое панелей».
- Поставьте птички в 2 верхних пунктах.
- Щелкните «Применить» и выйдите из настроек.
Надо посмотреть спрятанные документы? Запустите Total Commander и перейдите в нужный раздел жесткого диска. Или подключите флешку, а затем откройте ее через этот файловый менеджер.
Как видите, все гениальное просто. Теперь вы в курсе, как включить отображение скрытых файлов, и сделать их видимыми. И при необходимости сможете легко их найти. Единственный совет: если обнаружите какие-то незнакомые папки – не удаляйте их. Ведь в них могут находиться важные системные файлы, удаление которых нарушит работу Windows.
Показать скрытые файлы в windows
Скрытые файлы и папки как правило не видны для пользователей Windows. ОС Windows скрывает системные файлы и папки, чтобы предотвратить их случайного удаления или изменения. Еще одна причина для сокрытия системных файлов и папок это сделать пользование с операционной системой(ОС) свободной от беспорядка, чтобы пользователи не отвлекались на «ненужные» файлы.
При работе у пользователя может возникнуть ситуация когда доступ к этим файлам или папкам, ему может потребоваться. Однако не забывайте, что скрытые файлы должны оставаться скрытыми. Если они будут оставаться видимыми, это может привести к случайному изменению или удалению. Что потенциально может привести к нестабильной работе ОС. Если все-таки вам по какой-либо причине необходим просмотр этих скрытых файлов, мы рекомендуем их скрыть после того, как вы закончите.
В этом руководстве мы покажем, как включить параметр «Показывать скрытые файлы и папки» в Windows 10 и Windows 7 всего за несколько кликов. Просто следуйте инструкциям ниже.
Просмотр скрытых файлов в Windows 10
Чтобы вкл. параметр «Показывать скрытые файлы» в Windows 10, введите «параметры папки» или «параметры проводника» и нажмите результат «Параметры проводника».
В окне «Параметры проводника» найдите и щелкните вкладку «Вид». Найдите там «Показать скрытые файлы и папки» в разделе «Дополнительные параметры». Выберите этот пункт и не забудьте нажать кнопку «Применить», чтобы применить изменения. Теперь все скрытые файлы, папки и диски будут отображаться. После того, как вы закончите работать с ними, мы рекомендуем вам снова включить опцию «Не показывать скрытые файлы, папки».
Показать скрытые файлы в Windows 7
Для просмотра скрытых файлов и папок в Windows 7, перейдите в Панель управления для этого щелкните меню «Пуск» (в нижнем левом углу), а затем выберите «Панель управления».
Как Увидеть Скрытые Файлы в Windows
Как увидеть скрытые файлы в Windows Введение:
По умолчанию Windows скрывает определенные файлы от просмотра с помощью Проводника Windows или моего компьютера. Это делается для защиты этих файлов, которые обычно являются системными файлами, от случайного изменения или удаления пользователем. К сожалению вирусы, шпионские программы и троянские программы часто скрывают там файлы таким образом, что их трудно найти, соответственно и удалить их.
Следуя инструкциям ниже для каждой версии Windows, вы с легкостью сделаете так , чтобы увидеть скрытые и защищенные файлы. Таким образом, Вы проверьте антивирусом или удалите файлы которые вызывают у вас подозрение и были скрыты. Про Бесплатные Антивирусы я писать в прошлой статье если хотите можете ознакомиться ЗДЕСЬ !
И так начнем, буду писать с самой ранней Операционной Системы
Windows XP и Windows Server 2003:
Чтобы увидеть скрытые файлы на Windows XP или Windows Server 2003 выполните следующие действия:
- Закройте все программы, чтобы вы находились на рабочем столе.
- Дважды щелкните значок Мой компьютер .
- Выберите меню Сервис и нажмите кнопку Параметры папки .
- После появления нового окна выберите вкладку Вид .
- Установите флажок в поле с надписью отображать содержимое системных папок .
- В разделе скрытые файлы и папки установите переключатель Показать скрытые файлы и папки .
- Снимите отметку с флажка «скрыть расширения файлов для известных типов файлов «.
- Удалите флажок из флажка с надписью скрыть защищенные файлы операционной системы .
- Нажмите кнопку Применить , а затем кнопку OK и выключите Мой компьютер.
- Теперь ваш компьютер настроен на отображение всех скрытых файлов.
Скрытые Файлы Windows Vista:
Чтобы включить просмотр скрытых файлов выполните следующие действия:
- Закройте все программы, чтобы вы находились на своем рабочем столе.
- Нажмите на кнопку Пуск. Это маленькая круглая кнопка с флагом Windows в левом нижнем углу.
- Нажмите на пункт меню Панель управления.
- При открытии панели управления вы можете находиться либо в классическом виде , либо в домашнем виде панели управления:Если вы находитесь в классическом представлении выполните следующие действия:
- Дважды щелкните значок Параметры папки.
- Нажмите на вкладку Вид.
- Перейдите к шагу 5.
- Если вы находитесь в Панели Управления Home view выполните следующие действия:
- Нажмите на ссылку внешний вид и персонализация .
- Нажмите на кнопку Показать скрытые файлы или папки.
- Перейдите к шагу 5.
- В разделе скрытые файлы и папки установите переключатель Показать скрытые файлы и папки .
- Снимите галочку с флажка «скрыть расширения для известных типов файлов «.
- Удалите флажок из флажка с надписью скрыть защищенные файлы операционной системы .
- Нажмите кнопку Применить , а затем кнопку OK.
- Теперь Windows Vista настроена на отображение всех скрытых файлов.
Скрытые Файлы Windows 7:
Чтобы включить просмотр скрытых файлов, выполните следующие действия.
- Закройте все программы, чтобы вы находились на своем рабочем столе.
- Нажмите на кнопку Пуск. Это маленькая круглая кнопка с флагом Windows в левом нижнем углу.
- Нажмите на пункт меню Панель управления.
- При открытии панели управления нажмите на ссылку внешний вид и персонализация .
- В категории Параметры папки нажмите кнопку Показать скрытые файлы или папки.
- В разделе скрытые файлы и папки установите переключатель Показать скрытые файлы, папки или диски .
- Снимите галочку с флажка «скрыть расширения для известных типов файлов «.
- Снимите флажок с флажка «скрыть защищенные файлы операционной системы» (рекомендуется) .
- Нажмите кнопку Применить , а затем кнопку OK..
- Теперь Windows 7 настроен для отображения всех скрытых файлов.
Скрытые Файлы Windows 8:
Чтобы увидеть скрытые файлы в Windows 8, выполните следующие действия.
- На начальном экране Windows 8 нажмите на приложение панели управления .
- Когда откроется панель управления прокрутите вниз до конца и нажмите на опцию дополнительные настройки .
- Теперь откроется традиционная панель управления Windows 8. Когда он будет открыт, нажмите на ссылку внешний вид и персонализация .
- В категории Параметры папки нажмите кнопку Показать скрытые файлы или папки.
- В разделе скрытые файлы и папки установите переключатель Показать скрытые файлы, папки или диски .
- Снимите галочку с флажка «скрыть расширения для известных типов файлов «.
- Снимите флажок с флажка «скрыть защищенные файлы операционной системы» (рекомендуется) .
- Нажмите кнопку Применить , а затем кнопку OK..
- Теперь Windows 8 настроен для отображения всех скрытых файлов.
Скрытые Файлы Windows 10:
Чтобы включить просмотр скрытых файлов в Windows 10, выполните следующие действия:
- На начальном экране Windows 10 Нажмите кнопку проводника файлов на панели задач.
- Когда откроется проводник, перейдите на вкладку Вид и выберите Параметры .
- Когда откроется экран Параметры папки, нажмите на вкладку Вид .
- Теперь вы увидите различные настройки, которые вы можете выбрать.
- Категория параметров папки, нажмите на кнопку Показать скрытые файлы или папки.
- В разделе скрытые файлы и папки установите переключатель Показать скрытые файлы, папки или диски .
- Снимите галочку с флажка «скрыть расширения для известных типов файлов «.
- Снимите флажок с флажка «скрыть защищенные файлы операционной системы» (рекомендуется) .
- Нажмите кнопку Применить , а затем кнопку OK..
- Теперь Windows 10 теперь настроен для отображения всех скрытых файлов.
Вывод:
Теперь, когда вы знаете, как увидеть все скрытые файлы на вашем компьютере. Различные вредоносные программы такие как, шпионские программы и трояны не смогут скрыть свое присутствие.
Обратите внимание, что теперь вы увидите значки, которые ранее не были видны. Одна из самых распространенных проблем заключается в том, что вы увидите файл под названием desktop.ini по всему компьютеру. Это скрытые файлы операционной системы которые не приносят вредя.
desktop.ini это файл конфигурации, который содержит в себе настройки внешнего вида папки.
Если у вас есть какие-либо вопросы, пожалуйста, не стесняйтесь размещать их в комментариях или на нашем iT-Форуме .