- Nav view search
- Навигация
- Как узнать версию сборки Windows vista/7/8/8.1/10.
- Рассмотрим первый простой способ:
- Рассмотрим второй способ он по аналогии похож на первый способ но запуск другой утилиты:
- Третий способ не отличается от первых двух.
- Четвертый способ более интересный оставил на по следок.
- Как узнать сборку Windows на компьютере, ISO образе, флешке или DVD диске
- Как узнать сборку Windows 10 установленной на компьютере — 1 способ
- Как посмотреть номер сборки Windows в приложении «Сведения о системе» — 2 способ
- Как посмотреть версию сборки Windows — 3 способ
- Как посмотреть сборку Windows — 4 способ
- Как узнать номер сборки Windows из командной строки — 5 способ
- Как получить номер сборки Windows Windows PowerShell — 6 способ
- Как узнать сборку Windows из образа или загрузочной флешки — 7 способ
- Выводы статьи
- Как принять участие в Программе предварительной оценки Windows 10
- Содержание
- Установка Windows 10 Insider Preview
- Регистрация и установка
- Настройки Программы предварительной оценки Windows 10
- Завершение установки
- Ваше участие в программе Windows Insider помогает развивать Windows 10
- Выбираем подходящий канал обновления
- Описание каналов обновления
- Канал Dev
- Бета-канал
- Канал Release Preview
- Переключение каналов
- Работа с обновлениями
- Основные сборки
- Дополнительные (сервисные) сборки
- Какие сборки ожидать на разных каналах обновления
- Восстановление компьютера
- Переустановка системы
- Возврат к предыдущей версии Windows 10
- Чистая установка сборки Insider Preview с помощью загрузочного носителя
- Как прекратить получать сборки Insider Preview
- Восстановление устройства
- Отказ от программы
- Отмена регистрации
- Отвязываем устройство
Nav view search
Навигация
Как узнать версию сборки Windows vista/7/8/8.1/10.
Как узнать версию сборки Windows vista/7/8/8.1/10.
Есть несколько способов стандартных, не прибегая к сторонним программам.
Рассмотрим первый простой способ:
Заходим в пуск, набираем в поиск winver.
Запускаем данную утилиту.
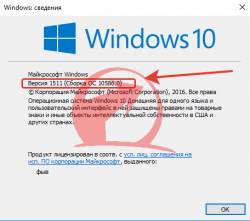
Видим версию сборки + версию сервис пака.
Также данную утилиту можно выполнить через новая задача.(Сочетание клавиш windows+R)
Рассмотрим второй способ он по аналогии похож на первый способ но запуск другой утилиты:
Заходим в пуск, вводим в поиск msinfo32.
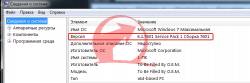
Запускаем и тут мы можем посмотреть более детально о конфигурации ПК.
Нам нужно посмотреть только версию сборки windows.
Также его можно выполнить через команду выполнить.
Третий способ не отличается от первых двух.
Только на этот раз запустим утилиту диагностики DirectX.
Для этого в поиске или через окно выполнить вводим dxdiag.

Откроется данное окно на нем выделено где смотреть версию сборки windows.
Четвертый способ более интересный оставил на по следок.
В этом способе чтобы узнать версию сборки windows.
Обратимся к командной строке.
Запускаем командную строку.
Её можно найти через поиск в пуске по названию cmd.
Или также через окно выполнить по той же команде cmd.
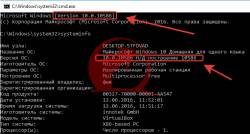
Для начала после запуска командной строки сверху будет указана версия сборки.
Для более интересного вывода информации вводим команду systeminfo.
Данная команда выведет большую часть конфигурации ПК.
Дату установки windows и дату последнего запуска.
Ну, глядя на картинку вы и сами наверное увидите где указана версия сборки.
не забудь сохранить к себе на стену в соц сети
Как узнать сборку Windows на компьютере, ISO образе, флешке или DVD диске
В этом руководстве я расскажу о том, как узнать сборку Windows, установленной на стационарном компьютере или ноутбуке, как посмотреть сборку Windows в файле образе системы в формате «ISO», на загрузочной флешке или DVD-диске. Подобные сведения могут понадобиться пользователю при разных обстоятельствах.
В первом варианте операционная система уже установлена на компьютере, а в других случаях, у пользователя имеются только файлы установки Windows в образе, на флешке или DVD диске. Как узнать версию сборки Windows?
Операционная система Windows имеет свои наименования, которыми различные версии системы отличаются друг от друга. Прежде всего это имя ОС, в которое входит номер Windows (Windows 10, Windows 8, Windows 7) и редакция системы (Домашняя, Профессиональная, Корпоративная и т. д.). ОС Windows имеет разные разрядности: 32-битную (х86) или 64-битную (х64), устанавливаемые на ПК с различным аппаратным обеспечением.
Помимо этих данных, у операционной системы имеется версия и номер сборки, например, «Windows 10 Домашняя, версия 1909, сборка 18363.418», или тоже самое отображаемое в таком виде: «10.0.18363.418». В подобных представлениях сборка может называться «Build», «Построение ОС», «Версия». Нам нужно узнать цифры, входящие в состав характеристики Windows.
Сначала мы разберемся, как узнать номер сборки Windows, установленной на компьютере разными способами. Мы отдельно разберем, как узнать версию сборки Windows 10, рассмотрим другие способы, подходящие для всех версий Windows (Windows 10, Windows 8.1, Windows 8, Windows 7).
В статье вы найдете отдельную инструкцию, которая поможет узнать, какая сборка Windows имеется в файле образе системы, сохраненном в формате «ISO», или посмотреть номер сборки Windows, записанной на загрузочной флешке, или на установочном DVD-диске.
Как узнать сборку Windows 10 установленной на компьютере — 1 способ
Ответить на вопросы, как узнать номер сборки Windows 10, где посмотреть сборку Windows 10, очень легко. Вся необходимая информация находится в параметрах операционной системы.
Как посмотреть сборку Windows 10 в настройках системы:
- Войдите в меню «Пуск», запустите приложение «Параметры».
- Нажмите на параметр «Система».
- В окне «Система» откройте вкладку «О системе».
- Прокрутите прокрутку вниз до параметра «Характеристики Windows».
Здесь находятся все основные сведения о сборке операционной системы:
- Выпуск — название редакции операционной системы.
- Версия — версия сборки Windows
- Дата установки — дата установки системы на компьютер.
- Сборка ОС — номер сборки Windows.
Вот так довольно просто, у пользователя окажутся все необходимые данные.
Как посмотреть номер сборки Windows в приложении «Сведения о системе» — 2 способ
В операционную систему Windows встроен инструмент — утилита «Сведения о системе». С помощью этого системного средства можно посмотреть номер сборки в разных версиях Windows.
В операционной системе Windows 10:
- Откройте меню «Пуск».
- В списке программ откройте папку «Служебные — Windows», а затем папку «Средства администрирования Windows».
- Нажмите на значок приложения «Сведения о системе».
- В окне «Сведения о системе» отобразится информация о версии и сборке Windows 10.
В операционных системах Windows 8.1 и Windows 8:
- Нажмите на клавиатуре на клавиши «Win» + «R».
- В диалоговом окне «Выполнить» введите команду: «control panel» (без кавычек), а затем нажмите на кнопку «ОК».
- В окне «Все элементы панели управления» нажмите на «Администрирование».
- В окне «Администрирование» запустите приложение «Сведения о системе».
В операционной системе Windows 7:
- Щелкните левой кнопкой мыши по меню «Пуск», нажмите на «Все программы».
- Сначала откройте папку «Стандартные», а затем «Служебные».
- Нажмите на «Сведения о системе».
Как посмотреть версию сборки Windows — 3 способ
Следующим способом можно воспользоваться в любых современных версиях Windows.
Выполните следующие действия:
- Нажмите на клавиши «Win» + «R».
- В окне Выполнить» введите команду «winver», нажмите на «ОК».
- В открывшемся окне «Windows: сведения» отобразятся данные о сборке операционной системы.
Как посмотреть сборку Windows — 4 способ
Данный способ аналогичен второму способу из этой статью. Разница лишь в том, что мы запустим системное средство «Сведения о системе» при помощи выполнения команды из диалогового окна «Выполнить».
- Нажмите на клавиши «Win» + «R».
- В открывшемся окне выполните команду «msinfo32» (без кавычек).
- На компьютере откроется окно «Сведения о системе», в котором отобразится информация о версии и номере сборки Windows.
Как узнать номер сборки Windows из командной строки — 5 способ
Получить нужные сведения можно при помощи командной строки Windows:
- Запустите командную строку от имени администратора.
- В окне интерпретатора командной строки введите команду: «systeminfo», а затем нажмите на клавишу «Enter».
- В командной строке помимо другой информации, появятся данные о сборке Windows.
Как получить номер сборки Windows Windows PowerShell — 6 способ
Подобно командной строке, можно получить необходимые сведения из средства Windows PowerShell:
- Запустите от имени администратора Windows PowerShell.
- В окне «Администратор: Windows PowerShell» выполните команду: «systeminfo».
Как узнать сборку Windows из образа или загрузочной флешки — 7 способ
В случае получения данных об установленной системе порядок действий понятен. Как быть с образом Windows в ISO-файле, записанным на загрузочную флешку диск или на DVD диск?
Нам необходимо получить данные о сборке операционной системы Windows, еще не установленной на компьютере. Есть способ решить эту проблему.
Пройдите следующие шаги:
- Подключите к компьютеру загрузочную флешку, вставьте в оптический привод DVD-диск, или монтируйте ISO-образ на ПК, если вам нужно узнать номер сборки непосредственно из файла-образа.
Для выполнения монтирования в Windows 10 или Windows 8, щелкните по ISO образу правой кнопкой мыши, а затем выберите «Подключить». В Windows 7 для монтирования используйте стороннюю программу — эмулятор виртуального привода, например, Daemon Tools Lite.
Если на ПК отсутствует приложение для создания виртуального привода, можно обойтись без монтирования ISO образа. Воспользуйтесь услугами архиватора, чтобы распаковать образ Windows для получения доступа к нужному файлу.
- Откройте файл-образ, загрузочную флешку или DVD диск в Проводнике, войдите в папку «sources».
- Найдите файл с именем «install.wim» или «install.esd».
- Нажмите на клавишу «Shift», щелкните правой кнопкой мыши по файлу «install.wim» или «install.esd», в открывшемся контекстном меню выберите «Копировать как путь».
- Запустите командную строку от имени администратора.
- Выполните команду (на вашем компьютере нужно использовать другую команду):
В этой команде: «X» — буква диска с образом системы, далее путь до файла «install.wim» или «install.esd», а затем после пробела «/index:1».
В итоге, на моем ПК получилась такая команда (у вас будет другая команда из-за того, что на вашем компьютере другой путь к файлу «install.wim» или «install.esd»):
В сведениях об образе, в пункте «Имя» отображено наименование выпуска Windows, а в пункте «Версия» указан номер сборки (последние цифры после точки) операционной системы.
Выводы статьи
В случае необходимости, пользователь имеет возможности для того, чтобы узнать номер сборки операционной системы Windows. Это можно сделать несколькими способами на установленной системе, или получить информацию о сборке ОС из загрузочной флешки, DVD-диска или ISO-образа Windows.
Как принять участие в Программе предварительной оценки Windows 10
Содержание
Установка Windows 10 Insider Preview
Чтобы установить предварительную сборку Windows 10 Insider Preview, выполните следующие действия:
Регистрация и установка
- Если вы еще не зарегистрировались, зарегистрируйтесь в качестве участника Программы предварительной оценки Windows на официальном сайте. Вам потребуется учётная запись Microsoft.
- Установите последнюю стабильную версию Windows 10 на свой компьютер. Чтобы принять участие в тестировании Windows 10 Insider Preview, необходимо использовать лицензионную версию Windows 10.
- Если на вашем ПК в настоящее время работает Windows 7 / 8 / 8.1, вы можете выполнить бесплатное обновление до Windows 10 по инструкции ниже.
- Если у вас возникли проблемы с установкой Windows 10, вы можете непосредственно скачать и установить последнюю сборку Windows 10 Insider Preview.
Настройки Программы предварительной оценки Windows 10
- Чтобы получать инсайдерский сборки, откройте настройки Диагностика и отзывы (Пуск > Параметры > Конфиденциальность > Диагностика и отзывы) и переключите значение Диагностические данные на Необязательные диагностические данные.
- Откройте настройки Программа предварительной оценки Windows (Пуск > Параметры > Обновление и безопасность > Программа предварительной оценки Windows). Чтобы увидеть этот параметр, вам необходимо иметь права администратора на вашем компьютере.
- Нажмите Начать описанием программы:
Присоединитесь к программе предварительные оценки Windows, чтобы получать предварительные сборки Windows 10 и предоставлять отзывы. Этим вы поможете улучшить Windows.
- В разделе Выберите учетную запись, чтобы приступить к работе нажмите +, чтобы связать свою учетную запись Microsoft, которую вы использовали для регистрации в программе Windows Insider. Далее нажмите «Продолжить».
- В разделе Укажите параметры участника программы предварительной оценки выберите, на каком канале обновления для получать сборки Windows 10 Insider Preview, и нажмите «Подтвердить». Подробнее в разделе Выбираем подходящий канал обновления.
- Просмотрите заявление о конфиденциальности и условия программы и нажмите «Подтвердить».
- Нажмите «Перезапустить сейчас» или «Перезапустить позже», чтобы завершить процедуру регистрации на вашем компьютере.
Завершение установки
- После перезагрузки компьютера откройте меню Пуск > Параметры > Обновление и безопасность > Центр обновления Windows и нажмите «Проверить обновления», чтобы скачать последнюю версию Windows 10 Insider Preview на основе настроек, выбранных выше.
- Если установка новой версии не началась, проверьте в разделе Программа предварительной оценки Windows (Пуск > Параметры > Обновление и безопасность > Программа предварительной оценки Windows), что применились выбранные вами настройки.
- Как только скачивание будет завершено, вам будут предложены два варианта для перезагрузки: Нажмите «Перезагрузить сейчас» или «Запланировать перезапуск», чтобы завершить установку.
- После того, как вы установите предварительную сборку Windows 10, вы будете получать последние новые сборки автоматически. Чтобы убедиться, что у вас установлена последняя версия Windows 10 Insider Preview, просто проверьте наличие новых сборок в Центре обновления Windows.
- Последнюю информацию о новых сборках вы можете получать на нашем сайте на страницах Windows 10 Insider Preview и Windows Insider.
Ваше участие в программе Windows Insider помогает развивать Windows 10
Ваши отзывы, предложения и сообщения об ошибках по сборкам Insider Preview направляются напрямую инженерам Microsoft и помогают совершенствовать операционную систему Windows. Чтобы отправить обратную связь разработчикам, откройте приложение «Центр отзывов» в стартовом меню. Приложение «Центр отзывов» организует быстрый доступ к новостям программы предварительного тестирования, запросам, сообществу и другим ресурсам.
Выбираем подходящий канал обновления
Описание каналов обновления
Компания Microsoft решила пересмотреть свою модель инсайдерских каналов в Программе предварительной оценки Windows 10. Вместо схемы, основанной на частоте получения сборок (круги «Ранний доступ», «Поздний доступ» и «Программа Release Preview» ), компания переходит на новую модель, которая позволит улучшить качество сборок и будет оптимальной с точки зрения параллельной разработки решений.
Канал Dev
Предназначен для опытных, технически подкованных пользователей. Инсайдеры на этом канале получат самые ранние сборки в цикле разработки и будут содержать новейший код, созданный инженерами Microsoft. Данные сборки могут иметь проблемы стабильности, нарушения функциональности или требовать ручного исправления проблем.
Сборки на канале Dev не соответствуют определенной версии Windows 10. Новые функции и улучшения ОС на этом канале появятся в будущих выпусках Windows 10, когда они будут готовы. Также они могут быть поставлены в виде обновлений сборки ОС или сервисных релизов. Обратная связь с инсайдерами поможет нашим инженерам внести серьезные исправления и изменения в финальный код.
Так как в лабораторных условиях каждая сборка проверяется на ограниченном количестве устройств перед релизом, существует шанс, что некоторые функции могут не заработать на устройствах с определенной конфигурацией. Если вы столкнетесь с серьезной проблемой работоспособности системы, то сообщите о проблеме в приложение «Центр отзывов» или на форумы Windows Insider и будьте готовы выполнить полную переустановку Windows с помощью Media Creation Tool.
Бета-канал
Идеальный вариант для ранних последователей. Инсайдеры и ИТ-специалисты в бета-канале могут проверить будущие функции Windows 10, используя относительно надежные обновления, проверенные Microsoft.
В рамках канала Beta инсайдеры увидят сборки, которые будут привязаны к конкретному будущему выпуску, как, например, 20H1. Отзывы инсайдеров будут особенно важны, так как они помогут инженерам Microsoft убедиться, что ключевые проблемы выявлены и исправлены до основного релиза.
Канал Release Preview
Инсайдеры и ИТ-специалисты на данном канале получат доступ к предстоящему выпуску Windows 10 до его релиза. Они получат обновления качества и ключевые новые функции. Эти сборки поддерживаются Microsoft. Канал Release Preview рекомендуется использовать компаниям, чтобы просматривать и проверять будущие выпуски Windows 10 перед широким развертыванием в своей организации.
Переключение каналов
Перейти на другой канал обновления несложно. Перейдите в меню Параметры > Обновление и Безопасность > Программа предварительной оценки Windows.
В секции Укажите параметры участника программы предварительной оценки кликните по текущему каналу и выберите тип предварительных сборок, которые вы хотите получить на вашем устройстве: Канал Dev, Бета-канал или Канал Release Preview.
Работа с обновлениями
После регистрации в программе Windows Insider и установки вашей первой сборки Insider Preview, вы станете получать обновления на устройство, подключенное к программе. На стадии разработки новой версии Windows 10 номер тестовой сборки будет меняться с каждым обновлением. Существует два основных типа сборок, поставляемых на устройство.
Основные сборки
Основные сборки включают различные комбинации новых функций, обновлений существующих функций, исправления ошибок, улучшений приложений и других изменений. При выходе основной сборки номер версии сборки изменяется на единицу. Последовательность номеров сборок может не соблюдаться из-за внутренних критериев перехода сборки на другой канал обновления. Например, после сборки 20150 может выйти сборка 20152.
Дополнительные (сервисные) сборки
Известные как «сервисные» или «накопительные» обновления, данные сборки включают небольшой набор изменений к текущей основной сборке. Сервисные сборки обычно включают исправления ошибок, небольшие обновления операционной системы и другие незначительные улучшения. Например, при выходе сервисной сборки номер версии системы может измениться с 19041.1 на 19041.21, а потом на 19041.84.
Какие сборки ожидать на разных каналах обновления
- Канал Dev: Первым получите доступ к новейшим сборкам Windows 10 на самом раннем цикле разработки с новейшим кодом. Вы заметите некоторую шероховатость и низкую стабильность.
- Бета-канал (рекомендуемый): Эти сборки Windows 10 более надежны, чем сборки из канала Dev, благодаря обновлениям проверяемым корпорацией Майкрософт. Ваш отзыв оказывает значительное воздействие.
- Канал Release Preview: Получите доступ к предстоящему релизу Windows 10 перед его отправкой в мир с расширенными улучшениями и определенными ключевыми функциями.
Восстановление компьютера
Если вы столкнулись с ситуацией, когда невозможно продолжить использовать компьютер, то следует выполнить действия для восстановления стабильного и работоспособного состояния ПК.
Переустановка системы
Пользователям доступно несколько вариантов действия, например только переустановка операционной системы или полная очистка вашего устройства. Перейдите в меню Параметры > Обновление и безопасность > Восстановление, нажмите «Начать» в секции «Вернуть компьютер в исходное состояние». Следуйте экранным подсказкам для выполнения чистой установки операционной системы.
Возврат к предыдущей версии Windows 10
Если ваш компьютер корректно работал на предыдущей сборки, то вы можете откатиться до старой версии, сохранив все свои данные. Перейдите в меню Параметры > Обновление и безопасность > Восстановление, нажмите «Начать» в секции «Вернуться к предыдущей версии Windows 10».
Примечание: после установки обновления на ваш компьютер, у вас будет всего 10 дней, чтобы вернуться к предыдущей версии. Впоследствии вы сможете либо установить будущее обновление, либо выполнить чистую установки системы с помощью загрузочного носителя.
Чистая установка сборки Insider Preview с помощью загрузочного носителя
Очень часто пользователи задают вопросы, как создать загрузочный USB носитель с копией Windows (из файла ISO). Данный способ установки системы может быть полезен во многих сценариях, начиная от восстановления устройства из-за нестабильной сборки и заканчивая обходом различных видов ошибок или подключением нового ПК к программе Windows Insider.
Если вам нужно создать загрузочный USB носитель из ISO-образа сборки Windows Insider, используйте следующие инструкции:
Как прекратить получать сборки Insider Preview
Чтобы прекратить получать новые тестовые сборки на ваш ПК, перейдите в меню Параметры > Обновление и Безопасность > Программа предварительной оценки Windows и для опции Прекратить получение предварительных сборок переведите переключатель в положение Вкл.
Восстановление устройства
Если вы решили прекратить получать сборки Windows Insider, то рекомендуется делать это, когда на вашем ПК установлена производственная сборка на завершающих этапах цикла разработки – в этом случае вам не нужно будет восстанавливать устройство. Производственные сборки являются стабильными, получают сервисные обновления и позволяют оставаться на актуальной версии Windows, при этом вы не потеряете свои данные. Если вы отключитесь, когда на устройстве установлена сборка Insider Preview, то такая система не будет получать накопительные обновления, может содержать уязвимости безопасности и имеет ограниченный период действия.
Номер текущей производственной сборки публикуется на нашем сайте на странице Windows 10.
Чтобы узнать номер версии вашей системы, перейдите в стартовое меню и введите команду winver, затем выберите «winver – выполнить команду».
Если вы прекратите получать сборки Insider Preview во время цикла разработки, вам нужно будет выполнить восстановление ПК к текущей производственной сборке – для этого воспользуйтесь Media Creation Tool. Воспользуйтесь следующими инструкциями или выберите один из следующих вариантов в зависимости от версии Windows, которую вы хотите восстановить: диск восстановления Windows 7, диск восстановления Windows 8, диск восстановления Windows 10.
Отказ от программы
При желании пользователи могут восстановить первоначальную версию операционной системы или полностью отказаться от получения сборок Windows Insider на своем устройстве или нескольких устройствах.
Вы можете остаться участником программы и получать информацию о сборках Windows Insider, при этом, не получая сами сборки. Если вы хотите полностью покинуть программу предварительной оценки Windows, то вам нужно отменить регистрацию, отвязать устройство, а затем восстановить официальную стабильную сборку.
Отмена регистрации
На сайте программы предварительной оценки Windows, войдите в свою учетную запись Microsoft, связанный с программой Windows Insider. Перейдите на страницу «Прекращение участия в программе» и нажмите кнопку «ОТКАЗ ОТ УЧАСТИЯ В ПРОГРАММЕ».
Отвязываем устройство
На вашем ПК перейдите в меню Параметры > Обновление и Безопасность > Программа предварительной оценки Windows и для опции Прекратить получение предварительных сборок переведите переключатель в положение Вкл. Следуйте подсказкам на экране.














