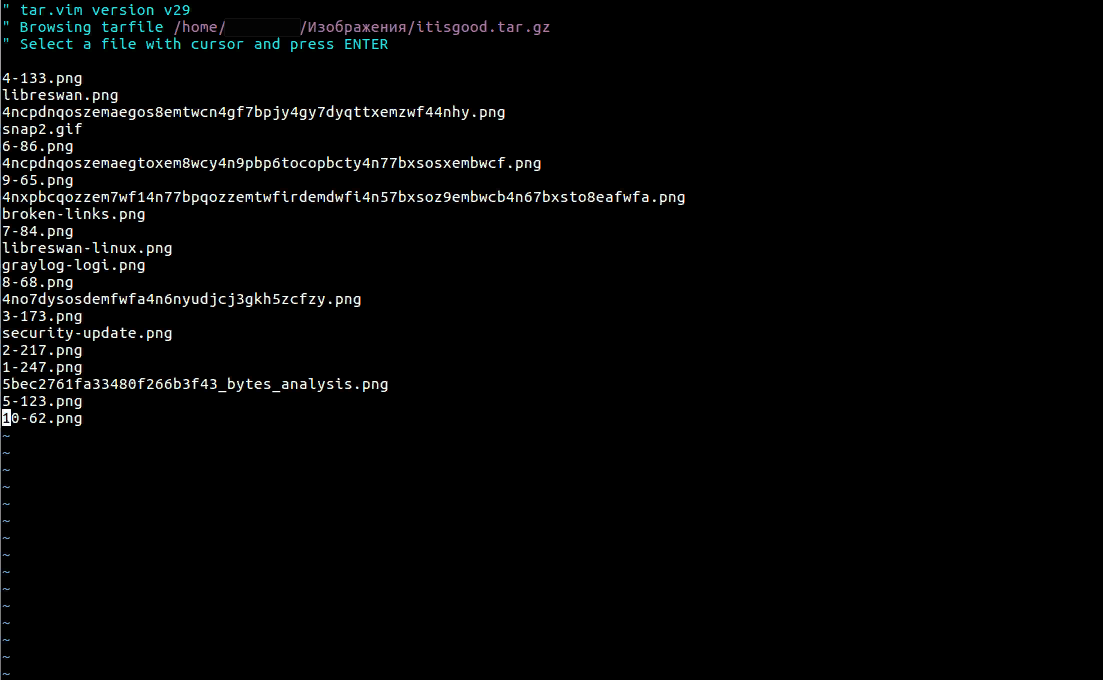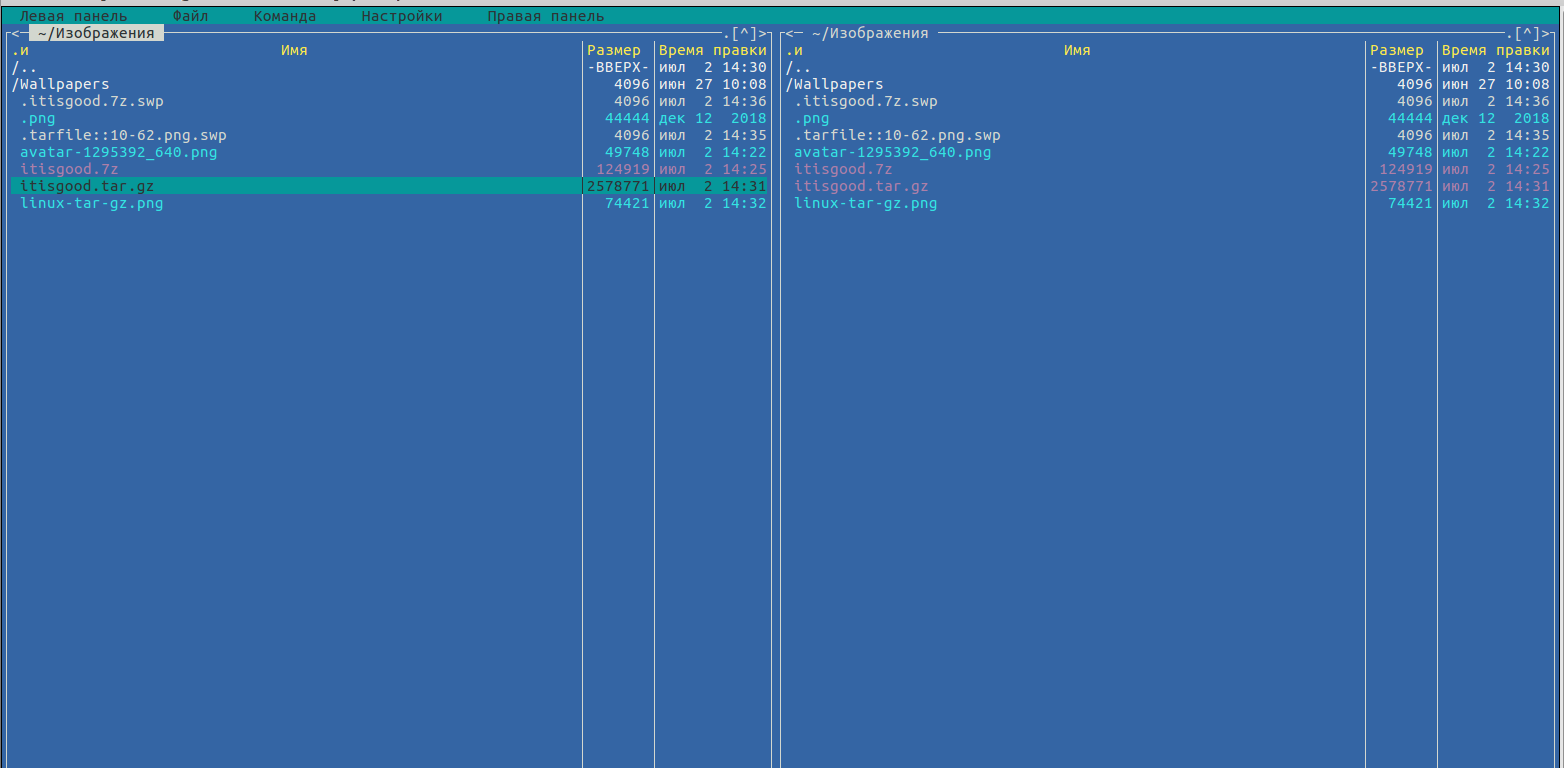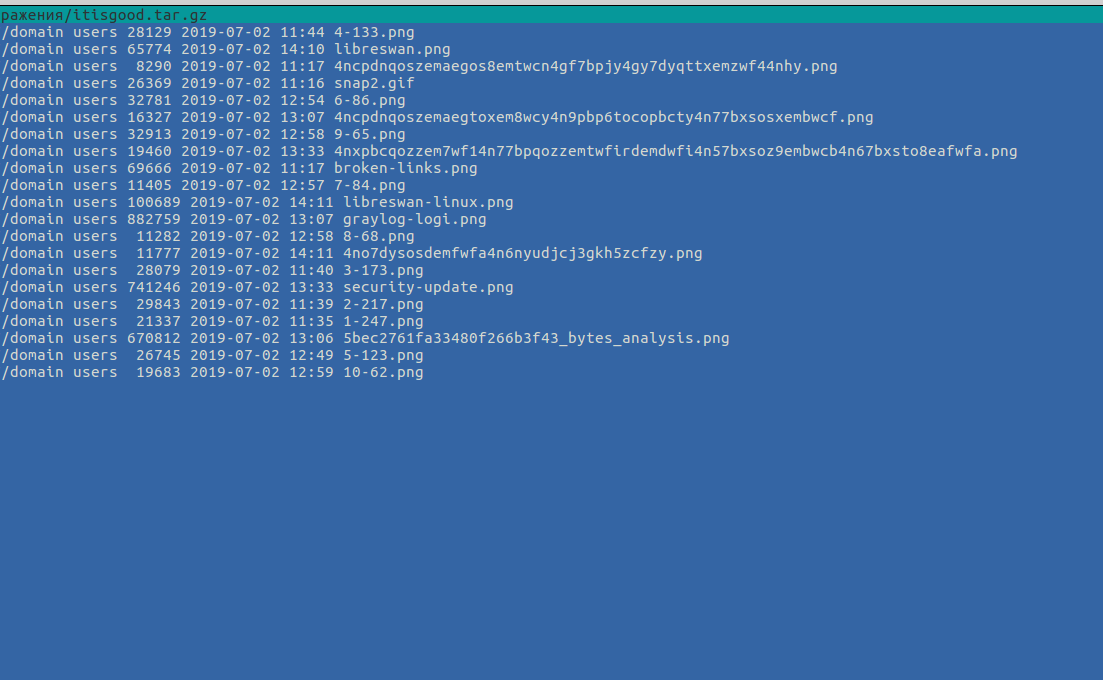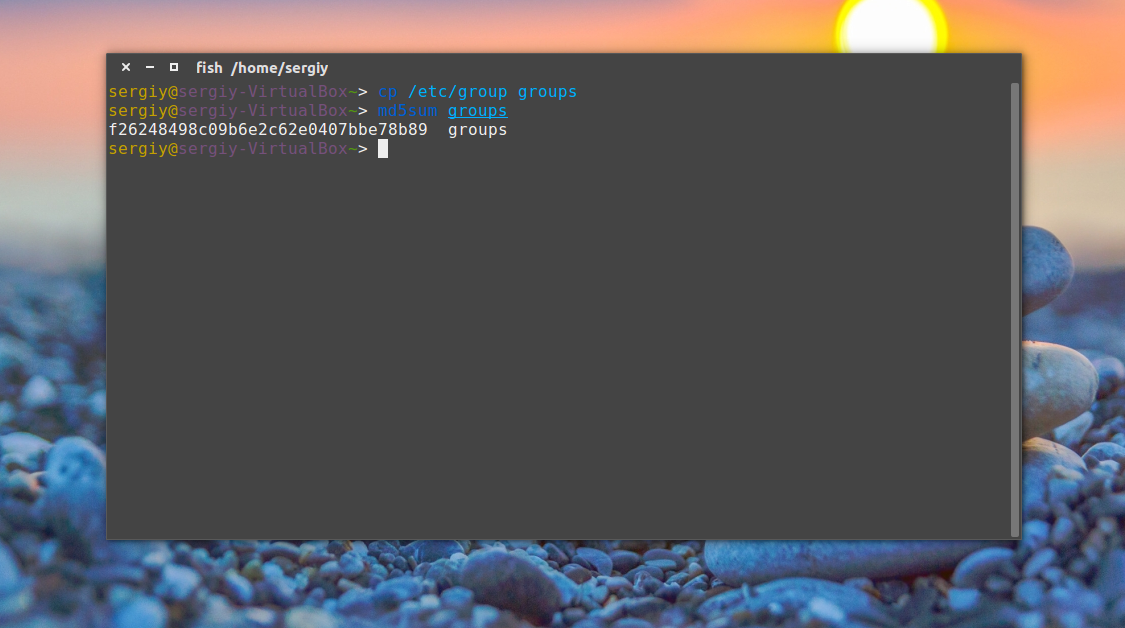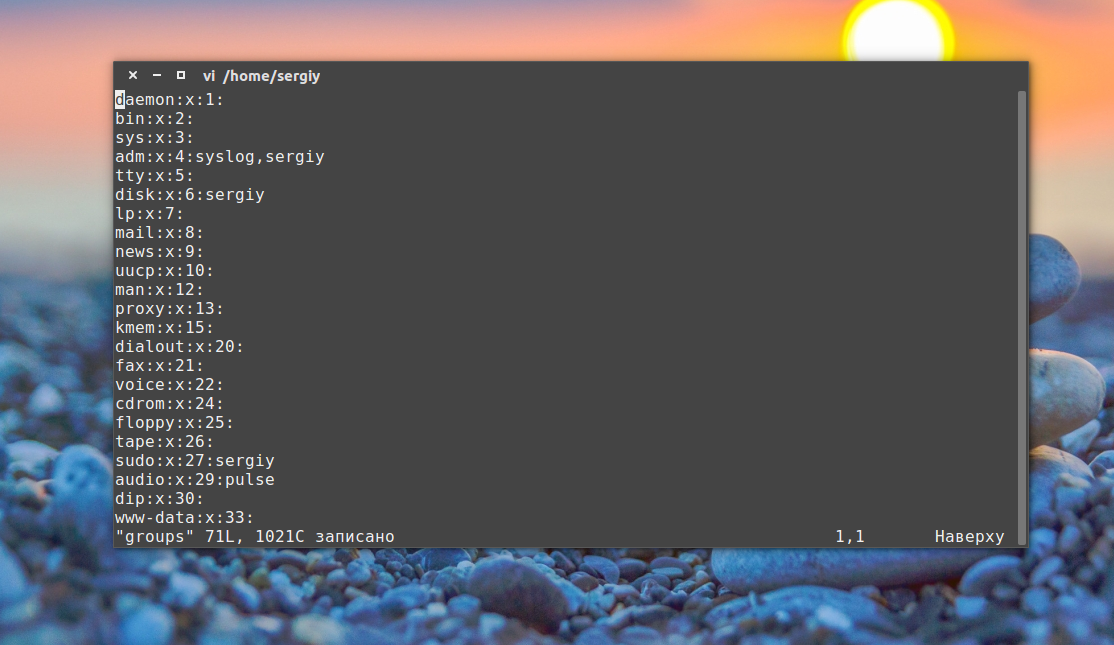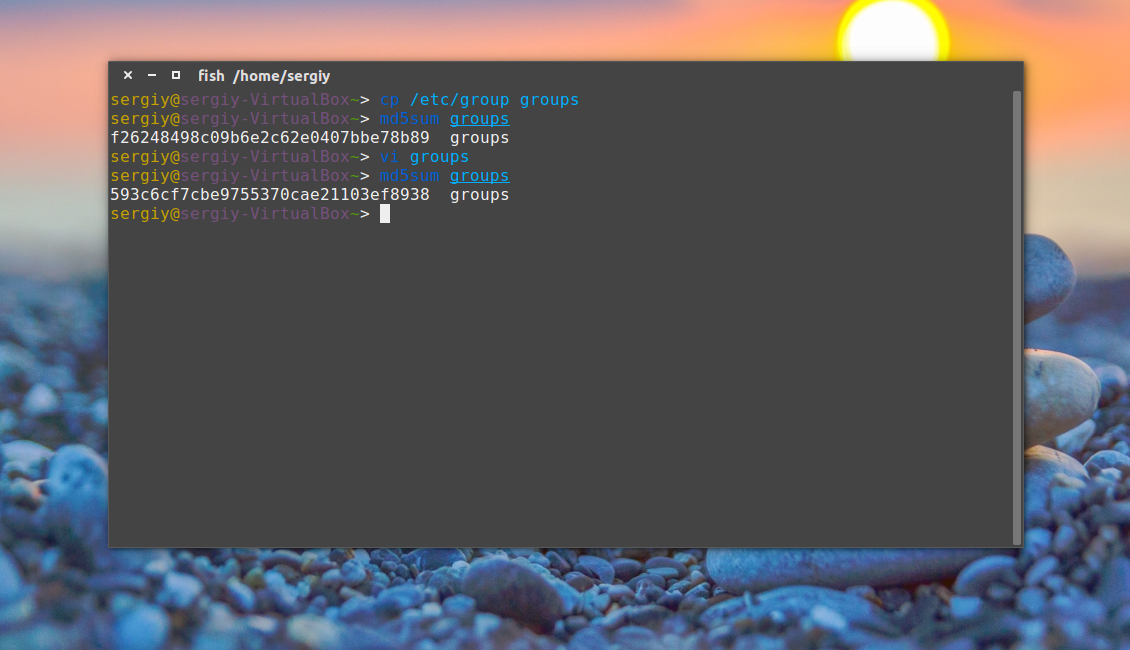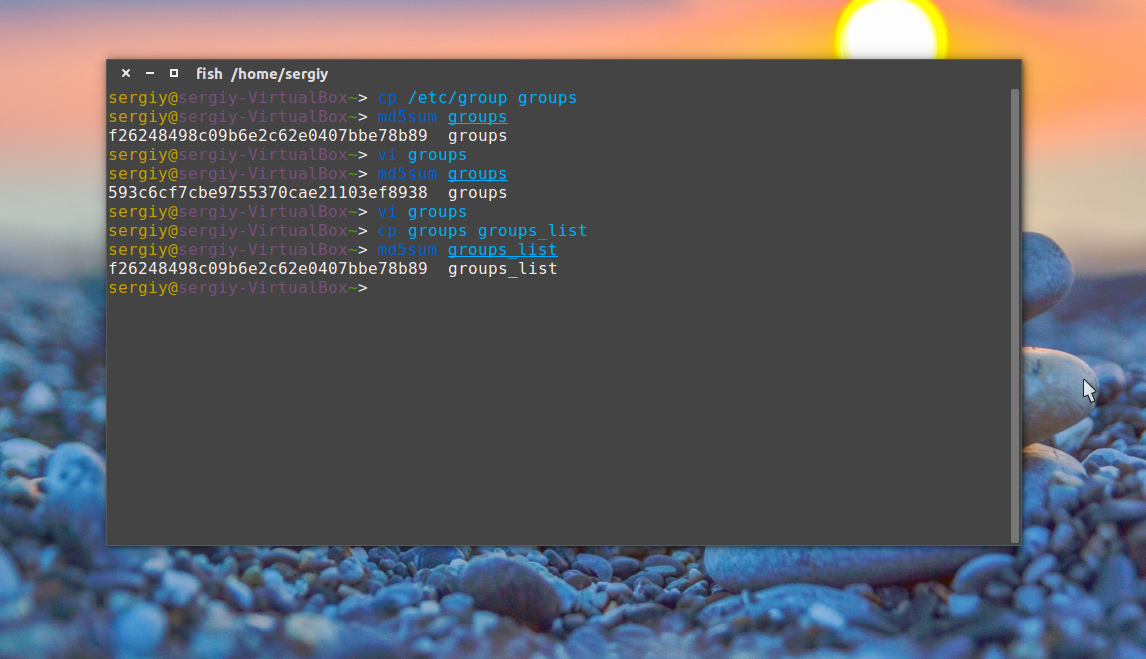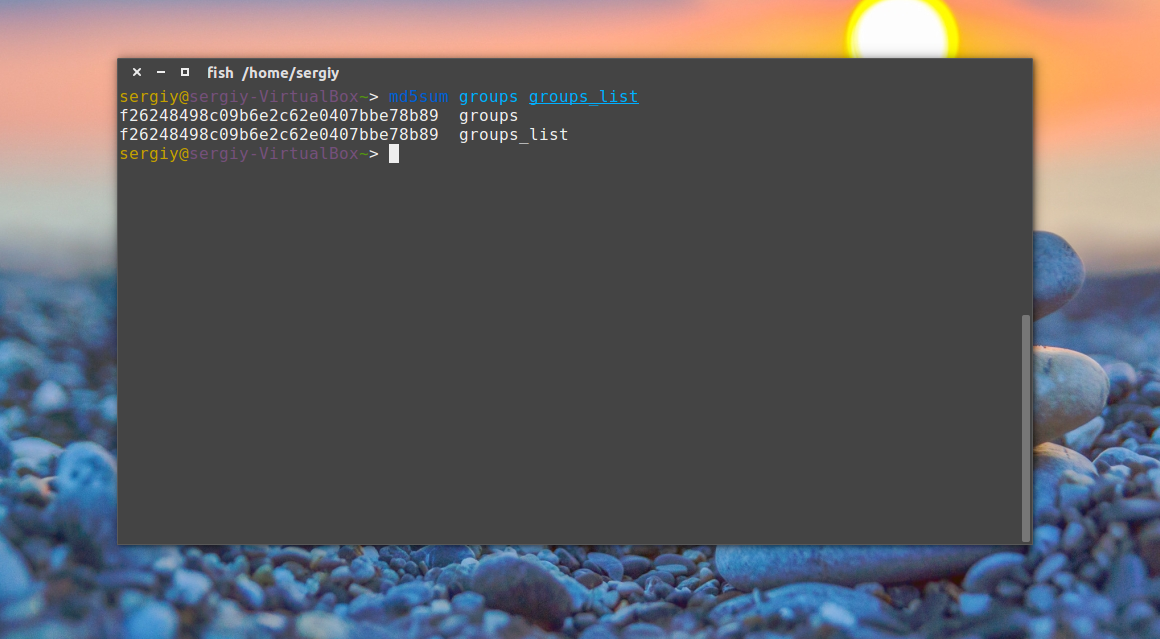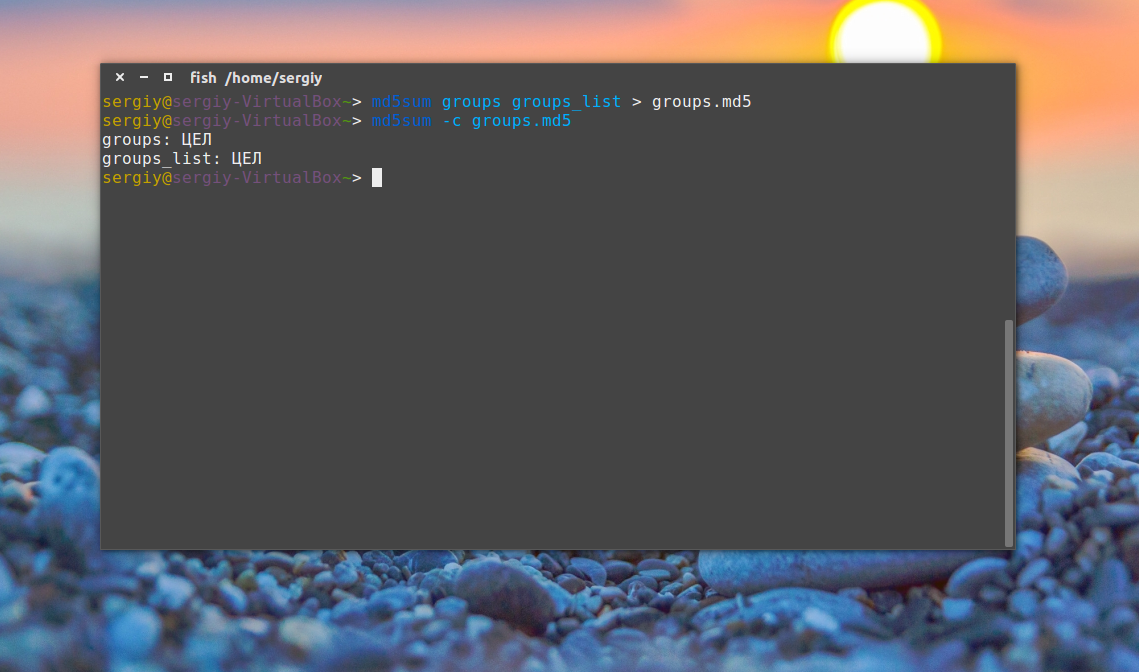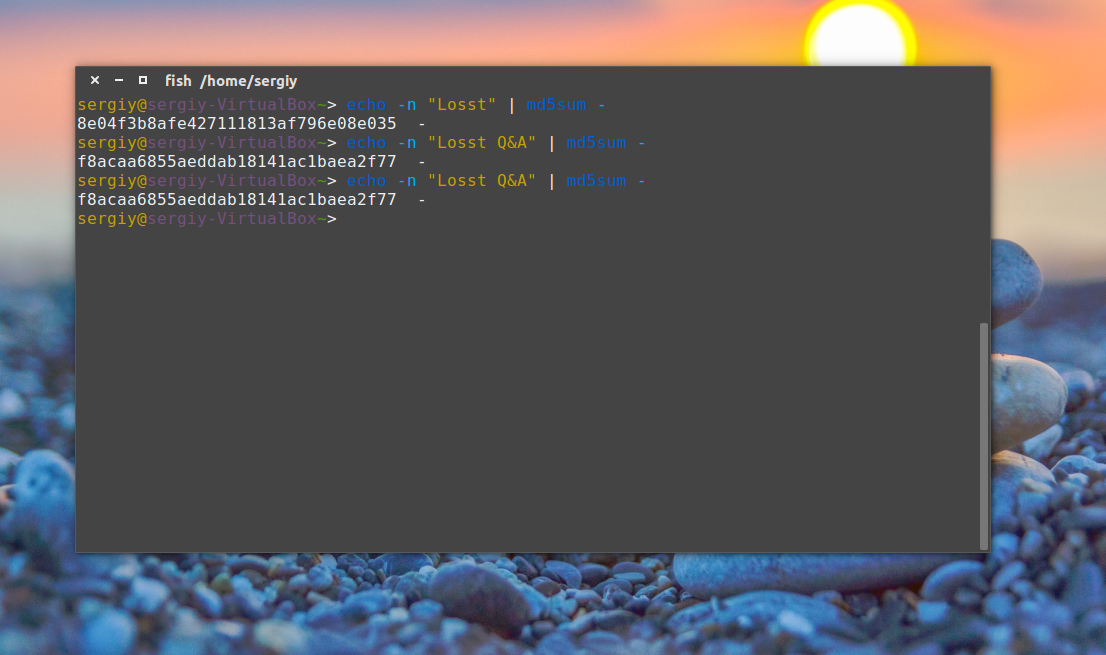- 🏌️♂️ 10 различных способов просмотра содержимого архива или сжатого файла в Linux
- Просмотр содержимого архива или сжатого файла
- 1. Использование тестового редактора Vim
- 2. Использование команды Tar
- 3. Использование команды Rar
- 4. Использование команды Unrar
- 5. Использование команды Zip
- 6. Использование команды Unzip
- 7. Использование команды Zipinfo
- 8. Использование команды Zcat
- 9. Использование команды Zless
- 10. Использование команды Less
- Бонус. Использование midnight commander
- Примеры Использования Команды Tar в Linux
- Как использовать Tar в Linux
- Создание файла .tar в Linux
- Создание файла .tar.gz в Linux
- Создание файла .tar.bz2 в Linux
- Как разархивировать файлы .tar в Linux
- Как вывести список содержимого архива в Linux
- Как извлечь только один файл из архива .tar
- Как извлечь несколько файлов из архивов .tar
- Извлечь несколько файлов за критерием
- Как добавить файлы в архив .tar
- Как проверить архив .tar в Linux
- Как проверить размер архива в Linux
- Итоги
- Проверка контрольной суммы Linux
- Что такое MD5?
- Проверка контрольных сумм в Linux
- Выводы
🏌️♂️ 10 различных способов просмотра содержимого архива или сжатого файла в Linux
В этом уроке мы узнаем, как просматривать содержимое архива и / или сжатого файла без его фактического извлечения в Unix-подобных операционных системах.
Технически говоря – Просмотр содержимого архива и сжатых файлов без их извлечения невозможен.
За кулисами сжатые файлы распаковываются во временный каталог (общее расположение в каталоге /tmp в Unix-подобных системах).
После перезагрузки системы содержимое каталога /tmp исчезнет, независимо от того, что вы в него поместите.
Прежде чем идти дальше, позвольте мне уточнить об архивации и сжатии файлов.
Существует значительная разница между этими случаями.
Архивирование – это процесс объединения нескольких файлов или папок в один файл.
В этом случае полученный файл не сжимается.
Сжатие – это метод объединения нескольких файлов или папок в один файл и, наконец, сжатие полученного файла.
Архив не является сжатым файлом, но сжатый файл может быть архивом.
Что ж, давайте перейдем уже к теме.
Просмотр содержимого архива или сжатого файла
Благодаря сообществу Linux существует множество приложений командной строки.
Давайте посмотрим на некоторые из них с примерами.
1. Использование тестового редактора Vim
Vim не просто редактор.
Используя Vim, мы можем делать множество вещей.
Следующая команда отображает содержимое сжатого архивного файла, не распаковывая его.
Вы можете даже просмотреть архив и открыть текстовые файлы (если они есть) в архиве.
Чтобы открыть текстовый файл, просто поместите курсор мыши перед файлом, используя клавиши со стрелками, и нажмите ENTER, чтобы открыть его.
Рекомендуем прочитать:
2. Использование команды Tar
Чтобы просмотреть содержимое архива tar, запустите:
Или используйте флаг -v для просмотра подробных свойств файла архива, таких как права, владелец файла, группа, дата создания и т. д.
Также прочитайте:
3. Использование команды Rar
Чтобы просмотреть содержимое rar-файла, просто выполните:
4. Использование команды Unrar
Вы также можете сделать то же самое, используя команду Unrar с флагом l, как показано ниже.
5. Использование команды Zip
Чтобы просмотреть содержимое файла zip без его распаковки, используйте следующую команду zip:
6. Использование команды Unzip
Вы также можете использовать команду Unzip с флагом -l для отображения содержимого zip-файла, как показано ниже:
7. Использование команды Zipinfo
Как видите, приведенная выше команда отображает содержимое zip-файла, его разрешения, дату создания, процент сжатия и т. д.
8. Использование команды Zcat
Чтобы просмотреть содержимое сжатого архивного файла без его извлечения с помощью команды zcat, мы выполним:
Zcat аналогичен команде «gunzip -c».
Таким образом, вы также можете использовать следующую команду для просмотра содержимого архива / сжатого файла:
9. Использование команды Zless
Чтобы просмотреть содержимое архива / сжатого файла с помощью команды Zless, просто выполните:
Эта команда похожа на команду «less», где система показывает вывод постранично.
10. Использование команды Less
Как вы, возможно, уже знаете, команда less может быть использована для открытия файла для интерактивного чтения, позволяющего осуществлять прокрутку и поиск.
Выполните следующую команду, чтобы просмотреть содержимое архива / сжатого файла, используя команду less:
Бонус. Использование midnight commander
Введите вызов midnight commander:
Найдите каталог, содержащий нужный вам архив:
Наведите на него курсор или перевидите на отметку с помощью стрелов Вверх / Вниз и нажмите F3:
Как видите, приведенная выше команда отображает содержимое zip-файла, его разрешения, дату создания, процент сжатия и т. д.
Источник
Примеры Использования Команды Tar в Linux
Tar — одна из наиболее широко используемых команд Linux для сжатия. Использование tar даёт много преимуществ, за что её и любят специалисты, имеющие дело с командной строкой Linux. Дальше мы поговорим об этих преимуществах, а также рассмотрим основные примеры использования утилиты.
Tar расшифровывается как «Tape archive» и используется для сжатия файлов и папок.
В большинстве случаев результатом сжатия с использованием утилиты tar является файл с расширением .tar. Последующие сжатия выполняются с помощью gzip, в результате получаем файл .tar.gz.
С помощью tar вы можете сжимать и распаковывать файлы. Tar имеет много опций, но некоторые из них вам, возможно, придётся запомнить.
- Tar довольно эффективно сжимает файлы, степень сжатия — 50%;
- Значительно уменьшает размер упакованных файлов и папок;
- Tar не изменяет свойства файлов и каталогов. Разрешения и другие функции остаются неизменными;
- Tar доступна в большинстве версий Linux, в том числе и в более старых, а также в прошивке Android;
- Быстро сжимает и разжимает содержимое;
- Простая в использовании.
Теперь, когда мы разобрались с преимуществами tar, стоит ответить на ещё один вопрос: при каких сценариях используется эта утилита?
- Если вы работаете в системах на базе Linux и вам нужно сжать файлы;
- Вам нужно перенести огромную коллекцию файлов и папок с одного сервера на другой;
- Нужно сделать резервную копию сайта, данных или чего-либо ещё;
- Чтобы уменьшить использование места в вашей системе;
- Для загрузки и скачивания папок.
Как использовать Tar в Linux
Давайте узнаем, какие основные операции вы можете выполнять с помощью tar. Но прежде чем мы начнём, вам нужно будет подключиться к вашему VPS-серверу по SSH. Вот руководство, которое вам поможет!
Создание файла .tar в Linux
Вы можете сжимать как файлы, так и папки. В обоих случаях в результате вы получите архив с расширением .tar. Пример создания такого архива:
Здесь /home/primerArhiva — это каталог, который необходимо сжать, в результате чего мы получим primerArhiva.tar.
В команде используются параметры –cvf, которые реализуют следующие модификации:
- c – создает новый файл .tar;
- v – выводит подробное описание процесса сжатия;
- f – имя файла.
Создание файла .tar.gz в Linux
Если вы хотите добиться ещё большего сжатия, создайте архив .tar.gz. Вот пример:
Дополнительная опция z представляет сжатие gzip. Как вариант, вы также можете создать архив .tgz, похожий на tar.gz. Например:
Создание файла .tar.bz2 в Linux
Файлы архива .bz2 имеют ещё больший уровень сжатия, чем файлы, сжатые с gzip. Однако для сжатия и распаковки потребуется больше времени. Чтобы создать архив, вам нужно использовать опцию -j. Пример операции:
Похожие варианты сжатия — .tar.tbz и .tar.tb2. Например:
Как разархивировать файлы .tar в Linux
Команду tar также можно использовать для извлечения файлов. Следующая команда извлечет файлы в текущий каталог:
Если вы хотите распаковать файлы в другой каталог, используйте опцию -C. Например:
Аналогичную команду можно использовать для распаковки файлов .tar.gz:
.tar.bz2, .tar.tbz или .tar.tb2 файлы могут быть распакованы аналогично. Для этого введите следующую команду в командной строке:
Как вывести список содержимого архива в Linux
После создания архива вы можете просмотреть его содержимое с помощью подобной команды:
Команда выведет полный список файлов с отметками времени и разрешениями. Используйте аналогичную команду для .tar.gz:
Такой вариант подходит и для файлов .tar.bz2:
Как извлечь только один файл из архива .tar
Вы можете извлечь необходимый вам файл, не распаковывая остальные файлы архива. Один из таких примеров показан ниже:
Здесь primer.sh — это тот единственный файл, который будет извлечён из primerArhiva.tar. В качестве альтернативы вы также можете использовать следующую команду:
Чтобы извлечь только один файл из .tar.gz, вы можете использовать команду, аналогичную показанной ниже:
Или аналогичную команду:
Чтобы извлечь один файл из .tar.bz2, воспользуйтесь командой:
Или аналогичную команду:
Как видите, команда tar имеет довольно гибкий синтаксис.
Как извлечь несколько файлов из архивов .tar
Если вы хотите извлечь несколько файлов, используйте следующий формат команды:
Соответственно для .tar.gz команда будет выглядеть так:
Для .tar.bz2:
Извлечь несколько файлов за критерием
Если вы хотите извлечь из архива только определённые файлы, например только .jpg, используйте метасимволы. Пример такой команды показан ниже:
Для .tar.gz введите:
Для .tar.bz2:
Как добавить файлы в архив .tar
Вы можете не только извлекать, но и добавлять выбранные файлы в существующий архив. Для этого мы будем использовать параметр -r, который означает добавление. Tar может добавлять как файлы, так и каталоги.
Ниже приведён пример, в котором мы добавляем primer.jpg в существующий файл primerArhiva.tar.
Мы также можем добавить каталог. В примере ниже каталог image_dir был добавлен в primerArhiva.tar.
Вы не можете добавлять файлы или папки в архивы .tar.gz или .tar.bz2.
Как проверить архив .tar в Linux
Используя tar, вы также можете проверить целостность созданного архива. Вот один из способов, как это можно сделать:
Данная команда не применима к файлам .tar.gz или .tar.bz2.
Как проверить размер архива в Linux
Вы также можете проверить размер созданного архива. Размер будет указан в КБ (килобайтах).
Ниже приведены примеры команды с разными архивными файлами:
Итоги
Как видите, tar — действительно мощный инструмент, который должен знать каждый специалист, имеющий дело с терминалом Linux.
Мы надеемся, что эта статья помогла вам разобраться с особенностями использования tar в Linux! Вы также можете изучить подробную инструкцию по этой утилите, вызвав справку с помощью команды man tar. Увидимся в следующем руководстве!
Ольга уже около пяти лет работает менеджером в сфере IT. Написание технических заданий и инструкций — одна из её главных обязанностей. Её хобби — узнавать что-то новое и создавать интересные и полезные статьи о современных технологиях, веб-разработке, языках программирования и многом другом.
Источник
Проверка контрольной суммы Linux
Контрольная сумма — это цифра или строка, которая вычисляется путем суммирования всех цифр нужных данных. Ее можно использовать в дальнейшем для обнаружения ошибок в проверяемых данных при хранении или передаче. Тогда контрольная сумма пересчитывается еще раз и полученное значение сверяется с предыдущим.
В этой небольшой статье мы рассмотрим что такое контрольная сумма Linux, а также как выполнять проверку целостности файлов с помощью контрольных сумм md5.
Что такое MD5?
Контрольные суммы Linux с вычисляемые по алгоритму MD5 (Message Digest 5) могут быть использованы для проверки целостности строк или файлов. MD5 сумма — это 128 битная строка, которая состоит из букв и цифр. Суть алгоритма MD5 в том, что для конкретного файла или строки будет генерироваться 128 битный хэш, и он будет одинаковым на всех машинах, если файлы идентичны. Трудно найти два разных файла, которые бы выдали одинаковые хэши.
В Linux для подсчета контрольных сумм по алгоритму md5 используется утилита md5sum. Вы можете применять ее для проверки целостности загруженных из интернета iso образов или других файлов.
Эта утилита позволяет не только подсчитывать контрольные суммы linux, но и проверять соответствие. Она поставляется в качестве стандартной утилиты из набора GNU, поэтому вам не нужно ничего устанавливать.
Проверка контрольных сумм в Linux
Синтаксис команды md5sum очень прост:
$ md5sum опции файл
Опций всего несколько и, учитывая задачи утилиты, их вполне хватает:
- -c — выполнить проверку по файлу контрольных сумм;
- -b — работать в двоичном формате;
- -t — работать в текстовом формате;
- -w — выводить предупреждения о неверно отформатированном файле сумм;
- —quiet — не выводить сообщения об успешных проверках.
Сначала скопируйте файл /etc/group в домашнюю папку чтобы на нем немного поэкспериментировать:
cp /etc/group groups
Например, давайте подсчитаем контрольную сумму для файла /etc/group:
Или вы можете сохранить сразу эту сумму в файл для последующей проверки:
md5sum groups > groups.md5
Затем каким-либо образом измените этот файл, например, удалите первую строчку и снова подсчитайте контрольные суммы:
Как видите, теперь значение отличается, а это значит, что содержимое файла тоже изменилось. Дальше верните обратно первую строчку root:x:0: и скопируйте этот файл в groups_list и
cp groups groups_list
Затем опять должна быть выполнена проверка контрольной суммы linux:
Сумма соответствует первому варианту, даже несмотря на то, что файл был переименован. Обратите внимание, что md5sum работает только с содержимым файлов, ее не интересует ни его имя, ни его атрибуты. Вы можете убедиться, что оба файла имеют одинаковые суммы:
md5sum groups groups_list
Вы можете перенаправить вывод этой команды в файл, чтобы потом иметь возможность проверить контрольные суммы:
md5sum groups groups_list > groups.md5
Чтобы проверить, не были ли файлы изменены с момента создания контрольной суммы используйте опцию -c или —check. Если все хорошо, то около каждого имени файла появится слово OK или ЦЕЛ:
md5sum -c groups.md5
Но теперь вы не можете переименовывать файлы, потому что при проверке утилита будет пытаться открыть их по имени и, естественно, вы получите ошибку. Точно так же все работает для строк:
echo -n «Losst» | md5sum —
$ echo -n «Losst Q&A» | md5sum —
Выводы
Из этой статьи вы узнали как выполняется получение и проверка контрольной суммы linux для файлов и строк. Хотя в алгоритме MD5 были обнаружены уязвимости, он все еще остается полезным, особенно если вы доверяете инструменту, который будет создавать хэши.
Проверка целостности файлов Linux — это очень важный аспект использования системы. Контрольная сумма файла Linux используется не только вручную при проверке загруженных файлов, но и во множестве системных программ, например, в менеджере пакетов. Если у вас остались вопросы, спрашивайте в комментариях!
На завершение небольшое видео по теме:
Источник