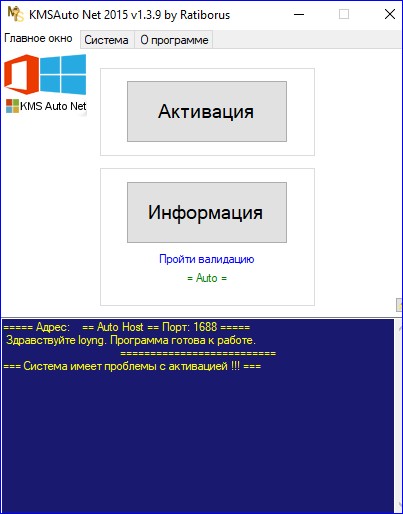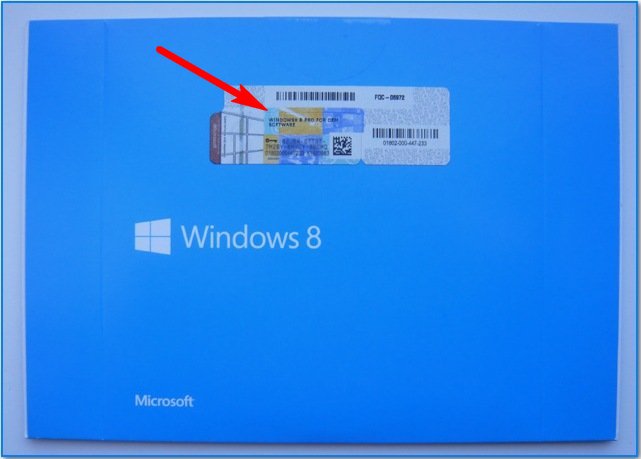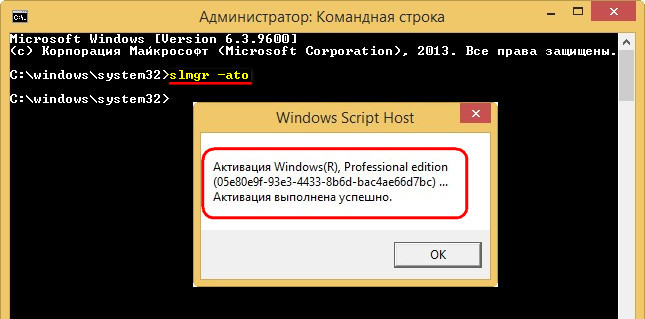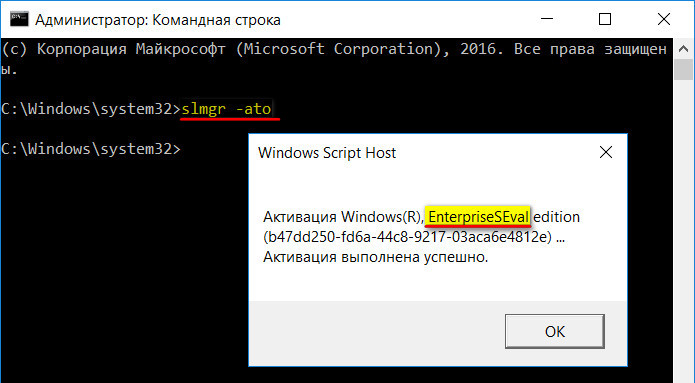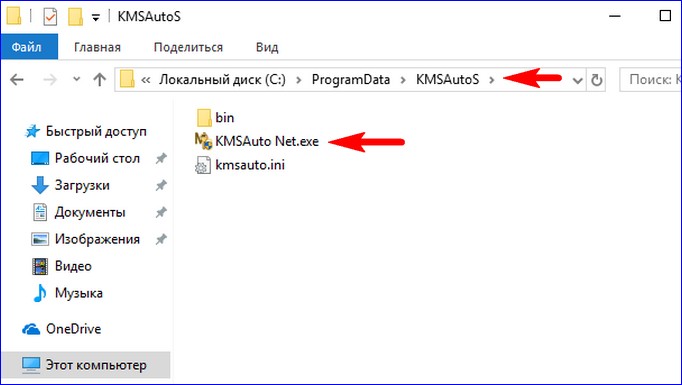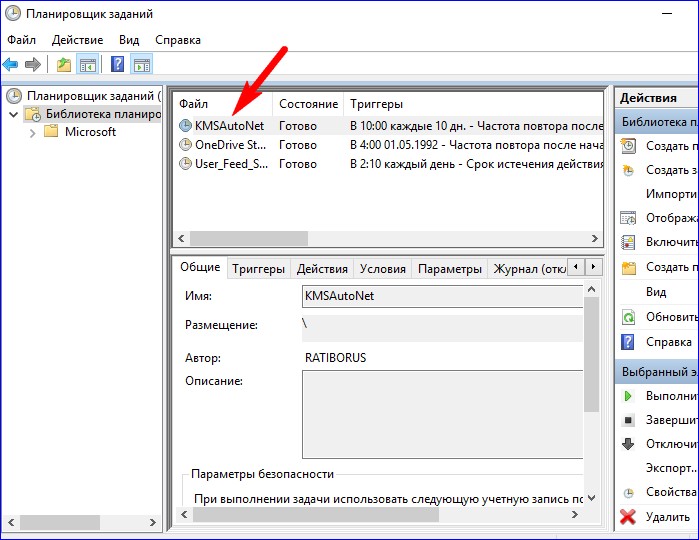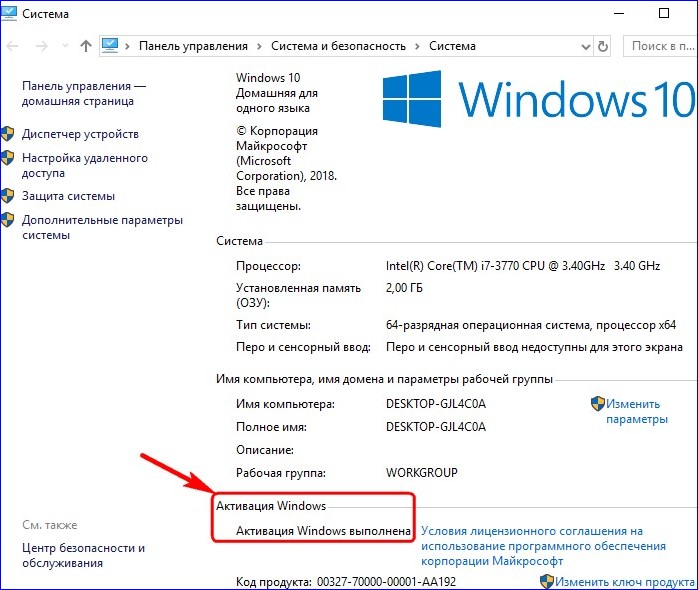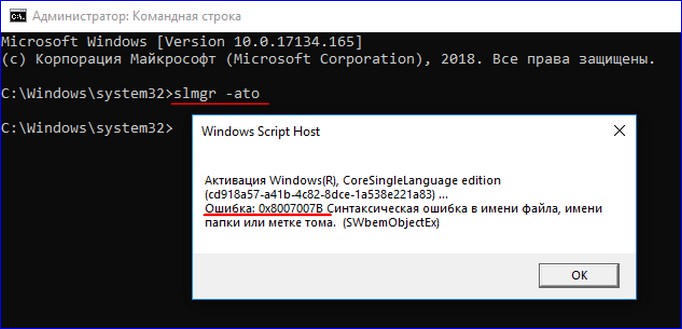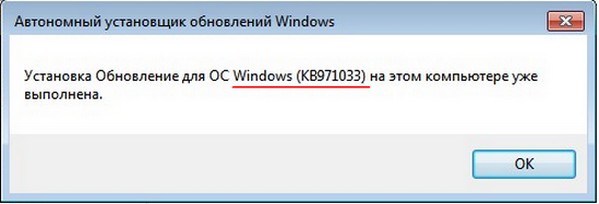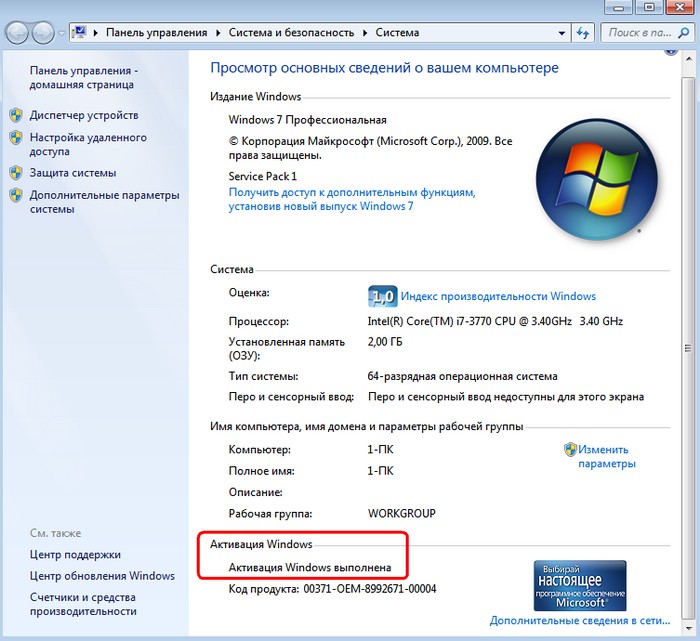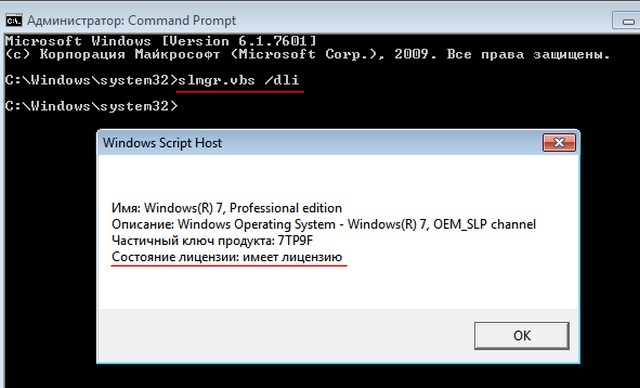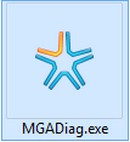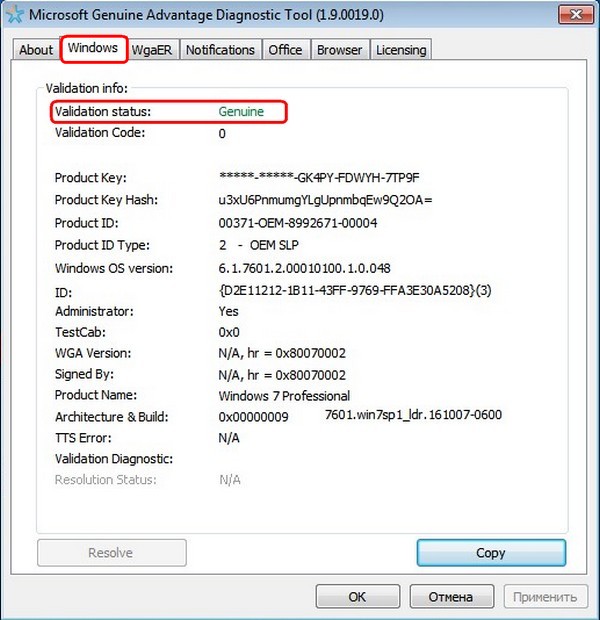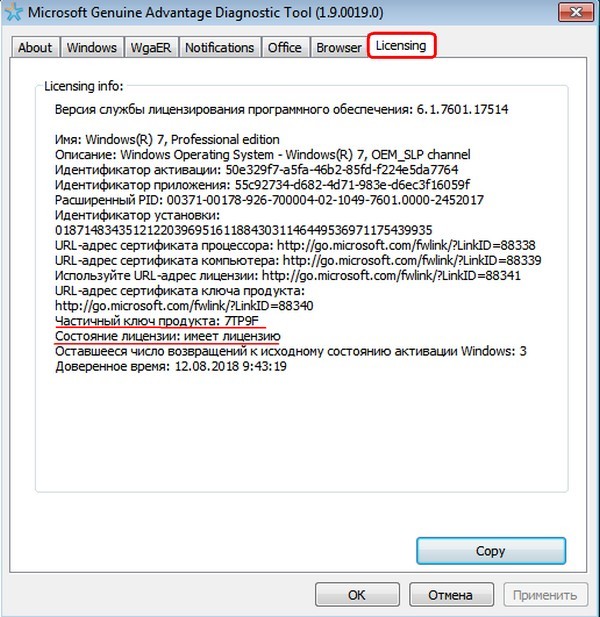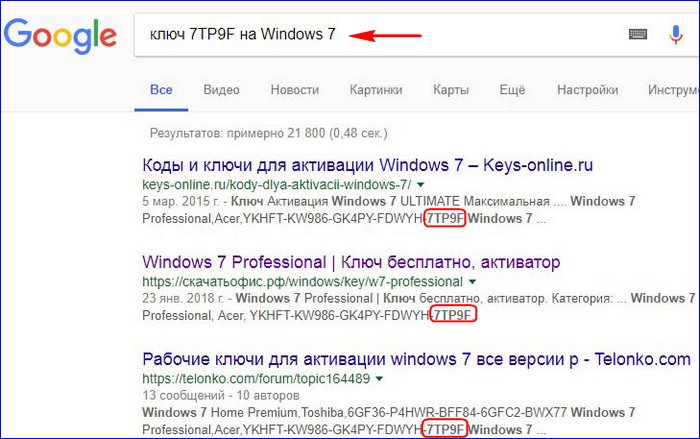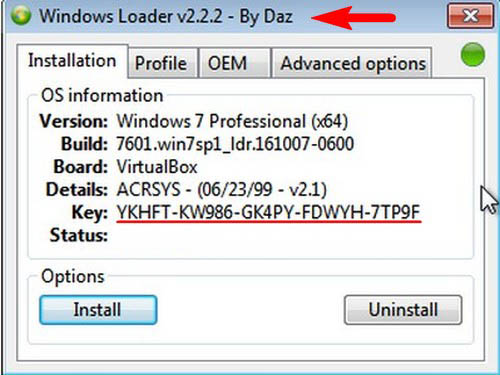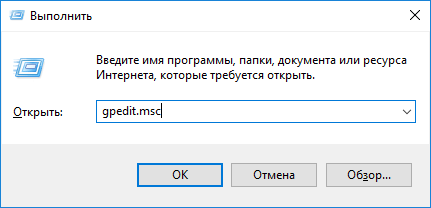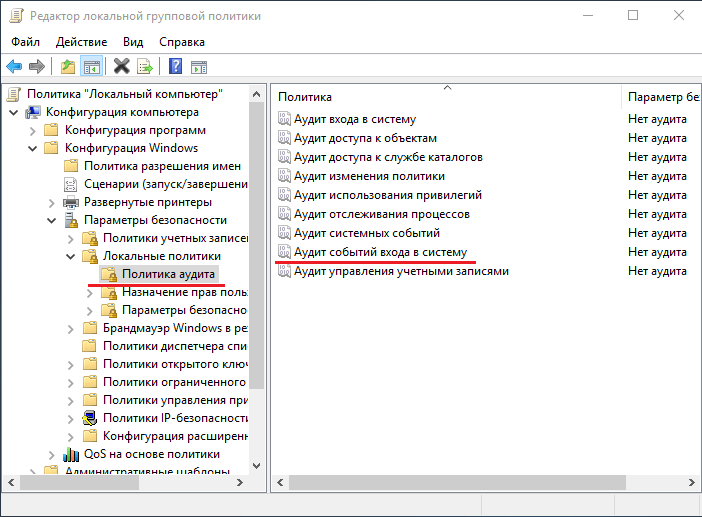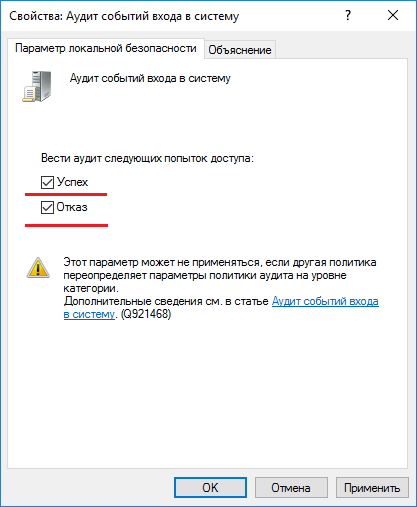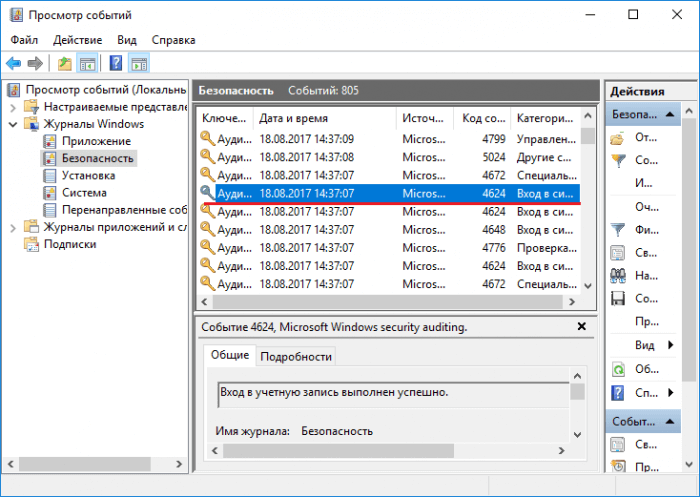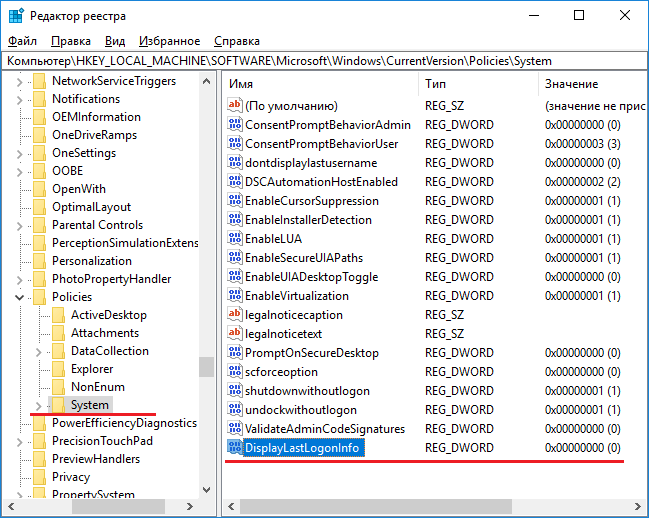- Как установить Windows 10
- Как узнать, лицензионная ли Windows установлена на компьютере
- Как узнать, лицензионная ли Windows установлена на компьютере
- Неактивированная, пиратская и лицензионная Windows
- Наклейки подлинности Windows
- Как узнать, лицензионная ли Windows, с помощью командной строки
- Как узнать, лицензионная ли Windows, с помощью планировщика задач или принцип работы пиратских активаторов
- Как проверить Windows 7 на подлинность
- Использование двухфакторной проверки подлинности в учетной записи Майкрософт
- Сведения о двухфакторной проверке подлинности
- Что такое двухфакторная проверка подлинности?
- Что происходит, когда вы включаете двухфакторную проверку подлинности
- Необходимые настройки
- Включение и выключение двухфакторной проверки подлинности
- Сброс пароля при включенной двухфакторной проверке подлинности
- Если невозможно использовать коды безопасности, используйте пароли приложений
- 3 способа узнать, правильно ли активирована Windows 10
- Способ проверки через меню настроек
- Проверка через свойства системы
- Проверка через командную строку
- Кто пытался войти в систему Windows
- Как использовать «Аудит входа в систему»
- Смотрим, кто пытался войти в систему
- В Windows 10 с помощью реестра
Как установить Windows 10
- Просмотров: 185 103
- Автор: admin
- Дата: 12-08-2018
Как узнать, лицензионная ли Windows установлена на компьютере
Как узнать, лицензионная ли Windows установлена на компьютере
Неактивированная, пиратская и лицензионная Windows
- Неактивированная;
- Активированная пиратская;
- Активированная лицензионная.
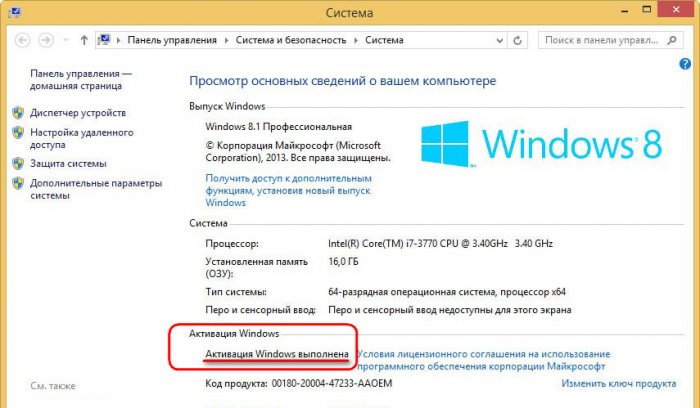
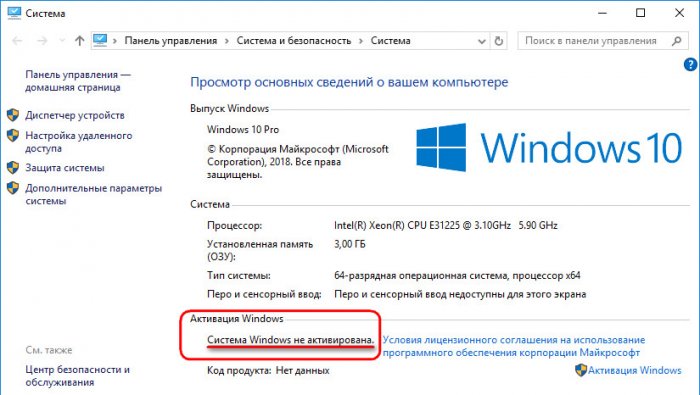
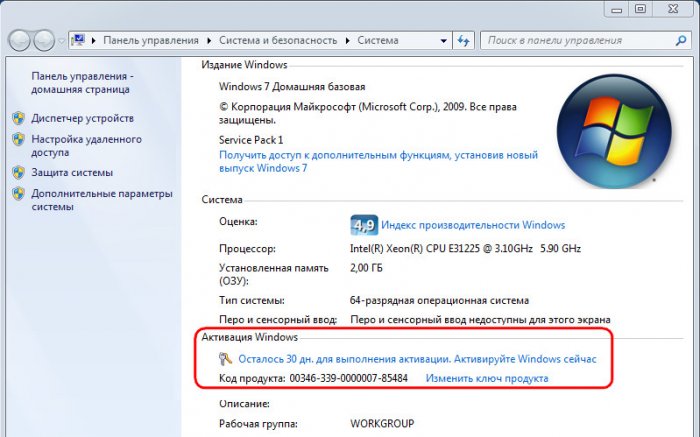
Если сторонняя сборка Windows изначально поставляется активированной, в ней может быть проведено вмешательство в функционал – что-то вырезано, что-то отключено, что-то (в том числе вредоносное) доустановлено. О всех «за» и «против» пиратских сборок читаем здесь. Недостатки пиратской активации:
- Примечание: почитать на досуге судебную практику по делам о нарушении авторских прав разработчиков особенно рекомендую всем тем «умникам», которые в комментариях сайта оскорбляют тех, кто выбрал путь использования платного лицензионного ПО.
Наклейки подлинности Windows

что и для корпусов устройств — сертификат подлинности (COA) и голограммы.

Как узнать, лицензионная ли Windows, с помощью командной строки
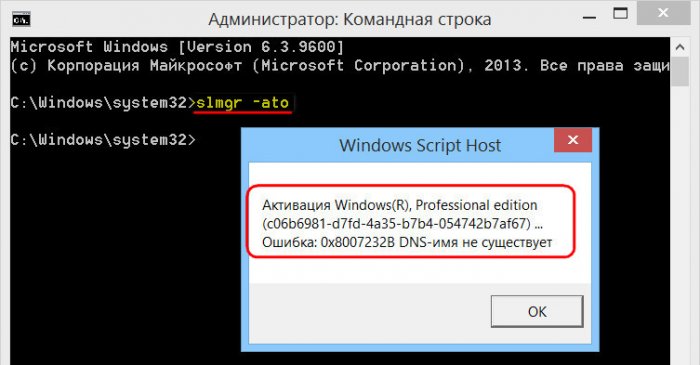
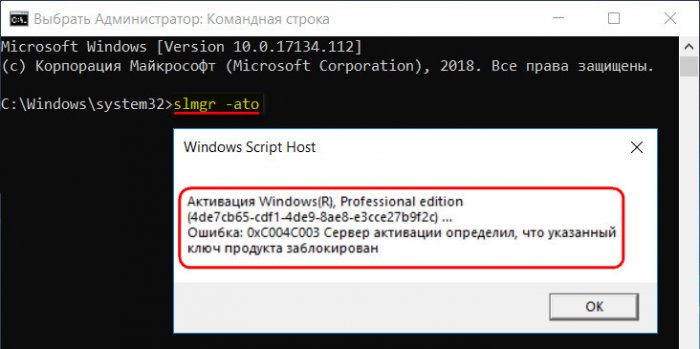
Как узнать, лицензионная ли Windows, с помощью планировщика задач или принцип работы пиратских активаторов
Для постоянной переактивации ОС он также вынужден создать свою задачу в планировщике.
Один раз, приятель принёс мне ноутбук с установленной и активированной Windows 10
и спросил, лицензионная ли на нём установлена система. Я тупо открыл командную строку и ввёл уже знакомую вам команду: slmgr –ato , результат был весьма красноречивым.
Затем я открыл планировщик и показал приятелю задачу, созданную KMSAuto Net. Вопросы отпали сами собой.
Как проверить Windows 7 на подлинность
Если перед вами встанет задача определить подлинность Windows 7, то в первую очередь смотрите наклейку с лицензионным ключом на корпусе ПК или на днище ноутбука, если таковой нет, то задача усложняется во много раз, так как данная OS имеет слабый механизм защиты от активации пиратскими инструментами. Если вы зададите этот вопрос на официальном сайте Майкрософт, то вам посоветуют установить обновление KB971033 , созданное специально для проверки подлинности ОС, но к примеру, на этом ПК данное обновление установлено,
а система активирована пиратским активатором и я вам это чуть позже докажу.
Ещё вам могут посоветовать ввести командной строке: slmgr.vbs /dli , но сообщение «Состояние лицензии: имеет лицензию» ничего не доказывает.
Также на оф. сайте Майкрософт вам посоветуют скачать инструмент MGADiag.exe,
предоставляющий подробную информацию о подлинности Windows, но часто он тоже не сможет отличить пиратскую OS от лицензионной, как в нашем случае. Утилита выдаёт результат «V alidation status — Genuine» или «Статус проверки — Подлинная».
В окне «Licensing» вы можете увидеть частичный ключ продукта — 7TP9F и «Состояние лицензии: имеет лицензию».
Но ключ YKHFT-KW986-GK4PY-FDWYH-7TP9F может быть на Win 7, установленной на ноутбуках Acer, но никак не на Win 7, установленной на обычный стационарный компьютер,
он постоянно попадается мне на пиратских семёрках. Данный ключ устанавливает программа пиратской активации Windows 7 Loader by DaZ Activator или Windows7 ULoader 8.0.0.0.
Настоящий лицензионный ключ вообще не будет «гуглиться», так как информации о нём не должно быть в интернете.
Использование двухфакторной проверки подлинности в учетной записи Майкрософт
Примечание: Если вы пытаетесь узнать, как изменить адрес электронной почты или номер телефона для своей учетной записи Майкрософт, см. раздел Изменение адреса электронной почты или номера телефона для учетной записи Майкрософт. Если у вас возникают проблемы со входом в свою учетную запись, см. раздел Не удается войти в учетную запись Майкрософт для получения справки. Здесь приводятся дополнительные сведения о том, что делать, если вы видите сообщение Такая учетная запись Майкрософт не существует , когда пытаетесь войти в свою учетную запись Майкрософт.
Сведения о двухфакторной проверке подлинности
Что такое двухфакторная проверка подлинности?
Двухфакторная проверка подлинности помогает обеспечить защиту, усложняя вход в вашу учетную запись Майкрософт для другого пользователя. Она использует две различные формы идентификации: пароль и способ связи (также известный как сведения безопасности). Даже если кто-то другой узнает ваш пароль, он не сможет войти, если не имеет доступа к сведениям безопасности. Вот почему также важно использовать различные пароли для всех своих учетных записей.
Важно: Если двухфакторная проверка подлинности включена, вам всегда будут нужны две формы идентификации. Это означает, что если вы забыли свой пароль, вам потребуется два способа связи. Если вы потеряли свой способ связи, вы не сможете получить доступ к своей учетной записи только с помощью пароля. Для восстановления доступа может потребоваться до 30 дней. Вы даже можете потерять доступ к учетной записи. Поэтому мы настоятельно рекомендуем хранить три элемента сведений безопасности для вашей учетной записи на всякий случай.
Что происходит, когда вы включаете двухфакторную проверку подлинности
Если включить двухфакторную проверку, вы будете получать код безопасности по электронной почте, телефону или в приложении для проверки подлинности каждый раз при входе с недоверенного устройства. Если двухфакторная проверка подлинности отключена, вам придется лишь периодически подтверждать свою личность с помощью кодов безопасности в случаях, если безопасность вашей учетной записи находится под угрозой.
Необходимые настройки
Двухфакторная проверка подлинности начинается с ввода адреса электронной почты (мы рекомендуем применять два адреса электронной почты: стандартный и резервный), номера телефона или запуска приложения проверки подлинности. Если вы начнете входить в систему с нового устройства или из нового местоположения, мы отправим вам защитный код, который необходимо ввести на странице входа. Дополнительные сведения о приложении проверки подлинности см. в разделе Использование приложения Microsoft Authenticator.
Включение и выключение двухфакторной проверки подлинности
Откройте страницу Основные сведения о безопасности и выполните вход с помощью учетной записи Майкрософт.
Выберите Расширенные параметры безопасности.
В разделе Двухшаговая проверка выберите Настройка двухшаговой проверки, чтобы включить ее, или Выключение двухшаговой проверки, чтобы выключить ее.
Примечание: В ходе настройки этой учетной записи вам будет предоставлен QR-код для его сканирования с помощью вашего устройства. Это один из способов убедиться в том, что вы физически владеете устройством, на которое вы устанавливаете приложение Authenticator.
Сброс пароля при включенной двухфакторной проверке подлинности
Если вы забыли пароль, когда двухфакторная проверка подлинности включена для вашей учетной записи, вы можете сбросить его при наличии у вас двух способов связи с вами. Например, это могут быть запасной контактный адрес электронной почты или номера телефонов, которые вы использовали при включении двухфакторной проверки подлинности.
В зависимости от того, какие сведения безопасности добавлены в учетную запись, может потребоваться ввести код безопасности из приложения проверки подлинности и ввести код, отправленный на резервный электронный адрес.
Чтобы сбросить пароль, выполните действия, приведенные в разделе Как сбросить пароль учетной записи Майкрософт. Вместо одного кода безопасности для подтверждения вашей личности вы получите два.
Если вы ищете сведения об изменении, удалении или обновлении дополнительного электронного адреса или номера телефона, на которые вы получаете коды безопасности, выполните шаги, описанные либо в разделе Сведения о безопасности и коды проверки, либо в разделе Замена сведений о безопасности в своей учетной записи Майкрософт.
Если невозможно использовать коды безопасности, используйте пароли приложений
Некоторые приложения (например, почтовые клиенты на некоторых телефонах) или устройства (например, Xbox 360) не могут использовать стандартные коды безопасности. Если после включения двухфакторной проверки подлинности в приложении или на устройстве отображается сообщение о неправильном пароле, но вы уверены, что пароль был введен правильно, это означает, что для входа нужен пароль приложения или устройства.
Пароли приложений доступны, только если вы используете двухфакторную проверку подлинности. Если двухфакторная проверка подлинности не включена, вы не увидите раздел Пароли приложений на странице Дополнительные параметры безопасности.
Узнайте, как создавать и использовать пароли приложений в разделе Пароли приложений и двухфакторная проверка подлинности.
3 способа узнать, правильно ли активирована Windows 10
Статистика показывает, что 37 процентов пользователей в данный момент времени используют операционную систему Windows 10.
Одни приобрели компьютер с новейшей операционной системой Microsoft, а кто-то обновился со старой версии Windows 7/8.1.
Хотите узнать, правильно ли активирована лицензия на Вашем компьютере?
У Майкрософт есть метод проверки активации, чтобы узнать, является ли система подлинной и была ли она приобретена клиентом.
Windows могла быть активирована двумя способами, с помощью ключа активации или цифровой лицензии.
Способ проверки через меню настроек
Нажмите на меню пуск, затем нажмите на значок шестерни, для быстрого доступа к настройкам используйте комбинацию клавиш Windows + i.
Найдите ярлык «Обновление и безопасность», нажмите на него.
Вы увидите различные пункты в меню слева, выберите «Активация»
Готово, сейчас Вы видите, активирована ли Ваша лицензия Windows 10.
Проверка через свойства системы
Этот способ доступен и для других версий Windows.
Нажмите на кнопку поиска (в форме увеличительного стекла) и введите «Панель управления», а затем нажмите на первый результат.
В панели управления кликните по ярлыку «Система».
Вы увидите сводную информацию с характеристиками компьютера, чтобы узнать активирована ли система перейдите к самому последнему пункту, с названием «Активация Windows».
Проверка через командную строку
Командная срока является мощным инструментом, с её помощью можно исправлять системные ошибки, обнаруживать ошибки и, конечно узнать, правильно ли активирована лицензия Windows 10.
Для этого выполните следующие шаги:
- откройте командную строку с помощью комбинации клавиш Windows + R, введите «CMD», нажмите «OK»;
- в командной строке введите «slmgr /xpr», а затем нажмите клавишу ввода;
- если система активирована, то Вы увидите сообщение «Постоянная активация прошла успешно».
Готово, используйте эти методы для проверки, правильно ли активирована Ваша WIndows 10.
Кто пытался войти в систему Windows
Это небольшая статья призвана показать пользователям способ, которым он узнает, кто пытался войти в систему без его ведома. Если компьютер находится в офисе и к нему имеют доступ не один человек, тогда способ может пригодиться. Советую ознакомиться со статьей – кто пытался войти через вашу учетную запись. Там говориться об учетной записи Microsoft, в которую могут войти любые злоумышленники.
Один из способов имеет название «Аудит входа в систему». Опция показываем время захода и его тип. Давайте уже разбираться.
Как использовать «Аудит входа в систему»
Данная функция доступна только в PRO версии Windows, где есть функция локальных групповых политик, в домашней или корпоративной её нет. Но в ниже есть другие варианты для вашей версии. Итак, откройте окно «Выполнить» и впишем команду:
Так мы запустим утилиту групповых политик. С левой стороны окошка открываем вкладки «Конфигурация компьютера», далее «Конфигурация Windows», «Параметры безопасности», «Локальные политики» и «Политика аудита». Нажмите на этот раздел, чтобы правее от окна появились нужные опции.
Теперь выбираем пункт «Аудит событий входа в систему» (Нажимаем на него правой кнопкой мышки дважды). Появится окно свойств, где выделяем галкой пункт «Успех». Таким образом, появится возможность отслеживать все входы в Windows. Отметив галкой «Отказ», будут отслеживаться неудачные входы в Windows.
Смотрим, кто пытался войти в систему
Активировав функцию, можно заново войти в систему. Давайте проверим, кто же входил в неё. Для этого дела нам понадобиться утилита «Просмотр событий». В поиске введите эти два слова.
В утилите перейдите в раздел «Журналы Windows» и подраздел «Безопасность». Справа находим ключевое событие «Аудит успеха», также смотрите по номеру события, он должен быть «4624».
Откройте событие, чтобы узнать его свойства. Там вы найдете время входа, имя пользователя и другие сведения.
В окне просмотра событий можно применить фильтр, чтобы было легче ориентироваться среди большого количества задач. Фильтровать можно по ключевым фразам, кодам, или категориям.
В Windows 10 с помощью реестра
Если у вас не профессиональная редакция Windows, то воспользуемся реактором реестра. Снова откроем окошко «Выполнить» при помощи комбинации «Win+R» и запишем команду:
Открывшееся окно реестра слева имеет кучу разделов, с вложенными подразделами. Вам нужно дойти до самого последнего:
Выбрав последний раздел, в правой части окошка создаем параметр DWORD 32 бит. Дадим ему название DisplayLastLogonInfo. Нажимаем по нему два раза и ставим в качестве значения единицу.
Закрываем окна и перезагружаем ПК. После загрузки системы на экране появится окно с успешным входом. Там будет время, имя пользователя и дата.
Надеюсь этот небольшой материал поможет вам узнать, кто входил в систему при вашем отсутствии.