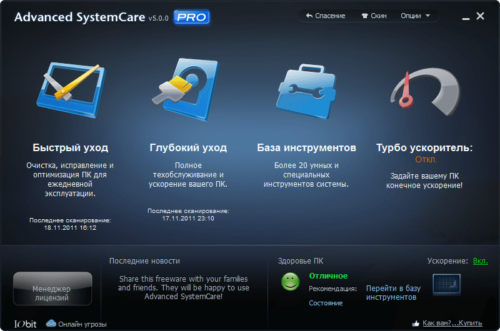- Как проверить производительность ноутбука в Windows 10? Два лучших метода
- Командная строка ( к содержанию ↑ )
- Winaero WEI tool ( к содержанию ↑ )
- Как запустить тест производительности компьютера в Windows 10
- Тест производительности компьютера
- Запуск монитора производительности (performance monitor)
- Производительность системы
- Диагностика системы
- Тест производительности с использованием командной строки
- Тест производительности с использованием Windows PowerShell
- Быстрый способ узнать оценку индекса производительности компьютера в Windows 10
- Что такое индекс производительности
- Как узнать или проверить оценку компьютера на Windows 10
- Просмотр индекса производительности с помощью командной строки
- Просмотр индекса производительности с помощью специальных программ
- Бесплатная программа WSAT
- Бесплатная программа А Winaero WEI Tool
- Программа Advanced System Care с виджетом индекса производительности
- Почему может не выводиться индекс производительности?
Как проверить производительность ноутбука в Windows 10? Два лучших метода
Приветствую вас, дорогие читатели.
Многие пользователи последней версии ОС от Microsoft интересуются, где можно узнать качество работы устройства. Далее в статье я расскажу, как проверить производительность ноутбука Windows 10 различными способами. Особенно это интересно пользователям, которые обновились с седьмой версии операционки. Ведь в этой модификации нужные нам цифры показывались прямо в свойствах «Системы». Теперь же данная информация отсутствует на привычном месте.
Содержание статьи
Командная строка ( к содержанию ↑ )
Несмотря на то, что нужного инструмента не оказалось, где был ранее, он все-равно присутствует в десятой версии. Каждый пользователь имеет возможность посмотреть данные. При этом есть вариант задействовать сторонние программы или даже встроенные инструменты.
И одним из самых простых способов считается выяснение через командную строку. Этот метод подразумевает принудительный запуск оценки и дальнейший просмотр специального отчета. Выполняется в несколько несложных движений:
Отправляемся в «Пуск» и «Все программы».
Далее в раздел «Служебные».
Здесь находим «Командная строка». Нажимаем ПКМ и выбираем «Запуск от имени администратора».
Интересно знать! Это же можно сделать, вызвав контекстное меню на кнопке «Пуск» и выбрав соответствующий пункт.
Появится характерное окно. В нем указываем: «winsat formal –restart clean».
Начнется вычисление индекса производительности, которое обычно занимает несколько минут. По окончании процесса, закройте используемое приложение.
После этого нужно просмотреть полученную информацию:
Отправляемся на главный диск в папку «Windows».
Далее переходим в «Performance» и «WinSAT». В итоге нам нужна директория «DataStore».
Здесь находим файл «Formal.Assessment (Recent).WinSAT.xml», в названии которого также должна быть дата. Открываем его.
Он запустится в браузере, установленном «По умолчанию». Его также можно открыть в блокноте.
Далее переходим к разделу, который начинается с «WinSPR». Лучше всего это сделать через поиск, нажав «Win+F». Все, что указано здесь – информация, рассказывающая о производительности:
— SystemScore – индекс, который приравнивается к минимальному значению;
— Memory – оперативная память;
— Cpu – центральный процессор;
— Graphics – работа интерфейса и скорость воспроизведения видео;
— Gaming – показатель для игр;
— Disk – HDD или SSD.
Как видно, узнать интересующую информацию можно легко. Даже нет необходимости устанавливать стороннее ПО. Особенно это будет полезным, когда на устройстве запрещено размещать новые приложения.
Winaero WEI tool ( к содержанию ↑ )
Как говорилось выше, существуют и специальные программы, позволяющие узнать нужную информацию. Winaero WEI Tool отлично подходит для работы в Windows 10. Нет необходимости в ее размещении на устройстве и при этом не предлагает устанавливать множество дополнительных решений.
Найти приложение можно на официальном сайте разработчиков . Главное выбрать разрядность – 32 bit или 64 bit.
После скачивания решение нужно просто запустить. Покажется привычное многим пользователям оформление окна, в котором указывается интересующая нас информация.
В целом, если рассматривать принцип работы, приложение берет данные с того же файла, в который мы отправлялись в прошлом пункте. Выбрав кнопку «Re-run the assessment», запустится переоценка. По окончании процесса данные обновятся.
Как всегда, на эту тему можете просмотреть видео:
Что ж, надеюсь вы без каких-либо проблем выполните задуманное. Подписывайтесь, и узнаете еще много нового о вашем устройстве.
Как запустить тест производительности компьютера в Windows 10
Проведение теста производительности компьютера на любом ПК говорит нам о его возможностях. Сравнительный анализ системы — это метод количественной оценки производительности системы.
Это поможет вам принять следующее решение о покупке оборудования. В этой статье мы узнаем, как запустить тест производительности компьютера в Windows 10 без использования стороннего программного обеспечения для тестирования производительности.
В современном мире каждый сравнивает свои устройства с другими. Возможно, вы помните индекс производительности Windows, который использовался в Windows 7. Основная задача этого индекса — предоставить точный или приблизительный эталон системы. Это была простая, но полезная утилита, предназначенная для измерения производительности вашей собственной системы Windows.
Тест производительности компьютера
Системный монитор может быть наиболее полным и заслуживающим доверия инструментом, который поставляется с каждой копией Windows 10. Этот инструмент можно использовать для просмотра и анализа приложений, а также данных об оборудовании для решения проблем, связанных с производительностью системы. Помимо Performance Monitor Tool, вы найдете несколько других способов тестирования вашей системы.
Когда речь идет о каком-либо инструменте для тестирования вашей системы, встроенные инструменты намного лучше, чем любое стороннее программное обеспечение. Мы будем тестировать нашу систему, используя три метода:
- Запуск монитора производительности
- Использование командной строки
- Использование Windows PowerShell
Запуск монитора производительности (performance monitor)
Вы можете запустить этот инструмент разными способами вместе с различными наборами данных. Но для простоты мы создадим два отчета, а именно отчеты о производительности системы и диагностики системы.
Производительность системы
Нажмите клавиши Win + R на клавиатуре. Откроется окно «Выполнить». Введите perfmon и нажмите Enter. Приложение Performance Monitor откроется и начнет сбор необходимых данных. Подождите, пока приложение завершит сбор данных и обработает их.
В сводке системы вы можете увидеть все детали вашего компьютера. От имени устройства до доступной памяти, дискового пространства, информации о процессоре и т. д.
На левой панели раскройте наборы сборщиков данных Системы. Щелкните правой кнопкой мыши на Производительность системы и нажмите Пуск. Теперь он снова выполнит процесс сбора данных.
На левой панели увеличьте Отчеты > Система > Производительность системы. Нажмите на отчет с сегодняшней датой в названии. Если процесс сбора и обработки данных еще не завершен, подождите некоторое время.
Он будет включать отчет о производительности системы, сводку, результаты диагностики, статистику отчета и информацию об использовании процессора, сети и диска.
Диагностика системы
Нажмите клавиши Win + R на клавиатуре. Откроется окно «Выполнить». Введите perfmon / report и нажмите Enter. Приложение Performance Monitor откроется и начнет сбор необходимых данных. Подождите, пока приложение завершит сбор данных и обработает их.
Через 60 секунд вы получите отчет об эффективности. Наряду с некоторыми подробностями, такими как загрузка ЦП, сети и диска, отчет также будет содержать сведения о конфигурации устройства. Раскройте дерево конфигурации оборудования, нажмите на Desktop Rating. Раскройте данный запрос и данный под запрос и вы получите список результатов на основе конфигурации вашего устройства.
Тест производительности с использованием командной строки
Откройте меню Пуск, введите cmd. Выберите командную строку и нажмите «Запуск от имени администратора».
Введите следующую команду и нажмите Enter:
Подождите некоторое время, пока команда не завершит свою работу. После этого вы получите список результатов, показывающих, насколько хорошо ваша система может работать. Некоторые результаты теста будут отображать данные в МБ / с (мегабайт в секунду), в то время как другие будут отображаться в кадрах в секунду (кадров в секунду).
Тест производительности с использованием Windows PowerShell
Некоторые команды могут выполняться только в командной строке, а некоторые — только в Windows PowerShell. Откройте меню Пуск, введите PowerShell. Выберите Windows PowerShell и нажмите «Запуск от имени администратора».
Введите следующую команду и нажмите Enter:
Подождите некоторое время, пока команда не завершит свою работу. После этого вы получите список результатов, показывающих, насколько хорошо ваша система может работать. Команда выдаст оценки процессору, графическому процессору, диску и памяти, присутствующим в системе.
Быстрый способ узнать оценку индекса производительности компьютера в Windows 10
Далеко не каждый пользователь компьютера обязан разбираться в его компонентах. Он не обязан знать о том, насколько мощный у него процессор или эффективен ли в работе жёсткий диск. Именно для того, чтобы без специальных знаний можно было легко сравнить свой компьютер с другими, и существует отображение индекса производительности. На некоторых операционных системах, например, у Windows 7 и Windows 10, оценка системы может отличаться. Но узнать или проверить индекс не составит никакого труда даже начинающим пользователям.
Что такое индекс производительности
Это числовое значение эффективности работы всей системы. Для вывода этого числа измеряется сумма показателей как всего «железа» компьютера, так и его программной части. Соответственно, чем значение, которое выводится на экране, выше, тем эффективнее ваш компьютер и лучше его скорость по сравнению с устройством, имеющим низкий индекс.
Максимальный показатель, который можно получить, равняется значению 9,9.
Как узнать или проверить оценку компьютера на Windows 10
В Windows 10 получить доступ к своему индексу производительности сложнее, чем в более старых операционных системах. Убрали его отображение по той причине, что Windows 10 является кроссплатформенной операционной системой, а значит, использовать единый индекс для определения работоспособности софта на вашем устройстве стало довольно сомнительной затеей. Тем не менее хоть индекс производительности больше не выводится в панели управления, остаётся несколько способов как просмотреть его.
Таким образом выводился индекс производительности в прошлых версиях Windows
Просмотр индекса производительности с помощью командной строки
Для того, чтобы вбить команду на тест производительности в командную строку, её необходимо вначале запустить. Делается это так:
- Нажмите Win+R чтобы вызвать строку выполнить.
- Введите команду cmd.
- Нажмите Ender, для того чтобы открылась командная строка.
Далее, необходимо непосредственно задать команду. Делается это так:
- Вбиваем команду winsat formal — restart clean
- Нажимаем Enter.
После этого начнётся процесс проверки производительности, который продлится некоторое время (обычно до нескольких минут). Как только полная проверка производительности будет совершена, можно закрывать командную строку.
Проверка производительности через командную строку
Но, разумеется, мы ещё не просмотрели результат этой проверки. Он выводится в отдельный файл, который расположен по следующему пути:
C:\ Windows\ Performance\ WinSAT\ DataStore \ Formal.Assessment (Recent).WinSAT.xml
Для открытия этого файла вы можете использовать как свой браузер, так и любой текстовый редактор.
Далее, необходимо найти там раздел под названием «WinSPR». Вся информация в этом разделе и является оценкой производительности разных элементов системы. Вначале выводится общий балл, а затем расписываются показатели, которые его образовывают.
В этом разделе будут значение индекса производительности вашей системы
Таким образом, можно получить индекс производительности системы без установки стороннего софта, что является необходимостью в некоторых ситуациях. Но если вы хотите получить более привычный пользователю старых операционных систем вывод индекса производительности, стоит воспользоваться одной из указанных дальше программ.
Просмотр индекса производительности с помощью специальных программ
Так как процедура просмотра индекса производительности в Windows 10 усложнена по сравнению с предыдущими операционными системами от Microsoft, функция его отображения всё чаще появляется в разных программах. Это могут быть как программы, созданные специально для просмотра индекса производительности, так и те, где эта возможность является одной из многих.
Бесплатная программа WSAT
Очень простая программа-утилита, которая работает даже без установки на компьютер. Она сходу выдаст вам подробный расчёт индекса производительности.
Небольшая программа для вывода индекса производительности
Бесплатная программа А Winaero WEI Tool
Эта ещё одна простая программа, которая распространяется бесплатно. Она практически в том же виде по шкале от 1,0 до 9,9 выдаст вам индекс производительности.
Другая программа с аналогичным функционалом
Обе программы достаточно эффективно справляются со своей задачей. А также имеют функцию повторного теста, если вы неуверены в результате первого или думаете, что показатели могли быть занижены из-за запущенных программ. Ну а полученный результатможно сохранить или перенести в текстовый файл.
При необходимости вы можете провести повторную проверку
Программа Advanced System Care с виджетом индекса производительности
Эта программа имеет множество функций для контроля над системой и её оптимизации.
Эта программа среди множества функций также имеет вывод индекса производительности
Она может сообщить некоторую информацию, среди которой будет и индекс производительности подключённого оборудования. И, что немаловажно, она может выводить этот результат на рабочий стол в виде виджета. Это позволяет пользователю динамически отслеживать любые изменения в работе системы. Именно виджет делает текущую программу полезнее аналогов, но стоит учесть два момента:
- бесплатная версия программы очень ограничена в возможностях;
- кроме функции вывода индекса производительности, в этой программе есть ещё много возможностей, которые могут быть не нужны. Возможно, стоит выбрать программу попроще, если узнать индекс производительности единственная цель.
Почему может не выводиться индекс производительности?
Если вы уверены, что используете утилиты для проверки индекса производительности правильно и запускаете их от имени администратора, то подобная ошибка могла возникнуть из-за неправильно установленных медиадрайверов. Обычно это происходит, если версия Windows, установленная у вас, является урезанной. Помочь может как переустановка всех ключевых драйверов системы, так и установка нормальной, полной версии Windows 10.
Стоит учитывать, что индекс производительности не всегда может определяться правильно и даже может чуть разниться в зависимости от метода которым вы его определяете. Зависит это от драйверов вашего устройства и от других факторов. То есть не стоит целиком полагаться на это значение, но можно использовать его для получения общей информации.