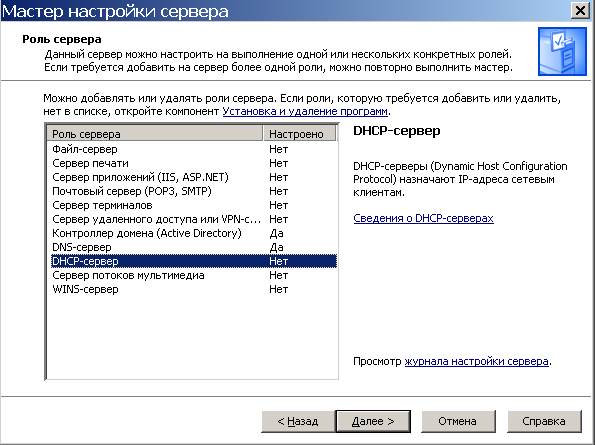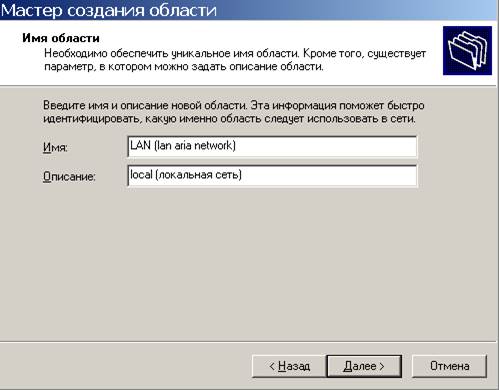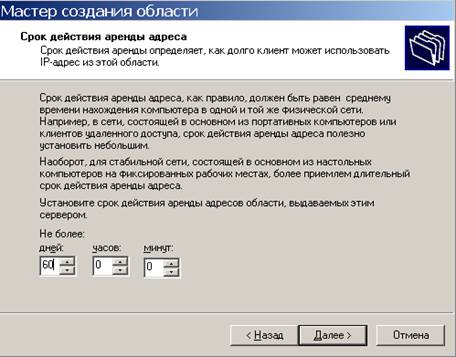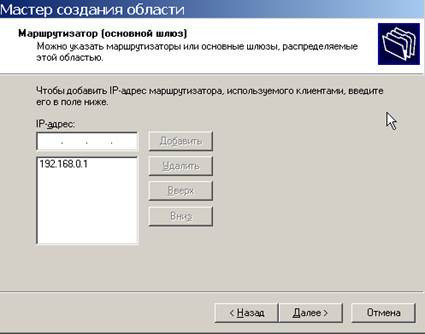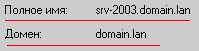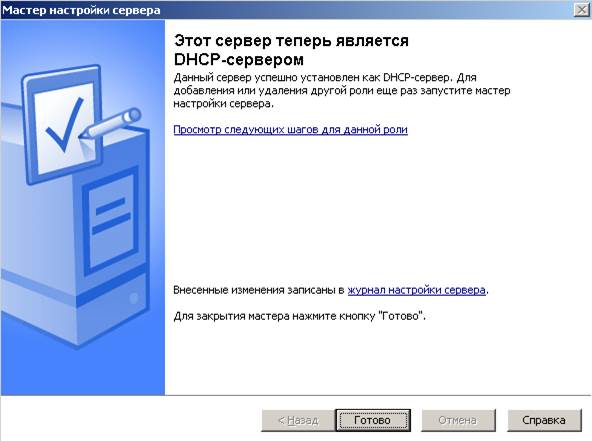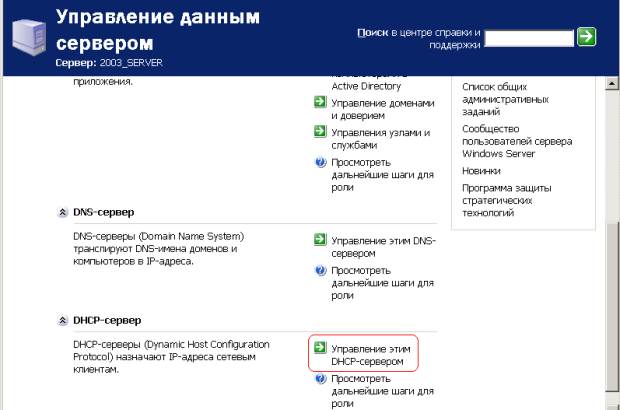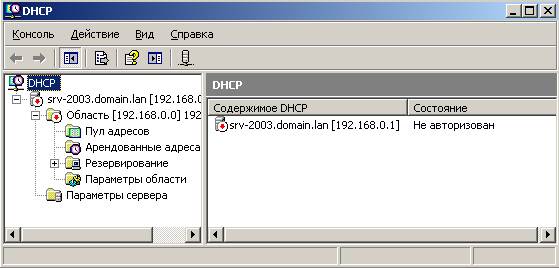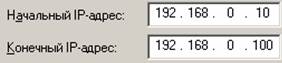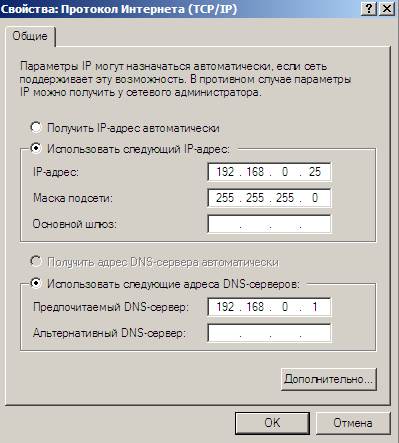- Твой Сетевичок
- Все о локальных сетях и сетевом оборудовании
- Настройка dhcp на роутере и ОС Windows
- dhcp не включен на сетевом адаптере: что делать?
- Как настроить dhcp?
- Как включить dhcp через командную строку?
- Как включить dhcp на роутере?
- dhcp заблокирован роутером: что делать?
- dhcp резервирование адресов
- Проверка работоспособности DHCP сервера
Твой Сетевичок
Все о локальных сетях и сетевом оборудовании
Настройка dhcp на роутере и ОС Windows
В продолжение темы про DHCP-протокол, начатой в статье назначение протокола dhcp, рассмотрим, как включить службу dhcp клиент на ОС Windows и основы dhcp резервирования.
dhcp не включен на сетевом адаптере: что делать?
Нередко при попытке сетевого соединения на компьютере возникает ошибка: «dhcp не включен на сетевом адаптере», устранить которую можно с помощью данной статьи.
Сперва разберемся, по каким причинам возникает подобная неполадка. На представленной схеме показано, что клиент включён в локальную сеть, но не работает клиент dhcp.
Клиент не может отправить широковещательный запрос серверу из-за програмной ошибки.
Как настроить dhcp?
Чтобы правильно настроить dhcp выполните следующие действия:
- В углу экрана нажмите на значок кнопки (1) и выберите «Панель управления» (2).
- В панели компьютера выберите раздел «Сеть и интернет».
- Выберите следующий компонент меню.
- В мастере активных соединений на вашем компьютере слева выберите пукнт «Изменение параметров адаптера».
- Выбрите «Подключение по локальной сети», затем правой кнопкой мыши вызовите контекстное меню и здесь кликните «Свойства».
- В настройках сетевой карты отключите протокол версии № 6.
- После чего установите маркер в настройках протокола версии № 4 и нажмите активную кнопку «Свойства».
- На вкладке «Общие» активируйте опции :
После чего настройка dhcp на вашем компьютере будет закончена.
Осталось проверить работоспособность DHCP-клиента в ОС Windows 7.
Нажмите на значок кнопки пуск (1) и выберите «Панель управления» (2).
Выберите режим просмотра (1) и пункт «Администрирование» (2).
В окне настроек администрирования (1) выберите службы.
В появившемся окне проверьте статус службы (2) DHCP-клиент, тип запуска которой должен быть – автоматический, а состояние – запущена.
После включение всех настроек (при соблюдении рекомендаций данной статьи) у вас должна установиться связь между клиентом и роутером DHCP на примере этой схемы:
Как включить dhcp через командную строку?
Если служба dhcp не запускается, можно включить dhcp на windows 7 через командную строку.
Для этого поэтапно выполните данные действия:
Нажмите на кнопку «Пуск»
В адресной строке поиска напишите английскими буквами cmd
После чего выберите «Запуск от имени Администратора»
В командной строке для включения dhcp напишите строчки:
netsh interface ip set address «Подключение по локальной сети» dhcp
где «(1)» – ваше имя подключения.
Команда переключит из статических параметров подключения
в конфигурацию динамических.
команда netsh interface ip set dnsserver «Подключение по локальной сети» dhcp
переключает список статических dns серверов
Как включить dhcp на роутере?
Иногда при подключении через веб-браузер по ip-адресу роутера появляется ошибка о блокировке авторизации, т.е. неверный логин или пароль.
Хотя адрес роутера при этом пингуется другими компьютерами и работает механизм выдачи аренды dhcp адреса на всех клиентах локальной сети.
dhcp заблокирован роутером: что делать?
В таком случае необходимо сбросить модем до заводских настроек как показано на примере:
У каждого роутера присутствует кнопка для сброса настроек к фабричным.Таким образом, если dhcp распределитель отключил себя по ip адресу и в программном режиме (через веб-интерфейс) вызвать команду «reset factory settings» не представляется возможным, то следует воспользоваться аппаратным способом.
На задней панели роутера расположена маленькая круглая дырочка. В этой дырочке скрыта кнопка сброса — задержите её на 15 секунд канцелярской скрепкой, кончиком карандаша или узким тонким предметом. В процессе сброса настроек вы на передней панели роутера должны потухнуть все индикаторы (лампочки).
Уточнить заводские настройки роутера можно на тыльной панели прибора:
Для повторной авторизации потребуется ip-адрес подключения, логин и пароль
После чего подключитесь к маршрутизатору и заново настройте правила dhcp маршрутизации, аренды и т.д.
dhcp резервирование адресов
Для быстрого сетевого соединения и восстановления после сбоев рекомендуется использовать резервирование адресов dhcp на маршрутизаторе. Принцип такого «бронирования» заключается в заполнении DHCP-таблицы ip и mac-адресами компьютеров.
Пример такой таблицы резервирования на роутерах D-Link DIR 615\850.
Где:
(1) – MAC-адрес сетевого устройства,
(2) – IP-адрес,
(3) – срок окончания аренды DHCP,
(4) – pm_test01 имя компьютера в локальной сети.
Пример такой таблицы для Cisco LinkSYS.
У любого устройства в сети есть уникальный физический и сетевой адрес.
Все данные об устройстве в сети можно посмотреть в сетевой конфигурации оборудования и вписать в таблицу правил резервирования dhcp-адресов в роутере.
Проверка работоспособности DHCP сервера
Лабораторная работа 15
Установка и настройка службы DHCP
Цель:Научится производить установку DHCP сервера, его авторизацию и проверку работоспособности.
Ход работы
Установка DHCP сервера
Для того, чтобы добавить компьютер в домен, необходимо для него вручную прописать IP-адрес, маску, основной шлюз, предпочтительный и альтернативный адреса DNS. Это несложно, если в сети мало компьютеров, а если их сотни, то потребуетсяDHCP (Dynamic Host Configuration Protocol —протокол динамической конфигурациихоста), который, назначит IP хосту автоматически.
Войдем в Управление сервером, нажмем на кнопку Добавить или удалить роль и в окне Мастер настройки серверавыберем строчкуDHCP сервер ( рис. 50.1), а затем заполним окно Имя области ( рис. 50.2).
Рис. 50.1.Задаем серверу роль DHCP сервера
Рис. 50.2.Задаем имя и описание области для сети
В следующем окне пишем диапазон IP адресов нашей сети, то есть, зададим диапазон в 90 адресов, из этого диапазона будут назначаться IP для наших клиентских ПК ( рис. 50.3).
Рис. 50.3.Задаем диапазон IP адресов для нашей сети
Нажимаем Далее в окне Исключенияможно указать диапазон тех адресов, области из которых IP выбирать нельзя). Давайте в учебных целях в нашем диапазоне 10-100 исключим адреса с 55 по 65 и нажмем на кнопку Добавить ( рис. 50.4).
Рис. 50.4.Задаем исключаемые IP адреса
На следующем шаге задаем срок действия аренды адреса (период резервирования IP адреса) – рис. 50.5. Здесь цифра непринципиальна, поставьте ее по вашему желанию или оставьте значение по умолчанию.
Рис. 50.5.Выбираем период резервирования IP адреса
Далее пропустим несколько окон с настройками по умолчанию, а в окне Маршрутизатордобавим IP адрес нашего сервера кнопкой Добавить– рис. 50.6.»>
Рис. 50.6.Задаем IP для маршрутизатора для нашей области IP адресов
Далее вспомним полное имя нашего сервера и пропишем его здесь ( рис. 50.7). Жмем на кнопку Добавить.
Рис. 50.8.Задаем адрес для домена и DNS серверов
На следующем шаге окно WINS сервер использовать не будем (это то же, что и DNS, но для старых операционных систем). Теперь активируем переключатель на рис. 50.9.
Рис. 50.9.Активируем область IP адресов
Нажимаем на кнопку Далее,затем нажимаем на кнопку Готово– рис. 50.10.
Рис. 50.10.DHCP сервер успешно установлен
У нас появилась новая оснастка ( рис. 50.11).
Рис. 50.11.В администрировании сервера появился новый инструмент
Авторизация DHCP сервера
Пока DHCP сервер не авторизован он не работает. Для авторизации сервера вызовем консоль для его управления. Для этого в окне Управление данным сервером выбираем пункт Управление этим DHCP сервером или выполняем команду Пуск-Все программы-Администрирование-DHCP. Откроется окно, именуемое консолью для управления сервером – рис. 50.12 и рис. 50.13.
Рис. 50.12.Выбираем Управление этим DHCP сервером
Рис. 50.13.Красный значок указывает на то, что DHCP-сервер не авторизован
Далее щелкаем правой кнопкой на сервере и выбираем команду Авторизовать ( рис. 50.14).
Рис. 50.14.Команда авторизации DHCP сервера
Значок около сервера станет зеленым — DHCP-сервер начал работать. Но у нас еще не активирована наша область диапазона IP адресов:
Вспомним также, что диапазон IP от 55 до 65 нами запрещен. Нажмем на нее правой кнопкой мыши и выполним командуАктивировать ( рис. 50.15).
Рис. 50.15.Активирование заданного нами диапазона IP адресов для клиентских машин
Теперь в пуле адресов видно, какие адрес можно использовать, а какие – нет ( рис. 50.16).
Рис. 50.16.Показан пул адресов
Проверка работоспособности DHCP сервера
Зайдем на клиенте в его подключение по локальной сети под администратором и увидим его IP адрес ( рис. 50.17). Он настроен вручную (статически).
Рис. 50.17.IP адрес клиента 192.168.0.25
Теперь заходим в свойства IP протокола ( рис. 50.18).
Рис. 50.18.IP адрес клиенту назначен вручную
Здесь мы установим переключатель Установить IP адрес автоматически и нажмем ОК. Теперь подключение по локальной сети стало динамическим ( рис. 50.19).
Рис. 50.19.Теперь IP адрес назначается DHCP сервером
На сервере войдем в арендованные адреса ( рис. 50.20). По истечении срока аренды клиент должен обновить аренду для дальнейшего использования того же адреса или должен будет получить новый IP.
Рис. 50.20.Консоль DHCP сервера
На сервере вы можете убедиться, что DNS работает нормально и в зоне прямого, и в зоне обратного просмотра ( рис. 50.21).
Рис. 50.21.Все клиенты получили IP адреса из заданного нами диапазона
1. Какую роль выполняет DHCP сервер?
2. Как проверить работоспособность DHCP сервера?
3. Как настроить выдачу IP адресов из определённого диапазона?