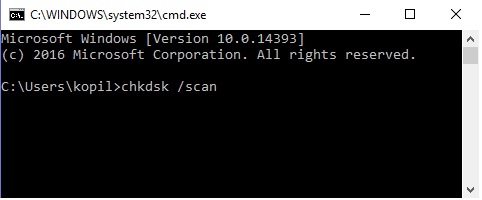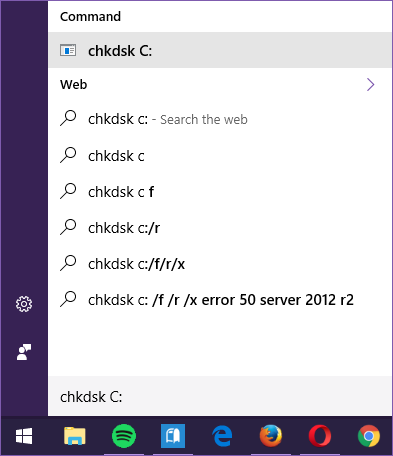- Запуск chkdsk в Windows 10
- Запуск CHKDSK через командную строку
- Запуск CHKDSK через проводник Windows
- Новые команды CHKDSK для проверки жесткого диска на Windows 10
- Онлайн-сканирование
- Интеграция Cortana
- CHKDSK может быть недостаточно
- CHKDSK Как проверить и исправить ошибки жесткого диска
- Как проверить диск на ошибки в графическом интерфейсе
- Как проверить диск на ошибки в командной строке
- Как проверить и исправить ошибки жесткого диска в командной строке
- Как проверить и исправить только ошибки файловой системы без поиска и восстановления поврежденнных секторов
Запуск chkdsk в Windows 10
Как бы проста ни была Windows 10, она поставляется с набором инструментов, которые дают пользователям возможность управления на более глубоком уровне, а также диагностические возможности. Почти все эти инструменты доступны из командной строки или доступны с графическим интерфейсом, чтобы сделать их доступными как можно большему количеству людей.
Запоминающие устройства — это обычно уязвимая область ПК по ряду причин. Если у вас есть механический привод в вашем ПК или ноутбуке, даже небольшой удар может вызвать проблемы. К счастью, в Windows есть инструмент для диагностики и обнаружения любых таких проблем до того, как они вызовут головную боль.
Инструмент «Проверить диск» существует в Windows с незапамятных времен и помог многим пользователям решить проблемы с дисками. В этой статье мы расскажем, как запустить утилиту проверки диска, также известную как CHKDSK в Windows 10.
Есть два способа сделать это:
- Запуск CHKDSK через командную строку.
- Запуск CHKDSK через проводник Windows.
Запуск CHKDSK через командную строку
Шаг 1. Найдите cmd в поле поиска на панели инструментов.
Шаг 2. Щелкните правой кнопкой мыши командную строку и выберите «Запуск от имени администратора».
Шаг 3. Когда откроется командная строка, введите
- Y: буква вашего диска.
- /f: попытается исправить любые ошибки.
- /r ищет поврежденные сектора и пытается восстановить любую возможную информацию.
- /x принудительно отключить том, который вы собираетесь проверить, до начала процесса.
Обратите внимание, что если вы проверяете диск C:/, лучше всего добавить параметр Y. Это заставит команду сканировать диск при следующей перезагрузке.
Запуск CHKDSK через проводник Windows
Шаг 1. Зайдите в Мой компьютер.
Шаг 2. Щелкните правой кнопкой мыши диск, который вы хотите просканировать, и выберите «Свойства».
Шаг 3: перейдите на вкладку Инструменты.
Шаг 4. В разделе «Проверка ошибок» нажмите «Проверить».
Шаг 5: Windows может показать вам сообщение о том, что вам не нужно проверять наличие ошибок. Просто нажмите «Сканировать диск», чтобы начать сканирование.
Вы можете продолжать использовать диск во время сканирования. Если будут обнаружены какие-либо ошибки, ваша файловая система будет исправлена при следующей перезагрузке компьютера.
Новые команды CHKDSK для проверки жесткого диска на Windows 10
Если вы заметили проблемы с жестким диском на Windows, первое, что вы должны сделать, это запустить CHKDSK (сокращение от check disk — проверка диска). Это один из наиболее полезных инструментов на Windows. Кроме того, он является частью операционной системы, поэтому вам не нужно ничего устанавливать.
CHKDSK является командой в командной строке Windows, которая запускает программу или утилиту, известную как Check Disk. Программа Disk Check проводит проверку всех файлов на компьютере и файловой системе.
Также CHKDSK сканирует физический жесткий диск, и проверяет, чтобы целостность файловой системы не была нарушена. Если CHKDSK обнаруживает какие-либо логические ошибки, он старается исправить их. Конечно, утилита не может исправить все ошибки, например, если жесткий диск серьезно поврежден, тем не менее, это хороший инструмент, чтобы проверить свою систему.
Чтобы запустить CHKDSK на Windows 10, необходимо открыть командную строку (WIN + R и написать cmd), после чего ввести chkdsk с необходимой командой, как на изображении ниже:
CHKDSK в Windows 8 и Windows 10 получил значительные обновления по сравнению с предыдущими версиями операционной системы. Давайте рассмотрим некоторые полезные команды CHKDSK.
Обратите внимание, чтобы посмотреть все доступные команды, вы можете набрать следующую команду chkdsk /? .
Онлайн-сканирование
/scan
Эта команда работает только на дисках с файловой системой NTFS.
Обычно, когда происходит сканирование диска и обнаруживается ошибка, диск сразу же должен быть демонтирован. Но системные диски не могут быть демонтированы во время работы.
На операционной системе Windows 10 появилась новая функция под названием самовосстановление (self-healing), которая позволяет исправить некоторые ошибки без необходимости демонтировать диск.
Вот почему эта функция называется «онлайн сканирование»: она абсолютно не связана с Интернетом, поскольку позволяет вашему диску оставаться в сети, будучи установленной.
Обратите внимание, что многие проблемы с жестким диском не могут быть решены с помощью онлайн сканирования. При первой возможности вы должны запустить полную проверку в автономном режиме, чтобы убедиться, что CHKDSK проверяет все разделы.
/forceofflinefix
Эта команда используется вместе с онлайн-сканированием. Она обходит все ошибки для ремонта в онлайн, и ставит в очередь найденные ошибки для автономного ремонта.
/perf
Эта команда может быть использована вместе с онлайн сканированием. Поскольку онлайн сканирование выполняется в то время, как система работает, она не сканирует на полную мощность. Используйте эту команду, если вы хотите ускорить процесс сканирования.
/markclean
Команда работает только на FAT / FAT32 / EXFAT дисках.
Иногда немного грязный диск не может быть очищен, даже если ошибки или проблемы не были найдены. Это может стать неприятностью, потому что каждый раз, когда система перезагружается, запускается утилита CHKDSK. Данная команда позволяет вручную пометить, что диск чистый.
Интеграция Cortana
Если на вашем компьютере под управлением Windows 10 включен голосовой помощник Cortana, вы можете использовать CHKDSK прямо в нем, вместо привычной командной строки.
CHKDSK может быть недостаточно
Несмотря на всю полезность CHKDSK, вы должны знать, что он не является совершенным.
И, наконец, если ваш жесткий диск серьезно поврежден или даже мертв, вы можете сделать только одно – заменить его. Для запуска операционных систем мы рекомендуем покупать твердотельные накопители (SSD).
Как часто вы запускаете утилиту CHKDSK? У вас есть какие-нибудь советы по использованию CHKDSK? Поделитесь с нами в комментариях!
CHKDSK Как проверить и исправить ошибки жесткого диска
В данной статье показаны действия, с помощью которых можно проверить и исправить ошибки жесткого диска с помощью утилиты CHKDSK.
CHKDSK ( check disk — проверка диска) chkdsk.exe — стандартная утилита в операционной системе Windows, с помощью которой можно проверить жёсткий диск на ошибки файловой системы, обнаружить неисправные сектора жёсткого диска, исправить найденные ошибки файловой системы, а также выполнить поиск поврежденных секторов на диске и по возможности восстановить их содержимое.
Со временем, жесткий диск начинает накапливать ошибки, которые вызваны различными причинами (от неожиданных остановок системы к поврежденному программному обеспечению и от плохих секторов к повреждению метаданных). Это может не только нанести ущерб общей продолжительности срока службы жесткого диска, но и замедлить его в краткосрочной перспективе, и никто не любит медленный жесткий диск. В этом случае пользователи Windows должны всегда проверять свои жесткие диски на наличие ошибок через некоторое время и исправлять любые ошибки, которые они находят, чтобы продлить срок службы и функциональность дисков.
Основная функция утилиты chkdsk заключается в проверке файловой системы и метаданных файловой системы на разделе диска и исправлении всех найденных ошибок файловой системы.
Такие ошибки могут включать поврежденные записи в основной таблице файлов раздела (MFT), неверные дескрипторы безопасности, связанные с файлами, несогласованную временную метку или информацию о размере отдельных файлов, или один и тот же сектор отмечен как принадлежащий двум разным файлам.
Chkdsk также может дополнительно сканировать каждый сектор на томе диска в поисках поврежденных секторов. При обнаружении сбойных секторов (bad-сектора) на жестком диске, они помечаются как поврежденные сектора и операционная система больше не читает и не записывает информацию с неисправных секторов. Также утилита попытается восстановить данные с поврежденных секторов, если это возможно.
Проверить жесткий диск на ошибки можно в графическом интерфейсе операционной системы или используя командную строку.
Как проверить диск на ошибки в графическом интерфейсе
Чтобы проверить диск на ошибки файловой системы в графическом интерфейсе, откройте проводник Windows, нажмите правой кнопкой мыши на локальном диске который нужно проверить и в появившемся контекстном меню выберите пункт Свойства.
В открывшемся окне свойств выбранного локального диска, перейдите на вкладку Сервис, и в разделе Проверка на наличие ошибок нажмите кнопку Проверить.
В следующем окне «Проверка ошибок» выберите ➜ Проверить диск
Далее начнется процесс сканирования, который займет некоторое время. Время проверки зависит от размера локального диска и от количества данных, находящихся на диске.
После завершения процесса проверки, вы увидите информацию о результатах сканирования. В данном случае диск успешно проверен и ошибки не обнаружены. Если ошибки будут найдены, вам предложат их устранить.
Для получения подробных сведений, нажмите на ссылку Показать подробности
В окне оснастки «Просмотр событий» нажмите на Сведения.
В окне «Свойства событий», во вкладках Общие и Подробности доступна подробная информация о результате проверки диска.
Полученную информацию о проверке диска на ошибки файловой системы можно скопировать в любой текстовый редактор для дальнейшего изучения.
Во время проверки файловой системы на ошибки, выполняются следующие действия:
Проверка базовой структуры файловой системы…
Проверка дескрипторов безопасности…
Как проверить диск на ошибки в командной строке
Также можно проверить диск на ошибки файловой системы используя командную строку открытую с административными привилегиями .
Если выполнить в командной строке команду chkdsk без параметров, то утилита будет сканировать диск в режиме только для чтения, сообщая об ошибках, но не пытаясь их исправить.
Данный режим сканирования не требует перезагрузки и утилита chkdsk.exe выполняет такую же проверку, как и в способе представленном выше, но только используя консоль командной строки.
Как проверить и исправить ошибки жесткого диска в командной строке
Чтобы проверить и исправить ошибки файловой системы, а также выполнить поиск поврежденных секторов на диске и восстановить их содержимое, запустите командную строку от имени администратора и выполните следующую команду:
Где C буква диска, который нужно проверить и исправить. В окне командной строки вы увидите сообщение о том что Невозможно выполнить команду CHKDSK, так как указанный том используется другим процессом. Следует ли выполнить проверку этого тома при следующей перезагрузке системы? Для запуска проверки системного диска после перезагрузки системы, нажмите на клавишу Y, а затем нажмите клавишу Enter ↵
В большинстве случаев для проверки файловой системы и устранения поврежденных секторов на жестком диске используется именно эта команда.
После перезагрузки системы, начнется процесс сканирования и исправления ошибок.
Как проверить и исправить только ошибки файловой системы без поиска и восстановления поврежденнных секторов
Чтобы выполнить проверку и исправление только ошибок файловой системы без поиска и восстановления поврежденнных секторов, запустите командную строку от имени администратора и выполните следующую команду:
Где C буква диска, который нужно проверить и исправить. В окне командной строки вы увидите сообщение о том что Невозможно выполнить команду CHKDSK, так как указанный том используется другим процессом. Следует ли выполнить проверку этого тома при следующей перезагрузке системы? Для запуска проверки системного диска после перезагрузки системы, нажмите на клавишу Y, а затем нажмите клавишу Enter ↵.
После перезагрузки системы, начнется процесс сканирования и исправления ошибок.
Ниже представлены некоторые параметры утилиты chkdsk:
- /F — проверка файловой системы и автоматическое исправление найденных ошибок
- /R — выполнение поиска поврежденных секторов на диске, восстановление содержимого (команда требует обязательного ключа /F, пример команды: chkdsk C: /F /R)
- /V — показ полных путей файлов, отображение имен файлов на диске, в файловой системе NTFS – показ сообщений об очистке
- /X — отключение диска перед проверкой, дескрипторы данного диска не будут проверяться (должен быть установлен обязательный ключ /F, пример команды: chkdsk C: /F /X)
- /I — проведение менее строгой проверки элементов индекса, CHKDSK проводит более быструю, но менее тщательную проверку
- /C — пропуск проверки циклов внутри структуры папок
- /L: размер — изменение размера журнала до величины, указанной в килобайтах
- /B — сброс результатов проверки, повторная проверка ранее найденных поврежденных секторов жесткого диска (обязателен ключ /R, пример команды: chkdsk C: /F /R /B)
Чтобы узнать все параметры утилиты chkdsk, выполните команду:
Также, использовать утилиту chkdsk можно и в среде восстановления, когда операционная система не загружается.
Используя рассмотренные выше действия, можно проверить и исправить ошибки жесткого диска.