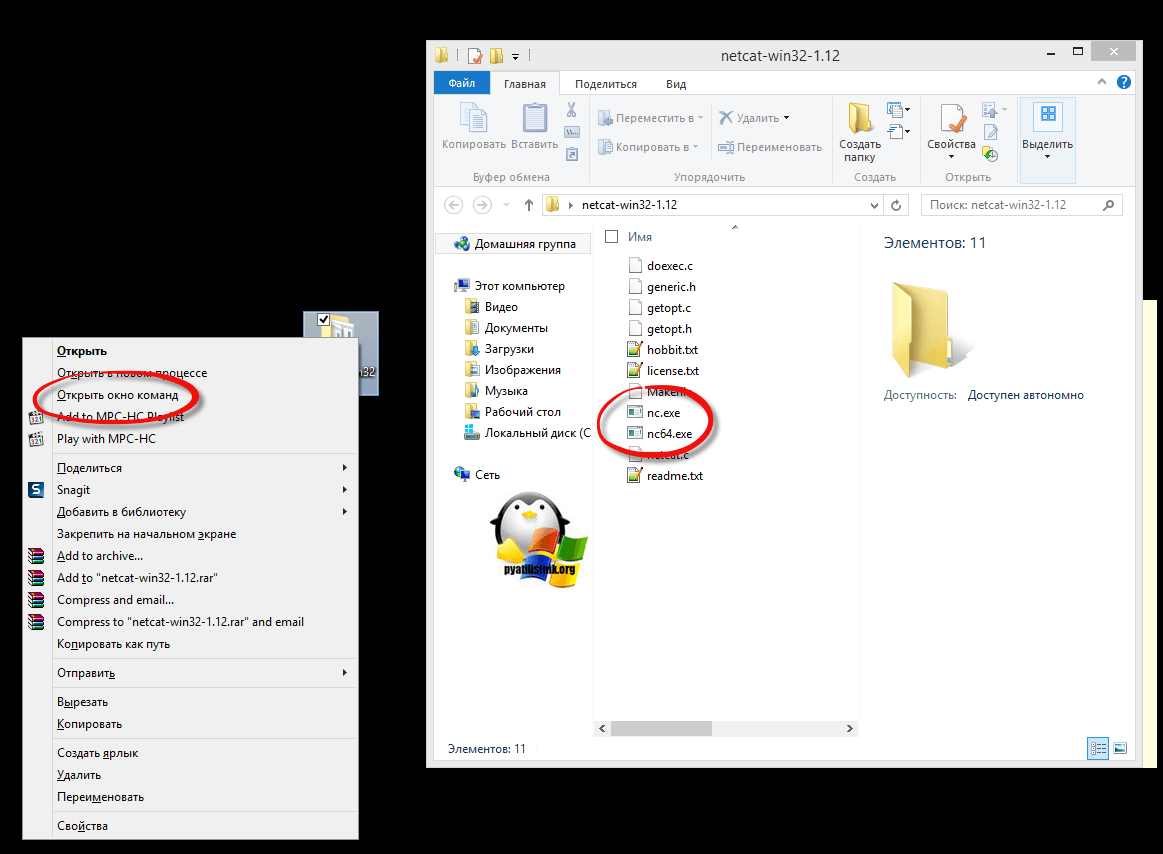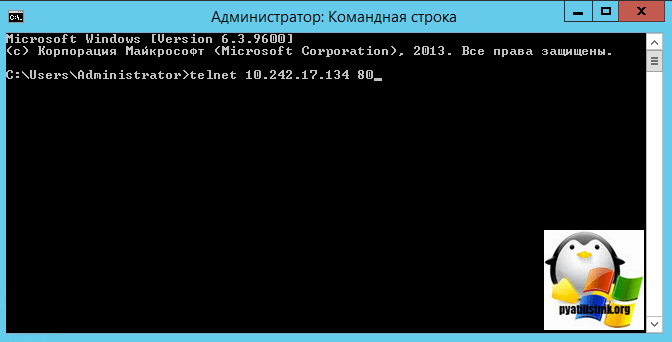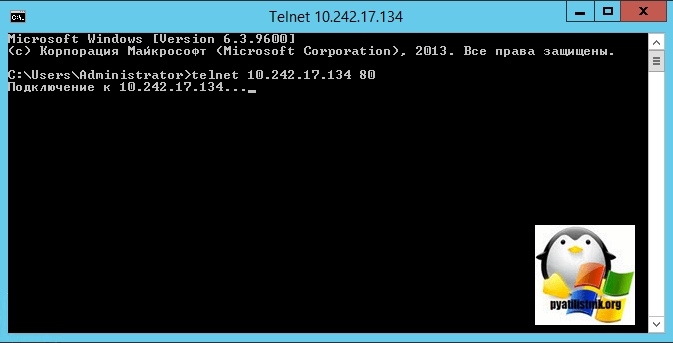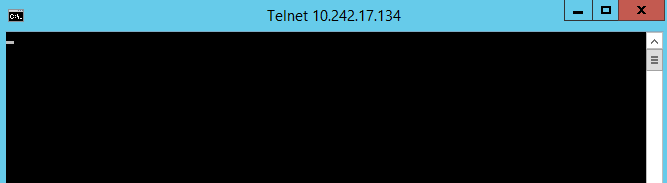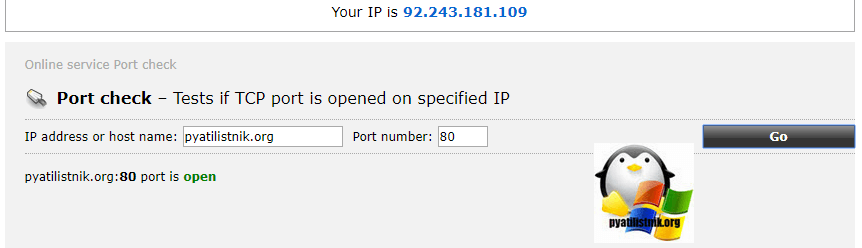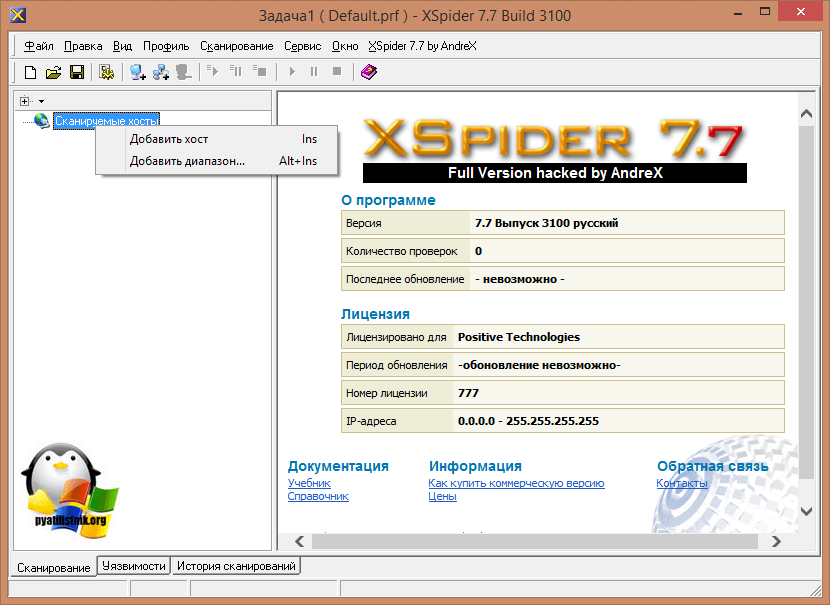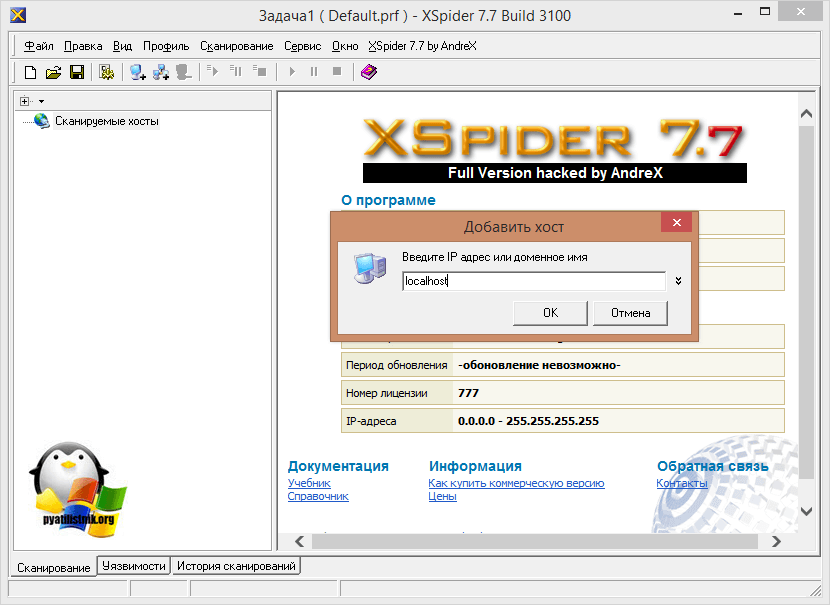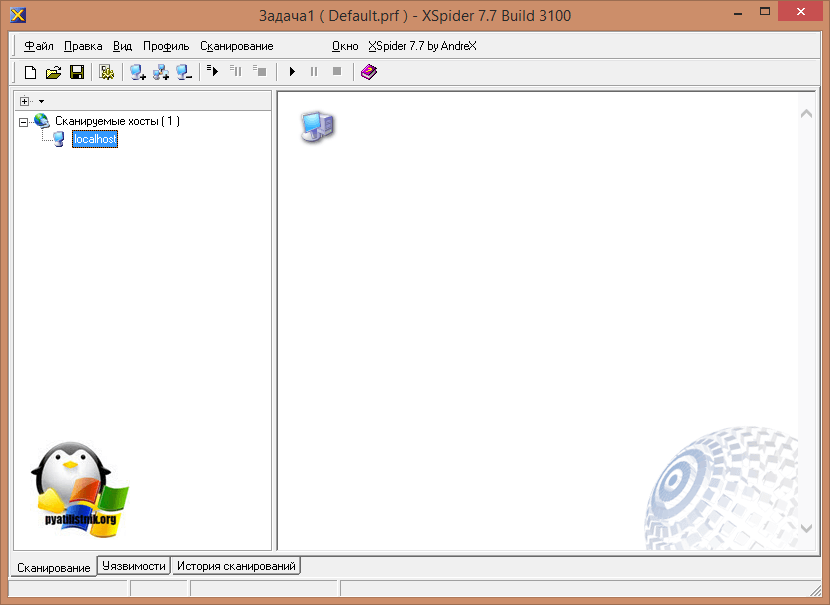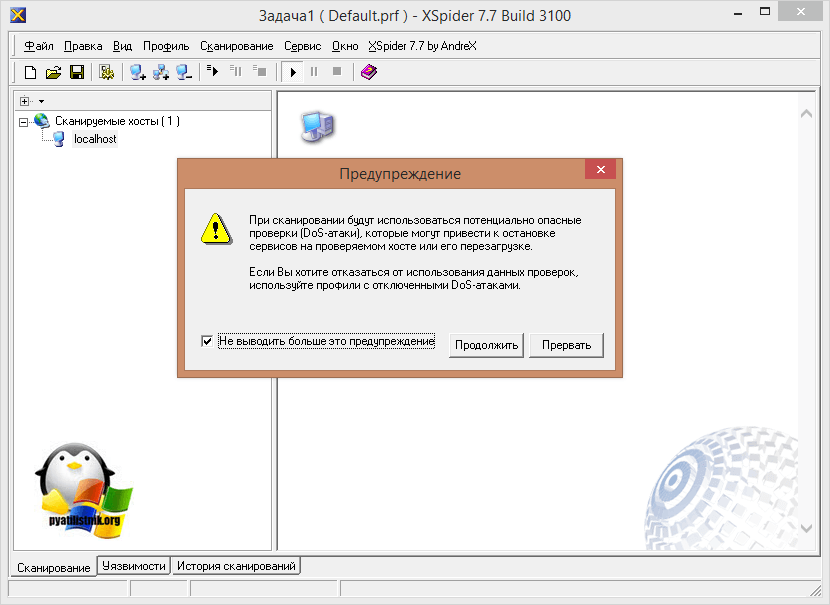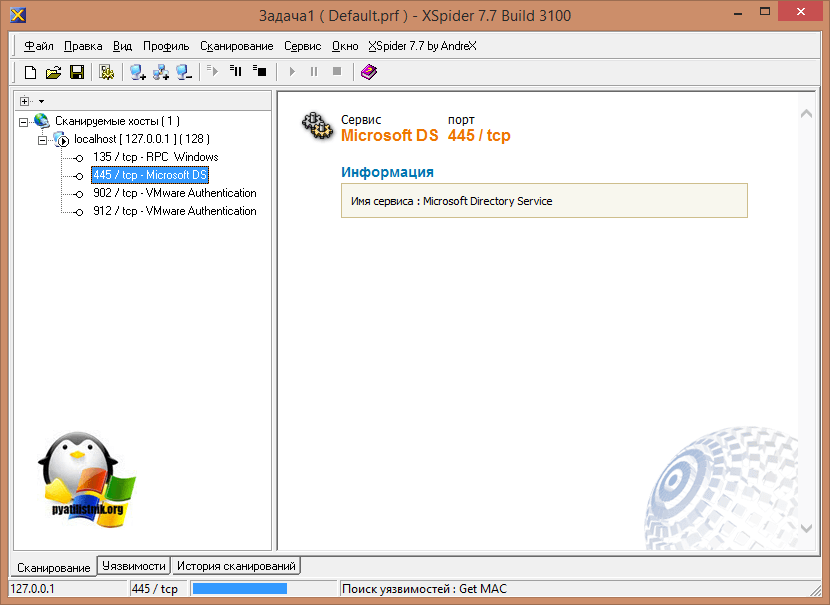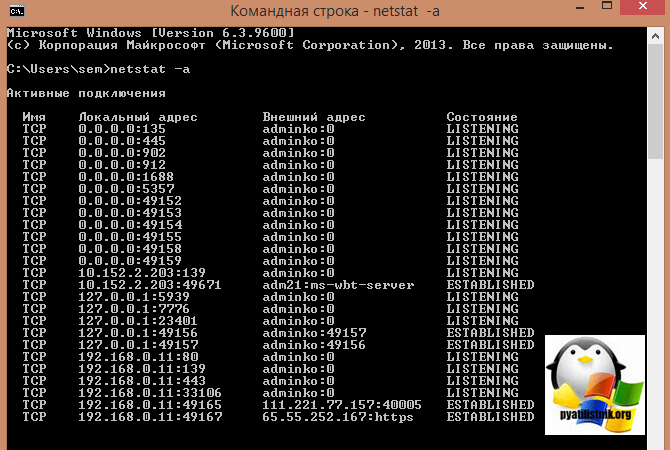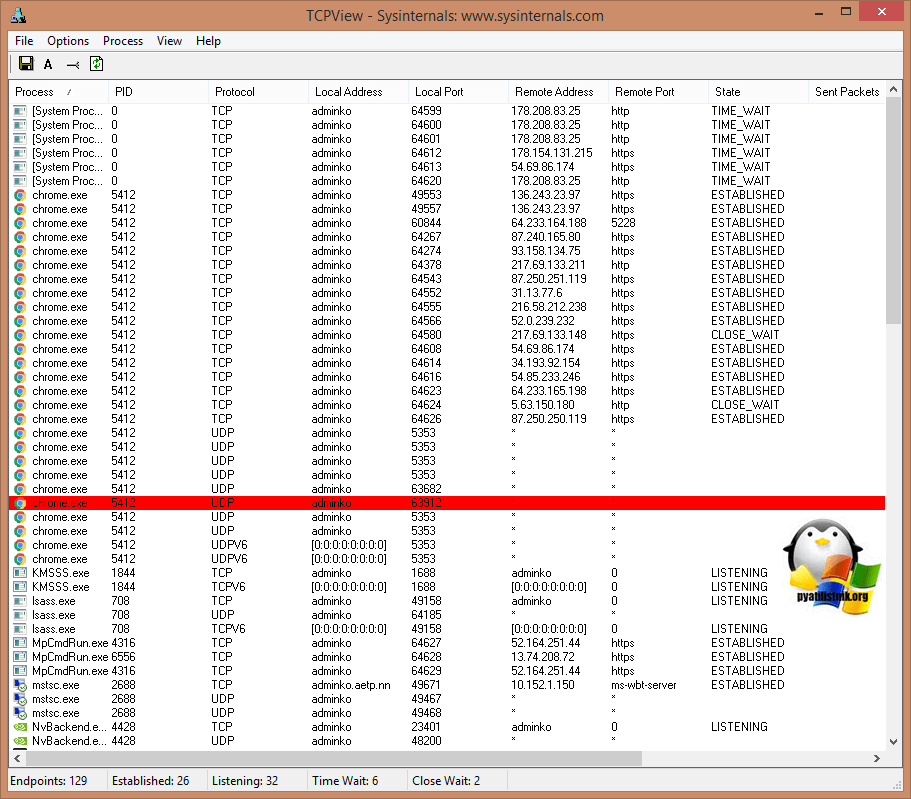- Как проверить доступность порта windows server
- Вешаем службу отвечающую по нужному порту
- Как проверить открыт ли порт на сервере
- Через внешние утилиты
- Массовая проверка открытых портов в сети и локально
- Test-NetConnection: проверка открытых/закрытых TCP портов из PowerShell
- TCP Port Ping: Использование Test-NetConnection для проверки открытых портов и доступности серверов
- Test-NetConnection в скриптах мониторинга
- Сканер сети на PowerShell
- Как проверить, открыт ли порт
- Что такое порт
- Как проверить, открыт ли порт
- Как узнать, какие порты открыты на локальном компьютере в Windows
- Как узнать, какие порты открыты на удаленном компьютере
- Как проверить доступность порта с помощью команды telnet в Windows:
Как проверить доступность порта windows server
Добрый день уважаемые читатели и гости блога, вновь рад вас приветствовать в разделе про безопасность, в прошлый раз мы с вами научились удалять screenup вирус, сегодня тема будет поинтереснее, а именно как проверить открытые порты на Windows или Linux. Опишу свою ситуацию, у меня есть проект, заказчик предоставил 20 виртуальных машин, в рамках которой моя организация должна развернуть там сервис, некоторые виртуалки находятся в разных сетях и пока на них программисты не успели все развернуть, мне необходимо с помощью специальной утилиты сделать прослушивание порта на одном сервере и проверить, что он отвечает на другом, так сказать сетевое взаимодействие. Давайте этим и займемся.
Вешаем службу отвечающую по нужному порту
Как я и писал выше, пока сервисы не развернуты, то и порты никто не слушает, но нам необходимо произвести проверку, чтобы потом к этому не обращаться. Нам необходимо с помощью специальной утилиты, эмулировать прослушивание нужного нам порта (сокета), те кто из вас знает такую операционную систему, как Centos 7, то они помнят, в ней была отличная утилита под названием netcat. Она позволяла с помощью определенных команд слушать нужный администратору порт.
netcat — утилита Unix, позволяющая устанавливать соединения TCP и UDP, принимать оттуда данные и передавать их. На Windows платформах, она так же присутствует.Распаковываем архив на сервере, где в будущем будет работать служба. В папке вам будут необходимы файлы nc.exe и nc64.exe. Далее зажимаете Shift и щелкаете правым кликом по папке, из контекстного меню выбираете пункт «Открыть окно команд»
Теперь представим, что я хочу чтобы на сервере работал 80 порт, ну типа IIS сервер. Открываем netcat, для начала посмотрите справку:
- -d detach from console, background mode
- -e prog inbound program to exec [dangerous!!]
- -g gateway source-routing hop point[s], up to 8
- -G num source-routing pointer: 4, 8, 12, .
- -h this cruft
- -i secs delay interval for lines sent, ports scanned
- -l — слушать входящие соединения
- -L listen harder, re-listen on socket close
- -n numeric-only IP addresses, no DNS
- -o file hex dump of traffic
- -p — какое соединение будет прослушивать
- -r randomize local and remote ports
- -s — задать локальный адрес назначения
- -t answer TELNET negotiation
- -c send CRLF instead of just LF
- -u — UDP режим
- -v verbose [use twice to be more verbose]
- -w secs timeout for connects and final net reads
- -z zero-I/O mode [used for scanning]
Нас интересует команда вот такого вида:
В результате чего, на сервере поднимается виртуальный сокет, который слушает 80 соединение, симулируя веб сервер.
Как проверить открыт ли порт на сервере
Теперь перейдем на другой сервер и попытаемся проверить открытые порты на удаленном сервере. В решении нашей задачи, мы будем использовать утилиту telnet, как ее устанавливать смотрите тут. Открываем командную строку и вводим такую строку:
Как видите я указал нужный мне ip адрес и нужный номер порта
Кстати проверить открытые порты на компьютере, где расположена служба, можно командой:
Если ip адрес вам не отвечает на ваш запрос, то вы увидите попытку подключения, после чего вам покажут, что этого сделать не удалось.
Если подключение удачное, то вы вы увидите черный экран, либо без текста, либо с каким-то приветственным сообщением, о том, что вам ответила какая-то служба.
Через внешние утилиты
Проверить открыть ли порт, можно и внешними утилитами, тут главное требование, чтобы у вас был белый ip имеющий доступ в интернет. Представим себе, все туже ситуацию, что вам необходимо протестировать 80 соединение, на котором будет сайт компании. Вы его развернули, но он почему-то не работает. Не так давно, я вам рассказывал про сервис ping.eu (вот тут). Одним из пунктов этого инструментария был port check (проверка открытых портов). В поле «ip address or host name» вы пишите ip адрес или dns имя сервиса, что требует проверки, а в соседнем поле, необходимый номер сокета, в моем случае 80, нажимаете «Go». Через секунду, вы получите результат, открыты порты 80 или 443 у сайта или нет. В моем случае статус «open».
Массовая проверка открытых портов в сети и локально
Существуют специальные утилиты, в задачи которых входит сканирование компьютера или сервера, на предмет доступных портов, по которым есть соединение, они называются сканеры портов. Таких программ очень много, я приведу пример в виде XSpider 7.7. Как проверить открыт ли порт в утилите XSpider 7.7. Щелкаем правым кликом по «сканированные хосты» и добавляем хост или диапазон ip адресов.
Прописываете, что именно будет подвергаться проверке.
Нажимаем значок запуска и запускаем процедуру.
Вы можете увидеть предупреждение, что ваши действия могут быть признаны как ddos атака и многие фаэрволы в сети могут вас просто забанить, так что будьте осторожны.
В итоге сканер мне указал, на то, что есть проблемные места, например, 445 подключение, через которое не так давно лезли шифровальщики, быстро его закрываем.
Как видите проверить открытые соединения очень просто. Еще существуют две полезные утилиты, показывающие слушаемые локальные сервисы, о них я так же рассказывал подробно, это утилита netstat и программка TCPView (советую ознакомиться)
- Пример работы утилиты netstat
- Пример работы утилиты TCPView
Они обе показывают, что случает ваша операционная система. Думаю у вас не осталось вопросов, как проверить открытые порты и понять кем они слушаются.
Test-NetConnection: проверка открытых/закрытых TCP портов из PowerShell
В PowerShell 4.0 (Windows 2012 R2, Windows 8.1 и выше) появился встроенный командлет для проверки сетевых соединений — Test-NetConnection. С помощью данного командлета вы можете проверить доступность удаленного сервера или сетевой службы на нем, блокировку TCP портов файерволами, проверить доступность по ICMP и маршрутизацию. По сути, командлет Test-NetConnection позволяет заменить сразу несколько привычных сетевых утилит: ping, traceroute, сканер TCP портов и т.д.
Основное преимущество командлета Test-NetConnection – он уже входит в состав всех современных версий Windows и вам не нужно устанавливать его отдельно. Командлет входит в состав модуля NetTCPIP (начиная с PoSh v4.0).
Значение 4 в столбце Major говорит о том, что на компьютере установлен PowerShell 4.0.
TCP Port Ping: Использование Test-NetConnection для проверки открытых портов и доступности серверов
Проверим, открыт ли порт TCP 25 (SMTP протокол) на почтовом сервере с помощью Test-NetConnection:
Test-NetConnection -ComputerName msk-msg01 -Port 25
В сокращенном виде аналогичная команда выглядит так:
TNC msk-mail1 -Port 25
Разберем результат команды:
Как вы видите, командлет выполняет разрешение имени сервера в IP адрес, выполняется проверка ответа ICMP (аналог ping) и доступность TCP порта. Указанный сервер доступен по ICMP ( PingSucceeded = True ) и 25 TCP порт также отвечает ( RemotePort=25, TcpTestSucceeded= True ).
У командлета есть специальный параметр –CommonTCPPort, позволяющий указать наименование известного сетевого протокола (HTTP, RDP, SMB, WINRM).
Например, чтобы проверить доступность веб-сервера, можно использовать команду:
Test-NetConnection -ComputerName winitpro.ru -CommonTCPPort HTTP
Test-NetConnection msk-rds1 –CommonTCPPort RDP
Можно вывести все параметры, которые возвращает командлет Test-NetConnection:
Test-NetConnection msk-man01 -port 445|Format-List *
Если нужна только информация по доступности TCP порта, в более лаконичном виде проверка может быть выполнена так:
TNC msk-mail1 -Port 25 -InformationLevel Quiet
Командлет вернул True, значит удаленный порт доступен.
(New-Object System.Net.Sockets.TcpClient).Connect(‘msk-msg01’, 25)
В Windows 10/ Windows Server 2016 вы можете использовать командлет Test-NetConnection для трассировки маршрута до удаленного сервера при помощи параметра –TraceRoute (аналог tracert). С помощью параметра –Hops можно ограничить максимальное количество хопов при проверке.
Test-NetConnection msk-man01 –TraceRoute
Командлет вернул сетевую задержку при доступе к серверу в милисекундах ( PingReplyDetails (RTT) : 41 ms ) и все IP адреса маршрутизаторов на пути до целевого сервера.
Test-NetConnection в скриптах мониторинга
Следующая команда позволить проверить доступность определенного порта на множестве серверов, список которых хранится в текстовом файле servers.txt. Нас интересуют сервера, где искомая служба не отвечает:
Аналогичным образом вы можете создать простейшую систему мониторинга, которая проверяет доступность серверов и выводит уведомление, если один из серверов недоступен.
Например, вы можете проверить доступность основных служб на всех контроллеров домена (список DC можно получить командлетом Get-ADDomainController). Проверим следующие службы на DC (в утилите PortQry есть аналогичное правило Domain and trusts):
- RPC – TCP/135
- LDAP – TCP/389
- LDAP – TCP/3268
- DNS – TCP/53
- Kerberos – TCP/88
- SMB – TCP/445
$Ports = «135»,»389″,»636″,»3268″,»53″,»88″,»445″,»3269″, «80», «443»
$AllDCs = Get-ADDomainController -Filter * | Select-Object Hostname,Ipv4address,isGlobalCatalog,Site,Forest,OperatingSystem
ForEach($DC in $AllDCs)
<
Foreach ($P in $Ports)<
$check=Test-NetConnection $DC -Port $P -WarningAction SilentlyContinue
If ($check.tcpTestSucceeded -eq $true)
else
>
Скрипт проверит указанные TCP порты на контроллерах домена, и, если один из портов недоступен, выделит его красным цветом (с небольшими доработками можно запустить данный PowerShell скрипт как службу Windows).
Сканер сети на PowerShell
Также вы можете реализовать простой сканер портов и IP подсетей для сканирования удаленных серверов или подсетей на открытые/закрытые TCP порты.
Просканируем диапазон IP адресов на открытый порт 3389:
foreach ($ip in 5..30)
Просканируем диапазон TCP портов от 1 до 1024 на указанном сервере:
Как проверить, открыт ли порт
В этой статье мы расскажем, что такое порт, какие они бывают и как проходит проверка порта на локальном и удаленном компьютере.
Что такое порт
Порт — это числовой идентификатор программы или процесса, который обслуживает сетевые соединения на заданном IP-адресе. Номера портов могут быть от 0 до 65 535.
Каждое устройство (компьютер, ноутбук, мобильный телефон и др.) имеет свой IP-адрес. Он дает возможность организовывать сетевые соединения между устройствами. Но на отдельном устройстве может быть запущено несколько сетевых приложений одновременно. Например, есть интернет-сервер с IP-адресом. На нем расположен: веб-сервер, почтовый сервер, FTP-сервер. Как сделать так, чтобы мы могли связаться именно с почтовым сервером? Для этого и нужен порт. Порты предоставляют возможность идентифицировать сетевые приложения на отдельно взятом компьютере.
Есть стандартные порты, такие как:
- порт 80 — для веб-сервера, который работает по протоколу HTTP,
- порт 443 — для защищенного SSL-сертификатом веб-сервера, который работает по протоколу HTTPS,
- порт 21 — для FTP-протокола (протокола передачи файлов).
Как проверить, открыт ли порт
Проверка порта на доступность возможна как для своего (локального) компьютера , так и для удаленного.
Как узнать, какие порты открыты на локальном компьютере в Windows
Вызовите командную строку сочетанием клавиш Win+R.
Введите команду «cmd» и нажмите ОК:
Пропишите команду netstat -a и кликните Enter:
Готово, перед вами список открытых портов на вашем компьютере.
Как узнать, какие порты открыты на удаленном компьютере
Провести проверку портов на открытость удаленного компьютера можно при помощи команды telnet.
Telnet — это утилита, с помощью которой можно соединиться с удаленным портом любого компьютера. Telnet позволяет установить связь, чтобы передавать команды и получать ответы (например, сделать проброс портов).
В Windows 7/8/10 и Vista утилита telnet отключена по умолчанию. Утилиту можно установить по инструкции.
Как проверить доступность порта с помощью команды telnet в Windows:
Вызовите командную строку сочетанием клавиш Win+R.
Введите команду «cmd» и нажмите ОК.
В окне терминала введите команду: telnet имя_сервера номер_порта (например, telnet mysite.ru 31).
Можно проверить порт на доступность по IP, если ввести команду telnet IP_сервера номер_порта (например, telnet 10.0.119.127 31).
Если на экране появится текст «“telnet” не является внутренней или внешней командой, исполняемой программой или пакетным файлом», то на вашем компьютере отключена утилита и ее надо установить по инструкции:
Если на экране командной строки появится ошибка, значит порт закрыт:
- Если экран станет полностью пустым или появится приглашение сервера, значит порт открыт: