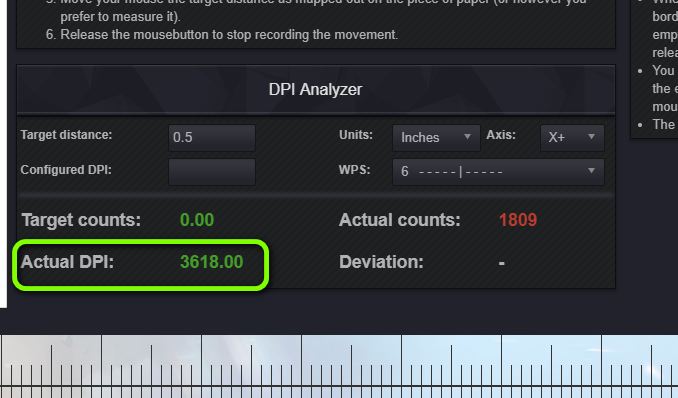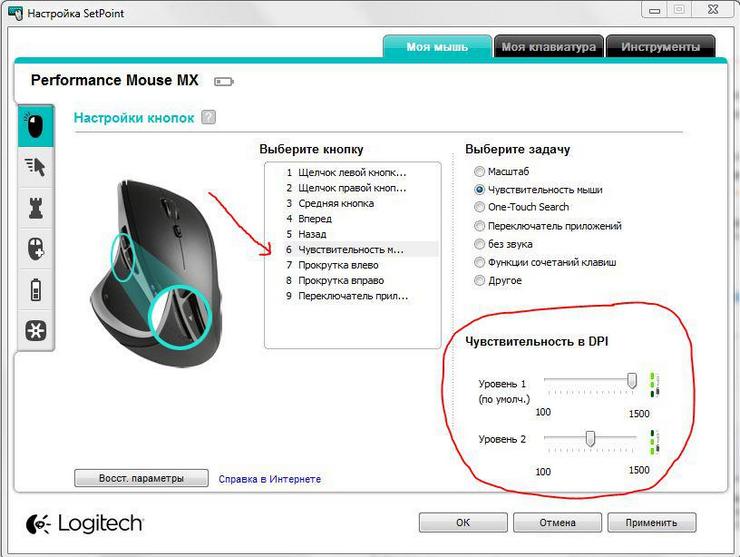- Определение DPI компьютерной мышки
- Способ 1: Просмотр спецификации
- Способ 2: Просмотр уведомлений
- Способ 3: Меню драйвера мыши
- Способ 4: Онлайн-сервис
- Как проверить DPI компьютера Mouse Mouse —
- В чем разница между DPI и CPI?
- Как проверить DPI / CPI мыши?
- Способ 1: проверка спецификации
- Метод 2: Измерение DPI / CPI
- Какой у меня текущий DPI регулируемой DPI мыши?
- Как узнать dpi мышки
- Как определить dpi своей мышки
- Как узнать сколько dpi на мышке
- Как узнать сколько сейчас dpi на мышке
- Настройка
- Настройка для Windows 8, 10
- Технические ограничения
Определение DPI компьютерной мышки
Способ 1: Просмотр спецификации
Этот вариант подойдет только в тех случаях, если вы хотите определить максимальную чувствительность мышки или обладаете девайсом, в котором DPI не сменяется в настройках или при помощи специальной кнопки. Вы можете перейти на страницу магазина, в котором приобретали мышку, или же просто зайти на официальный сайт производителя. Там ознакомьтесь с соответствующей информацией, отыскав пункт «Чувствительность» или «DPI».

Способ 2: Просмотр уведомлений
Большинство мышек, в которых присутствует функция изменения чувствительности при нажатии по кнопке, расположенной под колесиком, поддерживают фирменное программное обеспечение от разработчиков, используемое для настройки девайса. Если вы еще его не скачали, прочитайте следующую инструкцию, чтобы разобраться в текущем вопросе.
Далее остается только запустить этот софт и начать изменять чувствительность, нажимая на кнопку. Справа внизу рабочего стола вы увидите всплывающее уведомление, благодаря которому и можно определить, какая чувствительность стала после изменения DPI.
Способ 3: Меню драйвера мыши
Приведенный выше способ не всегда оказывается рабочим, ведь не каждый разработчик программного обеспечения реализовывает показ подобных уведомлений, поэтому приходится вручную заходить в софт драйвера и проверять, какая чувствительность там установлена, а осуществляется это так:
- Запустите программное обеспечение для управления девайсом. Сделать это можно через значок на рабочем столе, меню «Пуск» или панель задач, где этот софт должен быть запущен в фоновом режиме.
При использовании нескольких фирменных девайсов потребуется выбрать именно мышь, а затем переместиться в настройки.
Ознакомьтесь с блоком «Настройки указателя». Там вы увидите текущую чувствительность, сменяемые уровни и другие параметры, отвечающие за DPI.
Эта инструкция была разобрана на примере ПО от Logitech. Обладателям мышек от других производителей нужно произвести примерно такие же действия, отталкиваясь от особенностей интерфейса.
Способ 4: Онлайн-сервис
Использование онлайн-сервиса Mouse Sensitivity позволит определить примерный DPI мышки путем несложных операций. Дополнительно данный инструмент подходит для тех ситуаций, когда нужно удостовериться, действительно ли чувствительность соответствует заявленной. Однако перед началом придется отключить одну системную опцию, которая будет мешать проверке.
- В Windows откройте меню «Пуск» и перейдите оттуда в «Параметры».
Выберите категорию «Устройства».
Через панель слева переместитесь в «Мышь».
Здесь вас интересует кликабельная надпись «Дополнительные параметры мыши».
На вкладке «Параметры указателя» снимите галочку с пункта «Включить повышенную точность установки указателя». Это нужно для того, чтобы курсор четко выполнял заданные команды и не срабатывала автоматическая доводка до конкретных элементов. Только так получится точно произвести следующее тестирование.
Откройте сайт Mouse Sensitivity, где начала задайте единицы измерения в сантиметрах.
После этого измерьте, сколько сантиметров ширина вашего монитора от одного конца к другому без учета рамок. Введите это значение в «Target distance».
Если вы только определяете DPI, второе поле нужно оставить незаполненным, а в случае проверки уже имеющегося значения задайте его в поле «Configured DPI».
Осталось только зажать красный указатель левой кнопкой мыши и провести его до конца экране, не переступая крайнюю границу.
Теперь обратите внимание на строку «Actual DPI», проанализировав с полученными результатами.
Этот метод действенен только при соблюдении всех параметров, а чувствительность мыши в настройках Windows не была ранее изменена. Однако у этого сайта есть своя погрешность, поэтому считать полученный результат на 100% правильным тоже не стоит.
Как проверить DPI компьютера Mouse Mouse —
Мыши часто имеют спецификацию DPI (точек в секунду), напечатанную на их этикетках, если эта метрика используется для измерения чувствительности мыши. Для некоторых потребителей, чем выше DPI, тем лучше будет опыт при его использовании.

DPI в первую очередь означает, сколько точек (или виртуальных пикселей) можно обнаружить и прочитать с помощью мыши, когда она используется. Это один из стандартов, используемых для измерения и маркетинга мышей для общественности. Это можно сравнить с оборотами автомобиля. Автомобиль, работающий на скорости 4000 об / мин, означает, что его двигатель будет быстрее по сравнению с автомобилем, который в настоящее время работает на 2000 об / мин.
В чем разница между DPI и CPI?
ИПЦ относится к числу импульсов в дюйме и касается количества виртуальных пикселей, которые сенсор мыши может воспринимать с помощью встроенного датчика. Многие люди путают оба показателя, но они по сути, означает то же самое. Это просто вопрос предпочтений. Некоторые производители могут выбрать измерение своей мыши с использованием DPI, а некоторые могут использовать CPI.
Как проверить DPI / CPI мыши?
В операционной системе Windows нет конкретного приложения или параметра, который позволял бы вам видеть точное число значений DPI или CPI вашей мыши. Метрика обычно указывается в документации или спецификации вашей модели мыши. Существуют два способа измерения DPI / CPI мыши.
Способ 1: проверка спецификации
Самый точный способ проверить CPI / DPI вашей мыши — это посмотреть его технические характеристики и посмотреть показатель, задокументированный самим производителем. DPI / CPI нуждается в точном измерении, которое может рассчитывается вами (как во втором методе), но это не будет в любом случае точным.
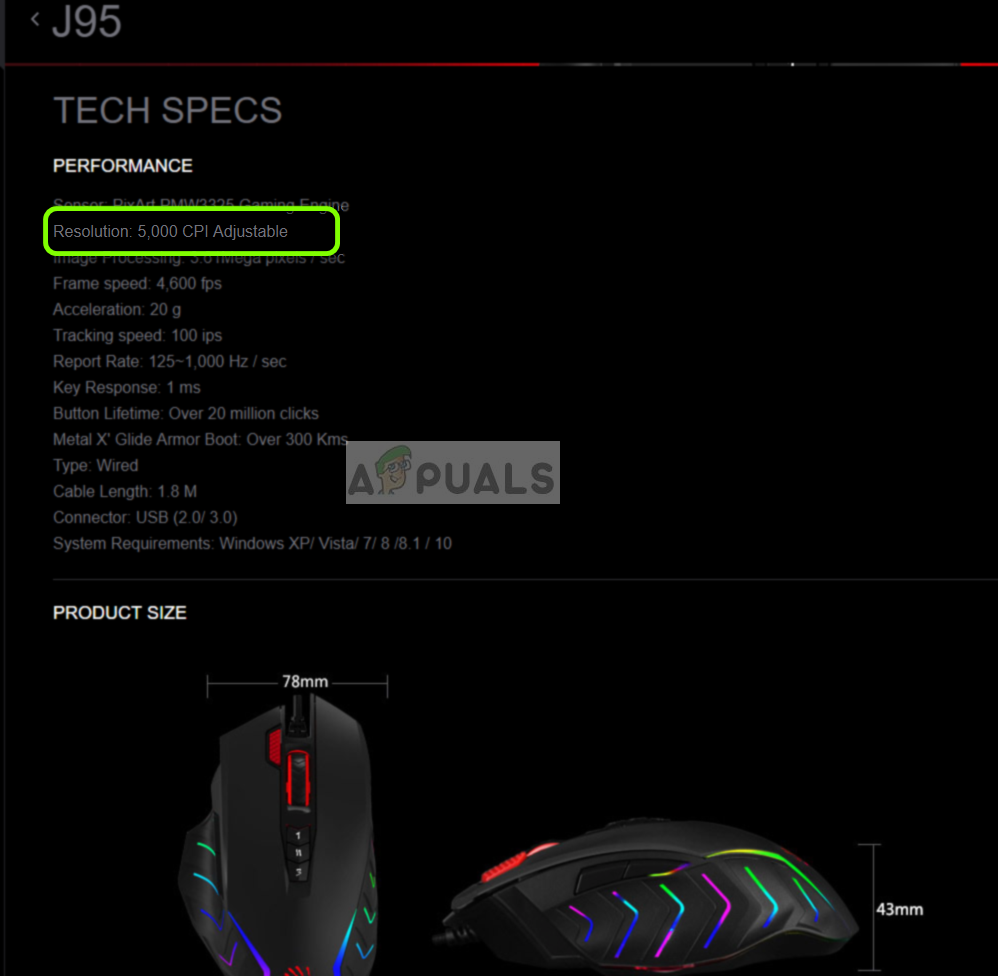
Так что перейдите на веб-сайт вашего производителя и посмотрите модель вашей мыши. Как только страница продукта открыта, вам нужно найти раздел, где хранится вся информация. Как и на картинке выше, CPI для Bloody J95 составляет 5000 (настраивается). Это, вероятно, будет перед тегом разрешающая способность.
Метод 2: Измерение DPI / CPI
Если вы не можете найти в сети спецификации вашей модели мыши, вы можете попробовать измерить DPI / CPI вручную. Этот метод не будет точным, поэтому вам придется брать средние. Кроме того, мы также отключим определенный параметр в ОС Windows, который управляет CPI / DPI вашей мыши, чтобы мы могли получать точные показания. Вам понадобится линейка, белая бумага и маркер.
- Нажмите Windows + S, введите «настройки мыши»И откройте приложение.
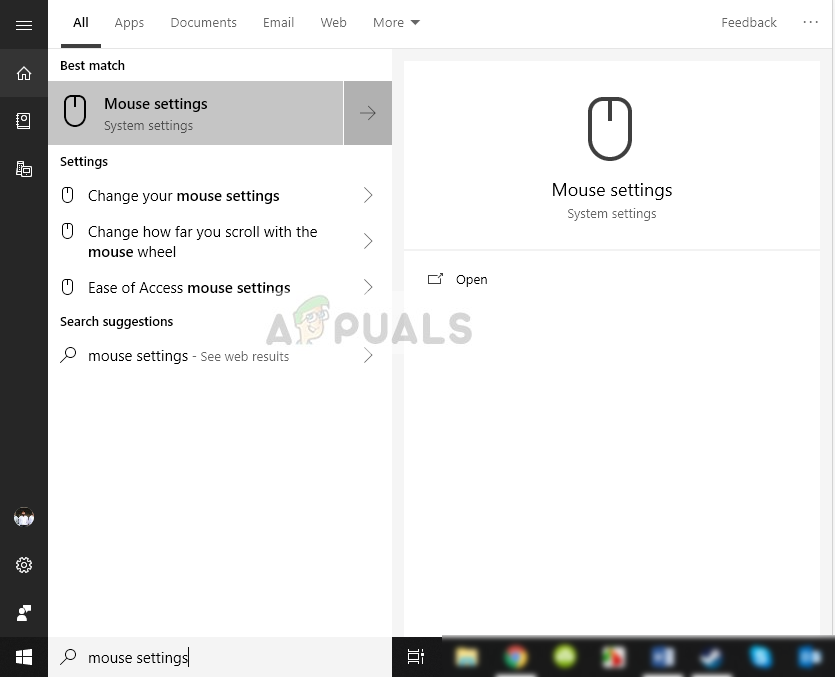
- Теперь нажмите Дополнительные настройки мыши присутствует в верхней левой части экрана.
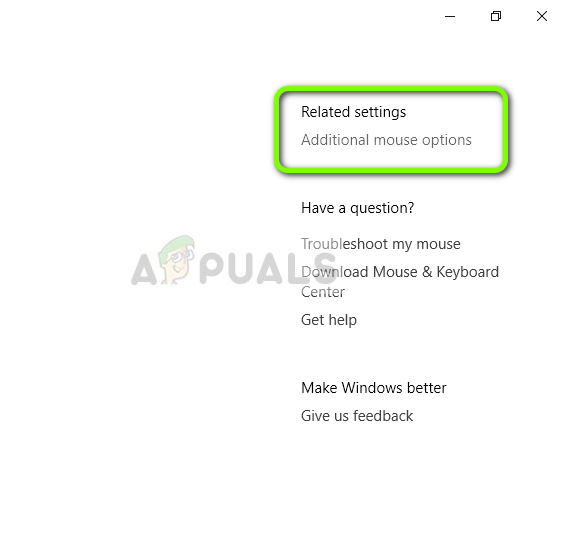
- Теперь выберите Варианты указателя а также Uncheck опция Повысить точность указателя.
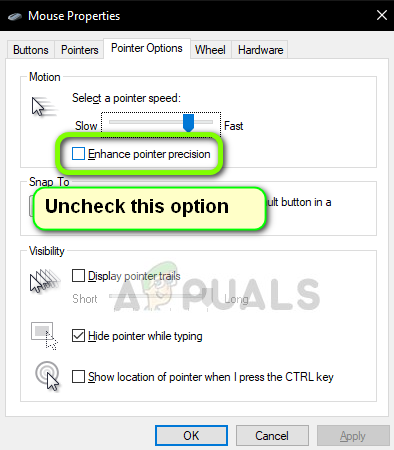
- Теперь выньте бумагу и измерьте приблизительно 2-3 дюйма и отметьте это правильно с рынком. Перейдите на веб-сайт DPI Analyzer и перейдите к
- Сейчас место мышкой в начальную точку и подведите ее к начальной точке на бумаге.
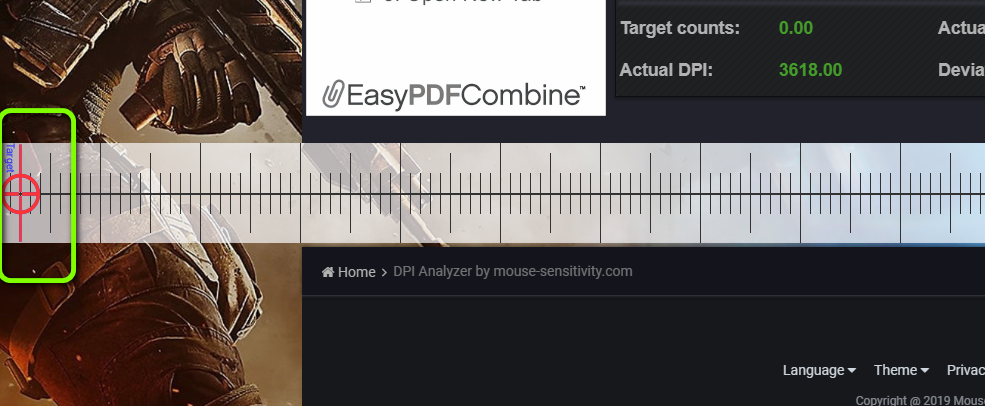
- Теперь по прямой линии наведите мышь от начальной точки к конечной точке. После того, как вы закончите, обратите внимание на DPI как показано на сайте.
- Теперь вам нужно повторение процесс 5 или 6 раз и запишите показания. После того, как вы закончите, возьмите их среднее. Например, если вы повторили процесс 6 раз, добавьте все значения и разделите их на 6. Это будет DPI вашей мыши.
Как мы упоминали ранее, этот метод может не давать точных показаний, поэтому он лучше, чем вы ищете спецификации производителя.
Какой у меня текущий DPI регулируемой DPI мыши?
Если у вас есть высококачественная мышь, которая позволяет вам изменять настройки DPI, вы можете найти текущий DPI с помощью его программного обеспечения. Такие компании, как Bloody или Razer, имеют специальное программное обеспечение, которое позволяет пользователям контролировать DPI своей мыши и осуществлять мониторинг в режиме реального времени.
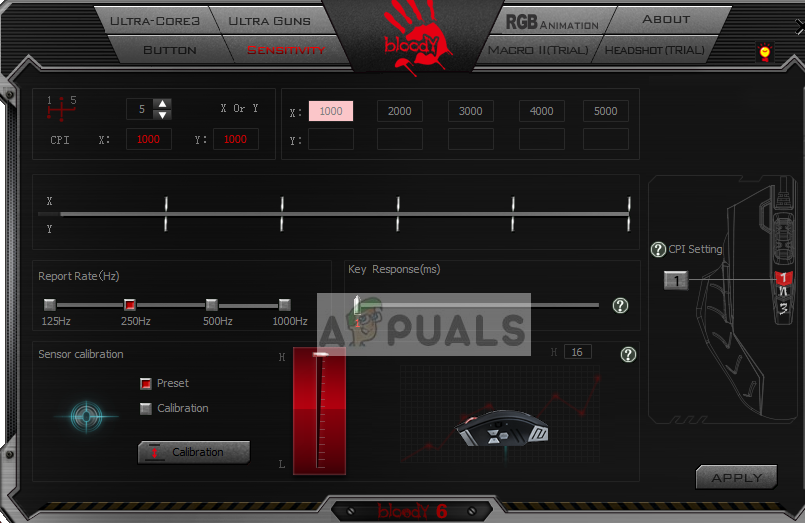
Как вы можете видеть на изображении выше, для DPI установлено максимальное значение, которое вы можете легко изменить с помощью параметров CPI.
Как узнать dpi мышки
Пользоваться компьютерной мышкой не умеет только человек абсолютно далекий от компьютерных технологий. Однако какие у нее технические характеристики знают далеко не все. А ведь от того, как быстро узнать и оптимально настроить dpi мышки зависит в дальнейшем удобство и общая комфортность работы с компьютером. Аббревиатура DPI означает Dots (точки) per (на) inch (дюйм). Попытаемся разобраться с этим вопросом.
Как определить dpi своей мышки
Сокращение dpi обозначает число точек, приходящихся на один дюйм (2,54 см), которое устанавливается в сенсоре (матрице) устройства при его изготовлении. Эта характеристика определяет чувствительность изделия и имеет особенно большое значение для работы с графическими ресурсами или при использовании компьютера в качестве игровых приложений. Обычно мышка имеет 600, 800 или 1600 dpi.
Данный параметр имеет и другое название (CPI), которое звучит как количество перемещений на дюйм (Counter per inch). Он определяет количество минимальных шагов, которое фиксируется датчиком устройства, при сдвиге мышки на один дюйм.
В качестве примера возьмем мышку, имеющую чувствительность, равную 800. Передвинем ее на 2.54 см (один дюйм) по столу или коврику в любом направлении. Этим мы даем команду компьютеру сдвинуть курсор на 800 шагов (пикселей) по экрану монитора.
Выбирая мышку, желательно принимать во внимание разрешение рабочего монитора. Если дисплей имеет среднюю разрешающую способность, то 800 dpi будет вполне достаточно. Но, если разрешение экрана установлено в 1600х900, то работать будет гораздо удобней с устройством, имеющим 1000 dpi. Кроме того, на выбор указывающего устройства влияет область применения. Специалисты по дизайну или профессиональные игроки зачастую во главу угла ставят плавность передвижения и реактивность устройства. Для этого потребуются мышки с продвинутыми показателями dpi.
Как узнать сколько dpi на мышке
Ознакомиться с техническими характеристиками устройства можно по его модели, которая прописана на обратной стороне прибора. Кроме того, такая информация должна быть и на упаковочной коробке купленного продукта. Далее следует воспользоваться любым поисковым сайтом для получения более подробных сведений об этом изделии.
Справка! Параметр разрешения в описании сенсора данной модели указывает на «dpi» устройства.
Как узнать сколько сейчас dpi на мышке
Для этого нужно посмотреть значение, установленное для оптического сенсора. Если, к примеру, оно равняется 1000, то перемещение мыши на единственный дюйм сдвинет экранный курсор на 1000 пикселей. Информацию по количеству точек на конкретном указывающем устройстве легко отыскать в инструкции к этому устройству. Нет нужды специально разрабатывать программы или драйверы для просмотра значений чувствительности. С этим прекрасно справляются официальные ресурсы в глобальной сети, настройки самой мышки и операционной системы, в которой она работает.
Настройка
Настроить чувствительность указывающего устройства можно с помощью кнопки, расположенной непосредственно на корпусе самого прибора. Однократное нажатие на эту кнопку приводит к изменению режима работы dpi. Соответственно чувствительность устройства будет изменяться по списку, указанному в инструкции к нему.
Второй вариант настройки – это использование функционала операционной системы. В системе Windows это делается с помощью панели управления, в которой нужно найти строку или иконку «мышь» и совершить по ней двойной щелчок. Далее следует перейти к закладке «параметры указателя» и действовать в соответствии с предоставляемыми возможностями.
Не забудьте по окончании процедуры сохранить измененные параметры системной кнопкой.
Проверить чувствительность устройства можно непосредственно в игре, не выходя из нее. Для этого следует пощелкать клавишами — и + для настройки точности.
Настройка для Windows 8, 10
В этой системе для настройки чувствительности заходим в «Панель управления», далее ищем «Мышь», потом «Параметры указателя». Блок «Перемещение» содержит ползунок для задания скорости движения экранного курсора. Он устанавливается на число (множитель), которое показывает, на какое количество экранных пикселей сдвигается указатель при одном минимальном сдвиге положения мышки. При установке множителя на единицу экранный курсор перемещается на 1000 пикселей за сдвиг на один дюйм мыши (если dpi мыши равно 1000). При установке множителя (ползунка) на 0,5 курсор на экране пробежит 500 пикселей за то же перемещение мыши.
Наилучшего позиционирования курсора можно добиться установкой параметра DPI мыши и подбора соответствующего множителя в Панели управления. Следует иметь в виду, что реальный размер экрана монитора и различные разрешения мыши потребуют различных установок для установки комфортного множителя. В качестве примера можно привести экран монитора, имеющего разрешение в 2000 пикселей. Перемещать указатель на другой конец монитора, пользуясь незначительными величинами множителя и чувствительности, было бы крайне затруднительно.
Технические ограничения
Изменять чувствительность указывающего устройства допустимо при условии, что оно такую функциональность поддерживает. Такие приборы, как правило, на корпусе имеют кнопку DPI, переключающую режимы. Обычно подобные мыши допускают работу с двумя вариантами чувствительности, но некоторые игровые модели могут иметь больше. С помощью кнопки можно быстро переключаться в различных режимах чувствительности, не выходя из рабочих режимов различных игровых приложений (WoT и др.).