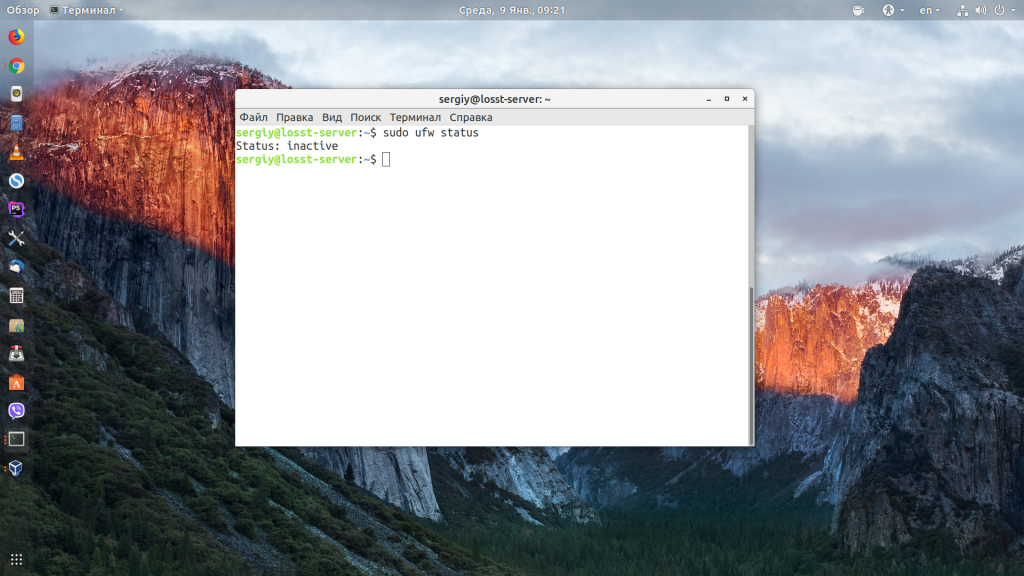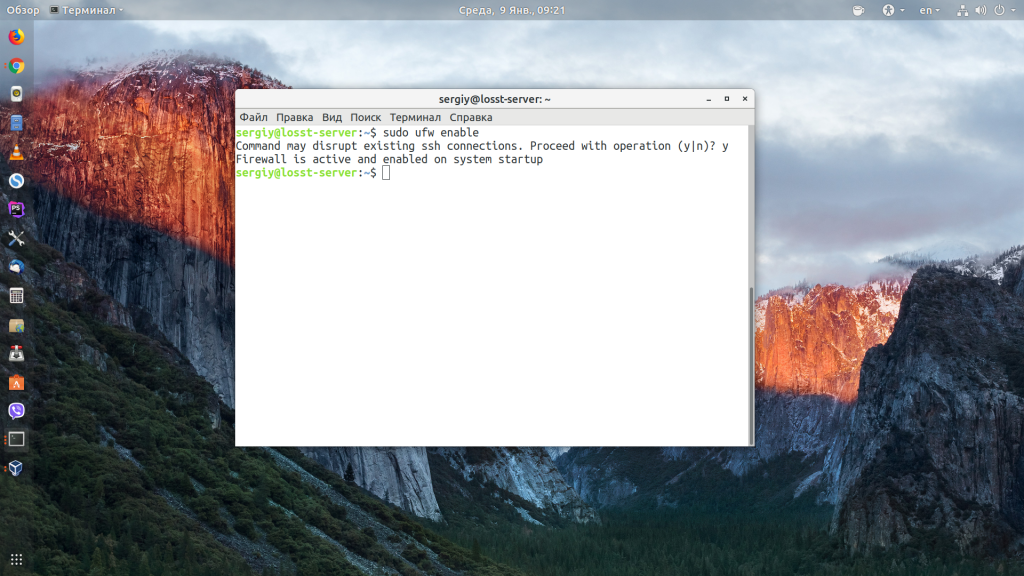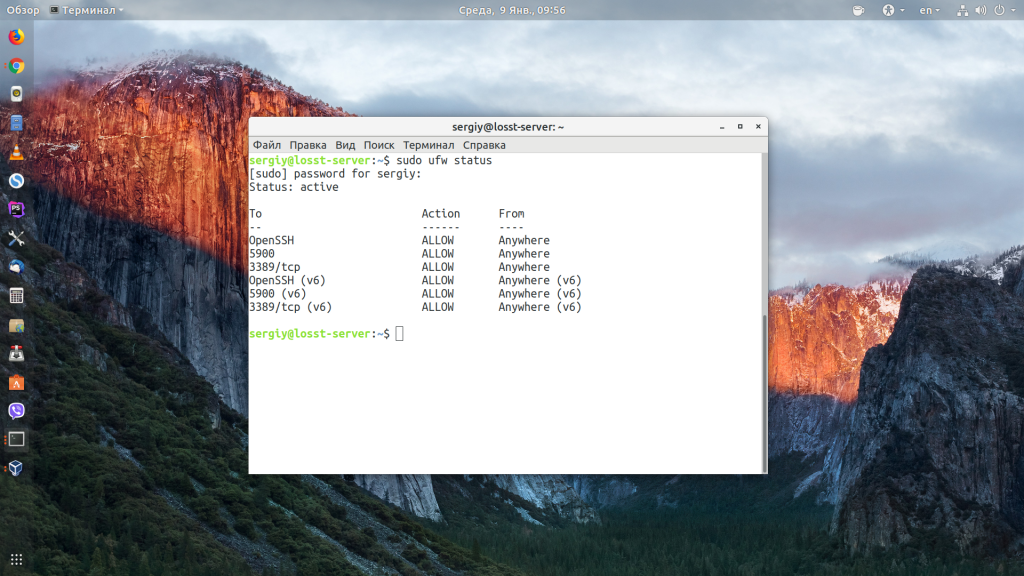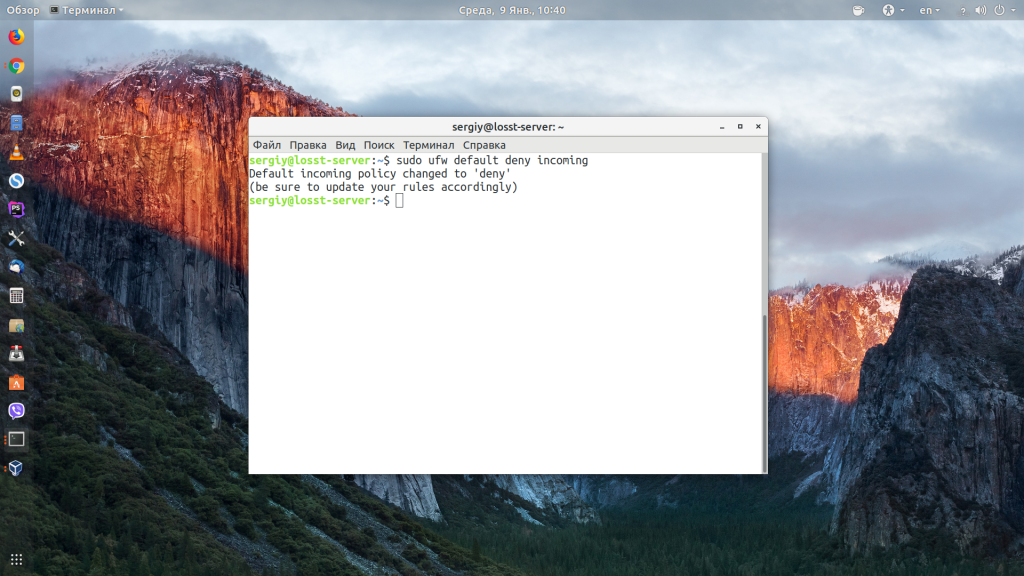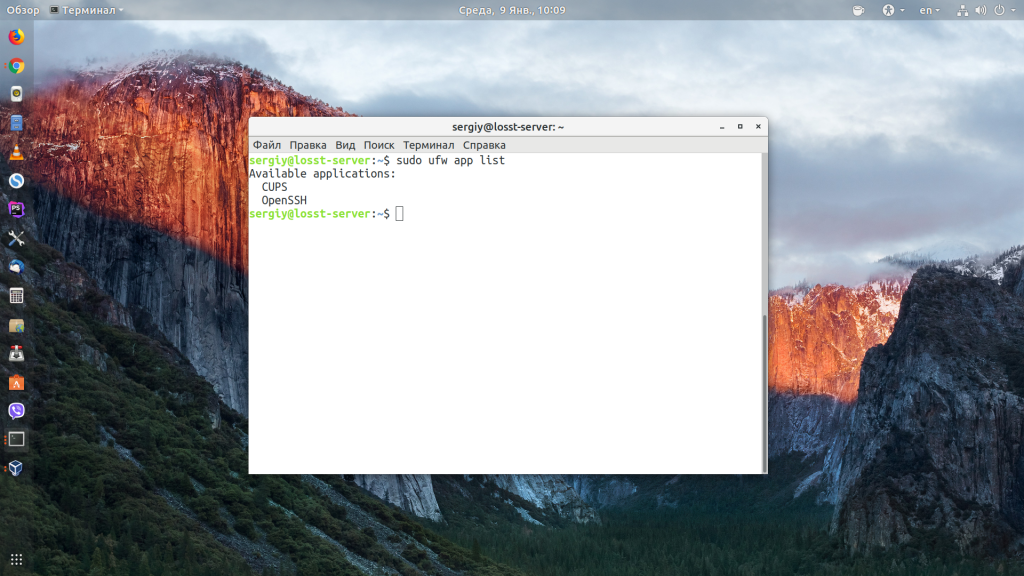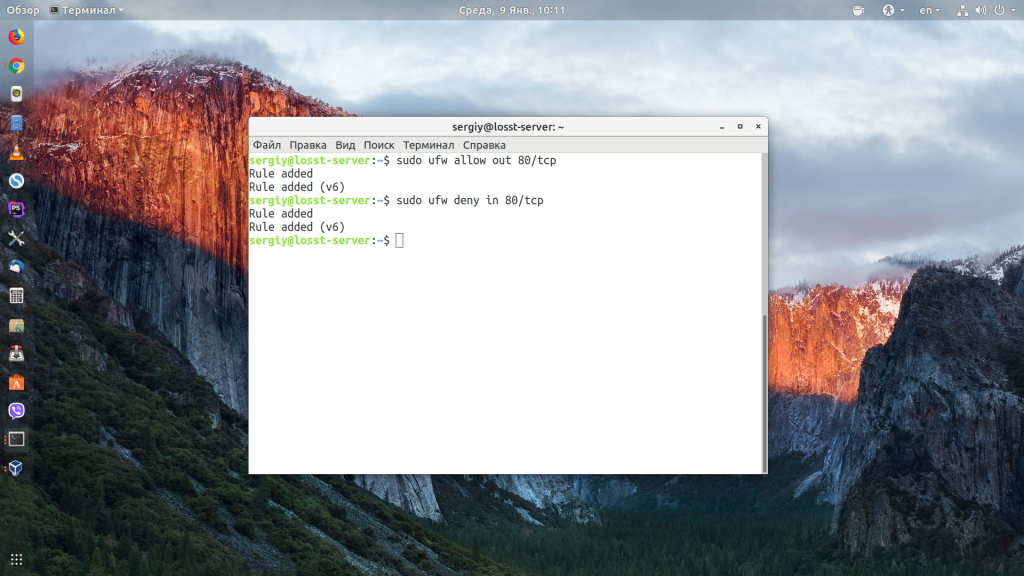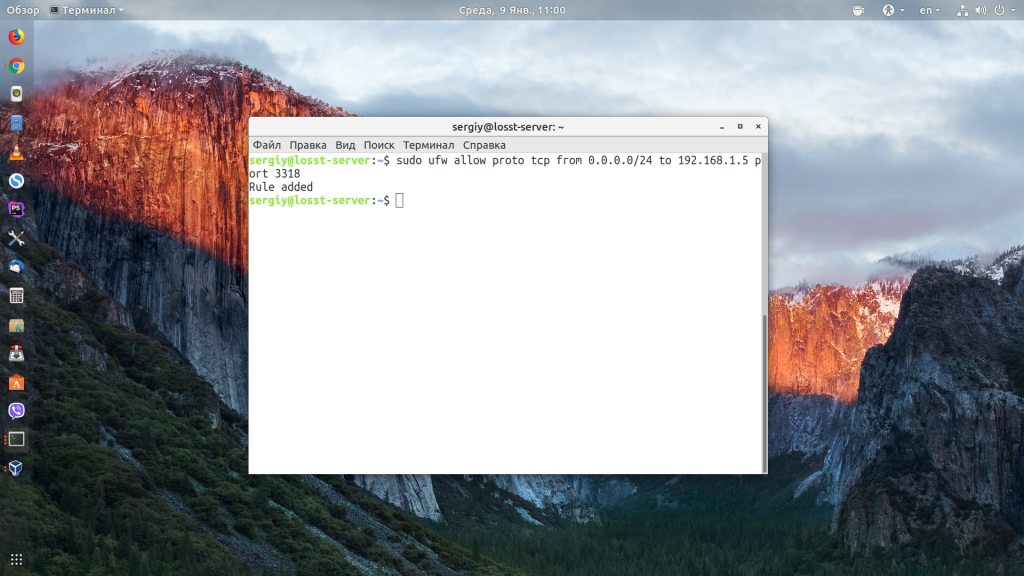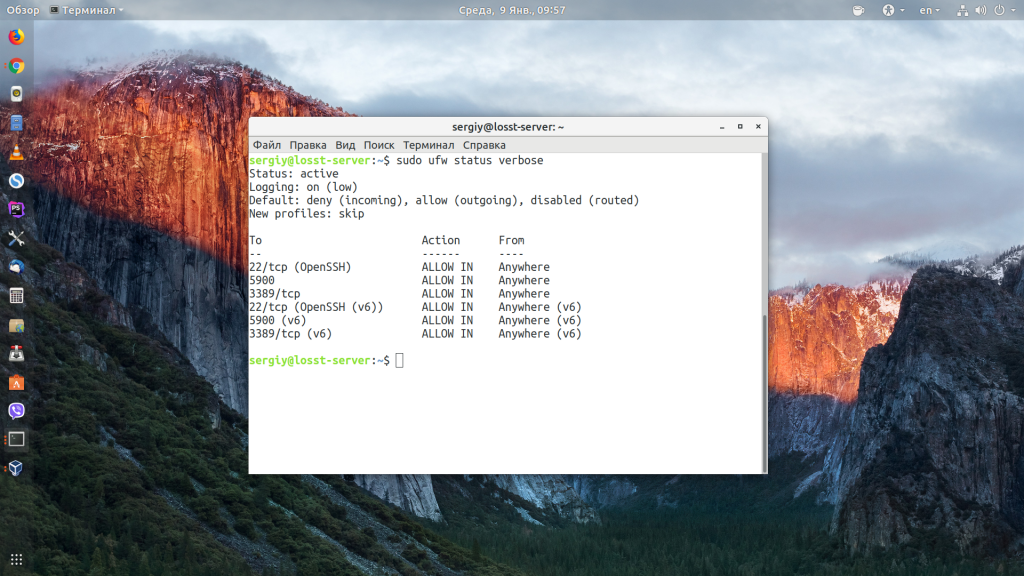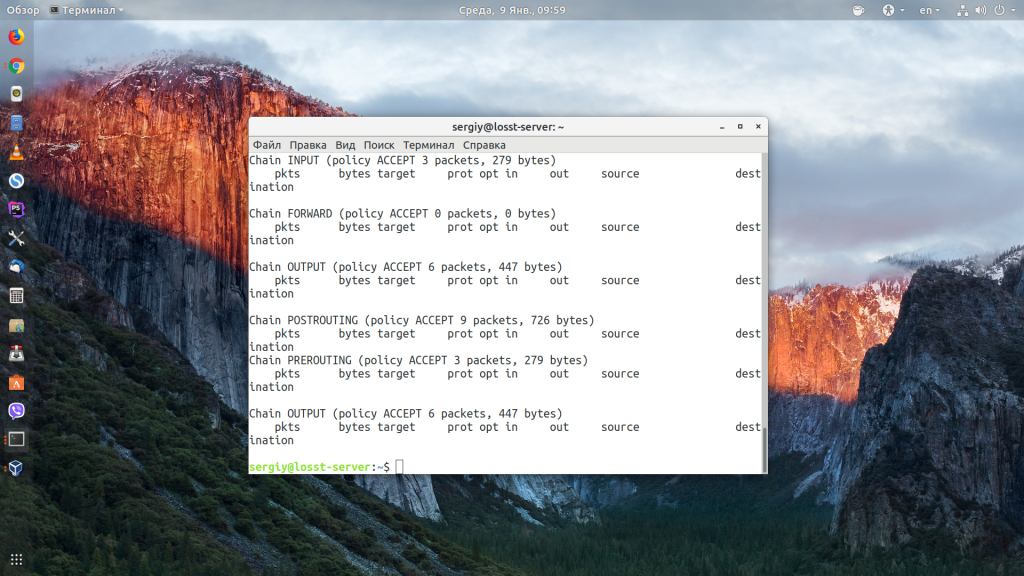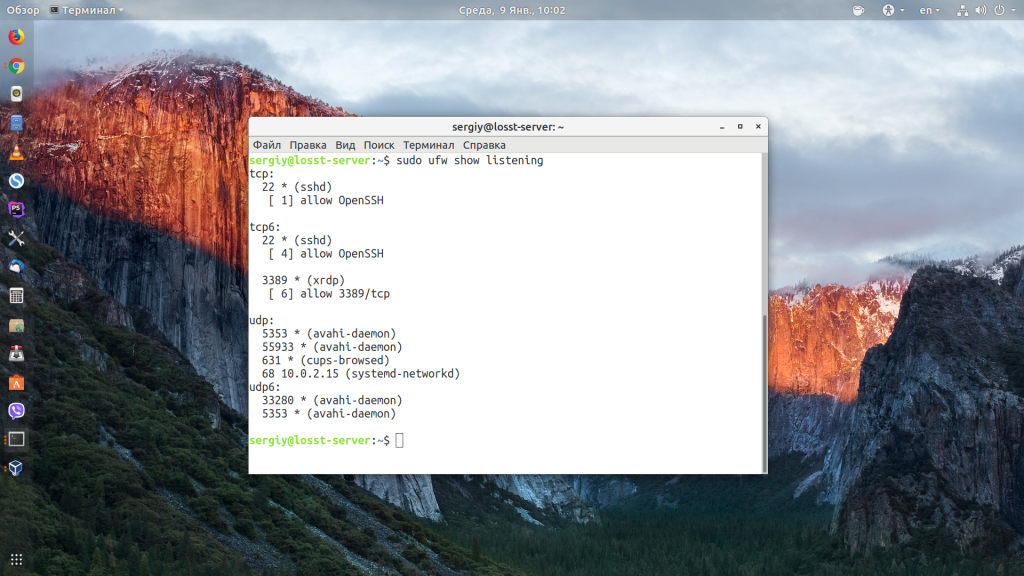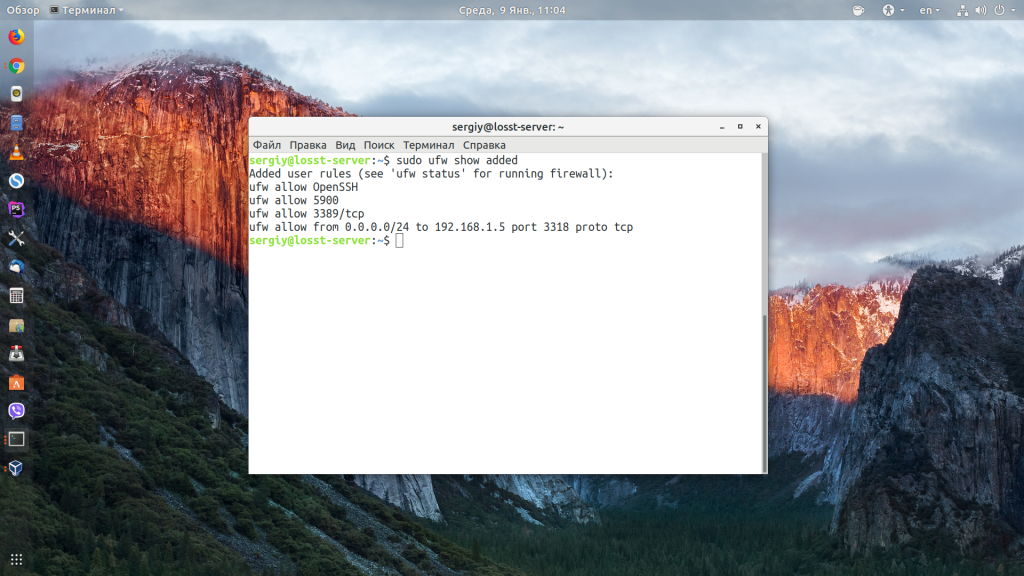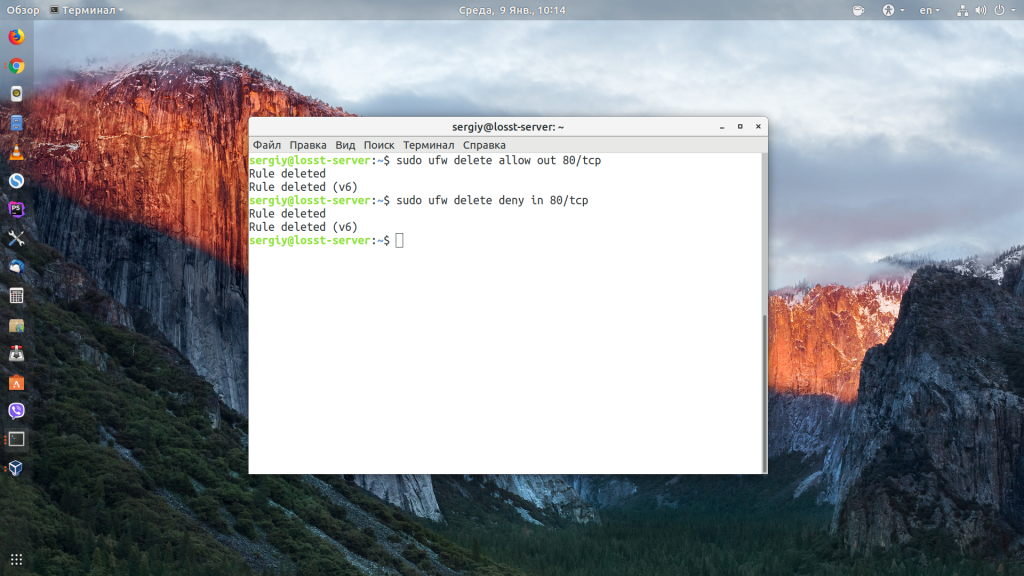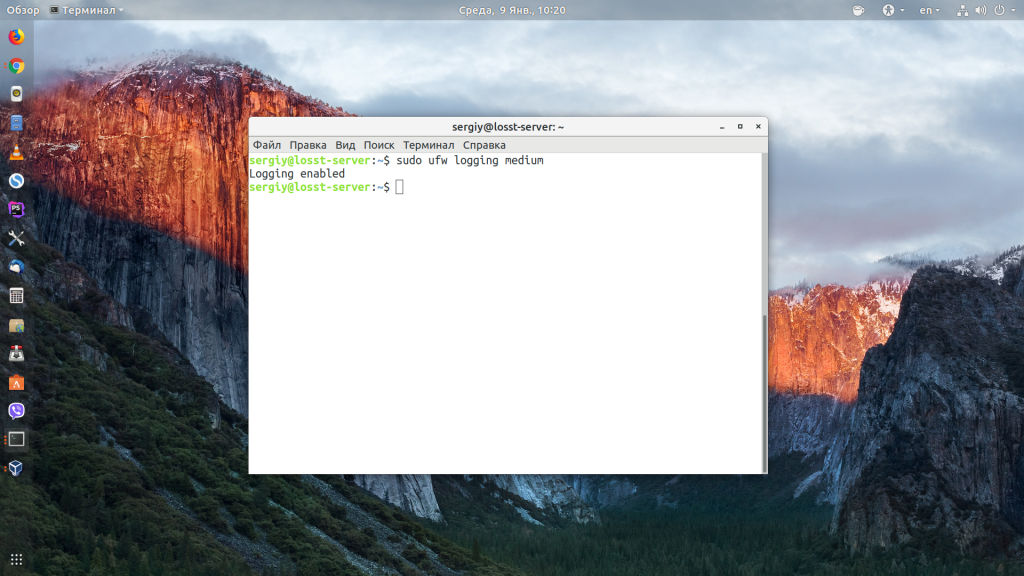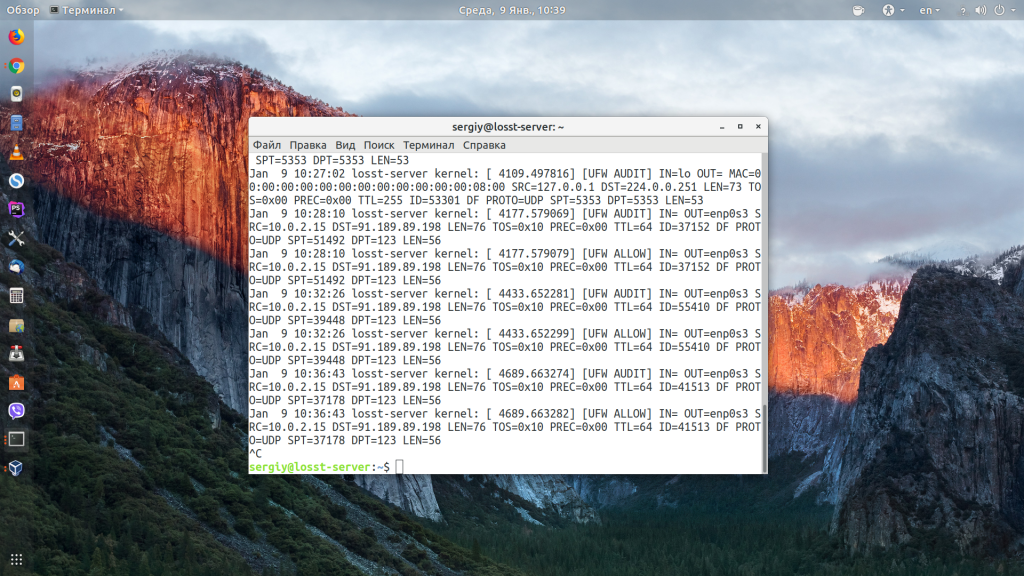- Создание и тестирование Firewall в Linux, Часть 1.1 Виртуальная лаборатория
- Введение
- Создание виртуальной среды. Теория
- Создание виртуальной среды. Практика
- Проверка
- Как узнать, включен ли мой брандмауэр?
- Настройка UFW Ubuntu
- Команда UFW Ubuntu
- 1. Синтаксис ufw
- 2. Команды UFW
- Настройка UFW Ubuntu
- 1. Как включить UFW
- 2. Политика по умолчанию
- 3. Добавление правил UFW
- 4. Правила limit ufw
- 5. Просмотр состояния UFW
- 6. Удаление правил ufw
- 7. Логгирование в ufw
- 8. Отключение UFW
- Выводы
Создание и тестирование Firewall в Linux, Часть 1.1 Виртуальная лаборатория
Решил написать статью по следам курса, который я делал в прошлом семестре в институте. Конечно, тут я опишу лишь самые главные основы и максимально все упрощу. Постараюсь дать немного теоритической информации, но в основном больше ссылок, картинок и практики.
Итак, речь пойдет о написании firewall в среде Linux. Всю статью я поделю на несколько частей. То, что вы читаете сейчас – первая часть, она поделена еще на три части. Некоторые темы хорошо известны и задокументированы, поэтому я постараюсь отдельно давать минимум теории по ним и отдельно практику. Чтобы всем было интересно. А также ссылки для углубления (часто это будут английские статьи).
Содержание первой части:
Содержание второй части:
Часть 2. Еще не готова, но думаю затронуть следующие темы: краткое введение в таблицы firewall. Stateless vs statefull firewall. Добавление еще одного модуля для загрузки таблиц правил (через виртуальную файловую систему sysfs из первой части, может быть тут я просто дам исходный код, потому что принципиально ничего нового тут нет). Добавим небольшую прокси-программу в user space и пошлем нужный траффик из kernel в прокси, поработаем с содержанием траффика и на этой основе примем решения о его дальнейшей судьбе (добавим возможность блокировать отдельные сайты). А так же возьмем реальную известную атаку основанную на buffer overflow, захватим управление над удаленным компьютером с ее помощью и посмотрим как наш firewall может защитить от этого.
Возможно вторая часть будет разбита на две, или изменена. Буду очень рад вашим комментариям и пожеланиям как по первой части так и по второй.
Введение
Наша цель в этой части – написание программы, которая будет на очень простом уровне контролировать весь траффик. А именно – мы определим какие пакеты можно пропускать, а какие удалять. Создадим простую систему логов, для отслеживания результатов, а так же программу для конечно пользователя, через которую можно будет читать эти результаты и немного управлять программой. Такой вот тривиальный firewall или на русском языке — Межсетево́й экра́н, сетево́й экра́н — это комплекс аппаратных и программных средств в компьютерной сети, осуществляющий контроль и фильтрацию проходящих через негосетевых пакетов в соответствии с заданными правилами. (Wikipedia).
В нашем случае, функцию firewall будет выполнять отдельный компьютер. Выглядить это будет так:
Давайте смотреть. Мы сделаем сеть, в которой будет три виртуальных компьютера – host1, host2, fw и соединим их как на картинке выше.
host1 — получит статичный IP address – 10.0.1.1. Его мы будем защищать.
host2 — который будет в последней части аттакующим и будет иметь статичный IP – 10.0.2.2
fw — будет отслеживать весь трафик, сконфигурируем ему так же интерфейс для выхода в интернет, чтобы можно было при (читать ВК и новости) необходимости скачивать нужный софт.
В двух словах про DHCP (англ. Dynamic Host Configuration Protocol — протокол динамической настройки узла) —сетевой протокол, позволяющий компьютерам автоматически получать IP-адрес и другие параметры, необходимые для работы в сети TCP/IP. (Wikipedia).
То есть он будет сам получать различные настройки, включая IP, для того чтобы иметь возможность через этот сетевой интерфейс, выходить без лишней головной боли в интернет.
Создание виртуальной среды. Теория
Немного про виртуальные машины. В нашем случае, виртуальная машина – это программа, которая будет эмулировать копьютер, благодаря чему, мы сможем запустить на нашем компьютере сразу три операционные системы. Для тех кто совсем не знаком с темой, могут начать тут.
Мы воспользуемся бесплатной программой VirtualBox, которая позволяет создавать виртуальные сети на одном компьютере. Конечно же не принципиально чем именно пользоваться, главное иметь возможность сконфигурировать сеть. Программа бесплатна, ищем, качаем, ставим.
Следующим шагом будет добавить виртуальные машины. Я буду работать с Linux Ubuntu 12, по «историческим причинам». Вы можете скачать последнюю версию. Тем более если ваш копьютер достаточно мощный. Образ Ubuntu можно найти тут.
Я надеюсь, что читающий справится с добавление образа в virtualbox и теперь у вас есть что-то похожее на картинку. Я советую воспользоваться функцией “clone” в virtualbox, для быстрого создания еще двух машин. У меня в роли host1, host2 специально урезанные «легкие» версии ubuntu, без графического интерфейса (не хватает RAM для полноценных).
Примерно так это должно выглядеть в конце
Создание виртуальной среды. Практика
И так, я предполагаю, что у Вас уже есть три виртуальных linux машины, которые мы сейчас сконфигурирует в одну сеть и проверим, что все работает, прежде чем начать писать программу.
Идем в settings и конфигурируем как на фото:
Добавляем сетевое устройство:
Теперь, linux «будет думать», что у нашего компьютера, есть сетевая карта, а если вы посмотрите в Advanced, то увидите, что в нее еще и вставлен кабель. Отлично. Теперь надо сконфигурировать этк карту в операционной системе. Для этого запускаем host1.
На данном этапе, я предполагаю, что читателю ивестно, что такое IP адресс как он выгледит и зачем он нужен. Я буду редактировать в vi, вы можете в любом другом редакторе, но не забываем давать права администратора (запускать с sudo), чтобы иметь возможность сохранить.
«Просим» систему заново прочитать файл конфигурации (чтобы не перезагружать машину):
Запускаем ifconfig и проверяем, что у нас есть сетевая карта под именем eth0, с IP == 10.0.1.1, маской и тд и тп.
То же самое делаем с host2, только IP установить в 10.0.2.2, gateway 10.0.2.3 и не забыть «добавить» сетевую карту в настройках машины в virtualbox (у меня после изменений настроек в virtualbox, машина при загрузке подвисала на пару минут и писала waiting for network configuration… Это связано с тем, что по умолчанию, сетевой интерфейс сконфигурирован как dhcp, то есть, операционная система ждет динамически получить сетевые настройки, но в virtualbox, для этого она должна быть сконфигурирована как NAT, но мы это поменяли, поэтому ОС пытается понять, что не так. Можно сначало загрузить ОС, отредактировать interfaces, потом выключить компьютер, изменить настройки и запустить заново).
Теперь пришла очередь главной машины, которая будет выполнять роль firewall. Напоминаю, что нам понадобятся три сетевые карты, через одну мы сможем выходить в интернет в случае необходимости поэтому она будет определена как NAT. Остальные две будут ответственны пересылать трафик с host1 -> host2 и обратно с host2 -> host1.
Adapter1 – должен быть выставлен как NAT. Настройки Adapter2, Adapter3, такие же как и в предыдущих примерах (Internal network). Запускаем, начинаем конфигурировать сетевые карты. Так должен выглядеть файл interfaces.
А вот – конечный результат конфигурации, после перезапуска:
Последнее, что осталось сделать — это разрешить packet forwarding, для того чтобы компьютер мог брать пакеты с одного сетевого интерфейса(10.0.2.3) на который приходят пакеты от host2 и передать их на другой сетевой интерфейс 10.0.1.3 связннаый соответственно с host1.
Тут все подробно описано. Чтобы настройка была постоянной, нужно изменить следующую строчку в /etc/sysctl.conf:
Сделать это можно любым удобным способом, не забываем sudo. Много информации про конфигурацию интерфесов можно почитать тут.
Проверка
Осталось проверить, что все связно друг с другом и работает. Проверять будем классическим ping
Как видно на картинке, ping «прошел» с host1 -> host2, host2 -> host1, fw -> host1, fw -> host2. Готово, «лаборатория» для будущих экспериментов настроена.
Источник
Как узнать, включен ли мой брандмауэр?
Я установил Firestarter и настроил свой брандмауэр.
Но я сомневаюсь: при загрузке я иногда вижу маркер [FAIL], а слева — что-то вроде «запуска брандмауэра». Я не могу быть уверен, потому что сообщение просматривается менее чем за секунду, поэтому я хотел узнать, есть ли способ, без запуска всего программного обеспечения firestarter, узнать, включен ли брандмауэр и работает, или нет.
Подойдет или гаджет, или, лучше, какая-нибудь консольная инструкция, точное имя процесса / демона брандмауэра или сценарий bash.
Изменить: я уже проверил мой компьютер с функцией «Shield’s Up» http://www.grc.com , которая помечает мой компьютер как «Стелс», но, поскольку я за маршрутизатором, я не удивлен. Все-таки, видимо, мой компьютер отвечает на пинги . Странно .
Есть в основном 2 способа проверить, настроен ли межсетевой экран. Вы должны использовать оба метода и убедиться, что брандмауэр настроен и настроен так, как вы хотите.
Сначала убедитесь, что правила брандмауэра были применены. Почти все современные брандмауэры Linux используют iptables для брандмауэра. Вы можете видеть, что есть правила с командой iptables:
Это вернет текущий набор правил. В наборе может быть несколько правил, даже если ваши правила брандмауэра не были применены. Просто ищите строки, которые соответствуют вашим заданным наборам правил. Это даст вам представление о том, какие правила были введены в систему. это не гарантирует действительность правил, только то, что они были поняты.
Затем вы будете использовать второй компьютер для проверки соединений с данным хостом. Это можно легко сделать с помощью nmap команды (находится в пакете nmap). Быстрый и грязный способ проверки это:
Замените IP-адрес 10.0.0.10 на IP-адрес хостов назначения.
Первая строка будет сканировать TCP-порты, которые открыты и доступны со второго компьютера. Вторая строка будет повторять сканирование, но на этот раз с портами UDP. Флаг -P0 не позволит тестировать хост с помощью эхо-пакета ICMP, но может быть заблокирован правилами вашего брандмауэра.
Сканирование может занять некоторое время, так что наберитесь терпения. Существует также интерфейс GUI для nmap, zenmap который немного облегчает интерпретацию результатов сканирования, если имеется много выходных данных.
Источник
Настройка UFW Ubuntu
Во всех дистрибутивах Linux для обеспечения сетевой безопасности и изоляции внутренних процессов от внешней среды используется брандмауэр iptables. Но его настройка может показаться очень сложной для новых пользователей, поэтому многие дистрибутивы создают собственные оболочки, которые упрощают процесс настройки.
В Ubuntu используется оболочка под названием UFW или Uncomplicated FireWall. В этой статье мы разберём, как выполняется настройка UFW Ubuntu, а также как пользоваться основными возможностями этой программы.
Команда UFW Ubuntu
1. Синтаксис ufw
Для управления возможностями брандмауэра используется одноимённая команда — ufw. Давайте сначала рассмотрим её опции и параметры, а потом перейдём к настройке. Синтаксис команды такой:
$ ufw опции действие параметры
Опции определяют общие настройки поведения утилиты, действие указывает, что нужно сделать, а параметры — дополнительные сведения для действия, например, IP-адрес или номер порта.
Сначала разберём опции утилиты:
- —version — вывести версию брандмауэра;
- —dry-run — тестовый запуск, никакие реальные действия не выполняются.
2. Команды UFW
Для выполнения действий с утилитой доступны такие команды:
- enable — включить фаерволл и добавить его в автозагрузку;
- disable — отключить фаерволл и удалить его из автозагрузки;
- reload — перезагрузить файервол;
- default — задать политику по умолчанию, доступно allow, deny и reject, а также три вида трафика — incoming, outgoing или routed;
- logging — включить журналирование или изменить уровень подробности;
- reset — сбросить все настройки до состояния по умолчанию;
- status — посмотреть состояние фаервола;
- show — посмотреть один из отчётов о работе;
- allow — добавить разрешающее правило;
- deny — добавить запрещающее правило;
- reject — добавить отбрасывающее правило;
- limit — добавить лимитирующее правило;
- delete — удалить правило;
- insert — вставить правило.
Это были все опции и команды, которые вы можете использовать в ufw. Как видите, их намного меньше, чем в iptables и всё выглядит намного проще, а теперь давайте рассмотрим несколько примеров настройки.
Настройка UFW Ubuntu
1. Как включить UFW
Сначала нужно отметить, что в серверной версии Ubuntu UFW по умолчанию включён, а в версии для рабочего стола он отключён. Поэтому сначала смотрим состояние фаервола:
sudo ufw status
Если он не включён, то его необходимо включить:
sudo ufw enable
Затем вы можете снова посмотреть состояние:
sudo ufw status
Обратите внимание, что если вы работаете по SSH, то перед тем, как включать брандмауэр, нужно добавить правило, разрешающее работу по SSH, иначе у вас не будет доступа к серверу. Подождите с включением до пункта 3.
2. Политика по умолчанию
Перед тем, как мы перейдём к добавлению правил, необходимо указать политику по умолчанию. Какие действия будут применяться к пакетам, если они не подпадают под созданные правила ufw. Все входящие пакеты будем отклонять:
sudo ufw default deny incoming
А все исходящие разрешим:
sudo ufw default allow outgoing
3. Добавление правил UFW
Чтобы создать разрешающее правило, используется команда allow. Вместо allow могут использоваться и запрещающие правила ufw — deny и reject. Они отличаются тем, что для deny компьютер отсылает отправителю пакет с уведомлением об ошибке, а для reject просто отбрасывает пакет и ничего не отсылает. Для добавления правил можно использовать простой синтаксис:
$ ufw allow имя_службы
$ ufw allow порт
$ ufw allow порт/протокол
Например, чтобы открыть порт ufw для SSH, можно добавить одно из этих правил:
sudo ufw allow OpenSSH
sudo ufw allow 22
sudo ufw allow 22/tcp
Первое и второе правила разрешают входящие и исходящие подключения к порту 22 для любого протокола, третье правило разрешает входящие и исходящие подключения для порта 22 только по протоколу tcp.
Посмотреть доступные имена приложений можно с помощью команды:
sudo ufw app list
Можно также указать направление следования трафика с помощью слов out для исходящего и in для входящего.
$ ufw allow направление порт
Например, разрешим только исходящий трафик на порт 80, а входящий запретим:
sudo ufw allow out 80/tcp
sudo ufw deny in 80/tcp
Также можно использовать более полный синтаксис добавления правил:
$ ufw allow proto протокол from ip_источника to ip_назначения port порт_назначения
В качестве ip_источника может использоваться также и адрес подсети. Например, разрешим доступ со всех IP-адресов для интерфейса eth0 по протоколу tcp к нашему IP-адресу и порту 3318:
sudo ufw allow proto tcp from 0.0.0.0/24 to 192.168.1.5 port 3318
4. Правила limit ufw
С помощью правил limit можно ограничить количество подключений к определённому порту с одного IP-адреса, это может быть полезно для защиты от атак перебора паролей. По умолчанию подключения блокируются, если пользователь пытается создать шесть и больше подключений за 30 секунд:
sudo ufw limit ssh/tcp
К сожалению, настроить время и количество запросов можно только через iptables.
5. Просмотр состояния UFW
Посмотреть состояние и действующие на данный момент правила можно командой status:
sudo ufw status
Чтобы получить более подробную информацию, используйте параметр verbose:
sudo ufw status verbose
С помощью команды show можно посмотреть разные отчеты:
- raw — все активные правила в формате iptables;
- builtins — правила, добавленные по умолчанию;
- before-rules — правила, которые выполняются перед принятием пакета;
- user-rules — правила, добавленные пользователем;
- after-rules — правила, которые выполняются после принятия пакета;
- logging-rules — правила логгирования пакетов;
- listening — отображает все прослушиваемые порты и правила для них;
- added — недавно добавленные правила;
Например, посмотрим список всех правил iptables:
sudo ufw show raw
Посмотрим все прослушиваемые порты:
sudo ufw show listening
Или недавно добавленные правила:
sudo ufw show added
6. Удаление правил ufw
Чтобы удалить правило ufw, используется команда delete. Например, удалим ранее созданные правила для порта 80:
sudo ufw delete allow out 80/tcp
sudo ufw delete deny in 80/tcp
7. Логгирование в ufw
Чтобы отлаживать работу ufw, могут понадобится журналы работы брандмауэра. Для включения журналирования используется команда logging:
sudo ufw logging on
sudo ufw logging medium
Также этой командой можно изменить уровень логгирования:
- low — минимальный, только заблокированные пакеты;
- medium — средний, заблокированные и разрешённые пакеты;
- high — высокий.
Лог сохраняется в папке /var/log/ufw. Каждая строчка лога имеет такой синтаксис:
[UFW действие] IN=интерфейс OUT=итерфейс SRC=ip_источника DST=ip_назначения LEN=размер_пакета TOS=0x10 PREC=0x00 TTL=64 DF PROTO=протокол SPT=порт_источника DPT=порт назначения LEN=размер_пакета
В качестве действия приводится то, что UFW сделал с пакетом, например ALLOW, BLOCK или AUDIT. Благодаря анализу лога настройка UFW Ubuntu станет гораздо проще.
8. Отключение UFW
Если вы хотите полностью отключить UFW, для этого достаточно использовать команду disable:
sudo ufw disable
Также, если вы что-то испортили в настройках и не знаете как исправить, можно использовать команду reset для сброса настроек до состояния по умолчанию:
Выводы
В этой небольшой статье мы разобрали, как настроить UFW Ubuntu для защиты вашего компьютера от угроз из сети. Это особенно актуально для серверов, потому что они постоянно доступны из интернета.
Источник