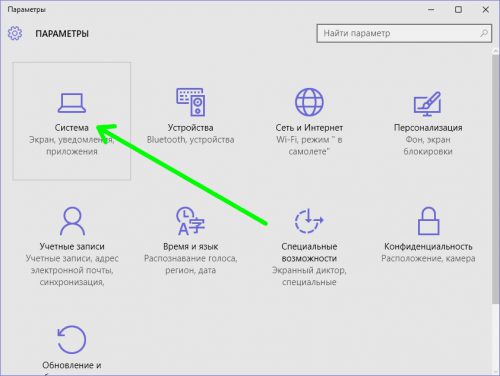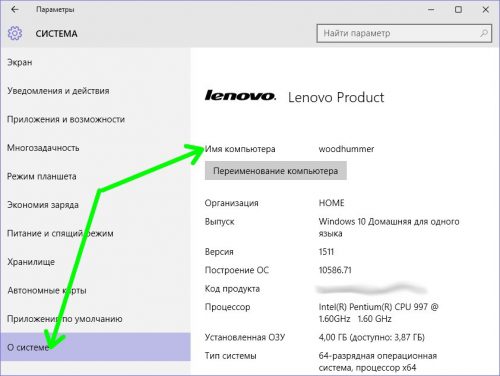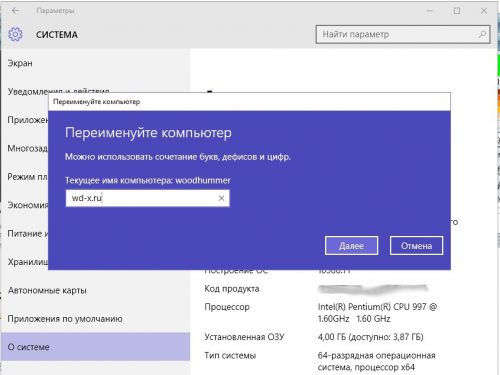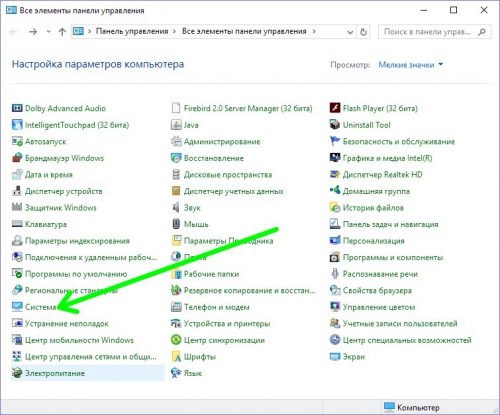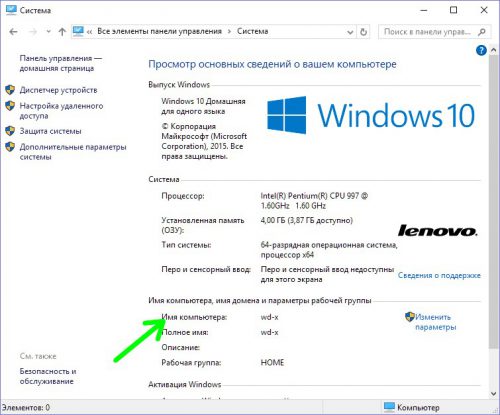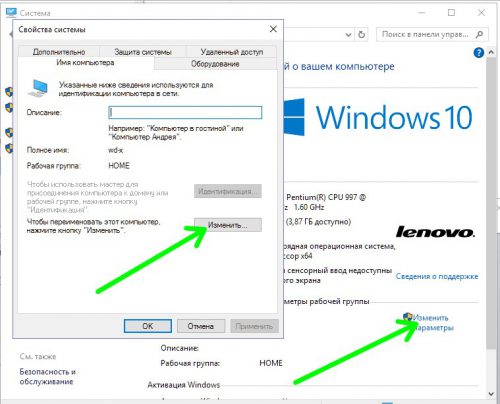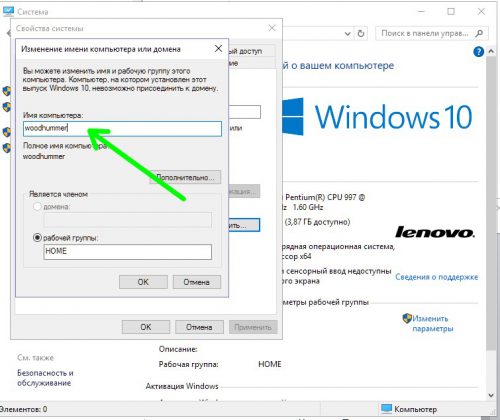- Как узнать имя компьютера Windows 10
- Первый способ
- Второй способ
- 5 способов узнать имя компьютера
- Как узнать имя компьютера?
- Как узнать имя компьютера по ip адресу
- Как посмотреть и изменить имя компьютера в Windows 10
- С помощью меню «Параметры компьютера»
- С помощью «Панели управления»
- Вместо послесловия
- Как узнать имя компьютера windows 10
- Как узнать и посмотреть имя пользователя компьютера с Windows 10, 3 способа
- А нужно ли это?
- Как узнать имя учетной записи Windows 10
- Командная строка
- Панель управления
- Сведения о системе
Как узнать имя компьютера Windows 10
Два самых простых и доступных для новичка способа, как узнать имя компьютера в Windows 10. Т. к. оно появляется не одно, а вместе с другими данными, вы узнаете, кто изготовитель вашего компьютера, его модель, какой процессор и массу другой информации об устройстве.
Первый способ
-
- Нажмите левой кнопкой мыши на Пуск, затем на «Параметры».
-
- Увидите вот такой экран. Жмите на «Систему. Экран, уведомления, приложение, питание».
-
- Далее внизу, слева нужно нажать на «О системе».
-
- Чтобы ознакомиться со всеми указанными характеристиками компьютера, придётся прокрутить немного вниз.
При желании вы можете изменить имя компьютера
- Нажмите «Далее», появится предложение перезагрузить компьютер. Когда это сделаете, изменения вступят в силу.
Второй способ
-
- Зайдите в Проводник.
- Наведите курсор на «Этот компьютер» и нажмите правой кнопкой мыши.
- Нажмите на «Свойства»
5 способов узнать имя компьютера
Здравствуйте уважаемые читатели в прошлой статье я рассказал как узнать ip адрес компьютера, а сегодня рассмотрим как узнать имя компьютера. Оно может помочь вам во многих ситуациях. Например чтобы подключиться с другого компьютера.
Как узнать имя компьютера?
Так же как и ip адрес, иногда бывает нужна информация о имени компьютера, рассмотрим способы, чтобы его узнать.
1. Первый способ:
Нажимаем пуск — выполнить (или клавиши Win-R).
Вводим msinfo32 и нажимаем enter.
В открывшемся окне, видим имя компьютера. Так же тут отображаются и другие параметры, которые возможно вам пригодятся.
2. Второй способ:
Узнать имя компьютера можно и более легким способом. Нажимаем правой кнопкой мыши по моему компьютеру и выбираем свойство.
Чуть ниже будет имя компьютера. Тут отображается и полное имя, а так же отобразится ваша рабочая группа или домен, если компьютер в нем.
3. Третий способ:
Нажимаем правой кнопкой мыши по любому ярлыку выбираем свойство, далее вкладка подробнее. Внизу можно узнать имя компьютера. Я например взял ярлык от любимого браузера оперы.
4. Четвертый способ:
Открываем командную строку (в пуске или в команде выполнить пишем cmd, потом enter).
В ней вводим hostname. Так же получим результат.

Можно узнать имя компьютера с помощью программы SIW.
По мимо этого эта программа небольшого размера и имеет много функций! Для своего размера, программа умеет делать очень многое. Она покажет абсолютно всю информацию о вашей системе.
Как узнать имя компьютера по ip адресу
Недавно нашел маленькую и полезную программу для того чтобы узнать имя компьютера по ip адресу.

Вот таким образом, можно узнать ip компьютера, а так же имя компьютера по ip адресу.
Как посмотреть и изменить имя компьютера в Windows 10
При подключении своего лэптопа к локальной сети возникает необходимость посмотреть или изменить имя своего компьютера. Разберемся, как это сделать в Windows 10.
С помощью меню «Параметры компьютера»
- Кликаем «Пуск»-«Параметры», переходим в раздел «Система».
- Переходим слева в подраздел «О системе». В правой половине окна находим имя компьютера.
- Для смены имени ПК кликаем «Переименование компьютера». Вводим новое имя, кликаем «Далее». После перезагрузки системы имя будет изменено.
С помощью «Панели управления»
- Открываем классическую «Панель управления», в ней переходим в раздел «Система».
- В соответствующем подразделе находим искомое имя компьютера.
- Для переименования ПК кликаем «Изменить параметры». В появившемся окне, на вкладке «Имя компьютера», кликаем «Изменить».
- Вводим новое имя, кликаем «ОК» и перезагружаемся. Компьютер переименован.
Вместо послесловия
Теперь, в случае необходимости вы сможете легко и быстро просмотреть и изменить имя своего компьютера в Windows 10.
Как узнать имя компьютера windows 10
Здравствуйте уважаемый посетитель сайта! В этом простом и пошаговом уроке, я расскажу вам, как узнать имя компьютера windows 10, урок очень простой и рассчитан на каждого начинающего пользователя операционной системы windows 10.
Чтобы посмотреть имя компьютера windows 10, вам нужно будет на рабочем столе windows навести курсор мыши на кнопку пуск и один раз нажать левую кнопку мыши, после чего откроется меню windows, где вам нужно будет выбрать пункт «Параметры».
После того как вы выберите пункт «Параметры», на вашем компьютере откроется окошко с панелью управления компьютером.
Также чтобы быстро открыть параметры компьютера, вы можете нажать клавиши Win+I.
Теперь, мы можем посмотреть название нашего компьютера, для этого наводим курсор мыши на кнопку «Система Экран, уведомления, приложения» и один раз нажимаем левую кнопку мыши.
Для быстроты и удобства в windows 10, можно использовать горячи горячие клавиши windows 10 – смотреть инструкцию горячие клавиши виндовс 10.
Далее откроется окошко «Система», где вам нужно будет нажать левую кнопку мыши по пункту «О системе», после чего в правой части в строке «Имя компьютера», вы увидите имя своего компьютера.
Вот таким вот способом можно узнать имя компьютера в виндовс 10.
Как узнать и посмотреть имя пользователя компьютера с Windows 10, 3 способа
После установки операционной системы Виндовс 10 большинство пользователей изменяют имя учетной записи. Такая возможность создана разработчиками компании «Майкрософт» для более удобного пользования программой. Существует еще ряд причин, по которым происходит смена имени учетки. Узнаем, для чего и как узнать имя пользователя компьютера в операционной системе Windows 10.
А нужно ли это?
Аккаунты на ПК создаются для распознавания юзеров и устройств. Представляют собой профили с разными настройками, благодаря чему несколько людей могут работать с устройством. К каждому профилю можно ограничить права доступа, чтобы посторонние лица не могли войти в учетку. Операционка присваивает каждой из них идентификационный номер.
Если девайсом пользуются несколько человек, то для удобства создается несколько аккаунтов. Во избежание путаницы каждому из них присваивается свое наименование. Также имя учетной записи необходимо, если на цифровой технике ведется родительский контроль.
Смена имени пользователем выполняется также в случае покупки нового устройства после инсталляции ОС. Информация о смене имени в Виндовс 10 может понадобиться, если юзер забыл логин и пароль для входа в аккаунт.
В зависимости от того, какой тип аккаунта используется, будет выбран метод смены имени. Способ подбирается при установке операционки:
- Локальный тип – данные сохраняются только на ПК. После переустановки Винды все параметры теряются без возможности восстановления.
- Сетевой тип – привязан к «Майкрософт», позволяет пользоваться онлайн-ресурсами фирмы. Для создания аккаунта нужен интернет, все данные синхронизируются с гаджетом, что дает возможность восстановления при переустановке ОС.
Как узнать имя учетной записи Windows 10
В ранних версиях Винды, до «восьмерки» имя профиля отображалось в меню Пуск. После выпуска Windows 8 и последующих версий разработчики убрали эту возможность. В «десятке» предусмотрены иные способы просмотра данных учеток.
Командная строка
Создана для взаимодействия пользователя с гаджетом с помощью набора специальных команд в строку. Инструмент помогает юзеру управлять компьютером, в том числе с его помощью можно посмотреть имя учетной записи.
- Нажать на панели задач значок «Пуск».
- Набрать в поисковой строке соответствующий запрос.
- В списке отобразится искомое приложение. Нажать по нему ЛКМ.
- После откроется меню интерфейса, где нужно набрать команду: net user.
- Нажать «Enter».
В результате откроется список учетных записей «Майкрософт», созданных на устройстве. Получение информации таким способом не всегда достаточно, так как утилита не показывает наименование активного аккаунта. Поэтому метод актуален для ПК с одним или двумя действующими профилями.
Панель управления
Интерфейс программы позволяет изменять аппаратные и программные настройки. С помощью инструмента пользователь может настраивать, управлять работой Виндовса в соответствии с собственными требованиями. Через утилиту можно посмотреть наименование созданных личных профилей в системе. Для этого требуются права Администратора. Использование Панели управления, так же, как и предыдущий способ, не покажет активный аккаунт.
- Набрать в поисковой строке соответствующий запрос.
- Нажать ЛКМ на результат в списке.
- Для удобства в меню открывшегося окна переключить режим на «Крупные значки».
- Нажать пункт «Учетные записи пользователей».
- Откроется окно, в котором найти и выбрать пункт «Управление другой учетной записью».
В результате откроется окно, в котором можно увидеть все учетки, созданные на компьютере. С правой стороны от изображения будут написаны их названия.
Сведения о системе
Утилита также создана для предоставления юзерам полной информации об аппаратном обеспечении компьютера, ресурсов и его компонентов, настроек интернет-сети. Сведения о системе содержат информацию о профилях пользователей, где можно посмотреть и их наименования.
Чтобы воспользоваться инструментом, нужно выполнить следующее:
- Нажать на клавиатуре горячие клавиши: «Win + R».
- В появившейся строке «Выполнить» набрать: msinfo32.
- В появившемся меню слева найти и щелкнуть по пункту «Сведения о системе».
Откроется список с подробной информацией о ПК и системе. В строке «Имя пользователя» юзер увидит название активного аккаунта.
Узнать или поменять имя пользователя на ПК с операционной системой Виндовс 10 не составит труда. Для выполнения процедуры не требуются определенные навыки или знания. Поэтому посмотреть интересующую информацию может любой пользователь.