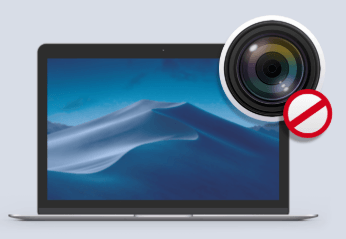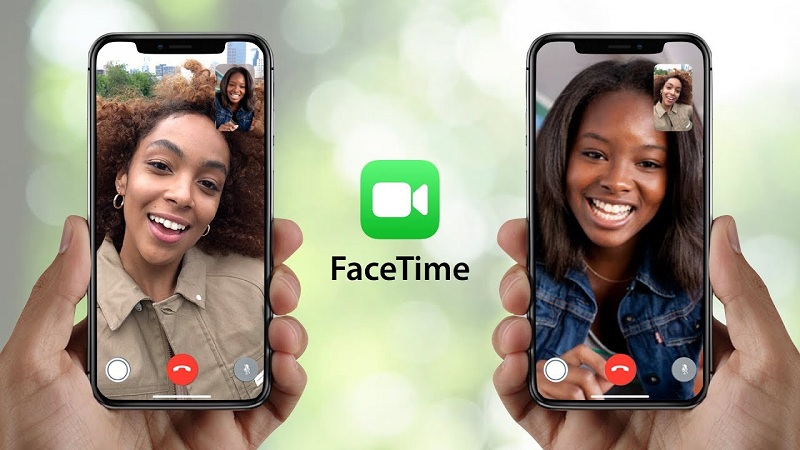- Если встроенная камера не работает на компьютере Mac
- Проверьте индикатор камеры
- Обновление программного обеспечения
- Проверьте настройки функции «Экранное время»
- Предоставьте разрешения приложениям
- Попробуйте другое приложение
- Сбросьте параметры контроллера управления системой (SMC)
- Дополнительная информация
- Как включить камеру на вашем Mac
- Узнайте, как использовать встроенную веб-камеру вашего Mac
- Как включить камеру на Mac
- Советы по использованию камеры iSight на вашем Mac
- Как проверить камеру MacBook — Вокруг-Дом — 2021
- Table of Contents:
- Шаг 1
- Шаг 2
- Шаг 3
- Как проверить фотографии на цифровую стелс-камеру
- Как конвертировать USB-камеру в IP-камеру
- Как проверить мою веб-камеру онлайн
- Портретная камера на iPhone 7 Plus. Смерть зеркалкам? (Октябрь 2021).
- Как включить камеру на любом MacBook
- SIX полезных способов, как починить веб-камеру Mac не работает
- Часть 1. Почему моя камера не работает на моем Mac?
- Часть 2. Как исправить неработающую веб-камеру Mac?
- №1. Проверьте приложения, которые используют вашу камеру
- # 2. Force Закрыть VDCAssistant и AppleCameraAssistant
- №3. Регулировка настроек камеры
- №4. Сбросьте системный контроллер вашего Mac
- №5. Перезагрузите ваш Mac исправить Mac веб-камера не работает
- №6. Обновите свое программное обеспечение
- Часть 3. Вывод
Если встроенная камера не работает на компьютере Mac
Узнайте, что делать, если встроенная камера не активируется или не отображается в приложении на компьютере Mac
Проверьте индикатор камеры
Если на ноутбуке Mac индикатор рядом с камерой мигает зеленым, обратитесь в компанию Apple.
Обновление программного обеспечения
Проверьте настройки функции «Экранное время»
Если на компьютере Mac установлена macOS Catalina и вы используете функцию Экранное время, убедитесь, что камера включена и у использующих ее приложений есть время.
- Откройте меню Apple () > «Системные настройки» и щелкните «Экранное время».
- В боковом меню выберите «Контент и конфиденциальность», а затем — «Приложения».
- Убедитесь, что для камеры установлен флажок.
- В боковом меню выберите «Лимиты приложений». Чтобы использовать камеру с приложением из списка, убедитесь, что флажок «Лимиты» не установлен.
Предоставьте разрешения приложениям
Если на компьютере Mac установлена macOS Mojave или более поздняя версия ОС, выберите, какие приложения могут использовать встроенную камеру:
- Перейдите в меню Apple () > «Системные настройки» и откройте вкладку «Защита и безопасность».
- Откройте вкладку «Конфиденциальность», а затем в боковом меню выберите пункт «Камера».
- Установите флажок рядом с приложениями, в которых вы хотите использовать камеру. Возможно, система предложит вам выйти и снова открыть приложение, прежде чем оно сможет использовать камеру.
Попробуйте другое приложение
Попробуйте использовать камеру в другом приложении. Например, если камера не работает в FaceTime, откройте Photo Booth.
Сбросьте параметры контроллера управления системой (SMC)
Если встроенная камера на Mac с процессором Intel все равно не работает, может помочь сброс параметров SMC. Узнайте, как сбросить параметры контроллера SMC на компьютере Mac.
Дополнительная информация
Если не удается подключиться к FaceTime, узнайте, что делать, если на компьютере Mac не работает FaceTime.
Источник
Как включить камеру на вашем Mac
Узнайте, как использовать встроенную веб-камеру вашего Mac
Компьютеры Apple iMac, MacBook, MacBook Air и MacBook Pro оснащены встроенной камерой, расположенной в верхней части дисплея. Это называется камерой iSight, справа от нее имеется небольшой зеленый индикатор, который включается при включении камеры.
Камеру iSight можно активировать и включить, только открыв приложение, которое ее использует. Другими словами, вы не можете просто решить включить или выключить камеру iSight в случайном порядке как отдельную функцию.
Следуйте приведенным ниже инструкциям, чтобы использовать приложение Mac для включения камеры iSight на вашем компьютере.
Как включить камеру на Mac
Откройте папку приложений вашего Mac : выберите значок Приложения в Dock внизу экрана, чтобы открыть его.
Кроме того, вы можете выбрать значок Finder , а затем Приложения в левом меню.
Выберите приложение, в котором используется камера iSight . На компьютерах Mac, которые используют камеру iSight, предварительно загружено несколько приложений:
- PhotoBooth: приложение Apple для съемки фотографий и видео (включено в OS X 10.4 и более поздние версии)
- FaceTime: приложение для видеочата в реальном времени от Apple (входит в состав OS X 10.9.2 и более поздних версий)
Выберите одно из этих приложений, чтобы открыть его.
У вас также есть возможность выбрать другое приложение, которое вы загрузили из Mac App Store, которое, как вы уже знаете, использует камеру iSight.
Ищите зеленый свет для включения . Как только вы откроете PhotoBooth, FaceTime или другое приложение, совместимое с iSight, камера iSight должна автоматически активироваться и включиться. Вы узнаете, что он включен и работает, если увидите зеленый индикатор.
Это не обязательно означает, что камера iSight записывает что-либо. Он просто активирован, поэтому он готов к тому, когда вы решите снимать фотографии, записывать видео или видеочат с кем-то.
Советы по использованию камеры iSight на вашем Mac
Использование камеры iSight довольно простое и понятное, но есть несколько вещей, которые вы можете сделать, чтобы улучшить качество своей фотографии или видео:
- Сверните приложение, чтобы получить доступ к другим приложениям, оставив камеру iSight включенной . Нажмите желтую кнопку свернуть в верхнем левом углу, чтобы временно убрать приложение, не закрывая его или выключить камеру.
- Ищите зеленый индикатор, который гаснет при закрытии приложения, чтобы выключить камеру iSight . Если зеленый индикатор все еще горит, приложение не закрылось должным образом, и камера iSight почти конечно все еще включен. Приложение может быть свернуто в Dock или где-то на рабочем столе, скрывающееся за кучей других открытых приложений.
- Используйте другое приложение, чтобы уведомить вас, когда приложения используют вашу камеру iSight . Вы можете использовать такое приложение, как Oversight, чтобы сообщить, когда ваша камера и микрофон iSight включены, а также какие приложения используют его. Надзор работает на всех компьютерах Mac, работающих под управлением OS X 10.10 и более поздних версий.
- Храните приложения, совместимые с iSight, в Dock для легкого доступа . Вместо того, чтобы каждый раз открывать приложение iSight, заходите в папку «Приложения», просто добавьте приложение в Dock, чтобы выбрать его и открыть его оттуда. , Просто откройте приложение, щелкните правой кнопкой мыши значок приложения в Dock, наведите курсор на Параметры и нажмите Сохранить в Dock .
Источник
Как проверить камеру MacBook — Вокруг-Дом — 2021
Table of Contents:
Камера iSight, встроенная в дисплей MacBook, позволяет снимать цифровые фотографии, видеочат и записывать видео прямо на жесткий диск. Если ваша камера не работает должным образом, проверьте состояние камеры, чтобы увидеть, связана ли проблема с вашим оборудованием или программным обеспечением камеры.
Проверьте веб-камеру, чтобы видеть, работает ли она должным образом.
Шаг 1
Нажмите значок «Photobooth» на док-станции вашего MacBook или в папке «Приложения». Веб-камера должна включиться, представив изображение с камеры на экране.
Шаг 2
Проверьте, распознает ли компьютер камеру, если изображение с веб-камеры не отображается. Нажмите «Finder» в доке и нажмите «Утилиты».
Шаг 3
Нажмите значок «Профилировщик системы». Нажмите «USB» в разделе «Оборудование». Запись «Встроенный iSight» должна отображаться под «Высокоскоростной шиной USB».
Как проверить фотографии на цифровую стелс-камеру
Digital Stealth Cam — это камера, используемая охотниками для фотографирования оленей или других животных в лесу. Пользователи размещают камеру на дереве и устанавливают ее для съемки .
Как конвертировать USB-камеру в IP-камеру
Обладая многими преимуществами IP-камеры, она становится все более популярным выбором. Переключение с USB-камеры на IP-камеру больше не включает в себя удаление вашей USB-камеры. С.
Как проверить мою веб-камеру онлайн
Многие современные ноутбуки поставляются с предустановленной внутренней веб-камерой. Если на вашем компьютере нет камеры, вы можете приобрести внешнюю камеру у продавца или .
Портретная камера на iPhone 7 Plus. Смерть зеркалкам? (Октябрь 2021).
Источник
Как включить камеру на любом MacBook
Компьютеры Apple iMac, MacBook, MacBook Air и MacBook Pro оснащены встроенной камерой в верхней части дисплея. Это устройство называется камерой iSight, справа от него имеется небольшой зеленый индикатор, который включается при включении камеры.
Вы можете активировать камеру iSight, только открыв приложение, которое ее использует. Другими словами, вы не можете просто решить включить или выключить камеру iSight самостоятельно.
Как включить камеру на Mac
Выполните следующие действия, чтобы использовать приложение Mac для включения камеры iSight на компьютере.
1. В Finder откройте папку «Приложения».
2. Выберите приложение, которое использует камеру iSight. Несколько предустановленных приложений используют камеру:
Выберите одно из этих приложений, чтобы открыть его.
3. Как только вы откроете PhotoBooth, FaceTime или другое приложение, совместимое с iSight, камера iSight должна автоматически активироваться и включиться. Вы узнаете, что он включен и работает, когда увидите зеленый индикатор над монитором.
Советы по использованию камеры iSight на вашем Mac
Использование камеры iSight довольно просто и понятно, но вот несколько советов, которые сделают вашу фотографию или видео еще лучше:
— Минимизируйте приложение для доступа к другим программам, сохраняя готовность камеры iSight. Выберите желтую кнопку минимизации в верхнем левом углу приложения, чтобы временно убрать ее, не закрывая и не выключая камеру.
— Ищите зеленый индикатор, который гаснет при закрытии приложения, чтобы выключить камеру iSight. Если зеленый индикатор все еще горит, приложение не закрылось должным образом, а камера iSight все еще включена. Приложение может быть свернуто в Dock или где-то на рабочем столе, скрывающемся за другими окнами.
— Используйте другое приложение, чтобы уведомить вас, когда приложения используют вашу камеру iSight. Вы можете использовать такое приложение, как Oversight, чтобы узнать, когда ваша камера и микрофон iSight активны, а также какие приложения используют его. Надзор работает на всех компьютерах Mac, работающих под управлением OS X 10.10 и более поздних версий.
— Храните iSight-совместимые приложения в Dock для быстрого доступа. Вместо того чтобы заходить в папку «Приложения» каждый раз, когда вы хотите открыть приложение iSight, просто добавьте приложение в Dock, чтобы выбрать его и открыть его оттуда. Откройте приложение, щелкните правой кнопкой мыши значок приложения в Dock, наведите курсор на « Параметры» и выберите « Сохранить в Dock».
Источник
SIX полезных способов, как починить веб-камеру Mac не работает
Написано Хлоя Тернер Последнее обновление: сентябрь 10, 2021
Специалист по написанию технических текстов, который создает различные типы статей, от обзоров до практических статей для Mac.
Есть случаи, когда вы столкнулись с «Веб-камера Mac не работает»Вопрос. Камера внезапно перестает работать во время видеозвонка или если в уведомлении говорится, что «Камера не подключена, либоКамера недоступна»Возникает ошибка при запуске приложения, которое требует камеры.
Не паникуйте, ведь вы здесь! Теперь давайте посмотрим, почему у вас не работает камера Mac, и просто следуем решениям, которые мы предлагаем в этом посте, чтобы выяснить, где не так, и исправить эту досадную проблему.
Часть 1. Почему моя камера не работает на моем Mac?
Почему на вашем Mac нет камеры? Как правило, проблемы с камерой на вашем Mac обычно незначительны и могут быть устранены с помощью просто перезагрузите ваше устройство.
В некоторых случаях возникают механические и аппаратные проблемы, которые нельзя исправить с помощью программных настроек.
- В macOS нет приложения для настройки камеры. Большинство приложений, использующих камеру Mac, имеют собственные параметры конфигурации, поэтому нет переключателей, будь то физические устройства или программное обеспечение.
- Если ваша камера понесенный физический ущерб , он требует замены. Вы можете попробовать приведенные ниже решения, чтобы ваша веб-камера Mac снова заработала.
Часть 2. Как исправить неработающую веб-камеру Mac?
Как только вы начнете замечать проблемы со встроенной камерой вашего Mac, вы можете попробовать одно из этих решений, чтобы она снова заработала.
№1. Проверьте приложения, которые используют вашу камеру
Как правило, только одно приложение для Mac можно использовать камеру одновременно. Вы должны убедиться, что приложение, которое вы пытаетесь использовать не запрещен доступ к камере, так как что-то еще использует его в данный момент.
Вы можете попытаться решить эту проблему, закрыв все открытые приложения, которые могут использовать камеру. Некоторые из этих приложений включают Skype, FaceTime и Photo Booth.
Как включить камеру для FaceTime
Как включить камеру на моем Mac? Как правило, камера на вашем Mac активируется автоматически. Тем не менее, этот автоматический процесс активации часто не работает. Это оставляет вас без другого выбора, как включить камеру вручную.
Вы можете включить камеру для FaceTime, выполнив следующие действия.
- Откройте Терминальное приложение который вы можете найти в разделе «Утилиты в приложениях»
- Нажмите на окно терминала и введите «sudo killall VDCAssistant». Не включайте кавычки.
- Нажмите «Enter». На этом этапе вам может быть предложено ввести пароль администратора. Если процесс протекает гладко, вы не увидите никакого подтверждающего сообщения. В случае возникновения ошибки в окне терминала появится сообщение об ошибке.
- Откройте любое приложение, использующее камеру, например Photobooth чтобы проверить, работает ли метод.
Встроенная камера Mac не работает в Skype
В случае, если камера на вашем Mac не работает при совершении звонков через Skype, есть вероятность того, что Skype несет ответственность. Первым шагом будет убедиться, что вы используете последнюю версию. Если у вас есть последняя версия, но она по-прежнему не работает, вы должны установить его заново.
Но перед переустановкой надо удалить Skype со своего Mac Во-первых, если у вас возникли проблемы с этим, вы можете перейти по этой ссылке, чтобы полностью удалить ее с помощью мощный Mac Cleaner для его удаления.
Если это «Mac веб-камера не работает» проблема не устранена, необходимо перезапустить ваш Mac и протестировать приложение снова.
# 2. Force Закрыть VDCAssistant и AppleCameraAssistant
Для тех, кому нужно срочно использовать камеру или которые не могут тратить время на устранение проблемы «Веб-камера Mac не работает», вы можете попробовать перезапустить связанные с камерой процессы, такие как «VDCAssistant» и «AppleCameraAssistant», с помощью приложения «Терминал».
И VDCAssistant, и AppleCameraAssistant — это программы, которые работают в фоновом режиме каждый раз, когда вы используете встроенную камеру Mac. Существует вероятность возникновения осложнений с этими процессами, которые могут повлиять на несколько приложений, имеющих доступ к камере, таких как iMovie, FaceTime, Skype и сообщения.
Метод принудительного закрытия VDCAssistant и AppleCameraAssistant включает следующие шаги:
- Закройте все приложения, у которых есть доступ к вашей камере.
- Нажмите на Значок поиска в центре внимания. Найдите Терминал и нажмите «Enter», чтобы открыть его.
- Введите ключ sudo killall VDCAssistant и нажмите «Enter». При необходимости вы должны ввести свой пароль и нажать «Enter».
- Затем введите sudo killall AppleCameraAssistant и нажмите «Enter». Когда останавливаются оба процесса, откройте приложение, которое использует встроенную камеру. Убедитесь, что проблема устранена.
№3. Регулировка настроек камеры
При таком подходе, вы должны изменить настройки на вашей камере непосредственно, так как там нет раздела камеры в Системные настройки.
Тем не менее, большинство приложений, которые используют встроенную камеру Mac имеют регулируемые настройки камеры. Skype и FaceTime позволят вам указать, какую камеру использовать для видеозвонков. Проверьте, выбрана ли встроенная камера.
№4. Сбросьте системный контроллер вашего Mac
Хотя большинству эта задача кажется непосильной, с ней легко справиться. Как только камера вашего Mac начнет работать со сбоями, у вас есть возможность сбросить Контроллер управления системой (SMC). Важно отметить, что SMC отвечает за управление большинством аппаратных функций вашего Mac. После перезагрузки это может быть решение проблемы «Веб-камера Mac не работает».
Как сбросить MacBook SMC
Для тех, у кого есть MacBook, просто выполните следующие действия по сбросу SMC.
- Выключите свой MacBook перейдя в меню Apple в левом верхнем углу экрана и коснитесь параметра «Завершение работы».
- Убедитесь, что адаптер питания вашего MacBook надежно подключен к компьютеру.
- На MacBook нажмите Shift+Control+Options одновременно нажмите клавиши и включите питание, чтобы запустить устройство.
- Подождите 30 секунд прежде чем отпустить ключи. Это дает вашему Mac достаточно времени для обычной загрузки.
- Когда ваш компьютер загрузится, проверьте, есть ли у вас доступ к камере.
№5. Перезагрузите ваш Mac исправить Mac веб-камера не работает
Другой альтернативный метод решения проблемы «Веб-камера Mac не работает» — это перезагрузить устройство. Вы должны убедиться, что вы полностью выключить устройство вместо опции перезагрузки.
Если ваш компьютер был перезагружен, он только закроет ваш сеанс и ненадолго выключит ваш Mac, но ОЗУ останется нетронутым. Когда вы выключаете компьютер, он очистить оперативную память и завершите все запущенные процессы, включая те, которые могут мешать работе камеры.
№6. Обновите свое программное обеспечение
В случае, если ваша камера не функции, а с помощью специального редактирования фотографий или видео-конференц-приложение, оно может быть несовместимо с ними.
Например, вы не можете совершать видеозвонки через Skype, если у вас или у человека, с которым вы общаетесь, установлена устаревшая версия. Если вы хотите успешно совершать видеозвонки, обе стороны должны Обновите приложение до последней версии.
Помните, что этот же принцип также применим к вашей операционной системе. Если вы столкнулись с проблемами с вашим встроенной камерой, ваш первоначальный шаг, чтобы проверить, есть ли доступное обновление безопасности для Mac.
Как правило, Apple включает в себя существенные исправления ошибок в каждом выпуске сборки, таким образом, жизненно важно, чтобы обновить программное обеспечение до последней доступной версии. Есть вероятность, что они обнаружили ошибку камеры и исправили ее в последнем обновлении.
Наконечник: Некоторые из ваших проблем Mac могут из-за медленным Mac, который занимал много места, система джонки. Можешь попробовать iMyMac PowerMyMac сделать джонки глубокое сканирование и удаление и оптимизировать производительность вашего Mac с помощью всего нескольких щелчков мыши.
Часть 3. Вывод
Есть случаи, когда это не простая задача, чтобы точно определить основную причину «Mac веб не работает» вопрос. К счастью, устранение неполадок этот вопрос не является сложной задачей.
Большинство проблем и ошибок, связанных с камерой, на вашем Mac относительно незначительны. Их легко решить, выполнив несколько шагов.
Тем не менее, если вы попробовали эти методы и до сих пор не могут решить проблему камеры, то лучше всего, чтобы войти в контакт с Apple, для получения дополнительной помощи.
Прекрасно Спасибо за ваш рейтинг.
Источник