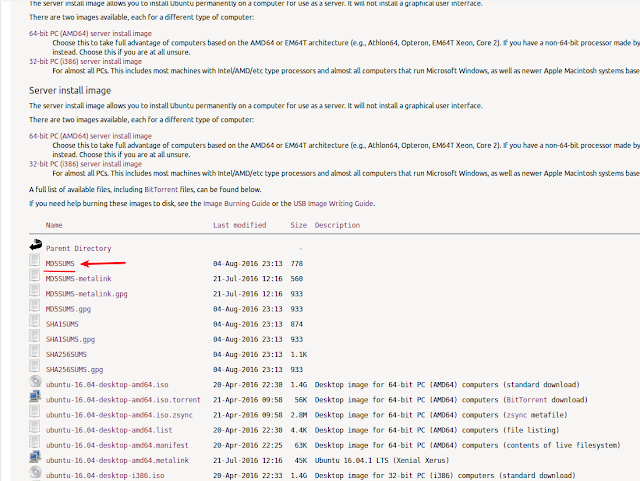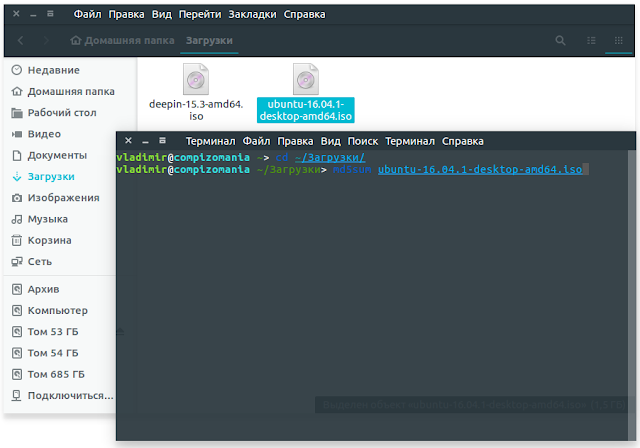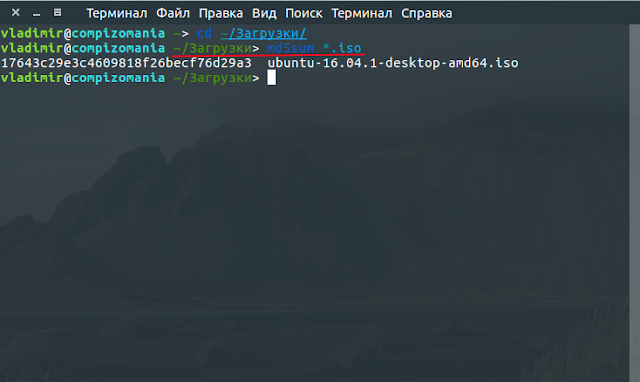- Проверка образа ISO¶
- Загрузите контрольные суммы SHA256, предоставленные Linux Mint¶
- Проверка целостности¶
- Проверка подлинности¶
- Импортируйте ключ подписи Linux Mint:¶
- Проверьте подлинность sha256sum.txt:¶
- Как проверить контрольную сумму в Linux
- Что такое контрольная сумма?
- Как создается контрольная сумма?
- Как использовать контрольную сумму для проверки целостности файла [GUI way]
- Установка GtkHash в Ubuntu
- Использование GtkHash
- Проверьте контрольную сумму в командной строке Linux
- Генерация и проверка контрольной суммы SHA256 с помощью суммы sha256
- Насколько точно это работает?
- compizomania
- Страницы
- 02 октября 2016
- Как проверить контрольную сумму iso-образа в Ubuntu и производных
- Ubuntu Documentation
- sha256
- sha256sum on Linux
- Check the iso file
- Manual method
- Semi-automatic method
- Success
- Check the CD
- Manual method
- Success?
- MD5SUM on Mac OS X
- digest(1) on Solaris
- SHA256SUM on Windows
- MD5SUM with «Checksums calculator»
- SHA256SUM on CD
- SHA256SUM of burnt media
- External Links
Проверка образа ISO¶
Важно убедиться в целостности и подлинности вашего образа ISO.
Проверка целостности подтверждает, что образ ISO был скачан правильно, и ваш локальный файл является точной копией файла на серверах загрузки. Ошибка во время скачивания может привести к повреждению файла и вызвать различные ошибки во время установки системы.
Проверка подлинности (аутентичности) подтверждает, что скачанный образ ISO был действительно подписан Linux Mint, то есть это не какая-то модифицированная или вредоносная копия, сделанная кем-то другим.
Загрузите контрольные суммы SHA256, предоставленные Linux Mint¶
Все зеркала загрузки предоставляют образы ISO, файл sha256sum.txt и файл sha256sum.txt.gpg . Эти файлы можно найти в том же месте, откуда вы загружаете образ ISO.
Если вы не можете найти их, перейдите на зеркало загрузки Heanet и щёлкните на версии выпуска Linux Mint, который вы загрузили.
Загрузите sha256sum.txt и sha256sum.txt.gpg .
Do not copy their content, use «right-click->Save Link As…» to download the files themselves and do not modify them in any way.
Проверка целостности¶
Для проверки целостности вашего ISO-файла сгенерируйте его контрольную сумму SHA256 и сравните её с контрольной суммой в файле sha256sum.txt .
If you are using Windows follow the tutorial How to verify the ISO image on Windows.
Если суммы совпадают, значит образ ISO был загружен успешно. Если не совпадают, попробуйте загрузить его снова.
Проверка подлинности¶
Для проверки подлинности sha256sum.txt проверьте подпись sha256sum.txt.gpg , как описано ниже.
Импортируйте ключ подписи Linux Mint:¶
Если gpg жалуется на идентификатор ключа, попробуйте следующие команды:
Check the output of the last command, to make sure the fingerprint is 27DE B156 44C6 B3CF 3BD7 D291 300F 846B A25B AE09 (with or without spaces).
Проверьте подлинность sha256sum.txt:¶
Вывод последней команды должен сказать Вам, что файл подписи хороший и что он был подписан с помощью ключа A25BAE09 .
GPG может предупредить Вас, что подпись Linux Mint не является доверенной для Вашего компьютера. Это ожидаемо и вполне нормально.
Для получения дополнительной информации о проверке ISO, или для проверки BETA, LMDE или старых версий, прочитайте Как проверить ISO образы.
© Copyright 2017, Linux Mint Revision 11740971 .
Источник
Как проверить контрольную сумму в Linux
Краткое описание : В этом руководстве для начинающих рассказывается, что такое контрольная сумма, что такое контрольная сумма md5, sha256 или sha-1, почему используется контрольная сумма и как проверить контрольную сумму в Linux.
Что такое контрольная сумма?
Контрольная сумма похожа на цифровой отпечаток файла. В техническом плане
Контрольная сумма представляет собой элемент данных небольшого размера из блока цифровых данных с целью обнаружения ошибок, которые могли быть внесены во время его передачи или хранения.
Ну, контрольная сумма — это длинная строка данных, содержащая различные буквы и цифры. Обычно вы найдете их при загрузке файлов из Интернета, например, дистрибутивного образа Linux, пакетов программного обеспечения и т. Д.
Чаще всего контрольная сумма используется для проверки поврежденного загруженного файла.
Например, страница загрузки Ubuntu MATE содержит контрольную сумму SHA256 для каждого изображения, доступного там. Таким образом, после загрузки изображения вы можете сгенерировать для него контрольную сумму SHA256 и проверить, соответствует ли значение контрольной суммы значению, указанному на сайте.
Если этого не произойдет, это будет означать, что целостность вашего загруженного изображения нарушена (возможно, он был поврежден в процессе загрузки). Для этого руководства мы будем использовать файл образа Ubuntu Mate « ubuntu-mate-16.10-desktop-amd64.iso ».
Как создается контрольная сумма?
Контрольная сумма генерируется алгоритмом контрольной суммы . Не вдаваясь в технические подробности, скажем, что он принимает файл в качестве входных данных и выводит значение контрольной суммы этого файла. Существуют различные алгоритмы генерации контрольной суммы. Наиболее популярные алгоритмы контрольной суммы:
- Безопасные алгоритмы хэширования и варианты (SHA-1, SHA-2 и т. Д.)
- Алгоритм MD5
Давайте посмотрим, как проверить контрольную сумму в Linux.
Подпишитесь на наш канал на YouTube, чтобы узнать больше о Linux видео
Как использовать контрольную сумму для проверки целостности файла [GUI way]
Если вы ищете графическое решение, вы можете использовать GtkHash .
GtkHash — отличный инструмент для генерации и проверки различных контрольных сумм. Он поддерживает широкий спектр алгоритмов контрольной суммы — включая SHA, MD5 и другие. Вот список поддерживаемых алгоритмов:
GtkHash поддерживает алгоритмы контрольной суммы
Установка GtkHash в Ubuntu
Для установки GtkHash в вашей системе Ubuntu просто выполните следующую команду:
Для выбора алгоритмов контрольной суммы использовать :
- Перейдите в меню « Правка» > « Настройки» .
- Выберите те, которые вы хотели бы использовать.
- Нажмите кнопку Закрыть .
По умолчанию — MD5, SHA-1 и SHA256.
Использование GtkHash
Использовать его довольно просто.
- Выберите файл, который вы хотите проверить
- Получите значение контрольной суммы с веб-сайта и установите его в поле «флажок».
- Нажмите кнопку Hash .
- Это сгенерирует значения контрольной суммы с выбранными вами алгоритмами.
- Если какой-либо из них совпадет с флажком, рядом с ним будет отображаться небольшой флажок.
Вот пример, показывающий, как GtkHash генерирует контрольную сумму для ISO-образа UbuntuMATE ( ubuntu-mate-16.10-desktop-amd64.iso ):
GtkHash с UbuntuMATE iso
Проверьте контрольную сумму в командной строке Linux
Каждый дистрибутив Linux поставляется с инструментами для различных алгоритмов контрольной суммы. Вы можете создать и проверить контрольную сумму с ними. Инструменты контрольной суммы командной строки:
- Инструмент контрольной суммы MD5 называется: md5sum
- Инструмент контрольной суммы SHA-1 называется: sha1sum
- Инструмент контрольной суммы SHA-256 называется: sha256sum
Есть еще несколько доступных, например: sha224sum, sha384sum и т. Д. Все они используют похожие форматы команд. Давайте посмотрим пример использования sha256sum . Мы будем использовать тот же файл изображения « ubuntu-mate-16.10-desktop-amd64.iso », который мы использовали ранее.
Генерация и проверка контрольной суммы SHA256 с помощью суммы sha256
Сначала перейдите в каталог, где хранится образ .iso :
Теперь для генерации контрольной суммы SHA256 введите следующую команду:
Вы получите контрольную сумму SHA256 в окне своего терминала! Легко, не правда ли?
Генерация контрольной суммы SHA256 для UbuntuMATE iso
Если сгенерированная контрольная сумма совпадает с контрольной суммой, представленной на странице загрузки UbuntuMATE, это будет означать — никакие данные не были изменены во время загрузки файла или установки другого значения, загруженный файл не поврежден.
Другие упомянутые инструменты работают аналогично.
Насколько точно это работает?
Если вам интересно, насколько точно эта контрольная сумма обнаруживает поврежденные файлы — если вы удаляете или изменяете хотя бы один символ из любого из текстовых файлов внутри iso-изображения, алгоритм контрольной суммы создаст совершенно другое значение контрольной суммы для этого измененного iso-изображения. И это точно не будет совпадать с контрольной суммой, указанной на странице загрузки.
Вы контрольную сумму?
Одним из предлагаемых шагов при установке Linux является проверка контрольной суммы Linux ISO. Вы всегда выполняете этот шаг или делаете это только тогда, когда что-то не так с установкой?
Было ли это руководство полезным? Если у вас есть какие-либо вопросы, дайте нам знать! А также, если вам нужно подобное руководство для чего-то другого, свяжитесь с нами, мы здесь, чтобы помочь.
Источник
compizomania
Азбука в Linux для начинающих и не только. Я знаю только то, что ничего не знаю, но другие не знают и этого. Сократ
Страницы
02 октября 2016
Как проверить контрольную сумму iso-образа в Ubuntu и производных
Во время загрузки по сети iso-образа не всегда гарантируется его целостность, что особенно актуально для больших объемов. Предположим вы скачивали из интернета установочный файл размером 900 мегабайт и более. Как убедиться, что он загрузился полностью и без ошибок? Ведь если в нем есть ошибки, то iso-образ может просто не установиться или установится, но во время работы будут возникать различные сбои.
Для проверки целостности данных на сайте загрузки iso-образа всегда присутствует контрольная сумма iso-образа — MD5SUM.
Контрольная сумма (хеш) — определенное значение рассчитанное для проверки целостности данных при передаче.
Итак, как проверить контрольную сумму iso-образа в Ubuntu и производных?
Прежде всего у вас уже должен быть загружен iso-образ с дистрибутивом. Как правило, по умолчанию, все загружаемые файлы находятся в Домашней папке — Загрузки.
Необходимо прейти в папку Загрузки. Откройте терминал, скопируйте и выполните следующую команду:
Теперь выполним команду для подсчета контрольной суммы загруженного образа:
Примечание. Iso-образ в команде, то что выделено красным, измените на свой. Либо можно выполнить эту команду без указания конкретного образа:
Далее откройте сайт, откуда был загружен iso-образ и кликните на ссылке для проверки, как показано на первых двух снимках.
Откройте окно поиска по сайту с помощью с помощью сочетания клавиш Ctrl+F, скопируйте и вставьте в него результат полученной контрольной суммы из терминала и нажмите Enter:
Если контрольная сумма взятая из терминала и сумма на сайте подсветится, значит iso-образ загрузился без ошибок. Теперь его можно использовать, как загрузочный.
В случае, когда строка не подсветилась, а в окне Ctrl+F она «покраснеет», значит образ загрузился с ошибками. Его необходимо удалить и загрузить ещё раз.
Почему так происходит, что загрузка прошла с ошибками?
На данную проблему влияют несколько факторов: слабый интернет, было прерывание соединения, отключение эл.энергии, глючит браузер/торрент и т.п.
В этой статье мы разобрались, что такое контрольная сумма и для чего она служит. В нашем случае это простой вариант проверки загруженного iso-образа на целостность и идентичность оригиналу.
Источник
Ubuntu Documentation
The program sha256sum is designed to verify data integrity using the SHA-256 (SHA-2 family with a digest length of 256 bits). SHA-256 hashes used properly can confirm both file integrity and authenticity. SHA-256 serves a similar purpose to a prior algorithm recommended by Ubuntu, MD5, but is less vulnerable to attack.
Comparing hashes makes it possible to detect changes in files that would cause errors. The possibility of changes (errors) is proportional to the size of the file; the possibility of errors increase as the file becomes larger. It is a very good idea to run an SHA-256 hash comparison check when you have a file like an operating system install CD that has to be 100% correct.
In terms of security, cryptographic hashes such as SHA-256 allow for authentication of data obtained from insecure mirrors. The SHA-256 hash must be signed or come from a secure source (such as a HTTPS page or a GPG-signed file) of an organization you trust. See the SHA-256 checksum file for the release you’re using under http://releases.ubuntu.com, such as http://cdimage.ubuntu.com/daily-live/current/SHA256SUMS . You should verify this file using the PGP signature, SHA256SUMS.gpg (such as http://cdimage.ubuntu.com/daily-live/current/SHA256SUMS.gpg ) as described in VerifyIsoHowto.
sha256
sha256sum on Linux
Most Linux distributions come with the sha256sum utility (on Ubuntu it is part of the coreutils package). We are going to use the Ubuntu 9.10 LiveDVD for the following example:
Check the iso file
Ubuntu distributes the SHA-256 checksum hashes in a file called SHA256SUMS in the same directory listing as the download page for your release http://releases.ubuntu.com.
Manual method
First open a terminal and go to the correct directory to check a downloaded iso file:
Then run the following command from within the download directory.
sha256sum should then print out a single line after calculating the hash:
Compare the hash (the alphanumeric string on left) that your machine calculated with the corresponding hash in the SHA256SUMS file.
When both hashes match exactly then the downloaded file is almost certainly intact. If the hashes do not match, then there was a problem with either the download or a problem with the server. You should download the file again from either the same mirror, or from a different mirror if you suspect a server error. If you continuously receive an erroneous file from a server, please be kind and notify the web-master of that mirror so they can investigate the issue.
Semi-automatic method
First download the SHA256SUMS and SHA256SUMS.gpg files to the same directory as the iso. Then run the following commands in a terminal.
The sha256sum line should output a line such as:
If the OK for your file appears, that indicates the hash matches.
Success
Once you have verified the sha256 hash, go ahead and burn the CD. You may want to refer to the BurningIsoHowto page.
Check the CD
So far so good, you have downloaded an iso and verified its integrity. When you boot from the CD you will be given the option to test its integrity. Great, but if the CD is corrupt then you have already wasted time rebooting. You can check the integrity of the CD without rebooting as follows.
Manual method
Check the calculated hash against UbuntuHashes as shown for the iso file above. Depending on your system, you may need to change cdrom to cdrom0 (or even cdrom1 if you have two CD drives).
Success?
Congratulations, you now have a verified Ubuntu CD. Go ahead and use it (or play frisbee with it if you want).
MD5SUM on Mac OS X
This should be updated by someone with access to a Mac.
There are three methods of using md5sumsum on an OS X machine.
Method 1 — The easiest (if MD5 is available) is using the Disk Utility program (Applications > Utilities, or by choosing «Utilities» from the Finder’s «Go» menu). Open Disk Utility and wait for it to gather information about your disks. Go to the directory where you downloaded the Ubuntu disk image, and drag it to Disk Utility’s dock icon (displays on the left-hand side of Disk Utility, underneath your physical drives). Select the iso file. Go to the «Images» menu and select Checksum > MD5. Be sure to choose «MD5» and NOT «MD5 image checksum» or «CRC-32 image checksum», as they are not the same and will give you different results.
Method 2 — If MD5 is not available in the Images > Checksum menu, open a terminal window (Applications > Utilities > Terminal.app). Type «md5», type a space, drag the iso file into the terminal window (appends command with iso file path), and press Enter. The command line returns the hash number.
Method 3 — You can use the Terminal.app and follow the instructions for SHA256SUM on Linux, except use the command «openssl md5» instead of «sha256sum».
Each method returns a hash number. Compare the hash number with the corresponding hash on the UbuntuHashes page. When both hashes match exactly, then the downloaded file is almost certainly intact.
If the hashes do not match, then there was a problem with either the download or a problem with the server. You should download the file again from either the same mirror, or from a different mirror if you suspect a server error. If you continuously receive an erroneous file from a server, please notify the web-master of that mirror so they can investigate the issue.
digest(1) on Solaris
Use the Solaris digest(1) command, specifying the sha256 algorithm with the -a flag. For instance:
SHA256SUM on Windows
This section also needs to be updated. Is there a sha256sum.exe file distributed by a reliable source? Is there a good GUI?
Windows does not come with sha256sum. You must download one from another location, preferably one that you trust. There are command line utilities that work similarly to the Unix utility; one public domain version with source is available from Fourmilab, but the version available from Cygwin is probably easier to install and update, and Cygwin is also recommended and trusted as the source for many more Unixy utilities. Once installed, Cygwin’s sha256sum behaves exactly as described in SHA256SUM on Linux above.
There are also graphical tools such as the one used in the walk-through provided below.
Download and install winSha256sum, a free and open source hash verification program.
Right-click the ISO file.
Click Send To, then winSha256sum.
Wait for winSha256sum to load and finish the checksum (this may take a significant amount of time depending on your computer’s performance).
Copy the corresponding hash from UbuntuHashes into the bottom text box.
MD5SUM with «Checksums calculator»
«Checksums calculator” is an open source GUI application that has been developed to run on Windows, MacOS X and Linux operating systems on 32bit and 64bit architectures while is translated into 19 languages. It gives you the ability to calculate checksums of functions: md5, sha1, sha256, sha384 and sha512. It is very simple to use, after downloaded the zip file with the version that fits on your computer, doesn’t require any installation, just unzip it to any folder of your choice. Once you run it, select the file you want to calculate the checksum, then select the function and click the «Calculate» button. If you want to compare the result, in the field «Original checksum» give the checksum that you downloaded and click the «Compare» button. You can download the application here.
The program while is running under Windows 7 64bit.
The program while is running under Snow Leopard 10.6 32bit.
The program while is running under Ubuntu 10.04 64bit.
SHA256SUM on CD
I don’t know if there is now a sha256sum.txt file on the CD.
To see if your Ubuntu CD was corrupted when burned to the disk, see the CDIntegrityCheck page, or follow the instructions below.
First mount the CD, if not already mounted:
Then use the supplied sha256sum file on the CD:
Be patient, it takes some time. If the command outputs any errors, you’ll know that either the burn was bad or the .iso is corrupt. Please note that this method does not verify authenticity unless the hash of the iso file is compared to the hash at the secure UbuntuHashes page.
Finally, you can unmount the CD after leaving the folder:
SHA256SUM of burnt media
Depending on how you burn your ISOs you can check the burnt media directly. Start by checking that the ISO file is correct:
Now burn it from Nautilus (right-click, «Write to Disc . «). To check the media directly:
where «/dev/cdrom» is typically a soft-link to your CD/DVD reader/burner. Note that the checksum matches.
External Links
HowToSHA256SUM (последним исправлял пользователь anthony-geoghegan 2015-12-14 23:05:24)
The material on this wiki is available under a free license, see Copyright / License for details
You can contribute to this wiki, see Wiki Guide for details
Источник