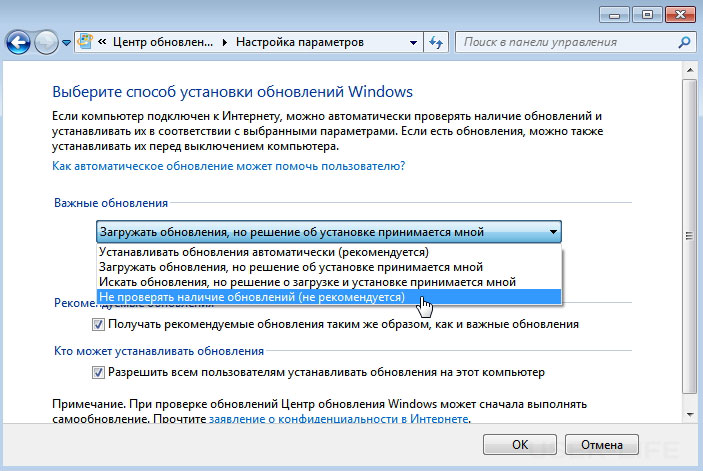- Как проверить наличие в системе Windows последних обновлений
- Обновления Windows 10: где лежат и как проверить
- Проверка обновлений системы
- Видео: как проверить наличие обновлений Windows 10
- Как просмотреть обновления
- Где хранятся резервные копии системы до обновления
- Видео: очистка каталога WinSxS на Windows 10
- Долгая проверка и другие ошибки
- Проверка обновлений Windows 7
- Средство обновления Windows 7
Как проверить наличие в системе Windows последних обновлений
Компьютер обновлен, если установлены последние обновления Windows и других программ.
Чтобы проверить наличие обновлений для Windows, выполните следующие действия.
- Откройте службу Windows Update (Центр обновления Windows).
- В левой области выберите Проверка обновлений и подождите, пока система Windows выполнит поиск последних обновлений для компьютера.
- Если обновление найдено, выберите Обновление .
Возможно, будут показаны важные и необязательные обновления. Если кнопка Обновление не отображается, но имеются необязательные обновления, щелкните Доступные необязательные обновления, выберите нужные обновления и нажмите кнопку OK .
Важные обновления помогают улучшить безопасность Windows и компьютера (установка необходима). Необязательные обновления часто являются новыми версиями драйверов оборудования или обновления программ, не критичные для работы. Можно установить необязательные драйверы, если они обеспечивают дополнительные функции (например, поддержка языков), или если возникают проблемы с версией оборудования или программы.
Чтобы проверить наличие обновлений для других программ и устройств, не отображающихся в Windows Update, посетите сайты их издателя или производителя.
- Чтобы узнать, как одновременно получить обновления для Windows и других программ компании Microsoft, включая обновления программ Microsoft Office (Word, Outlook, Excel, PowerPoint и других), а также новые программы Майкрософт, выполните следующие действия. В левой панели Windows Update выберите Изменить параметры. В разделе Microsoft Update установите флажок Получать обновления Майкрософт и проверять наличие необязательных приложений при обновлении Windows . Если компьютер уже обновляется с помощью службы Microsoft Update, которая работает с автоматическим обновлением Windows, служба Windows Update автоматически откроется и отобразит состояние обновления.
- Некоторые программы, вроде антивирусного или шпионского мониторингового программного обеспечения содержат ссылки, выбрав которые можно проверить наличие обновлений в окне программы, или имеют службы подписки, извещающие о наличии доступных обновлений. Прежде всего следует следить за обновлениями программ, связанных с безопасностью, а затем – за обновлениями других, часто используемых программ и устройств.
Обновления Windows 10: где лежат и как проверить
Система Windows 10 регулярно обновляется. Связано это с исправлением ошибок, добавлением новых функций и закрытием «дыр» в безопасности ОС. Поэтому каждому пользователю следует знать, как проверить обновления своей Windows и что делать, если система обновляется слишком долго.
Проверка обновлений системы
Windows 10 по умолчанию сама уведомляет пользователя, вышло ли для неё очередное обновление, с помощью всплывающего окна. Но если эта настройка отключена, наличие обновлений для системы можно проверить и самостоятельно.
Желательно не забывать проводить регулярную проверку обновлений, чтобы поддерживать систему в актуальном состоянии.
Вся информация об обновлениях доступна пользователю в следующем месте: «Пуск — Параметры — Обновление и безопасность». Конкретно проверка обновлений осуществляется на соответствующей вкладке: «Центр обновления Windows». В этой вкладке публикуется краткая информация о доступных обновлениях. Чтобы получить подробную информацию, необходимо нажать на кнопку «Сведения».
Во вкладке «Центр обновления Windows» находится информация о доступных обновлениях
Если система пока не осуществляла поиск обновлений, то в окне будет находиться кнопка «Проверить наличие обновлений», нажатие на которую запустит поиск. Помимо этого, там будет указана дата последней проверки.
Чтобы найти обновление для системы, нужно нажать на кнопку «Проверка наличия обновлений»
Видео: как проверить наличие обновлений Windows 10
Как просмотреть обновления
Подробная информация об уже установленных обновлениях хранится всё в том же «Центре обновления Windows». Только на этот раз, чтобы получить доступ к данным, нужно:
- Нажать на кнопку «Дополнительные параметры».
- Выбрать вариант «Просмотреть журнал обновлений».
Чтобы просмотреть информацию по установленным обновлениям, следует нажать «Просмотреть журнал обновлений»
Здесь же можно настроить режим установки обновлений для системы.
В журнале обновлений содержится информация не только по Windows, но и по обновлениям других установленных на компьютере программ от Microsoft: например, пакета Office. Журнал представлен как перечень обновлений с кратким описанием и датой установки. Нажатие на дату открывает подробные сведения о конкретном обновлении.
Здесь же можно при желании удалить ненужное обновление (например, если оно «сырое» и вызывает ошибки в работе программы или системы).
Информация об обновлениях содержится в журнале обновлений, здесь же можно удалить обновления или просмотреть подробные сведения о них
Где хранятся резервные копии системы до обновления
Резервные копии файлов системы до того или иного обновления хранятся в папке C:\Windows\WinSxS. Со временем их может накопиться слишком много — десятки гигабайт — и у вас возникнет потребность в очистке папки. Ни в коем случае нельзя пытаться очистить WinSxS вручную: помимо резервных копий, там хранятся важные файлы, без которых Windows может не запуститься.
Очистка этой папки происходит через командную строку.
- Для запуска командной строки нажмите Win + X и выберите пункт «Командная строка (администратор)». Откроется консоль.
- В консоли необходимо ввести следующие команды:
- Dism.exe /online /cleanup-image /AnalyzeComponentStore — проверка необходимости очистки;
Проверка и очистка папки WinSxS осуществляются через консоль
Эта последовательность действий должна освободить ваш компьютер от балласта в виде устаревших бэкапов.
Видео: очистка каталога WinSxS на Windows 10
Долгая проверка и другие ошибки
В ряде случаев долгая проверка наличия обновлений — это нормально. Например, если обновлений вышло много или у вас медленный интернет. Но иногда поиск, который длится чересчур долго, является следствием зависания «Центра обновлений Windows».
Чтобы проверить, не повреждён ли «Центр обновлений», нужно запустить штатную утилиту диагностики неполадок.
- Для запуска утилиты следует пройти по пути «Пуск — Панель управления — Диагностика неполадок — Устранение неполадок с помощью Центра обновления Windows».
Чтобы запустить средство устранения неполадок «Центра обновлений», нужно кликнуть по соответствующему пункту меню
Когда утилита запустилась, надо немного подождать. Если она найдёт ошибки, то либо исправит их сама, либо запросит у пользователя разрешение на применение исправлений. В таком случае нужно нажать «Применить».
Если программа не сможет применить какие-то изменения автоматически, она отправит пользователю запрос на подтверждение
После того как все ошибки будут исправлены, вам покажут окно с перечнем всего, что было исправлено. После этого следует закрыть окно и перезагрузить компьютер.
После проверки и устранения неполадок программа покажет вам, что именно она нашла и исправила
Иногда средство устранения неполадок не помогает, и тогда в ход идёт «тяжёлая артиллерия»: очистка кэша «Центра обновлений» вручную через командную строку.
Как зайти в консоль Windows, мы уже упоминали выше. Чтобы провести в ней ручную очистку кэша обновлений, нужно по очереди ввести следующие команды. Перед их запуском необходимо отключиться от интернета и желательно перезагрузить компьютер:
- net stop wuauserv;
- net stop bits (сразу после применения этой команды следует зайти в C:\Windows\SoftwareDistribution и удалить оттуда все файлы);
- net start bits;
- net start wuauserv.
После очистки кэша «Центр» должен прийти в себя. Если этого не произошло, остаётся последний вариант: сброс настроек «Центра» с помощью специального скрипта. Скрипт останавливает работу «Центра», очищает все его настройки, создаёт для них резервные копии и снова запускает службу. По сути, это расширенная версия сброса кэша.
Чтобы скрипт заработал, его следует скопировать в «Блокнот» и сохранить в расширении .bat, а потом просто открыть на исполнение от имени администратора. Система может предупредить вас о том, что вы пытаетесь запустить файл с системным расширением, но это не страшно.
Если скрипт не запускается или исчезает сразу после создания, проверьте антивирус: иногда они с подозрением относятся к незнакомым bat-файлам.
- @ECHO OFF
- echo Sbros Windows Update
- echo.
- PAUSE
- echo.
- attrib -h -r -s %windir%\system32\catroot2
- attrib -h -r -s %windir%\system32\catroot2\*.*
- net stop wuauserv
- net stop CryptSvc
- net stop BITS
- ren %windir%\system32\catroot2 catroot2.old
- ren %windir%\SoftwareDistribution SoftwareDistribution.old
- ren «%ALLUSERSPROFILE%\application data\Microsoft\Network\downloader» downloader.old
- net Start BITS
- net start CryptSvc
- net start wuauserv
- echo.
- echo Gotovo
- echo.
- PAUSE
После выполнения скрипта должна появиться консоль с соответствующими записями. Это значит, что сброс прошёл успешно. Перед тем как проверять, заработал ли «Центр обновления» как полагается, нужно перезагрузить компьютер.
В результате работы скрипта должно появиться окно, показывающее, что именно было отключено и включено снова
Центр обновления Windows позволяет нам вовремя получать обновления и следить за тем, какие из них уже установлены на компьютере, а также удалять их и просматривать сведения. Ошибки в нём случаются редко, кроме того, их можно устранить с помощью несложных манипуляций со встроенной утилитой или консолью. .
Проверка обновлений Windows 7
В компании Microsoft постоянно трудятся над улучшением Windows 7, разрабатывая новые версии программ, новые версии драйверов устройств, всевозможные заплаты и исправления ошибок. Все эти новые и усовершенствованные компоненты тут же становятся доступными в онлайновом режиме, поэтому проверку на наличие обновлений в Windows 7 следует выполнять как можно чаще.
Основным сайтом, который следует проверять на наличие обновлений для Windows 7, является веб-сайт Windows Update, для загрузки которого в окно обозревателя Internet понадобится выбрать в меню Пуск пункт Все программы > Центр обновления Windows.
Этот сайт следует посещать регулярно для выявления появившихся новых важных компонентов, которые могут сделать систему Windows 7 еще более надежной и безопасной.
Средство обновления Windows 7
В составе Windows 7 поставляется средство автоматического обновления, способное осуществлять загрузку и установку обновлений автоматически. Те, кто предпочитает знать обо всем, что происходит с компьютером, могут настроить поведение этого средства по своему вкусу. Необходимые для этого шаги представлены ниже.
- Щелкните на кнопке Пуск, введите в поле поиска строку центр обновления и затем выберите в списке результатов поиска вариант Центр обновления Windows. Появится окно Центр обновления Windows с информацией о текущем состоянии дел в плане обновлений и опцией для просмотра установленных обновлений.
- Щелкните на ссылке Настройка параметров, чтобы отобразить диалоговое окно Настройка параметров.
- Активизируйте одну из следующих опций в разделе Важные обновления, чтобы указать, как Windows 7 следует производить обновление.
- Устанавливать обновления автоматически (рекомендуется). Эта опция указывает Windows 7 загружать и устанавливать обновления автоматически. В случае ее активизации Windows 7 будет выполнять проверку на предмет наличия новых обновлений в назначенный день и время (например, ежедневно или каждое воскресенье). Лучше выбирать такой день и время, когда компьютером никто не пользуется.
- Загружать обновления, но решение об установке принимается мной. В случае активизации этой опции Windows 7 будет выполнять проверку на предмет наличия новых обновлений, автоматически загружать их, если таковые доступны, а потом отображать в области уведомлений значок для сообщения о том, что обновления готовы к установке. Щелчок на этом значке позволяет просматривать список загруженных обновлений и снимать отметку с тех, которые устанавливать не нужно.
- Искать обновления, но решение о загрузке и установке принимается мной. В случае выбора этой опции Windows 7 будет выполнять проверку на предмет наличия новых обновления и затем, если таковые доступны, отображать в области уведомлений значок для информирования о том, что есть готовые для загрузки обновления. Щелкните на этом значке, чтобы просмотреть список этих обновлений, снимите отметку с тех, которые загружать не нужно, и щелкните на кнопке Начать загрузку для запуска процесса загрузки. По завершении процесса загрузки Windows 7 будет отображать в области уведомлений значок, информирующий о том, что есть обновления, готовые к установке. Щелчок на этом значке и затем на кнопке Установить позволяет выполнить установку этих обновлений.
- Не проверять наличие обновлений (не рекомендуется). Активизировав эту опцию, можно запретить Windows 7 осуществлять проверку на предмет появления новых обновлений.
4. Щелкните на кнопке ОК, чтобы новые параметры вступили в силу.
Внимание
После установки некоторых обновлений требуется перезагрузка. В подобных ситуациях, в случае активизации опции Устанавливать обновления автоматически, Windows 7 будет автоматически перезагружать систему. Это может приводить к возникновению проблем при наличии каких-нибудь открытых документов с несохраненными изменениями или программы, которая должна работать непрерывно. Подобных проблем можно избегать, постоянно сохраняя работу, настраивая автоматический вход в систему и помещая программы, которые должны все время работать, в папку Автозагрузка меню Пуск.
На заметку
Любое отклоненное обновление будет все равно отображаться в окне Просмотр журнала обновлений. Чтобы сделать его невидимым, щелкните на нем правой кнопкой мыши, выберите в контекстном меню команду Скрыть обновление и затем щелкните на кнопке Отменить. В случае возникновения позже желания снова сделать его видимым, достаточно отобразить окно Центр обновления Windows, щелкнуть на ссылке Восстановить скрытые обновления, после чего в окне Восстановить скрытые обновления установить отметку рядом с интересующим обновлением и щелкнуть на кнопке Восстановить.