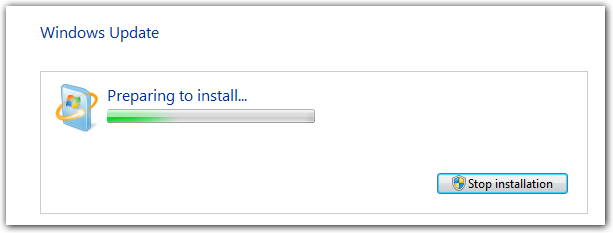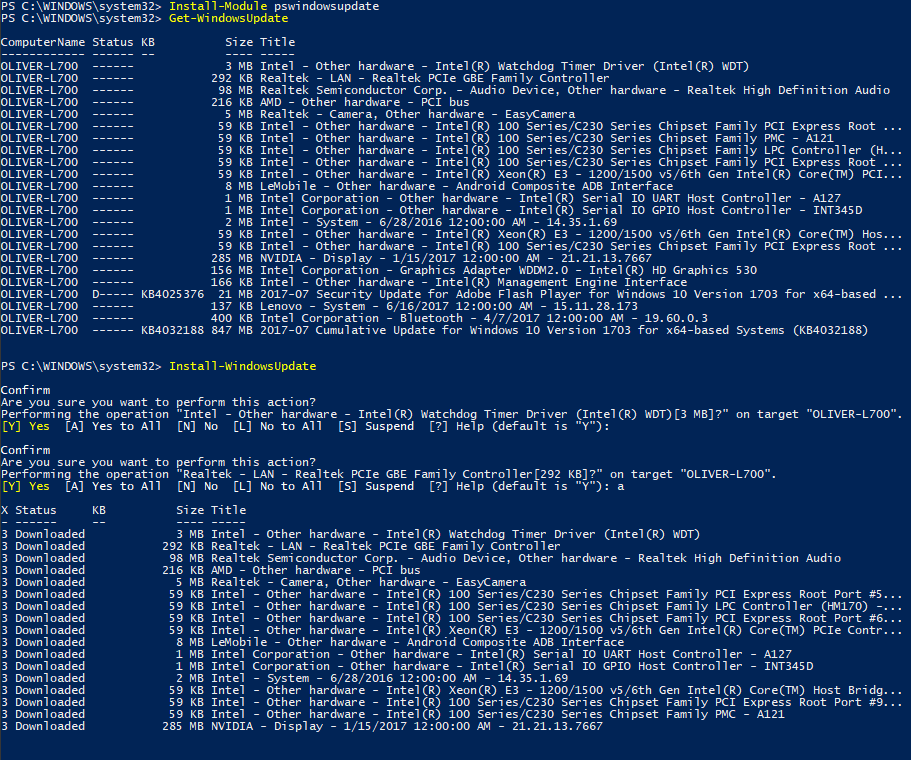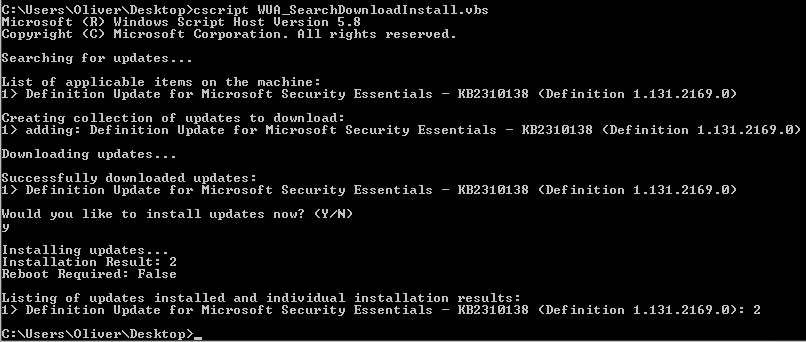- Можно ли обновить Windows, используя командную строку?
- 1] Запустите Центр обновления Windows, используя Windows Powershell
- 2] Запустите Центр обновления Windows с помощью командной строки
- Можно ли вызвать Центр обновления Windows из командной строки?
- 6 ответов
- доступные обновления в списке
- Установки Обновления
- Как проверить обновление windows через командную строку
- Вопрос
- Ответы
- Все ответы
- Поиск установленных обновлений из командной строки
- Get-WmiObject
- Get-SilWindowsUpdate
- Microsoft Update Client Install History
- Как проверить наличие обновлений в Windows 10
- Способы проверки наличия обновлений
- Параметры системы
- Создание ярлыка на рабочем столе
- Windows 10 Update Assistant
- Принудительная проверка через «Командную строку»
- Просмотр списка обновлений
- Проблема с бесконечной загрузкой апдейта
Можно ли обновить Windows, используя командную строку?
Центр обновления Windows — одна из наиболее заметных функций Windows 10. Поскольку с выпуском Windows 10 Windows была предложена покупателям как услуга, а не как продукт. В сценарии «Программное обеспечение как услуга» это привело к тому, что обновления для Windows 10 были включены по умолчанию и никто не мог их отключить. Теперь, в то время как некоторые критиковали этот шаг со стороны Microsoft, в конечном итоге это шаг навстречу клиенту. Потому что Центр обновления Windows помогает пользователям оставаться защищенными от всевозможных угроз и предоставлять им новейшие и самые лучшие решения от Microsoft. Итак, тем, кто ценит этот сервис, сегодня мы поговорим о другом способе запуска этих обновлений.
1] Запустите Центр обновления Windows, используя Windows Powershell
Для запуска обновлений Windows в Windows Powershell потребуется вручную установить модуль Центра обновления Windows, загрузить загруженные обновления Windows и установить обновления Windows. И для этого откройте Windows Powershell, выполнив поиск Powershell в окне поиска Cortana и запустите его с правами уровня администратора.
Установится модуль обновления Windows для Windows Powershell.
Будет выполнено подключение к серверам Центра обновления Windows и загружены обновления, если они найдены.
Установятся обновления Windows, загруженные на ваш компьютер.
2] Запустите Центр обновления Windows с помощью командной строки
Командная строка в операционных системах Windows существует очень давно, в то время как Windows Powershell является сравнительно новым. Следовательно, он имеет аналогичные возможности для запуска обновлений Windows, но здесь следует подчеркнуть, что вам не нужно загружать какой-либо модуль для обновлений Windows.
Сначала откройте командную строку, выполнив поиск cmd в поле поиска Cortana, и запустите его с правами администратора.
Нажмите Да, чтобы получить запрос UAC.
Наконец, введите следующие команды и нажмите клавишу Enter, чтобы выполнить соответствующие операции.
Начать проверку обновлений:
Начать загрузку обновлений:
Начните установку загруженных обновлений:
Перезагрузите устройство после установки обновлений:
Проверьте, загрузите и установите обновления:
Стоит отметить, что упомянутые выше команды командной строки предназначены только для Windows 10. Для более старых версий Windows вам необходимо использовать следующие команды.
Начать проверку обновлений:
Начать установку обнаруженных обновлений:
Проверьте, загрузите и установите обновления:
Можно ли вызвать Центр обновления Windows из командной строки?
часто бывает, что я должен смотреть этот экран в течение нескольких минут:
Я понятия не имею, что происходит в спину. И я также не заинтересован в наблюдении за WindowsUpdate.log для изменения.
Я хотел бы знать, если есть способ, что дает больше обратной связи. Предпочтительно то, что я могу вызвать из командной строки (например, apt-get ).
6 ответов
в Windows 10, вы можете использовать PSWindowsUpdate модуль PowerShell.
вы можете вызвать Центр обновления Windows из командной строки с помощью wuauclt.утилита exe расположена в папке %windir%\system32\.
проверить наличие обновлений,
проверить и обновить,
Это не будет работать, если вы установили «никогда не проверять наличие обновлений» в настройках Центра Обновления Windows. Также, вероятно, автоматические обновления должны быть включены для переключения «/ updatenow » на работу (установка обновлений).
в версиях Windows до Windows 10, вы также можете запустите GUI для Центра Обновления Windows, введя следующую команду (находится в папке %windir%\system32\):
Это только открывает приложение обновления и проверяет доступные обновления, он не устанавливает их. И если вы поставили «не проверять наличие обновлений» в настройках обновления Windows, это не проверяет наличие обновлений, вам придется нажать на «кнопку обновления».
одно предложение мне очень понравилось, это WUA_SearchDownloadInstall.vbs сценарий.
доступные обновления в списке
Установки Обновления
можно использовать wusa.exe который является частью Windows 7.
хотел удалить значок обновления Windows 10 из панели задач, так что я написал это AutoHotkey скрипт, который вызывает wusa.
так что вы можете использовать wusa.exe для управления обновлениями Windows и установить .msu файлы.
этой страница имеет коллекцию других способов для управления обновлениями из командной строки.
чтобы увидеть, какие обновления установлены (через командную строку):
Я использую WuInstall. Это инструмент командной строки для управления обновлениями Windows. У вас есть много отличных опций, таких как отображение хода установки, чтобы указать, если вы хотите перезагрузить и когда, и файлы журнала доступны для каждого процесса. С уважением
Windows 10 и Windows Server 2016 или выше, используйте USOClient.exe для сканирования, загрузки и установки обновлений.
- StartScan Используется Для Запуска Сканирования
- StartDownload используется для запуска загрузки патчей
- StartInstall используется для установки загруженных патчи
- RefreshSettings обновить настройки, если были сделаны какие-либо изменения
- StartInteractiveScan может запрашивать ввод пользователя и / или открывать диалоги, чтобы показать прогресс или сообщить об ошибках
- RestartDevice перезагрузить устройство, чтобы закончить установку обновлений
- ScanInstallWait Комбинированная Загрузка Сканирования Установить
- ResumeUpdate Возобновить Установку Обновления При Загрузке
Как проверить обновление windows через командную строку
Вопрос
Доброго дня коллеги.
Есть некий набор киосков в домене с ОС Win10/Pro. Необходимо устанавливать обновления, но к сожалению графического интерфейса на киосках нет.
Вопрос: Подскажите пожалуйста, какая есть команда из командной строки, что бы запустить центр обновления из меню Settings, либо хотя бы список установленных обновлений ?
Пробовал погуглить в интернете, но что-то ничего не получилось.
Люди тратят здоровье, что бы заработать $, а затем тратят $, что бы вернуть здоровье!
Ответы
CMD-> start ms-settings:windowsupdate
posh-> Start-Process ms-settings:windowsupdate
Все ответы
Есть некий набор киосков в домене с ОС Win10/Pro. Необходимо устанавливать обновления, но к сожалению графического интерфейса на киосках нет.
Вопрос: Подскажите пожалуйста, какая есть команда из командной строки, что бы запустить центр обновления из меню Settings, либо хотя бы список установленных обновлений ?
Пробовал погуглить в интернете, но что-то ничего не получилось.
Люди тратят здоровье, что бы заработать $, а затем тратят $, что бы вернуть здоровье!
Первая статья из ГУГЛА выдала нужный вам запрос.
Поиск установленных обновлений из командной строки
Иногда требуется проверить установленные в системе обновления. Конечно, можно просмотреть журнал обновлений, однако выискивать нужное обновление в длинном списке достаточно сложно и долго. Поэтому гораздо проще воспользоваться командной строкой, которая предоставляет для этого несколько способов.
Быстрее и проще всего отыскать нужный апдейт с помощью утилиты командной строки wmic.exe. Так следующая команда выведет полный список установленных обновлений:
А так мы найдем найдем нужное:
wmic qfe list | find ″KB982018″
Get-WmiObject
PowerShell также позволяет просмотреть установленные обновления. Сделать это можно с помощью командлета Get-WmiObject, например:
Get-WmiObject -Class win32_quickfixengineering -Filter ″HotFixID=′KB982018′″ | fl HotFixID, InstalledOn, Description, Caption
Как видите, команда несколько сложнее и требуется дополнительно отформатировать вывод, однако результат такой же, как и у утилиты wmic. Что неудивительно, так как в обоих случаях данные получаются путем обращения к WMI классу win32_quickfixengineering. Обратите внимание, что он содержит данные только об обновлениях операционной системы и ее компонентов. Получить информацию об обновлениях для других продуктов MS (Office, Exchange и т.п) таким образом не получится.
Get-SilWindowsUpdate
В Windows Server 2012 R2 имеется модуль SoftwareInventoryLogging, предназначенный для инвентаризации установленного ПО. В состав этого модуля входит командлет Get-SilWindowsUpdate, с помощью которого также можно посмотреть установленные обновления. Например:
Get-SilWindowsUpdate -ID kb3149090
Этот командлет также использует WMI запрос к классу MsftSil_WindowsUpdate. Get-SilWindowsUpdate очень прост и удобен в использовании, но к сожалению доступен он далеко не везде. Модуль SoftwareInventoryLogging присутствует только в серверных ОС начиная с Windows Server 2012 R2 с установленным обновлением KB3000850.
Microsoft Update Client Install History
Еще один вариант поиска обновлений — просмотр истории клиента обновления. Например:
$session = New-Object -ComObject ″Microsoft.Update.Session″
$searcher = $session.CreateUpdateSearcher()
$hystorycount = $searcher.GetTotalHistoryCount()
$searcher.QueryHistory(0,$HistoryCount) | where <$_.Title -match ″kb2506143″>| fl Date,Title,Description,SupportUrl
Способ (в отличие от предыдущих) достаточно громоздкий, однако позволяет найти информацию об всех обновлениях обновления (как самой ОС, так и доп. приложений). Таким образом можно найти обновления, которые были установлены с помощью системы автоматического обновления. Если обновления были загружены и установлены вручную (или с помощью каких либо пользовательских сценариев), то таким образом найти их не удастся.
Как проверить наличие обновлений в Windows 10
Windows 10 — последняя операционная система от Microsoft, которая имеет бессрочную поддержку. Соответственно, обновления программного обеспечения и драйверов будут выходить продолжительный период, а от пользователя требуется производить своевременную инсталляцию во избежание критических ошибок и заражения компьютера вредоносным кодом.
Способы проверки наличия обновлений
Проверить обновления Windows 10 можно несколькими способами, каждый из которых подразумевает использование стандартных средств операционной системы.
Важно! Для успешного выполнения задачи требуется стабильное интернет-соединение.
Параметры системы
Традиционным методом обновиться считается применение специальных инструментов через меню параметров. Для реализации необходимо:
- Развернуть меню « Пуск », нажать по кнопке « Параметры ». Можно использовать комбинацию горячих клавиш Win + I .
- Перейти в раздел « Обновление и безопасность ».
- Во вкладке « Центр обновления Windows » нажать кнопку Проверить наличие обновлений .
Начнется процесс проверки, который длится примерно две минуты. Если обновления обнаружены, будет предложено выполнить установку новых компонентов.
Создание ярлыка на рабочем столе
Обновлять систему можно в один клик мышкой, если подготовить специальный ярлык на рабочем столе. Для этого понадобится:
- В произвольном месте нажать правой кнопкой мыши (ПКМ).
- Навести курсор на строку « Создать », выбрать пункт « Ярлык ».
- В появившемся окне Мастера создания ярлыков ввести в соответствующее поле команду explorer ms-settings:windowsupdate-action . Нажать Далее .
- Вписать произвольное имя ярлыка, например « Проверка обновлений ». Нажать Готово .
На рабочем экране появится соответствующий ярлык, после запуска которого откроется меню параметров для проверки новых версий компонентов Windows.
По умолчанию значок присваивается автоматически и имеет вид папки. Чтобы изменить иконку, необходимо:
- Используя контекстное меню, открыть « Свойства » элемента.
- Перейти на вкладку « Ярлык », нажать кнопку Сменить значок… .
- В предоставленном списке выбрать желаемую картинку, нажать ОК .
- Кликнуть по Применить в окне « Свойства ».
Можно присвоить ярлыку пользовательскую иконку. Для этого в последнем меню потребуется нажать кнопку Обзор… , а в файловом менеджере указать путь к изображению.
Windows 10 Update Assistant
Ввиду неисправности компонентов системы, отвечающих за функцию проверки обновлений, можно выполнить операцию посредством использования специальной утилиты Update Assistant:
- Перейти на официальный сайт приложения.
- Нажать кнопку Обновить сейчас .
- Выполнить загрузку исполняемого файла, запустить скачанную утилиту.
- Дождаться окончания проверки версии системы и при необходимости начать инсталляцию новых компонентов.
Программа Update Assistant позволяет связаться с серверами Microsoft напрямую, за счет чего игнорируются внутренние ограничения операционной системы. Это позволяет скачать на компьютер последние версии пакетов данных.
Принудительная проверка через «Командную строку»
«Командная строка» — универсальное решение для выполнения любых действий с операционной системой. Чтобы узнать об обновлении Windows 10, необходимо сначала запустить консоль:
- Раскрыть меню « Пуск ».
- В списке приложений развернуть директорию « Служебные ».
- Нажать по утилите « Командная строка » правой кнопкой мыши.
- В дополнительных параметрах выбрать опцию « Запустить от имени администратора ».
Потребуется подтвердить действие в диалоговом окне, после чего откроется окно консоли. Для поиска новых версий программного обеспечения необходимо ввести команду wuauclt /detectnow и нажать Enter .
Чтобы вручную выполнить сброс параметров проверки, потребуется выполнить команду wuauclt /resetAuthorization . Это необходимо в случае появления ошибки подключения к серверам Microsoft.
Для запуска процесса инсталляции новых пакетов в «Командной строке» нужно вписать wuauclt /UpdateNow и нажать Enter .
Важно! Выполняемые команды запускают службу в фоновом режиме.
Просмотр списка обновлений
В системе есть раздел, где можно посмотреть полный список установленных апдейтов. Чтобы ознакомиться с данными, необходимо:
- Раскрыть меню « Пуск », в списке приложений перейти в папку « Служебные », запустить компонент « Панель управления ».
- Установив режим просмотра « Категория », перейти по гиперссылке « Удаление программ ».
- Нажать по пункту « Просмотр установленных обновлений », расположенный на боковой панели.
Отобразится список апдейтов с кодовым обозначением, информацией от издателя и датой установки. При необходимости пользователь может деинсталлировать программу, выделив необходимую и нажав кнопку Удалить .
Обратите внимание! Проверять можно только установленные обновления.
Проблема с бесконечной загрузкой апдейта
При попытке проверить новые версии данных процесс выполнения может зависнуть и не заканчиваться. Исправить проблему способен сброс кэша данных «Центра обновлений Windows». Для устранения долгой загрузки предлагается использовать специальный скрипт. Нужно:
- Скачать архив со сценарием и распаковать в любую директорию.
- Нажать по скрипту ПКМ и выбрать опцию « Запуск от имени администратора ».
- Дождаться выполнения всех команд.
- Перезагрузить компьютер.
После запуска рабочего стола ошибка исчезнет и «Центр обновления» перестанет зависать.
Компания Microsoft предоставила множество способов проверки новых релизов системных компонентов и важного программного обеспечения. Если стандартный способ отказывается работать, рекомендуется воспользоваться «Командной строкой». При зависании необходимо очистить кэш, приведенным выше методом.