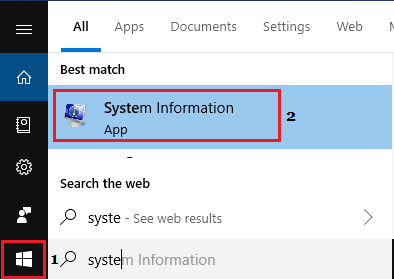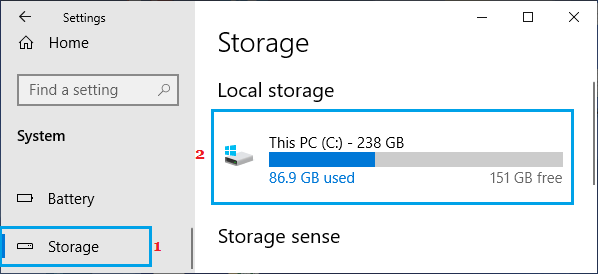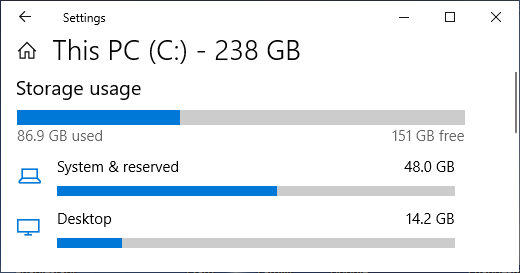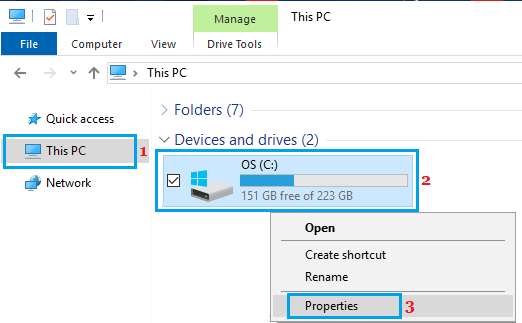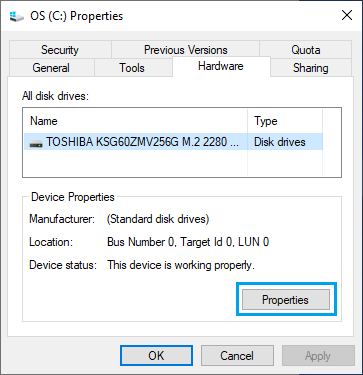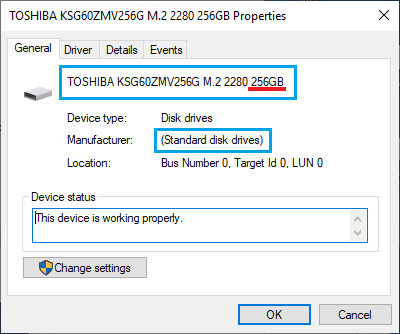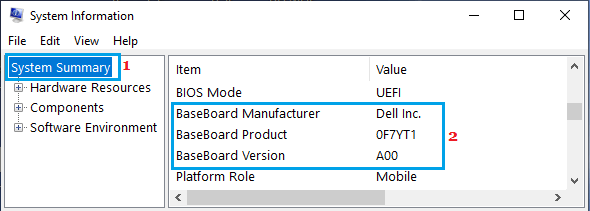- Как узнать характеристики оборудования в Windows 10
- О спецификации оборудования в Windows 10
- 1 Как узнать RAM на компьютере
- 2 Как узнать процессор на компьютере
- 3 Как узнать какой графический процессор или графическая карта установлены на вашем компьютере
- 4 Узнайте емкость вашего компьютера
- 5 Проверьте тип хранилища (HDD или SSD) на компьютере
- 6 Как узнать модель материнской платы, версию и серийный номер
- Как открыть диспетчер устройств Windows 10
- Открытие диспетчера устройств с помощью поиска
- Контекстное меню кнопки Пуск Windows 10
- Запуск диспетчера устройств из диалогового окна «Выполнить»
- Свойства системы или значок «Этот компьютер»
- Управление компьютером
- Как узнать полную информацию о компьютере в Windows 10?
- Узнаём базовую информацию с помощью стандартного приложения «Параметры»
- Стандартная подпрограмма «Сведения о системе» даёт более детальную информацию
- Информация о системе в Командной строке
- Диспетчер устройств в Windows 10
- Как узнать версию «DirectX»
- Дополнительные утилиты
Как узнать характеристики оборудования в Windows 10
Знаете ли вы объем оперативной памяти, внутренней памяти, процессор, графический процессор и другие характеристики основного оборудования на вашем компьютере? Ниже вы найдете шаги для проверки характеристик оборудования в Windows 10.
 О спецификации оборудования в Windows 10
О спецификации оборудования в Windows 10
Независимо от того, пытаетесь ли вы купить новый компьютер или продать свой старый компьютер, вы обнаружите необходимость узнать технические характеристики данного компьютера.
На вашем текущем компьютере вы можете захотеть найти ОЗУ, частоту процессора и графический процессор, чтобы убедиться, что ваш компьютер может обрабатывать определенную программу или игру для ПК.
Кроме того, знание технических характеристик вашего компьютера может быть полезно при принятии решения о том, обновлять компьютер или нет.
Например, если компьютер работает медленно, вы можете надеяться улучшить его производительность, заменив жесткий диск на SSD и добавив больше оперативной памяти на ваш компьютер.
Итак, давайте продолжим и рассмотрим шаги, как найти спецификации оборудования в Windows 10.
1 Как узнать RAM на компьютере
Выполните следующие действия, чтобы узнать объем оперативной памяти (RAM — Random Access Memory) на компьютере.
- Откройте Параметры и перейдите на вкладку Система .
- На следующем экране прокрутите вниз и нажмите О системе на левой панели. На правой панели вы сможете увидеть установленную и используемую оперативную память на компьютере в разделе Характеристики устройства.
Как видно на рисунке выше, на компьютере установлено 8 ГБ ОЗУ и 7,87 ГБ оперативной памяти.
2 Как узнать процессор на компьютере
Следуйте приведенным ниже инструкциям, чтобы найти информацию о типе процессора, установленного на вашем компьютере.
- Введите System Information в строке поиска и дважды щелкните приложение System Information.
- На следующем экране прокрутите вниз на правой панели к элементу Процессор , и вы сможете увидеть модель, производителя, скорость и количество ядер в процессоре.
3 Как узнать какой графический процессор или графическая карта установлены на вашем компьютере
Следуйте приведенным ниже инструкциям, чтобы узнать детали графической карты, установленной на вашем компьютере.
- Щелкните правой кнопкой мыши кнопку Пуск и выберите Диспетчер устройств .
- На экране диспетчера устройств раскройте раздел Видеоадаптеры , чтобы увидеть графический процессор , установленный на компьютере.
Если вы найдете две записи о графическом процессоре, это означает, что на вашем компьютере есть встроенная графическая карта в дополнение к той, что вы ставили отдельно.
Как правило, такая графическая карта будет второй записью в разделе Видеоадаптеры.
Например, если у вас процессор Intel, встроенная графика будет называться Intel HD Graphics XXXX, а вторая графическая карта будет называться NVIDIA GeForce GTX 700M.
4 Узнайте емкость вашего компьютера
Следуйте приведенным ниже инструкциям, чтобы узнать объем дисков вашего компьютера.
- Откройте Параметры и нажмите вкладку Система .
- На следующем экране прокрутите вниз и нажмите на Память устройства на левой панели. На правой панели вы найдете емкость вашего компьютера, указанную в разделе Локальный диск.
- Ниже можно нажимать на категории , чтобы увидеть подробную информацию об использовании хранилища на вашем компьютере.
Как вы можете видеть на изображении выше, 48 ГБ места зарезервировано для операционной системы и других системных файлов на компьютере.
5 Проверьте тип хранилища (HDD или SSD) на компьютере
Выполните следующие действия, чтобы узнать тип хранилища (HDD или SSD), производителя и номер модели жесткого диска на вашем компьютере.
- Нажмите на этот компьютер (или мой компьютер ). На правой панели щелкните правой кнопкой мыши на жестком диске и выберите пункт Свойства в контекстном меню.
- Во всплывающем окне щелкните вкладку Оборудование и нажмите кнопку Свойства .
- В следующем всплывающем окне вы найдете производителя, номер модели и тип жесткого диска , установленного на вашем компьютере.
Как вы можете видеть на изображении выше, компьютер имеет стандартный дисковод Toshiba (SDD) объемом 256 ГБ.
6 Как узнать модель материнской платы, версию и серийный номер
Выполните следующие действия, чтобы найти номер модели, версию и серийный номер материнской платы или материнской платы, установленной на вашем компьютере.
- Введите System Information в строке поиска и дважды щелкните по приложению System Information.
- На экране информации о системе прокрутите вниз на правой панели запись Модель или Изготовитель основной платы , и вы найдете информацию о материнской плате на вашем компьютере.
Как открыть диспетчер устройств Windows 10

В этой инструкции — 5 простых способов открыть диспетчер устройств в Windows 10, используйте любой. См. также: Встроенные системные утилиты Windows 10, о которых полезно знать.
Открытие диспетчера устройств с помощью поиска
В Windows 10 присутствует хорошо работающий поиск и, если вы не знаете, как что-то запустить или открыть, это первое что стоит попробовать: почти всегда нужный элемент или утилита найдутся.
Чтобы открыть диспетчер устройств, просто нажмите по иконке поиска (лупа) в панели задач и начните набирать «диспетчер устройств» в поле ввода, а после того, как нужный элемент будет найден, нажмите по нему мышкой для открытия.
Контекстное меню кнопки Пуск Windows 10
Если нажать правой кнопкой мыши по кнопке «Пуск» в Windows 10, откроется контекстное меню с некоторыми полезными пунктами для быстрого перехода к нужным параметрам системы.
Среди этих пунктов есть и «Диспетчер устройств», просто нажмите по нему (правда, в обновлениях Windows 10 пункты контекстного меню иногда меняются и, если вы не найдете там того, что требуется, вероятно, это произошло снова).
Запуск диспетчера устройств из диалогового окна «Выполнить»
Если вы нажмете клавиши Win+R на клавиатуре (где Win — клавиша с эмблемой Windows), откроется окно «Выполнить».
Введите в него devmgmt.msc и нажмите Enter: будет запущен диспетчер устройств.
Свойства системы или значок «Этот компьютер»
Если у вас на рабочем столе присутствует значок «Этот компьютер», то, нажав на него правой кнопкой мыши, вы можете открыть пункт «Свойства» и попасть в окно сведений о системе (если отсутствует — см. Как добавить значок «Этот компьютер» на рабочий стол Windows 10).
Еще один путь открыть это окно — зайти в панель управления, а там открыть пункт «Система». В окне свойств системы слева есть пункт «Диспетчер устройств», открывающий необходимый элемент управления.
Управление компьютером
Встроенная утилита «Управление компьютером» в Windows 10 также содержит диспетчер устройств в списке служебных программ.
Для запуска «Управление компьютером» используйте либо контекстное меню кнопки «Пуск», либо нажмите клавиши Win+R, введите compmgmt.msc и нажмите Enter.
Учтите, что для выполнения каких-либо действий (кроме просмотра подключенных устройств) в диспетчере устройств, вы должны иметь права администратора на компьютере, в противном случае вы увидите сообщение «Вы вошли с правами обычного пользователя. Вы можете просматривать параметры устройства в диспетчере устройств, но для внесения изменений необходимо войти в систему с правами администратора».
А вдруг и это будет интересно:
Почему бы не подписаться?
Рассылка новых, иногда интересных и полезных, материалов сайта remontka.pro. Никакой рекламы и бесплатная компьютерная помощь подписчикам от автора. Другие способы подписки (ВК, Одноклассники, Телеграм, Facebook, Twitter, Youtube, Яндекс.Дзен)
10.12.2017 в 15:23
А как можно добавить диспетчер устройств на плитки меню «пуск» ?
(добавить туда диспетчер задач просто — перетащить из стандартных , но устройств там нет..)
11.12.2017 в 11:55
Можно вручную создать ярлык, скажем, на рабочем столе (путь к объекту — devmgmt.msc ) сменить значок на нужный, закрепить на начальном экране.
11.12.2017 в 13:52
12.12.2017 в 09:30
подскажите , как настроить в вин 10 ИЕ чтобы при появлении инета он обновил страничку?
(а — то когда инет появляется — страничка пустая и надо ее обновить вручную)
12.12.2017 в 12:12
Не отвечу. Не уверен даже что есть такая возможность для IE.
12.12.2017 в 20:41
жаль если нет, в настройках я не нашел. в 8-ке он сам обновлял… как в прочем и все браузеры
13.12.2017 в 21:31
mmc.exe — Ошибка приложения
Ошибка при запуске приложения (0x0000428)
15.12.2017 в 23:37
Через командную строку удалось запустить, можешь добавить этот способ, он уж точно сработает
Как узнать полную информацию о компьютере в Windows 10?
Читайте, где в Windows 10 посмотреть полную информацию о компьютере и его устройствах. Какие стандартные приложения или сторонние утилиты для этого использовать. Иногда вам может понадобиться быстро найти информацию о конфигурации вашего компьютера, операционной системе, установленных драйверах и поддерживаемых технических модулях, например, точную модель сетевой карты, версию «BIOS» или «UEFI», или какая версия «DirectX» установлена на вашем ПК.
В данной статье, я расскажу о некоторых стандартных инструментах операционной системы, которые предоставляют эту системную информацию, как общую, так и более детализированную.
Узнаём базовую информацию с помощью стандартного приложения «Параметры»
Если вы хотите посмотреть базовый обзор вашей системы, то его можно найти в стандартном приложении «Параметры», как Windows 8 так и Windows 10. Чтобы открыть приложение, нажмите «Пуск» и далее кликните на кнопке «Параметры» (иконка в виде шестерёнки) в левом нижнем углу окна, или нажмите сочетание клавиш «Windows + I». Далее в приложении щелкните по значку «Система».
После этого, на открывшейся странице, перейдите на вкладку «О системе» в меню слева.
В правой части окна будут выведены три раздела с информацией. В первом, будет показана информация о защите вашего ПК в реальном времени, в разделе «Характеристики устройства» приведены основные сведения о конфигурации вашего ПК, модель процессора, объем оперативной памяти, идентификаторы устройства и продукта, а также тип используемой системы (32-разрядной или 64-разрядной).
В разделе «Характеристики Windows» указаны название и версия вашей операционной системы, дата установки и номер сборки Windows. Также в этом окне можно перейти по ссылкам: обновление ключа и переактивация ОС, прочитать лицензионное соглашение и соглашение об использовании служб «Microsoft».
Стандартная подпрограмма «Сведения о системе» даёт более детальную информацию
Приложение «Сведения о системе» (System Information) было добавлено ещё в Windows XP. С его помощью можно посмотреть гораздо более подробный обзор как системной информации, так и сведений об используемом оборудовании, намного информативней чем предыдущий способ.
Чтобы открыть окно «Сведения о системе», нажмите сочетание «Windows + R», и в открывшемся диалоге «Выполнить» введите «msinfo32» и кликните «Enter».
Главная страница сразу предоставит гораздо больше информации, чем мы видели в приложении «Параметры». Здесь она указана более подробно, изготовитель вашего ПК, детальная информация о конфигурации, версия BIOS, модель материнской платы, установленная оперативная память и т. д.
Но это только начало. Разверните дерево вкладок в меню слева, и перед вами откроется настоящий функционал данного приложения. Большая часть этой информации пригодится, наверное, только разработчикам программного обеспечения и системным администраторам, но в тоже время, здесь имеются почти все необходимы данные о системе.
Например, в разделе «Компоненты» кликните по полю «Сеть» и далее «Адаптер» и программа выдаст полную информацию об устройстве: название, модель вашей сетевой карты, производитель, версии драйвера, текущее состояние, а также все связанные с ней настройки, которые используются в данный момент.
Есть еще одна превосходная функция данного программного обеспечения – это возможность экспортировать интересующую вас информацию в текстовый файл. Эта опция крайне полезна, когда вам понадобится отправить данные о своей системе или о возникающих ошибках оборудования другому пользователю, например, в службу поддержки, или если вы просто захотите сохранить копию вашей конфигурации и настроек системы на всякий случай.
Сначала необходимо выбрать нужный раздел или подраздел, информацию из которого вы хотите экспортировать. Если вы выберете раздел «Сведения о системе», то экспортируемый файл будет содержать данные из всех разделов, которые доступны в приложении. Но также можно выбрать любой отдельный раздел или подраздел, чтобы сохранить только конкретную информацию.
Затем откройте меню «Файл» и кликните на команду «Экспорт».
Откроется стандартный диалог сохранения файла в Windows, просто перейдите в нужный каталог и введите названия нового отчёта и нажмите кнопку «Сохранить».
Теперь в любое время, вы сможете без проблем открыть данный файл и просмотреть все, интересующие вас, сведения и настройки.
Информация о системе в Командной строке
Если Windows не загружается в нормальном рабочем режиме, то для получения сведений о системе можно использовать специальную команду для «Командной строки». Используя этот вариант, вы не сможете получить столь детальную информацию, как в приложении «Сведения о системе», и, возможно, данный вариант является более сложным, по сравнению с обычным приложением, но все же эта команда будет крайне полезной в случае, когда операционная система начинает «выделываться» и перестаёт нормально загружаться.
После стандартного приглашения командной строки, нужно перейти в каталог, где расположена данная программа, ведите следующую команду «cd C:\Windows\System32». Далее введите команду «systeminfo» и нажмите «Enter». После небольшого анализа, программа выведет несколько строк нужной вам информации о сборке и версии ОС, процессоре, версии BIOS, загрузочном диске, памяти и сведениях о сети.
Диспетчер устройств в Windows 10
Диспетчер устройств – это стандартный компонент операционной системы, который предоставляет информацию обо всех устройствах, подключенных и используемых в данный момент. Также является единственным инструментом управления драйверами для каждого установленного устройства, управляет выделенными им ресурсами (запросами на прерывания, каналами DMA, областями памяти, портами ввода-вывода). Ещё предоставляет большой объём дополнительной информации.
Открыть «Диспетчер устройств» в Windows 10 можно несколькими способами, самый простой через поиск, для этого кликните на иконку «Поиск» и начните вводить выражение «Диспетчер устройств», наш вариант будет в самом верху списка результатов поиска.
В открывшемся окне, будут представлены все установленные устройства на вашем ПК.
Перейдите в любой раздел, например, «Сетевые адаптеры» и щёлкните на строке с названием устройства.
Сразу откроется окно свойств данного оборудования, вверху вы увидите несколько закладок: события связанные с работой устройства, ресурсы, которые оно использует, управление электропитанием, общие сведения об устройстве и управление драйверами. Собственно, здесь собран весь функционал управления данным устройством, вы можете обновить драйвер, удалить устройство, отключить его и так далее.
Как узнать версию «DirectX»
«DirectX» – это специальный набор готовых графических элементов, процедур и функций, которые операционная система Windows предоставляет для использования внешними программами. «DirectX» специально разработан компанией «Microsoft» для облегчения разработки графических приложений под Windows, большинство программ, так или иначе, но используют его для визуализации всевозможных данных. Чаще всего его используют для написания компьютерных игр. И если вы установили игру, которой для нормальной работы нужна более новая версия «DirectX», чем та которая установлена на вашем ПК. То, узнав какая версия установлена, вы сможете понять нужно его обновлять или нет.
Самый простой способ сделать это, запустив стандартную утилиту ОС. Для этого нажмите сочетание клавиш «Windows + R», и в появившемся окне «Выполнить» введите «dxdiag» и нажмите «Enter».
В результате запустится утилита «Средство диагностики DirectX». На первой вкладке окна программы будут выведены некоторые сведения о ПК и информация о версии «DirectX». На самом деле, данная надпись говорит лишь о том какая версия программы активна и используется в данный момент, а не какая последняя установлена на ваш ПК. После обновления «Windows 10 Fall Creators Update» в этом окне, утилита всегда показывает версию 12. Но тут встаёт вопрос, о том, что не каждая видеокарта может поддерживать этот «DirectX». Версию программы, которую поддерживает ваше устройство можно найти в разделе «Экран» стандартного приложения «Параметры» Windows.
Дополнительные утилиты
Конечно, в Интернете можно найти целое множество стороннего платного и бесплатного программного обеспечение, которое может предоставить еще больший объём специализированной информации.
Например, если вы переустановили операционную систему, и новая ОС не установила нужные драйвера для всех необходимых устройств, и они не корректно отображаются в «Диспетчере задач» или работают не на полную мощность. То в такой ситуации может помочь бесплатное ПО – «CPU-Z». Вы с лёгкостью сможете скачать его с официального сайта разработчиков.
Программа просканирует вашу систему и выведет максимально полную информацию о конфигурации вашего ПК, даже без установленных драйверов. Сведения о материнской плате, процессоре, оперативной памяти и слотах под неё, информацию о видео карте, программа позволит провести тестирование производительности вашего процессора и сравнить его результаты с остальными. Также предоставит возможность сохранить полный отчет в текстовом или «html-файле».
Ещё можно присмотреться к программе «HWMonitor» – это отличный инструмент для мониторинга различных аспектов вашей системы, таких как температура и напряжение процессора и графического процессора. ПО «Sysinternals Suite» – это коллекция из более чем 60 отдельных утилит, которые могут предоставить вам потрясающий объем информации. А также «AIDA64» – программа, которая поможет протестировать и идентифицировать устройства подключенные к вашему ПК. Также, она предоставит детализированные сведения об аппаратном и программном обеспечении, установленном на ПК. Как я уже говорил, их целое множество, и каждая может быть полезна в той или иной ситуации.
Автор: Andrey Mareev, Технический писатель
В далеком 2005 году, я получил диплом по специальности «Прикладная математика» в Восточноукраинском национальном университете. А уже в 2006 году, я создал свой первый проект по восстановления данных. С 2012 года, начал работать в компании «Hetman Software», отвечая за раскрутку сайта, продвижение программного обеспечения компании, и как специалист по работе с клиентами. Подробнее
 О спецификации оборудования в Windows 10
О спецификации оборудования в Windows 10