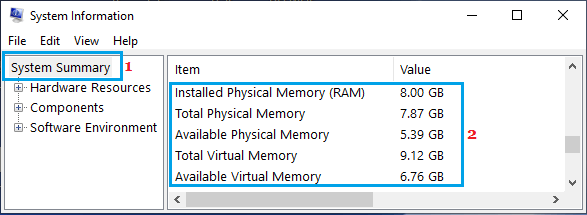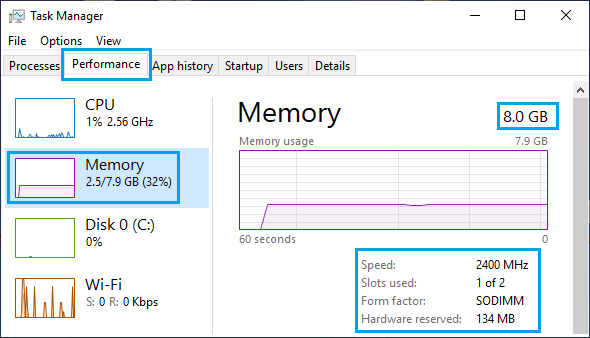- Как проверить оперативную память в Windows 10
- Проверьте оперативную память в Windows 10
- Типы оперативной памяти, используемые на компьютерах
- Форм-фактор RAM
- 1. Проверьте оперативную память в Windows 10, используя параметры
- 2. Проверьте ОЗУ с помощью инструмента Сведения о системе
- 3. Проверьте оперативную память с помощью диспетчера задач
- Как проверить оперативную память на ошибки в Windows 10
- Как проверить оперативную память на ошибки в Windows 10
- Результаты проверки
- Как выявить неисправность оперативной памяти на компьютере с Windows 10
- Как диагностировать проблемы с памятью в Windows 10
- Анализ результатов сканирования
- Проверка оперативной памяти Виндовс 10
- Проверка оперативной памяти Windows 10
- Виджеты на рабочий стол
- В Экселе не двигается курсор по ячейкам: в чем может быть проблема?
- Не работает правая кнопка мыши в Excel: где кроется проблема?
- Не работает фильтр в Excel: загвоздка, на которую мы часто не обращаем внимания
- Не отображаются листы в Excel: как вернуть вкладки без танцев с бубнами
- Как проверить оперативную память Windows 10 на ошибки?
- Проверка через «Средство проверки памяти Windows»
- Memtest86: лучшая утилита для проверки оперативной памяти Windows 10
- Замена планок оперативной памяти
- Для ноутбука
- Для стационарного компьютера
Как проверить оперативную память в Windows 10
Количество оперативной памяти на компьютере определяет его способность обрабатывать несколько приложений. Ниже вы найдете шаги для проверки оперативной памяти в Windows 10.
 Проверьте оперативную память в Windows 10
Проверьте оперативную память в Windows 10
ОЗУ (оперативное запоминающее устройство) можно определить как кратковременную память, которую ваш компьютер использует для хранения информации, необходимой для быстрого открытия программ, приложений и файлов.
В общем, объем оперативной памяти, доступной на компьютере, определяет его способность обрабатывать несколько программ и файлов.
Если на компьютере недостаточно оперативной памяти, информация, необходимая для запуска программ, не может быть сохранена в оперативной памяти и остается на жестком диске.
Когда это происходит, компьютер замедляется из-за того, что операционной системе приходится передавать данные с более медленного жесткого диска (C:\pagefile.sys) вместо использования легкодоступных данных в ОЗУ.
Типы оперативной памяти, используемые на компьютерах
DRAM (динамическая память с произвольным доступом) и SRAM (статическая память с произвольным доступом) — это два основных типа оперативной памяти, доступных на рынке.
Хотя SRAM быстрее по сравнению с DRAM, она дороже, потребляет больше энергии и доступна с меньшим объемом памяти.
Следовательно, DRAM или ее более быстрые версии, такие как SDRAM (синхронная DRAM), DDR SDRAM (двойная скорость передачи данных SDRAM), используются в персональных компьютерах.
Форм-фактор RAM
Когда вы проверяете ОЗУ в Windows 10, вы, скорее всего, увидите форм-фактор ОЗУ, упоминаемый как DIMM (Dual Inline Memory Module) и SODIMM (Small Outline DIMM).
Модули DIMM вдвое больше, чем модули SODIMM, и они установлены на настольных компьютерах и серверах, тогда как модули SODIMM меньшего размера используются на переносных компьютерах.
1. Проверьте оперативную память в Windows 10, используя параметры
Экран параметров в Windows 10 предоставляет достаточно хорошую информацию об объеме установленной и используемой оперативной памяти на вашем компьютере.
1. Откройте Параметры на своем компьютере и нажмите на вкладку Система .
2. На следующем экране прокрутите вниз, щелкнув О системе на левой панели. На правой панели вы увидите количество установленной оперативной памяти на компьютере в разделе Характеристики устройства.
Примечание. Фактически используемая оперативная память всегда немного меньше установленной.
2. Проверьте ОЗУ с помощью инструмента Сведения о системе
Еще один способ проверить оперативную память в Windows 10 — использовать встроенный инструмент Microsoft System Information, доступный на вашем компьютере.
1. Щелкните правой кнопкой мыши кнопку Пуск и выберите Выполнить .
2. В окне Выполнить введите msinfo32.exe и нажмите ОК .
3. На экране Сведения о системе прокрутите вниз на правой панели, пока не увидите информацию об объеме оперативной памяти , установленной на вашем компьютере.
3. Проверьте оперативную память с помощью диспетчера задач
Диспетчер задач в Windows 10 предоставляет подробную информацию о емкости ОЗУ, форм-факторе и количестве слотов ОЗУ, используемых и доступных на вашем компьютере.
1. Щелкните правой кнопкой мыши кнопку Пуск и выберите Диспетчер задач .
2. На экране диспетчера задач перейдите на вкладку Производительность > нажмите Память на левой панели. На правой панели вы увидите информацию об оперативной памяти на вашем компьютере.
Как вы можете видеть на изображении выше, на компьютере установлено 8 ГБ ОЗУ, а скорость ОЗУ составляет 2400 МГц.
На этом же экране вы также увидите информацию о количестве слотов ОЗУ, занятых и доступных для использования на компьютере.
В приведенном выше случае компьютер имеет 1 используемый и 1 свободный слот для оперативной памяти. Доступный слот оперативной памяти можно использовать для увеличения объема оперативной памяти компьютера.
Как проверить оперативную память на ошибки в Windows 10
В случае, если ваш компьютер или ноутбук под управлением Windows 10 стал работать ощутимо медленнее, стали возникать сбои, случайные перезагрузки, ошибки BSOD (синий экран смерти), то возможно все эти проблемы связаны с неполадками в оперативной памяти.
Далее рассмотрим, как проверить оперативную память на ошибки, используя для выявления возможных проблем с ОЗУ штатные средства операционной системы Windows 10.
Как проверить оперативную память на ошибки в Windows 10
- Для запуска средства проверки памяти Windows: используйте сочетание клавиш WIN + R (или кликните правой кнопкой мыши по кнопке «Пуск» → Выполнить) → mdsched.exe → OK;
- Нажмите «Выполнить перезагрузку и проверку (рекомендуется)»;
- Компьютер будет перезагружен и до загрузки операционной системы откроется «Средство диагностики памяти Windows», где будет произведено тестирование оперативной памяти компьютера (ноутбука).
Обратите внимание, что по умолчанию диагностическое сканирование осуществляется в режиме «Обычный» (его, как правило более чем достаточно для выявления практически всех возможных неполадок с оперативной памятью). При необходимости вы можете, используя клавишу F1, выбрать другой режим проведения диагностики памяти (Базовый или Широкий), которые отличаются набором тестов.
Результаты проверки
- Для доступа к результатам проверки: используйте сочетание клавиш WIN + R (или кликните правой кнопкой мыши по кнопке «Пуск» → Выполнить) → eventvwr.exe → OK;
- Слева выберите: «Журналы Windows» → клик правой кнопкой мыши по «Система» → Найти;
- Вводим MemoryDiagnostics-Results → Найти далее;
- Закройте окно поиска → перед вами результаты проверки памяти на ошибки.
На этом всё. Если в результате проверки будет выявлена одна или несколько ошибок, то попробуйте снова выполнить тест памяти в режиме «Широкий». Если ошибки (а) появляются и после повторного тестирования, то с большой долей вероятности неисправный модуль оперативной памяти придётся заменить.
Как выявить неисправность оперативной памяти на компьютере с Windows 10
Если на компьютере под управлением Windows 10 стали часто возникать сбои, случайные перезагрузки, зависания, ошибки BSOD, а приложения стали работать очень медленно, то определить причину проблемы может быть довольно сложно — она может быть связана с программным обеспечением или аппаратной частью.
Тем не менее, оперативная память — это то, что нужно проверить в первую очередь. Дело в том, что неисправный модуль памяти может привести не только к неправильному функционированию компьютера, но и к повреждению пользовательских файлов.
Несмотря на то, что в Интернете доступные сторонние инструменты для диагностики памяти, Windows 10 включает собственное средство проверки памяти для выявления потенциальных проблем с ОЗУ.
В этом руководстве приведены шаги по использованию Средства проверки памяти Windows для обнаружения неисправного модуля памяти.
Как диагностировать проблемы с памятью в Windows 10
- Откройте Панель управления (нажмите клавишу Windows и введите “панель управления”, затем выберите соответствующий вариант в результатах поиска).
- Выберите “Просмотр: Категория”, затем перейдите в раздел Система и безопасность.
- Выберите секцию Администрирование.
- Дважды щелкните по иконке Средство проверки памяти Windows.
Совет: в качестве альтернативы можете использовать сочетание клавиш Windows + R , затем введите mdsched.exe и нажмите OK для запуска инструмента.
- Выберите вариант Выполнить перезагрузку и проверку (рекомендуется). Инструмент также предлагает альтернативную опцию — выполнить проверку при следующем включении компьютера.
- После перезагрузки компьютера запуститься среда “Средство диагностики памяти Windows”, и тестирование будет проведено в режиме “Обычный”. В данном режиме инструмент проводит все проверки режима “Базовый”, а также тесты LRAND, Stride6 (с включенным кэшем), CHCKR3, WMATS+ и WINVC.
Вы можете использовать режим “Обычный” для тестирования памяти компьютера, а можете нажать клавишу F1 в любое время, чтобы открыть страницу “Параметры” для изменения настроек сканера.
На странице “Параметры” вы можете выбрать режим “Базовый”, который включает только тесты MATS+, INVC и SCHCKR (с включенным кэшем).
Также можно выбрать режим “Широкий”, который включает все доступные тесты режима “Обычный”, а также MATS+ (с отключенным кэшем), Stride38, WSCHCKR, WStride-6, CHCKR4, WCHCKR3, ERAND, Stride6 (с отключенным кэшем) и CHCKR8.
При необходимости вы можете перемещаться по различным параметрам с помощью клавиши TAB для изменения настроек кэша. Если вы отключите кэш, инструмент будет обращаться напрямую к данным в ОЗУ, что обеспечивает полноту теста. Кроме того, вы можете также установить число проходов сканера.
После того, как вы закончите выбирать свои параметры, просто нажмите клавишу F10, чтобы вернуться на главную страницу, и сканирование запустится автоматически.
Анализ результатов сканирования
- Откройте меню “Пуск”, выполните поиск eventvwr.exe и нажмите клавишу Enter, чтобы открыть приложение “Просмотр событий”.
- Раскройте пункт “Журналы Windows”.
- Щелкните правой кнопкой мыши по пункту “Система” и выберите опцию “Найти”.
- Введите MemoryDiagnostics-Results и нажмите кнопку “Найти далее”.
- Закройте диалоговое окно “Найти”.
- В окне приложения “Просмотр событий” дважды кликните по записи MemoryDiagnostics-Results и посмотрите сообщение. Если в описании указано “Память компьютера проверена с помощью средства проверки памяти Windows; ошибок не обнаружено”, значит можно исключить проблемы с оперативной памятью в качестве причины неполадок.
Если результат показывает одну или несколько ошибок, вы можете попробовать запустить тест памяти “Широкий” и перепроверить результаты. Если вы по-прежнему видите хотя бы одну ошибку на одном из модулей ОЗУ, вероятно планку памяти придется заменить.
Иногда, когда тест завершается сбоем, инструмент может указать, какой из модулей имеет проблему с результатами. Однако, если он не может предоставить эту информацию, вам может потребоваться вручную отключить и протестировать каждый модуль памяти, пока не выясните, какой модуль неисправен.
Хотя это руководство предназначено для пользователей Windows 10, средство проверки памяти Windows доступно для использования также в Windows 8.1 и Windows 7.
Проверка оперативной памяти Виндовс 10
Проверка оперативной памяти Windows 10
Виджеты на рабочий стол
В Экселе не двигается курсор по ячейкам: в чем может быть проблема?
Не работает правая кнопка мыши в Excel: где кроется проблема?
Не работает фильтр в Excel: загвоздка, на которую мы часто не обращаем внимания
Не отображаются листы в Excel: как вернуть вкладки без танцев с бубнами
Проверка оперативной памяти Windows 10 на ошибки необходима в случае возникновения всяческих ошибок системы. Синие экраны смерти (BSOD), спонтанные перезагрузки, зависания системы и другие проблемы могут возникать при неполадках оперативной памяти.
Как проверить оперативную память Windows 10 на ошибки?
Оперативная память (ОЗУ, RAM) – компонент системы, отвечающий за постоянную обработку информации системы. В отличии от жесткого диска, ОЗУ намного быстрее, но предназначена не для долгосрочного хранения информации, а именно для обработки команд процессора.
Не будем вдаваться в подробности различий и спецификации RAM. Нам необходимо проверить работу оперативной памяти компьютера Windows 10. Для тестирования мы будем использовать следующие способы:
- Через «Средство проверки памяти Windows»;
- Используя Memtest86;
- Замена планок.
Проверка через «Средство проверки памяти Windows»
В Windows 10 есть встроенное средство тестирования «оперативки», которое можно использовать в случае отсутствии альтернатив. Что бы его запустить, введите в поиске «Диагностика проблем оперативной памяти компьютера» или в окне Выполнить (Win+R) команду mdsched.
Тестирование осуществляется только при перезагрузке компьютера, когда нет значительной нагрузки на «оперативу» со стороны Windows и сторонних приложений. Средство диагностики выполняет несколько проходов для выявления ошибок. Интерфейс данного средства примитивен и напоминает MS-DOS или некоторые версии BIOS.
Тестирование можно настроить по нескольким параметрам: Набор тестов (Базовый, Обычный и Широкий), Кэш и Количество проходов (0-15). Чем богаче набор тестов, больше проходов тем будут точнее результаты, но дольше будет выполняться проверка. Также, длительность теста зависит от количества планок и их объёма.
После завершения, компьютер перезагрузится в Windows (если система ранее загружалась). Результаты диагностики можно будет найти в журнале событий.
Нажмите ПКМ по кнопке пуск (или Win+X) и выберите Просмотр событий. Либо в окне Выполнить (Win+R) введите eventvwr.msc.
Затем, откройте Журналы Windows и выберите Система.
Результаты будут доступны по источнику MemoryDiagnostics-Results. Там будет написано или отрицательный результат поиска ошибок или же они будут найдены.
Memtest86: лучшая утилита для проверки оперативной памяти Windows 10
Одна из лучших программ для проверки оперативной памяти Windows 10 – Memtest 86. Записав данную утилиту на CD-диск или USB-накопитель (объём меньше 10 МБ), Вы сможете запустить тестирование Вашей ОЗУ.
Чтобы создать загрузочную USB-флешку с MemTest, выполните следующие шаги:
- Загрузите MemTest86 для USB;
- Распакуйте файл memtest86-usb.zip и откройте файл imageUSB.exe;
- Затем выберите нужную флешку (1), выберите «Write image to USB drive» (2), укажите путь к img образу утилиты (3) и нажмите «Write» (4) для начала записи.
Тестирование ОЗУ выполняется только вне системы для того, чтобы Windows и её возможные ошибки не мешали проверке. Именно поэтому создаётся загрузочный образ Memtest.
Что бы начать проверку, необходимо выполнить загрузку с созданной флешки или диска.
В нашей статье описано, Как настроить загрузку с флешки, CD/DVD-диска в компьютерах с BIOS и UEFI. Используя данную статью, вы сможете узнать как запустить проверку оперативной памяти windows 10 используя Memtest.
Сама утилита обладает двумя загрузчиками: для Legacy и для UEFI режима.
Legacy – режим: при загрузке предлагает несколько режимов и имеет скудные настройки, вместе со старым оформлением.
UEFI-режим: более богатые настройки, информация о системе, бенчмарк, настройка ЦП и другое
Но самое главное, не настройки, а функционал. Стандартные настройки тестирования для UEFI-режима – 4-кратный прогон по всем 13 тестам. В некоторых случаях рекомендуют выполнять до 8 прогонов, для получения более точных данных. В зависимости от объёма, количества планок и прогонов – диагностика может занимать до нескольких часов.
Как выглядит MemTest без ошибок:
Надпись «Pass complete, no errors, press Esc to exit» будет символизировать окончание всех прогонов и отсутствие ошибок
Как выглядит MemTest с ошибками:
Во время теста, могут появляться красные строки с адресами ошибок. Чем их больше, тем хуже. Если в процессе тестирования у вас они возникнут, перейдите к следующему этапу – отдельное тестирование планок ОЗУ.
Замена планок оперативной памяти
Если мы выявили ошибку со стороны ОЗУ, необходимо будет заменить сбойную планку. Для этого потребуется определить, какая же плата сбойная. Если планка одна, то всё понятно, но что делать, если 2 и более.
Для ноутбука
В зависимости от модели и производителя ноутбука, расположение модулей может меняться. В каких-то моделях, для более удобного апгрейда или ремонта отставляют отдельный «отсек» для быстрой замены жесткого диска и ОЗУ. Бывают случаи, в которых, чтобы добраться до оперативной памяти, необходимо разбирать практически весь ноутбук.
Для извлечения планок, аккуратно, без усилий отожмите боковые клипсы и потяните модуль вверх. Убедитесь, что ходу ничего не мешает и достаньте её.
Вам необходимо будет протестировать каждый модуль, поочерёдно включая компьютер с лишь с одной планкой памяти. В этот момент можно просто тестировать компьютер на наличие ошибок, либо же прогнать компьютер проверкой ОЗУ (через встроенное средство или MemTest).
Для стационарного компьютера
На материнской плате может находиться до 8 разъёмов для оперативной памяти (на серверных платах еще больше). Обычно используются от 1 до 4 планок. Стоит обратить внимание, что количество планок должно быть кратно «канальности» Вашей памяти. На обычных (для домашних ПК) материнских платах используются двухканальные режимы, поэтому лучше иметь 2-4-6 и более модулей ОЗУ.
Принцип замены RAM на стационарных ПК практически не отличается от ноутбука, только проще получить доступ. Снимите боковые клипсы, затем аккуратно потяните модуль вверх до полного извлечения.
Проверка каждого модуля на наличие ошибок обязательна.
 Проверьте оперативную память в Windows 10
Проверьте оперативную память в Windows 10