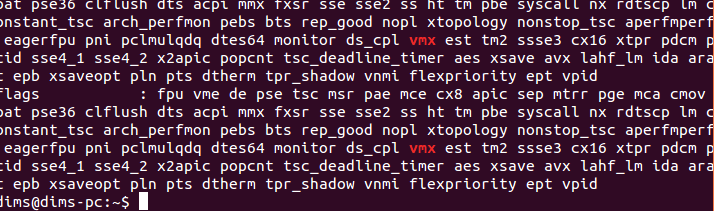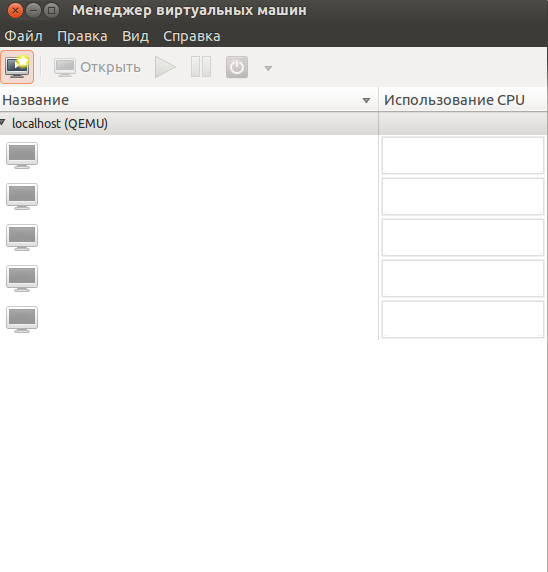- IgorKa — Информационный ресурс
- Проверка поддержки процессором аппаратной виртуализации
- Статьи и новости схожей тематики:
- Один комментарий
- Николай:
- Как определить, поддерживаются ли виртуализационные технологии в процессоре?
- Re: Как определить, поддерживаются ли виртуализационные технологии в процессоре?
- Re: Как определить, поддерживаются ли виртуализационные технологии в процессоре?
- Re: Как определить, поддерживаются ли виртуализационные технологии в процессоре?
- Re: Как определить, поддерживаются ли виртуализационные технологии в процессоре?
- Re: Как определить, поддерживаются ли виртуализационные технологии в процессоре?
- Re: Как определить, поддерживаются ли виртуализационные технологии в процессоре?
- Операционные системы Astra Linux
- Ubuntu KVM
- Ubuntu KVM
- Как проверить поддержку KVM
- Изучаем GNU/Linux часть 2. Виртуализация
IgorKa — Информационный ресурс
Немного обо всем и все о немногом, или практический опыт системного администратора.
| Пн | Вт | Ср | Чт | Пт | Сб | Вс |
|---|---|---|---|---|---|---|
| « Июнь | Авг » | |||||
| 1 | 2 | 3 | 4 | |||
| 5 | 6 | 7 | 8 | 9 | 10 | 11 |
| 12 | 13 | 14 | 15 | 16 | 17 | 18 |
| 19 | 20 | 21 | 22 | 23 | 24 | 25 |
| 26 | 27 | 28 | 29 | 30 | 31 | |
Проверка поддержки процессором аппаратной виртуализации
Если необходимо проверить поддерживает ли процессор аппаратную виртуализацию, то можно поступить следующим образом. Если вы точно знаете модель своего процессора, то лучше всего зайти на сайт производителя и в соответствующем разделе посмотреть интересующую вас информацию. Для процессоров Intel такая информация о процессорах находится — здесь, а для процессоров AMD — здесь. Но если вы не уверены какая у вас модель процессора, то есть и более простой способ определить наличие аппаратной поддержки виртуализации.
Если у вас операционная система Linux, то для того чтобы узнать, есть ли аппаратная поддержка виртуализации в вашем процессоре, достаточно просто ввести команду:
Если в выводе присутствует флаг svm (Secure Virtual Machines) — значит у вас процессор с поддержкой аппаратной виртуализации от AMD, если vmx (Virtual Machine eXtension) — значит процессор Intel.
Для того, чтобы определить наличие виртуализации из операционной системы Windows, идем на сайт Microsoft и скачиваем утилиту Hardware-Assisted Virtualization Detection Tool. Утилита маленькая (меньше мегабайта), проверка на лицензионность ОС перед загрузкой — отсутствует. Запускаем, соглашаемся с лицензионным соглашением и смотрим на результат. Если аппаратная виртуализация поддерживается, получим, окно с надписью “This computer is configured with hardware-assisted virtualization“, если поддержка отсутствует значит получим “This computer does not have hardware-assisted virtualization“.
| Спасибо за то что поделились ссылкой! | ||||||
 |  |  |  | |||



Статьи и новости схожей тематики:
Один комментарий
Николай:
Добрый день!
Проверил свой процессор G620 виртуализация есть.
ОС Ubuntu 12.04 LTS, пытаюсь установить на virtualbox windows server 2008.
при запуске установки системы виртуалка выкидывает сообщение:
Функции аппаратной виртуализации VT-x/AMD-V включены, но не функционируют. Ваша 64х-битная гостевая операционная система не сможет определить 64х-битный процессор и, таким образом, не сможет загрузиться.
Пожалуйста убедитесь в том, что функции аппаратной виртуализации VT-x/AMD-V корректно включены в BIOS Вашего компьютера.
Подскажите что мне с этим делать? В биосе не нашёл где она включается.
Источник
Как определить, поддерживаются ли виртуализационные технологии в процессоре?
Как определить, поддерживаются ли в процессоре Intel VT-x или AMD SVM?
Re: Как определить, поддерживаются ли виртуализационные технологии в процессоре?
Intel VT-x — будет иметь `vmx` в flags
AMD-V — `svm` или както так
Re: Как определить, поддерживаются ли виртуализационные технологии в процессоре?
> Как определить, поддерживаются ли в процессоре Intel VT-x или AMD SVM?
По марке или BIOS. IIRC, флаги процессора могут не выставляться, если виртуализация запрещена в BIOS.
Re: Как определить, поддерживаются ли виртуализационные технологии в процессоре?
А бывает и наоборот, флаг есть, а в биосе запрещен..
Re: Как определить, поддерживаются ли виртуализационные технологии в процессоре?
У интела на их сайте было, в спецификациях процессоров. У AMD по-идее тоже должно быть.
Re: Как определить, поддерживаются ли виртуализационные технологии в процессоре?
> IIRC, флаги процессора могут не выставляться, если виртуализация запрещена в BIOS.
Наоборот. Флаги есть всегда, даже когда функция выключена в биосе или (даже так бывает) её нет в биосе. На P4 (да и на целеронах тоже) почти у всех есть флаг ht, хотя многие его не поддерживают.
Re: Как определить, поддерживаются ли виртуализационные технологии в процессоре?
> На P4 (да и на целеронах тоже) почти у всех есть флаг ht, хотя многие его не поддерживают.
вообще если флаг есть то линукс его может заюзать, даже если он не поддерживается
Источник
Операционные системы Astra Linux
Оперативные обновления и методические указания
Операционные системы Astra Linux предназначены для применения в составе информационных (автоматизированных) систем в целях обработки и защиты 1) информации любой категории доступа 2) : общедоступной информации, а также информации, доступ к которой ограничен федеральными законами (информации ограниченного доступа).
1) от несанкционированного доступа;
2) в соответствии с Федеральным законом от 27.07.2006 № 149-ФЗ «Об информации, информационных технологиях и о защите информации» (статья 5, пункт 2).
Операционные системы Astra Linux Common Edition и Astra Linux Special Edition разработаны коллективом открытого акционерного общества «Научно-производственное объединение Русские базовые информационные технологии» и основаны на свободном программном обеспечении. С 17 декабря 2019 года правообладателем, разработчиком и производителем операционной системы специального назначения «Astra Linux Special Edition» является ООО «РусБИТех-Астра».
На web-сайтах https://astralinux.ru/ и https://wiki.astralinux.ru представлена подробная информация о разработанных операционных системах семейства Astra Linux, а также техническая документация для пользователей операционных систем и разработчиков программного обеспечения.
Мы будем признательны Вам за вопросы и предложения, которые позволят совершенствовать наши изделия в Ваших интересах и адаптировать их под решаемые Вами задачи!
Репозитория открытого доступа в сети Интернет для операционной системы Astra Linux Special Edition нет. Операционная система распространяется посредством DVD-дисков.
Информацию о сетевых репозиториях операционной системы Astra Linux Common Edition Вы можете получить в статье Подключение репозиториев с пакетами в ОС Astra Linux и установка пакетов.
В целях обеспечения соответствия сертифицированных операционных систем Astra Linux Special Edition требованиям, предъявляемым к безопасности информации, ООО «РусБИтех-Астра» осуществляет выпуск очередных и оперативных обновлений.
Очередные обновления (версии) предназначены для:
- реализации и совершенствования функциональных возможностей;
- поддержки современного оборудования;
- обеспечения соответствия актуальным требованиям безопасности информации;
- повышения удобства использования, управления компонентами и другие.
Оперативные обновления предназначены для оперативного устранения уязвимостей в экземплярах, находящихся в эксплуатации, и представляют собой бюллетень безопасности, который доступен в виде:
- инструкций и методических указаний по настройке и особенностям эксплуатации ОС, содержащих сведения о компенсирующих мерах или ограничениях по примене- нию ОС при эксплуатации;
- отдельных программных компонентов из состава ОС, в которые внесены изменения с целью устранения уязвимостей, инструкций по их установке и настройке, а также информации, содержащей сведения о контрольных суммах всех файлов оперативного обновления;
- обновлений безопасности, представляющих собой файл с совокупностью программных компонентов из состава ОС, в которые внесены изменения с целью устранения уязвимостей, а также информации, содержащей сведения о контрольных суммах всех файлов обновлений безопасности, указания по установке, настройке и особенностям эксплуатации ОС с установленными обновлениями безопасности.
Ввиду совершенствования нормативно-правовых документов в области защиты информации и в целях обеспечения соответствия информационных актуальным требованиям безопасности информации, а также обеспечения их долговременной эксплуатации, в том числе работоспособности на современных средствах вычислительной техники, рекомендуется на регулярной основе планировать проведение мероприятий по применению очередных и оперативных обновлений операционной системы.
Источник
Ubuntu KVM
Пришло время поговорить о виртуализации в Linux, а если конкретнее, то про настройку и установку KVM в Ubuntu.
В операционной системе Ubuntu рекомендуется использовать только менеджер виртуальных машин KVM, так называемый гипервизор, так как только у него официально осуществляется поддержка и KVM является частью ядра Linux.
Ubuntu KVM
В отличие от гипервизора Xen, KVM не работает и не поддерживает паравиртуализацию, а это значит то, что для того, чтобы его использовать, ваш процессор должен поддерживать технологии виртуализации разработанные компанией Intel VT-d.
Как проверить поддержку KVM
Для того что бы узнать поддерживает ли ваше оборудование технологию виртуализации, откроете терминал сочетанием клавиш (CTRL+ALT+T) выполните команду:
Если вывод 0, то Вам не повезло
Если любое другое значение отличное от 0 или как на скриншоте, то все ок и Вы можете продолжать.
Так же можно проверить поддержку KVM, с помощью команды KVM-ok.
Для этого потребуется установить:
и выполните следующую команду:
Вывод должен быть примерно таким:
Если что то не так, то скорее всего Вам просто нужно включить поддержку аппаратной виртуализации в BIOS.
В первую очередь, после того как убедились в поддержке аппаратной виртуализации Вашим оборудованием, давайте установим менеджер виртуальных машин KVM, а так же все необходимые пакеты и зависимости для него, для этого откроем терминал сочетание клавиш Ctrl+Alt+T, и введем команду
После этого мы должны добавить пользователя который будет иметь право выполнять настройку и право использования KVM, добавляем свое имя пользователя под которым вы сейчас работаете в системе в группу libvirt :
Теперь давайте проверим, вступили ли в силу наши настройки, для этого Вам нужно выйти из системы и снова войти в систему или можете просто перезагрузиться.
После того как зайдете в систему, выполним проверку установки KVM, для этого запустим в терминале:
Вывод должен быть такого содержания:
$ virsh -c qemu:///system list
ID Имя Статус
—————————————————-
как на скриншоте
Если вместо этого сообщения вы получаете ошибку, то скорее всего у Вас не установлены все необходимые пакеты и зависимости, попробуйте обновиться и проапгрейдить Вашу систему.
Теперь давайте запустим менеджер виртуальных машин в графическом режиме, для этого в терминале выполним следующую команду:
И у нас откроется наш менеджер виртуальных машин:
Кликните по значку компьютера в левом верхнем углу, и у Вас откроется помощник создания Вашей первой виртуальной системы KVM, следуйте указаниям помощника.
Источник
Изучаем GNU/Linux часть 2. Виртуализация
Чтобы мы могли изучить GNU/Linux, нам нужно где-то его установить. Администраторы для таких целей используют виртуальные машины. А что это и где достать — сейчас разберёмся.
Основа современной IT инфраструктуры состоит из 3 элементов – безопасность, отказоустойчивость и производительность.
Безопасность требует, чтобы на одной операционной системе выполнялась одна задача – допустим веб-сервер или почтовый сервер. Это позволит легче контролировать уязвимые места и смягчить потери в случае какой-либо угрозы. Запомните, хорошая безопасность строится не только на превентивных мерах, но и на мерах смягчения. Когда безопасность дала сбой и вам нужно уберечь как можно больше, лучше потерять одну систему, чем несколько.
Отказоустойчивость требует наличия нескольких копий одного сервиса на различных компьютерах, что позволит сервису работать без перебоев при проблемах с одним компьютером, электричеством в здании или даже стихийным бедствием в городе.
Производительность требует оптимального использования ресурсов и возможность быстрого масштабирования, чтобы сервис не использовал лишние ресурсы во время простоя и не падал во время пиковых нагрузок.
Всё это звучит страшно как для администратора, так и для кармана начальника. Но есть технологии, которые позволяют упростить и удешевить всё это в разы. Одна из таких технологий – виртуализация, которой пользуются практически все. Она позволяет запускать несколько виртуальных компьютеров с полноценными операционными системами внутри одного реального компьютера.
Для виртуализации используются специальные программы, называемые гипервизорами. Для её работы требуется операционная система и процессор, поддерживающий виртуализацию. Большинство современных процессоров поддерживает эту технологию. Операционная система, на которой запускается гипервизор, называется хост-системой или хостом, а “виртуальные компьютеры”, запущенные на гипервизоре – виртуальными машинами или гостевыми машинами.
Есть множество реализаций гипервизоров, которые отличаются функционалом и ценой. Нам, для обучения линуксам, вполне подойдут и бесплатные варианты – к примеру, VirtualBox. Но, прежде чем установить гипервизор, стоит убедиться, поддерживается ли на вашем компьютере виртуализация и включена ли она. Если на вашем компьютере Windows, запустите диспетчер задач, во вкладке производительность выберите CPU и ищите строчку Виртуализация. При значение Enabled всё нормально, ваш компьютер поддерживает виртуализацию и она включена. Если Disabled – то нужно зайти в BIOS и включить виртуализацию. Я дам ссылку, как это сделать, так как этот процесс может различаться в зависимости от компьютера.
Если у вас на компьютере GNU/Linux, то я все же рекомендую использовать виртуальные машины для обучения. Чтобы убедиться, поддерживается ли виртуализация вашим компьютером на Linux, выполните команду, как показано на экране ( lscpu | grep Virtualization ). Если команда выдала ответ – то всё хорошо, если нет – попробуйте проверить в BIOS, как я говорил ранее.
Источник