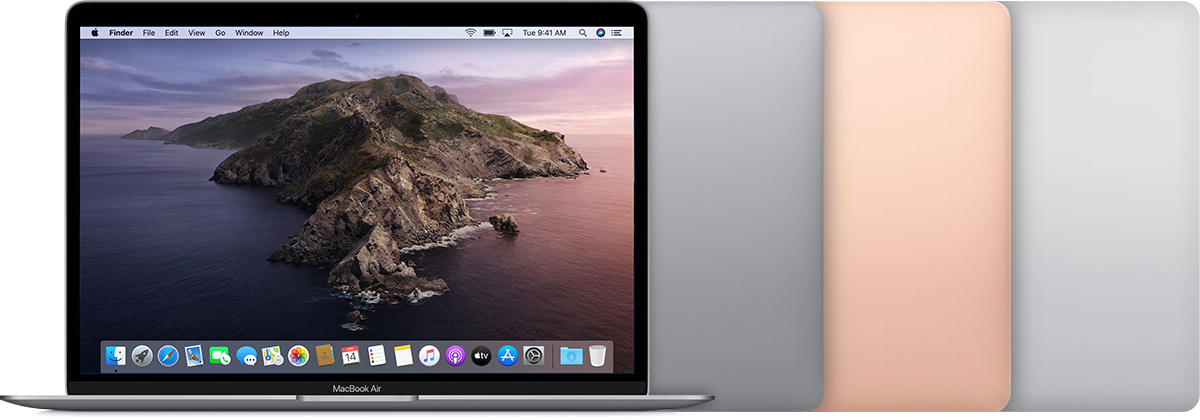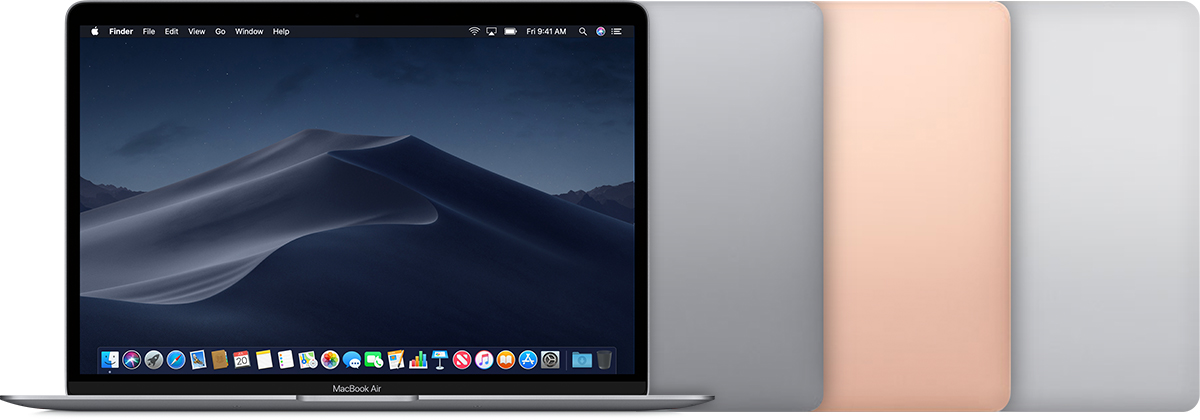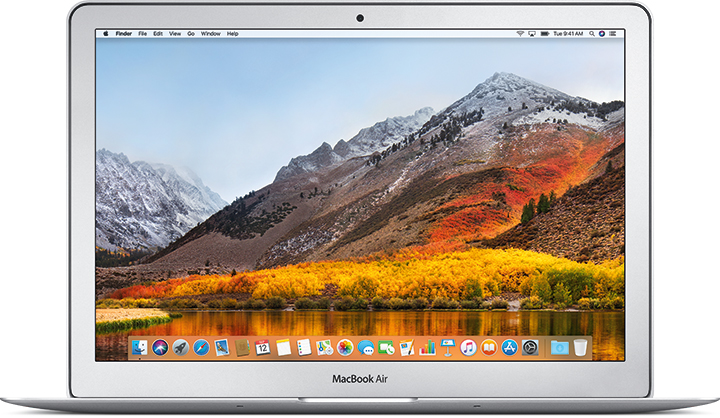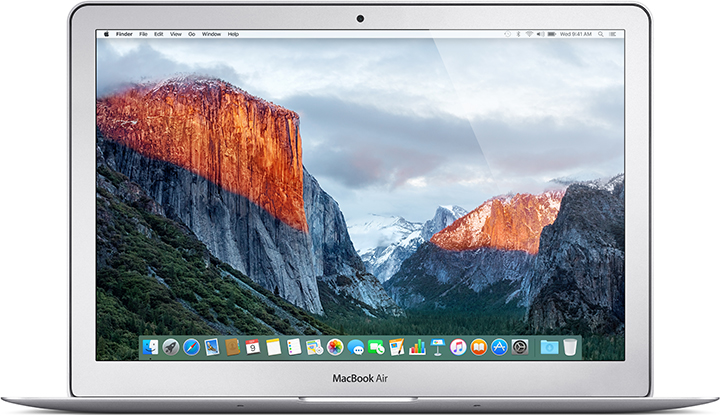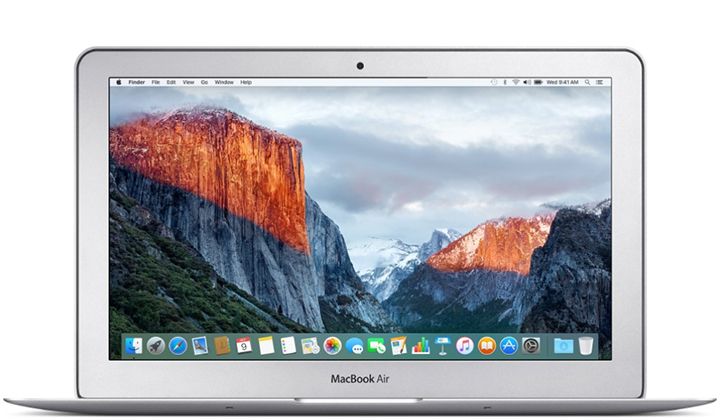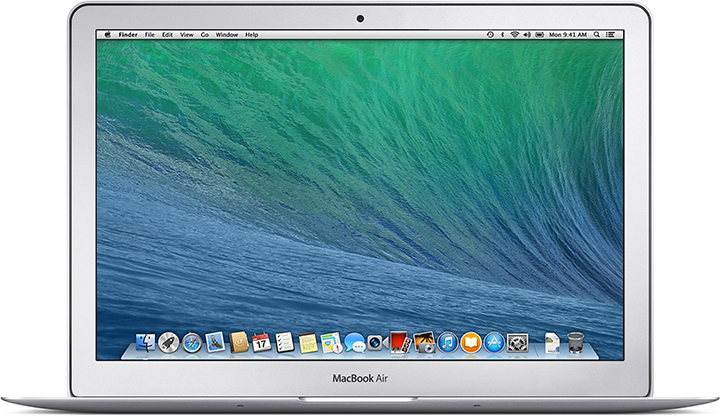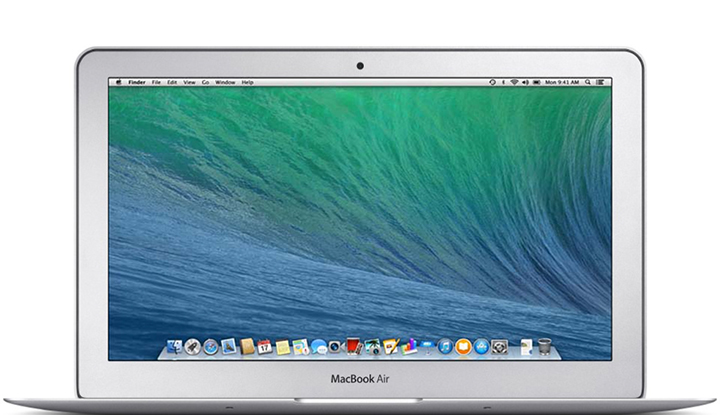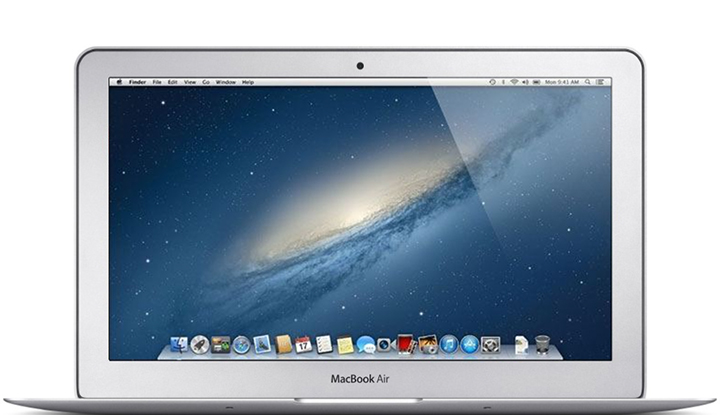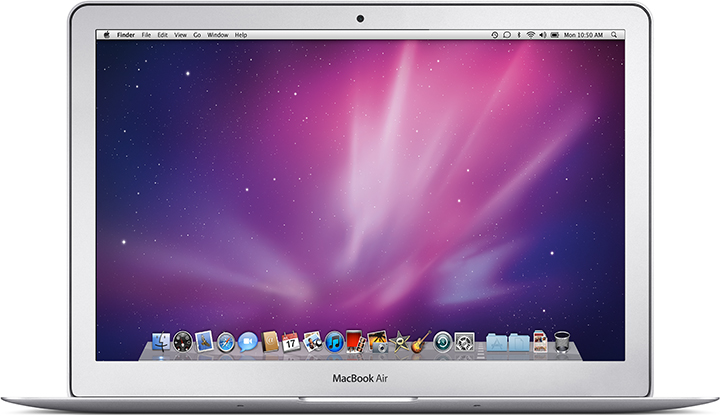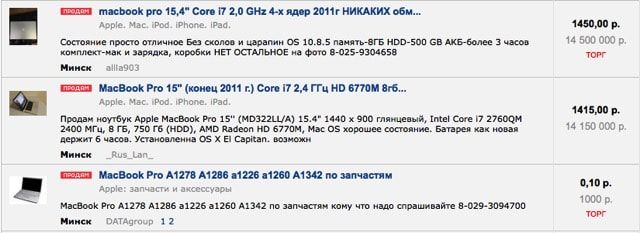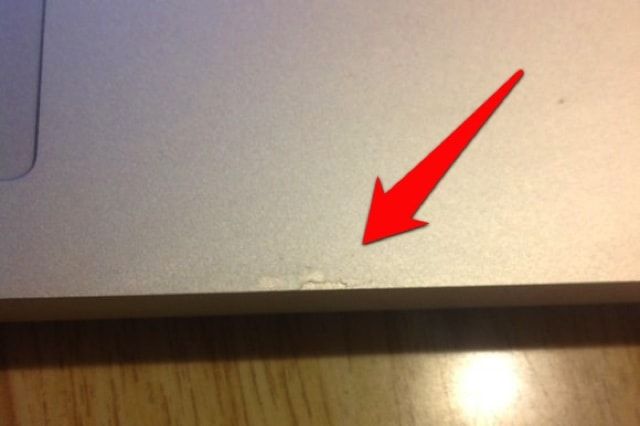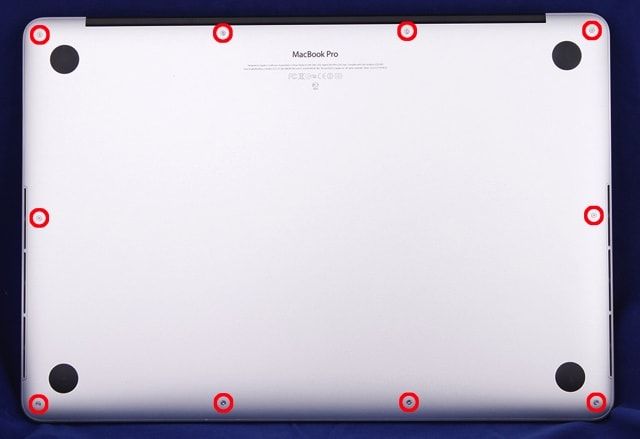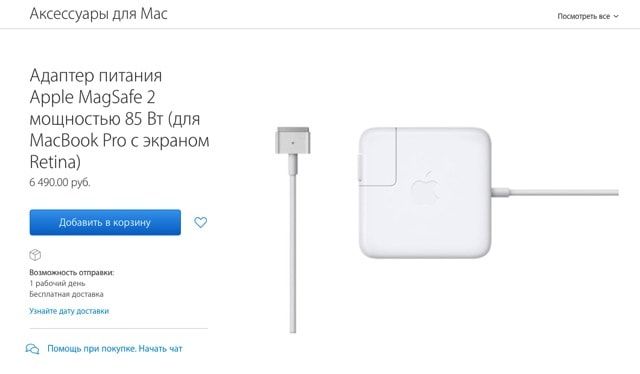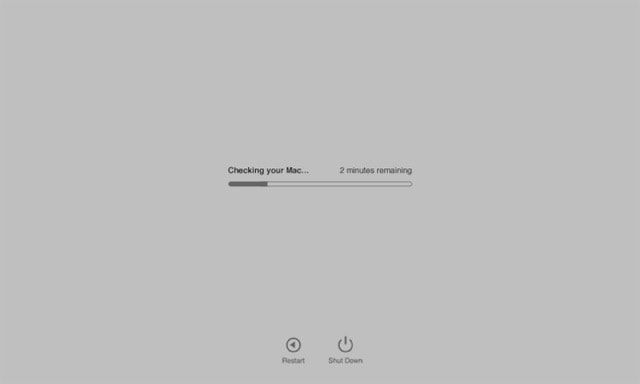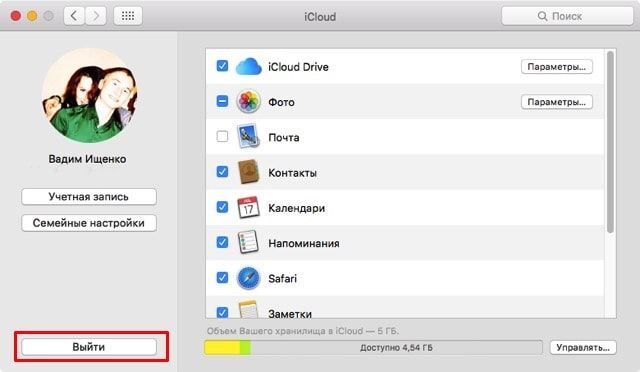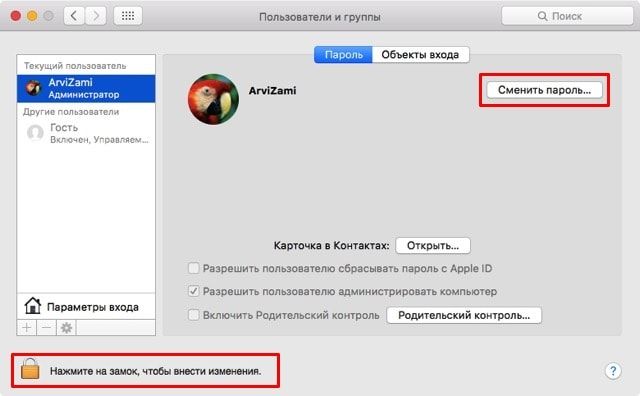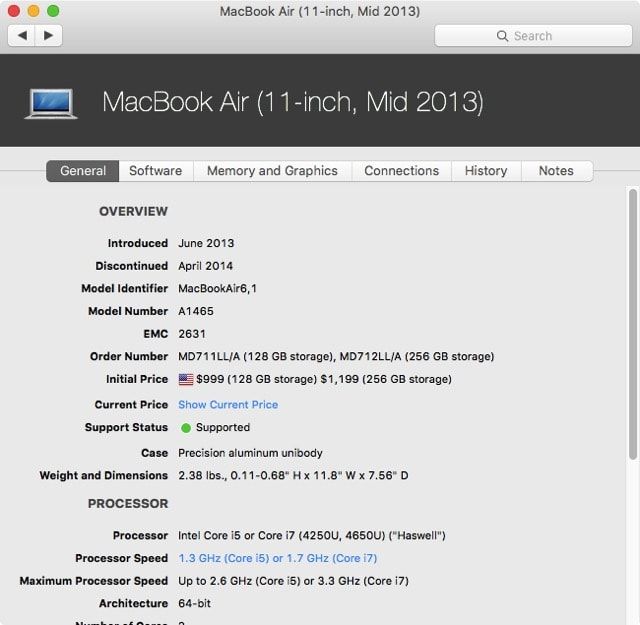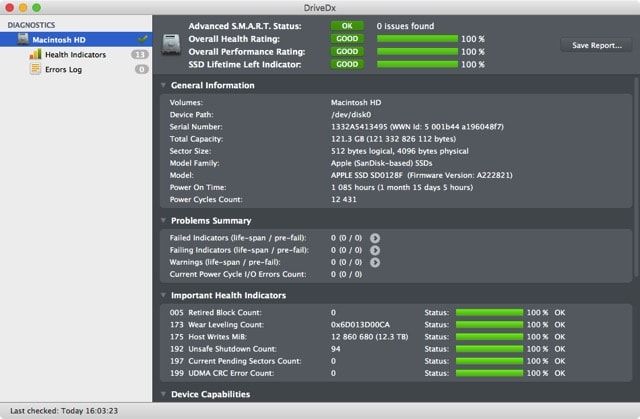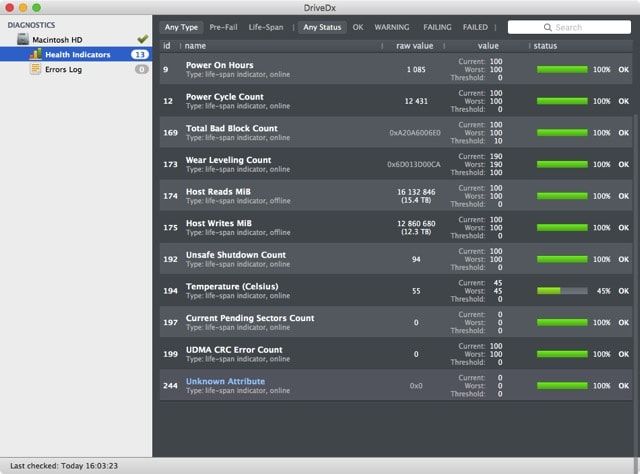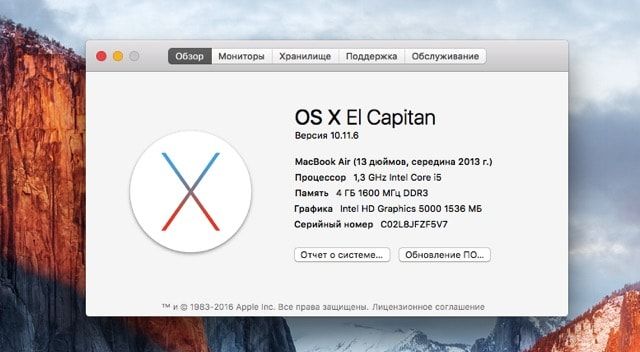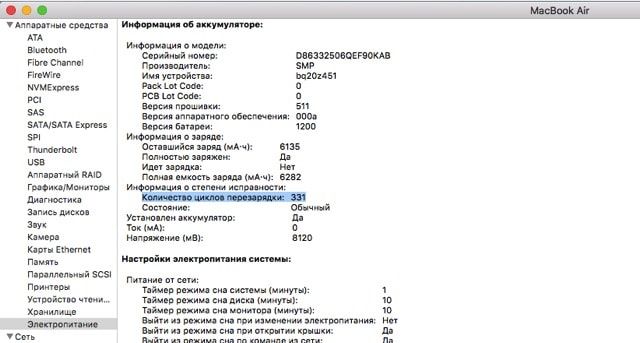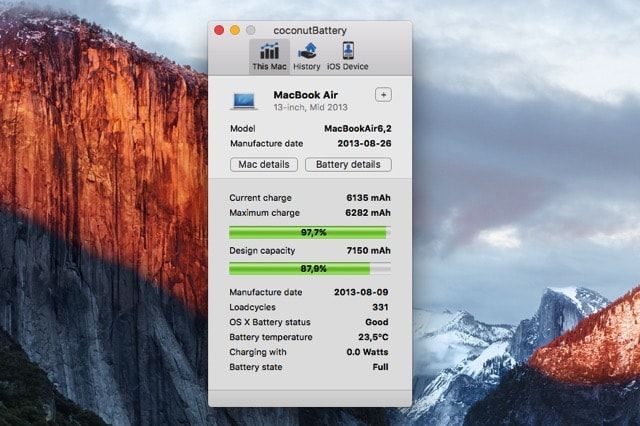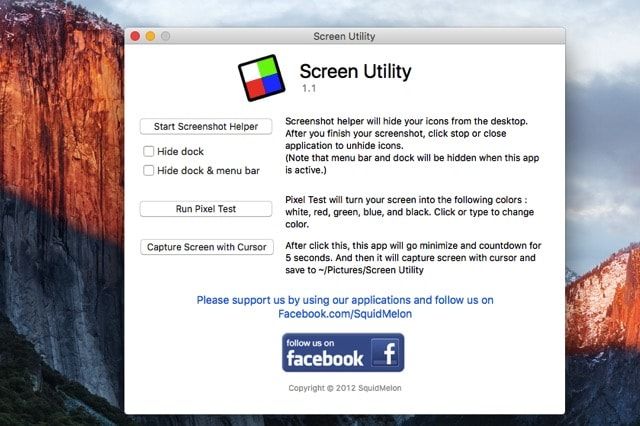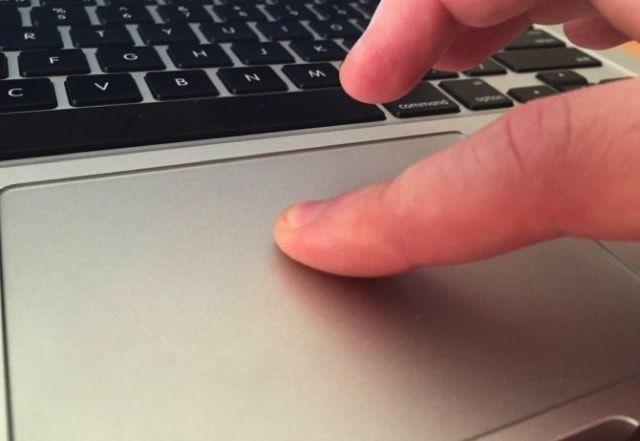- Определение модели MacBook Air
- Список моделей MacBook Air
- 2019 г.
- 2018 г.
- 2017 г.
- 2015 г.
- 2014 г.
- 2013 г.
- 2012 г.
- 2011 г.
- 2010 г.
- 2009 г.
- Как правильно покупать б/у Macbook (iMac), что проверять?
- Начнём с объявлений
- Встречают по одёжке…
- Запускаем…
- Что проверять на запущенном Mac?
- Привязка к iCloud и пароль администратора
- Общие сведения о Mac
- Проверка SSD/HDD
- Проверка батареи
- Что ещё смотреть?
- Дисплей
- Видеокарта
- Клавиатура
- Трекпад
- Прочее
- В заключение
Определение модели MacBook Air
Информация в этой статье поможет определить модель MacBook Air и ее место в соответствующем семействе компьютеров.
Компьютер Mac оснащен рядом средств, помогающих определить его модель. Самое простое средство — окно «Об этом Mac», которое можно открыть в меню Apple в левом верхнем углу экрана. Еще одно — приложение «Информация о системе». Узнайте, как использовать эти инструменты для определения модели компьютера Mac.
Если компьютера Mac нет под рукой или он не запускается, воспользуйтесь одним из следующих решений.
- Найдите серийный номер, напечатанный на нижней панели Mac, рядом с маркировкой о соответствии стандартам. Он также указан на оригинальной упаковке, рядом с наклейкой со штрихкодом. Чтобы определить модель компьютера, введите этот серийный номер на странице проверки права на сервисное обслуживание.
- На оригинальной упаковке также может быть указан артикул устройства Apple, например MQD32xx/A (где xx — код страны или региона). Чтобы узнать модель компьютера, найдите соответствующий артикул Apple в приведенном ниже списке.
Список моделей MacBook Air
Модели MacBook Air упорядочены по году выпуска, начиная с самой новой. Для просмотра подробных технических характеристик щелкните название модели.
На модели MacBook Air, выпущенные в 2013 году и позже, можно устанавливать последнюю версию macOS. Для более старых моделей указывается последняя совместимая операционная система.
MacBook Air (M1, 2020 г.)
Цвета: «серый космос», золотой, серебристый
Идентификатор модели: MacBookAir10,1
Артикулы: MGN63xx/A, MGN93xx/A, MGND3xx/A, MGN73xx/A, MGNA3xx/A, MGNE3xx/A
Технические характеристики: MacBook Air (M1, 2020 г.)
Руководство пользователя: MacBook Air (M1, 2020 г.)
MacBook Air (с дисплеем Retina, 13 дюймов, 2020 г.)
Цвета: «серый космос», золотой, серебристый
Идентификатор модели: MacBookAir9,1
Артикулы: MVH22xx/A, MVH42xx/A, MVH52xx/A, MWTJ2xx/A, MWTK2xx/A, MWTL2xx/A
Технические характеристики: MacBook Air (с дисплеем Retina, 13 дюймов, 2020 г.)
Руководство пользователя: MacBook Air (с дисплеем Retina, 13 дюймов, 2020 г.)
2019 г.
MacBook Air (с дисплеем Retina, 13 дюймов, 2019 г.)
Цвета: «серый космос», золотой, серебристый
Идентификатор модели: MacBookAir8,2
Артикулы: MVFH2xx/A, MVFJ2xx/A, MVFK2xx/A, MVFL2xx/A, MVFM2xx/A, MVFN2xx/A, MVH62xx/A, MVH82xx/A
Технические характеристики: MacBook Air (с дисплеем Retina, 13 дюймов, 2019 г.)
Руководство пользователя: MacBook Air (с дисплеем Retina, 13 дюймов, 2019 г.)
2018 г.
MacBook Air (с дисплеем Retina, 13 дюймов, 2018 г.)
Цвета: «серый космос», золотой, серебристый
Идентификатор модели: MacBookAir8,1
Артикулы: MRE82xx/A, MREA2xx/A, MREE2xx/A, MRE92xx/A, MREC2xx/A, MREF2xx/A, MUQT2xx/A, MUQU2xx/A, MUQV2xx/A
Технические характеристики: MacBook Air (с дисплеем Retina, 13 дюймов, 2018 г.)
Руководство пользователя: MacBook Air (с дисплеем Retina, 13 дюймов, 2018 г.)
2017 г.
MacBook Air (13 дюймов, 2017 г.)
Идентификатор модели: MacBookAir7,2
Артикулы: MQD32xx/A, MQD42xx/A, MQD52xx/A
Технические характеристики: MacBook Air (13 дюймов, 2017 г.)
Руководство пользователя: MacBook Air (13 дюймов, 2017 г.)
2015 г.
MacBook Air (13 дюймов, начало 2015 г.)
Идентификатор модели: MacBookAir7,2
Артикулы: MJVE2xx/A, MJVG2xx/A, MMGF2xx/A, MMGG2xx/A
Технические характеристики: MacBook Air (13 дюймов, начало 2015 г.)
Руководство пользователя: MacBook Air (13 дюймов, начало 2015 г.)
MacBook Air (11 дюймов, начало 2015 г.)
Идентификатор модели: MacBookAir7,1
Артикулы: MJVM2xx/A, MJVP2xx/A
Технические характеристики: MacBook Air (11 дюймов, начало 2015 г.)
Руководство пользователя: MacBook Air (11 дюймов, начало 2015 г.)
2014 г.
MacBook Air (13 дюймов, начало 2014 г.)
Идентификатор модели: MacBookAir6,2
Артикулы: MD760xx/B, MD761xx/B
Технические характеристики: MacBook Air (13 дюймов, начало 2014 г.)
Руководство пользователя: MacBook Air (13 дюймов, начало 2014 г.)
MacBook Air (11 дюймов, начало 2014 г.)
Идентификатор модели: MacBookAir6,1
Артикулы: MD711xx/B, MD712xx/B
Технические характеристики: MacBook Air (11 дюймов, начало 2014 г.)
Руководство пользователя: MacBook Air (11 дюймов, начало 2014 г.)
2013 г.
MacBook Air (13 дюймов, середина 2013 г.)
Идентификатор модели: MacBookAir6,2
Артикулы: MD760xx/A, MD761xx/A
Технические характеристики: MacBook Air (13 дюймов, середина 2013 г.)
Руководство пользователя: MacBook Air (13 дюймов, середина 2013 г.)
MacBook Air (11 дюймов, середина 2013 г.)
Идентификатор модели: MacBookAir6,1
Артикулы: MD711xx/A, MD712xx/A
Технические характеристики: MacBook Air (11 дюймов, середина 2013 г.)
Руководство пользователя: MacBook Air (11 дюймов, середина 2013 г.)
2012 г.
MacBook Air (13 дюймов, середина 2012 г.)
Идентификатор модели: MacBookAir5,2
Артикулы: MD231xx/A, MD232xx/A
Последняя совместимая версия операционной системы: macOS Catalina 10.15.7
Технические характеристики: MacBook Air (13 дюймов, середина 2012 г.)
Руководство пользователя: MacBook Air (13 дюймов, середина 2012 г.)
MacBook Air (11 дюймов, середина 2012 г.)
Идентификатор модели: MacBookAir5,1
Артикулы: MD223xx/A, MD224xx/A
Последняя совместимая версия операционной системы: macOS Catalina 10.15.7
Технические характеристики: MacBook Air (11 дюймов, середина 2012 г.)
Руководство пользователя: MacBook Air (11 дюймов, середина 2012 г.)
2011 г.
MacBook Air (13 дюймов, середина 2011 г.)
Идентификатор модели: MacBookAir4,2
Артикулы: MC965xx/A, MC966xx/A
Последняя совместимая версия операционной системы: macOS High Sierra 10.13.6
Технические характеристики: MacBook Air (13 дюймов, середина 2011 г.)
Руководство пользователя: MacBook Air (13 дюймов, середина 2011 г.)
MacBook Air (11 дюймов, середина 2011 г.)
Идентификатор модели: MacBookAir4,1
Артикулы: MC968xx/A, MC969xx/A
Последняя совместимая версия операционной системы: macOS High Sierra 10.13.6
Технические характеристики: MacBook Air (11 дюймов, середина 2011 г.)
Руководство пользователя: MacBook Air (11 дюймов, середина 2011 г.)
2010 г.
MacBook Air (13 дюймов, конец 2010 г.)
Идентификатор модели: MacBookAir3,2
Артикулы: MC503xx/A, MC504xx/A
Последняя совместимая версия операционной системы: macOS High Sierra 10.13.6
Технические характеристики: MacBook Air (13 дюймов, конец 2010 г.)
MacBook Air (11 дюймов, конец 2010 г.)
Идентификатор модели: MacBookAir3,1
Артикулы: MC505xx/A, MC506xx/A
Последняя совместимая версия операционной системы: macOS High Sierra 10.13.6
Технические характеристики: MacBook Air (11 дюймов, конец 2010 г.)
2009 г.
MacBook Air (середина 2009 г.)
Идентификатор модели: MacBookAir2,1
Артикулы: MC505xx/A, MC233xx/A, MC234xx/A
Последняя совместимая версия операционной системы: OS X El Capitan 10.11.6
Технические характеристики: MacBook Air (середина 2009 г.)
Источник
Как правильно покупать б/у Macbook (iMac), что проверять?
C каждым годом техника Apple становится всё более популярной, только вот остался главный вопрос — доступность, а точнее её отсутствие. Продукция бренда не только не дешевеет, а со скачками курсов иногда даже дорожает. И тут начинаешь обращать внимание на подержанный сегмент.
А покупка б/у техники всегда порождает страхи, тем более самим Mac вы могли никогда не пользоваться. Существует огромного количество нюансов на которые необходимо обязательно обращать внимание при покупке компьютера с рук. В этом материале мы поможем вам сделать грамотную покупку техники, которая в дальнейшем будет только радовать.
Он такой холодный, быстрый, идеальный, слаженный, вдохновляющий… — какие только эпитеты не встретишь в рекламе, обзорах журналистов, да и отзывах простых пользователей, которые по большей части никогда не жалеют о покупке Mac. Пора менять веру…
Только дорого всё это, а на первый раз можно обойтись и приобретением б/у десктопа или ноутбука от Apple. Что ж, разбираемся по порядку на что смотреть, куда клацать и как совершить правильную покупку.
Начнём с объявлений
Приобретение любой поддержанной техники начинается с торговых интернет-площадок (цены на скриншоте выше в белорусских рублях). Не гонитесь за сверхдешёвым Mac, а обязательно выделите средний ценник на рынке и уже отталкивайтесь от него. Техника Apple априори не может быть дешевой, ну разве что если это будет совсем уж допотопный Mac. За слишком сладким предложением скорее всего будут скрываться негативные последствия.
Встречают по одёжке…
Терпимость к тем или иным царапинам, вмятинам и прочим дефектам корпуса — дело каждого. Лично я считаю, что на десктопных Mac (iMac, Mac mini, Mac Pro) не должно быть никаких внешних изъянов. Что касается мобильной техники, то тут допускаются царапины. Вмятины на углах, да и в остальных местах — повод задуматься.
При покупке MacBook очень трепетно отнеситесь к крышке. Открываться она должна одним пальцем (фирменная фишка как-никак). Люфты, дребезжания и скрипы при открытии и закрытии могут привести к дорогостоящему ремонту. Возможна как подтяжка болтов, так и замена всего дисплейного модуля. Ремонт Mac на порядок дороже чем любой другой техники.
Не забудьте осмотреть винты с тыльной части Mac. Через них осуществляется доступ к железу компьютера.
Apple использует фирменные винты Pentanoble, так что следы колхозного ремонта без специальных инструментов будут видны сразу.
Наличие документов и комплектность Mac — дело каждого. Как минимум адаптер питания для MacBook обязательно должен быть, причём в хорошем состоянии.
В противном случае либо снижайте цену, либо отказывайтесь. Самый мощный адаптер для MacBook Pro с экраном Retina обойдётся в 6 490 рублей.
В идеале чтобы был весь комплект с чеком на покупку. Обязательно заранее уточните приблизительную дату покупки.
Запускаем…
Старые Mac с HDD запускаются в среднем за 30-50 секунд. Компьютеры с SSD на борту показывают куда лучший результат — 10-15 секунд. Если матчасть запускается значительно дольше, то скорее всего состояние накопителя оставляет желать лучшего.
При запуске не должны появляться никакие пароли. Если есть пользовательский — просим владельца его отключить. Об этом читаем ниже.
Второй запуск сделайте с зажатой клавишей D (Option (⌥) + D — через интернет). Запустится Apple Hardware Test, благодаря которому можно определить состояние железа и выявить ошибки. Подробнее об этом мы писали в этом материале.
Что проверять на запущенном Mac?
Привязка к iCloud и пароль администратора
Первое и самое главное — Mac должен быть деавторизован из учётной записи iCloud. Эта великая штука позволяет дистанционно блокировать утерянный компьютер (аналог функции «Найти iPhone»). Если владелец не может этого сделать, значит у компьютера не чистое прошлое. Сразу уточняйте этот момент по телефону, чтобы не тратить своё время.
Откройте меню → Системные настройки… → iCloud. Если компьютер авторизован в iCloud нажмите кнопку «Выйти» и попросите владельца ввести пароль. Обязательно наличие активного доступа в интернет.
Пароль от учётной записи администратора можно сменить пройдя в → Системные настройки… → Пользователи и группы.
Нажмите на замок и введите пароль. Затем кликните по кнопке «Сменить пароль».
Общие сведения о Mac
Заблаговременно скачайте на флешку некоторые полезные утилиты и с их помощью проверьте состояние Mac.
Благодаря приложению Mactracker (бесплатное) вы сможете по серийному номеру Mac сможете узнать точную версию модели, дату покупки и срок истечения гарантии (если она ещё есть).
Проверка SSD/HDD
DriveDX ($24.99) поможет оценить состояние накопителя или жёсткого диска на борту Mac.
После установки убедитесь в том, что все полоски зелёные.
Проверка батареи
Обязательный пункт при приобретении MacBook. Замена батарейки также влетит в копеечку. Да и далеко не каждый покупатель знает, что количество циклов перезарядки аккумуляторов у MacBook ограничено.
Откройте меню → Об этом Mac → вкладка «Обзор» → Отчёт о системе…
Далее в левом боковом меню перейдите в раздел Аппаратные средства → Электропитание. Поле «Количество циклов перезарядки» скажет вам о многом.
Аккумуляторы современных MacBook держат 1000 циклов.
Также для проверки аккумулятора имеется хорошая утилита CoconutBattery (бесплатная).
Подробнее о проверке аккумулятора читайте тут.
Что ещё смотреть?
Дисплей
Запустите любое приложение или изображение с белым фоном, а затем выкрутите яркость на максимум. Таким образом вы легко сможете заметить битые пиксели. Повторите процедуру с красным, зелёным, синим и чёрным цветами. А лучше установите утилиту Screen Utility (бесплатно) или её аналоги для упрощения проверки.
Видеокарта
Самый верный способ проверки видеокарты — запуск тяжёлого видео или игр. Если что-то пойдёт не так, всё будет очевидно.
Клавиатура
Клавиатурный блок проверяется очень просто — запускаете любой текстовый редактор (например штатный TextEdit) и проверяете каждую клавишу на качество хода. Клавиши должны нажиматься чётко, без усилий и заеданий. Кнопки легко выходя из строя из-за влаги.
Трекпад
Сенсорная панель не должна иметь мертвых зон. Не забудьте проверить кнопку тача (продавливается на всей поверхности трекпада за исключением горизонтальной полоски высотой в 1 сантиметр от верхнего края).
Прочее
Многие забывают протестировать работу проводных (USB, Thunderbolt, карт-ридер) и беспроводных модулей (Bluetooth и Wi-Fi). Уделите внимание порту зарядки (подключитесь к сети. На штекере загорается оранжевый диод. По окончании зарядки — зелёный) и динамикам.
В заключение
Как видите, процесс проверки Mac довольно долгий и кропотливый. Но только так вы сможете приобрести качественный продукт на вторичке, не опасаясь за то, что вас могут «развести». Если есть возможность — зовите знакомых которые работают с Mac или приобретайте новую технику. В свою очередь, грамотно подобранный б/у Mac может здорово сэкономить бюджет.
Источник