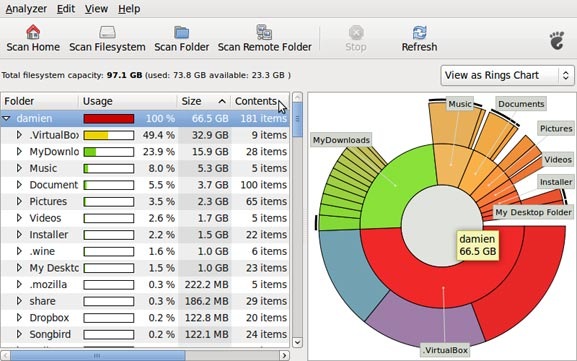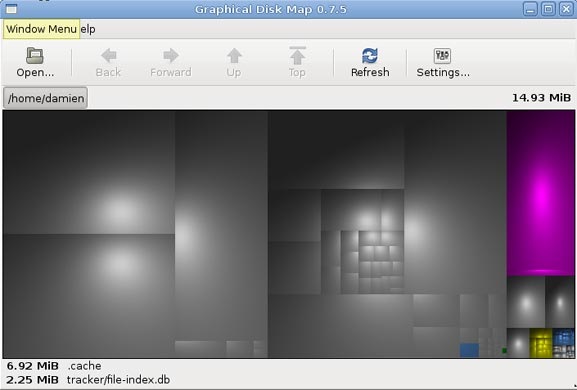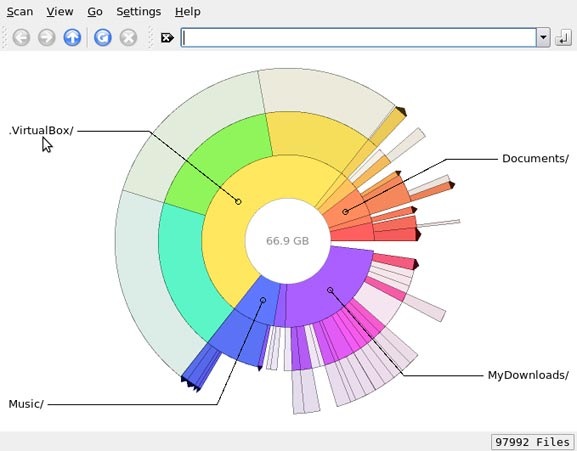- 6 приложений для анализа жесткого диска в Linux
- Командная строка
- Baobab
- KDirStat и GdMap
- Filelight
- Philesight
- xdiskusage
- Проверка исправности работы диска в Ubuntu
- Проверка с помощью встроенного ПО
- Программы
- GParted
- Smartmontools
- Safecopy
- Бэд-блоки
- Проверка диска на ошибки в Linux
- Проверка диска на колоченные секторы в linux с помощью badblocks
- Исправление ошибок файловой системы fsck
- Проверка диска на битые секторы в linux с поддержкою smartmontools
6 приложений для анализа жесткого диска в Linux
Командная строка
Если вы истинный линуксоид, самый легкий и быстрый способ – использовать команду «df» в командной строке. Просто напечатать:
в терминале, и он покажет вам загрузку жесткого диска в процентах
Как видно из представленного выше скриншота, способ может служить лишь в качестве быстрого просмотра доступного места на диске и определенно не является самым удобным для проведения анализа жесткого диска.
Baobab
Большинство линукс-дистрибутивов с Gnome(в частности Убунту), используют Baobab в качестве дефолтного приложения для просмотра диска.Это замечательное приложение, способное до последней папки разделить и проанализировать структуру хранения данных на жестком диске. Просто укажите папки необходимые для сканирования, и в результате получите круговую диаграмму, отражающую количество занимаемого места каждым файлом.
KDirStat и GdMap
Если вы использовали WinDirStat в Windows, то согласитесь, что это очень удобное приложение, позволяющее анализировать и оптимизировать ваше дисковое пространство. Однако мало людей знают, что WinDirStat это на самом деле клон KDirStat. KDirStat обладает той же функциональностью что и WinDirStat (или может быть наоборот), за исключением того, что он предназначен для использования в Linux. Несмотря на то, что KDirStat разрабатывался для KDE, он также совместим с любым оконным менеджером X11.
KDirStat отображает ваши папки/файлы в виде прямоугольников. Чем больше размер файла, тем больше прямоугольник. Это позволяет вам быстро просмотреть файловую систему, и легко определить какая папка/файл занимают много места на жестком диске.
Gd Map это эквивалент KDirStat для Gnome, кроме того что он не отображает древовидную структуру папок, и не позволяет очищать жесткий диск.
Filelight
Подобно Baobab, Filelight, создает интерактивную карту концентрических, сегментированных колец, помогающих визуализировать использование диска на вашем компьютере.Вы легко можете приблизить нужные папки, путем клика на соответствующем сегменте колец.
Philesight
Philesight это реализация Filelight в качестве веб-приложения, может быть запущена на удаленном сервере, не имеющим графического интерфейса. Philesight использует командную строку для генерации PNG-файлов в браузере и включает CGI-скрипты для навигации по файловой системе. Одна из ее особенностей, красочная радуга концентрических колец, что делает ее весьма приятной на вид.
xdiskusage
xdiskusage маленькая программка, отображающая файловую систему иерархически, слева направо, прямоугольными фигурами, с размерами, соответствующими размеру файлов. Если вы сканируете домашнюю папку, слева будет находится прямоугольник, отображающий полностью папку home, а справа все файлы, находящиеся внутри нее.
Вы легко можете приближать/удалять, нужные папки, по двойному щелчку на соответствующем прямоугольнике.
Источник
Проверка исправности работы диска в Ubuntu
Неисправный жёсткий диск — одно из самых неприятных явлений в работе компьютера. Мало того что мы легко можем потерять очень много важной информации и файлов, так и замена HDD неслабо бьёт по бюджету. Прибавим к этому потраченное время и нервы, которые, как известно, не восстанавливаются. Чтобы не дать проблеме застать нас врасплох и заранее диагностировать её, стоит знать, как проверить жёсткий диск на ошибки в ОС Ubuntu. Программных средств, предоставляющих такие услуги, предостаточно.
Как в Ubuntu протестировать жесткий диск на ошибки.
Проверка с помощью встроенного ПО
Совсем необязательно качать программы, чтобы выполнить проверку диска в Ubuntu. Операционная система уже обладает утилитой, которая предназначена для этой задачи. Называется она badblocks, управляется через терминал.
Открываем терминал и вводим:
Эта команда отображает информацию о всех HDD, которые используются системой.
После этого вводим:
Команда служит уже для поиска повреждённых секторов. Вместо /dev/sda вводим имя своего накопителя. Ключи -s и -v служат для того, чтобы отображать в правильном порядке ход проверки блоков (s) и чтобы выдавать отчёт обо всех действиях (v).
Нажатием клавиш Ctrl + C мы останавливаем проверку жёсткого диска.
Для контроля за файловой системой можно также использовать две другие команды.
Для того чтобы размонтировать файловую систему, вводим:
Для проверки и исправления ошибок:
- «-f» делает процесс принудительным, то есть проводит его, даже если HDD помечен как работоспособный;
- «-c» находит и помечает бэд-блоки;
- «-y» — дополнительный вводимый аргумент, который сразу же отвечает Yes на все вопросы системы. Вместо него можно ввести «-p», он проведёт проверку в автоматическом режиме.
Программы
Дополнительное программное обеспечение также отлично справляется с этой функцией. А иногда даже лучше. Тем более что некоторым пользователям проще работать с графическим интерфейсом.
GParted
GParted как раз для тех, кому текстовый интерфейс не по душе. Утилита выполняет большое количество задач, связанных с работой HDD на Убунту. В их число входит и проверка диска на ошибки.
Для начала нам нужно скачать и установить GParted. Вводим следующую команду, чтобы выполнить загрузку из официальных репозиториев:
Установить программу легко и при помощи Центра загрузки приложений.
- Открываем приложение. На главном экране сразу же выводятся все носители. Если какой-то из них помечен восклицательным знаком, значит, с ним уже что-то не так.
- Щёлкаем по тому диску, который хотим проверить.
- Жмём на кнопку «Раздел», расположенную сверху.
- Выбираем «Проверка на ошибки».
Программа отсканирует диск. В зависимости от его объёма процесс может идти дольше или меньше. После сканирования мы будем оповещены о его результатах.
Smartmontools
Это уже более сложная утилита, которая выполняет более серьёзную проверку HDD по различным параметрам. Как следствие, управлять ей тоже сложнее. Графический интерфейс в Smartmontools не предусмотрен.
aptitude install smartmontools
Смотрим, какие накопители подключены к нашей системе. Обращать внимание нужно на строчки, оканчивающиеся буквой, а не цифрой. Именно в этих строках содержится информация о дисках.
Вбиваем команду для выведения подробной информации о носителе. Стоит посмотреть на параметр ATA. Дело в том, что при замене родного диска, лучше ставить устройство с тем же либо большим ATA. Так можно максимально раскрыть его возможности. А также посмотрите и запомните параметры SMART.
Запускаем проверку. Если SMART поддерживается, то добавляем «-s». Если он не поддерживается или уже включён, то этот аргумент можно убрать.
После этого смотрим информацию под READ SMART DATA. Результат может принимать два значения: PASSED или FAILED. Если выпало последнее, можно начинать делать резервные копии и искать замену винчестеру.
Этим возможности программы не исчерпываются. Но для однократной проверки HDD этого будет вполне достаточно.
Safecopy
Это уже та программа, которую впору использовать на тонущем судне. Если мы осведомлены, что с нашим диском что-то не так, и нацелены спасти как можно больше выживших файлов, то Safecopy придёт на помощь. Её задача как раз заключается в копировании данных с повреждённых носителей. Причём она извлекает файлы даже из битых блоков.
Переносим файлы из одной директории в другую. Выбрать можно любую другую. В данном случае мы переносим данные с диска sda в папку home.
Бэд-блоки
У некоторых могут возникнуть вопросы: «что такое эти битые блоки и откуда они, вообще, взялись на моём HDD, если я его ни разу не трогал?» Bad blocks, или бэд-секторы — разделы HDD, которые больше не читаются. Во всяком случае так они по объективным причинам были помечены файловой системой. И скорее всего, с диском в этих местах действительно что-то не так. «Бэды» встречаются как на старых винчестерах, так и на самых современных, поскольку работают они практически по тем же самым технологиям.
Появляются же сбойные секторы по разным причинам.
- Прерывание записи из-за отключения питания. Вся информация, поступающая на жёсткий диск, разбивается в виде единиц и нулей на самые разные его части. Сбить этот процесс — значит сильно запутать винчестер. После такого сбоя может нарушиться загрузочный сектор и тогда система вообще не запускается.
- Некачественная сборка. Тут и говорить нечего. У дешёвого китайского устройства полететь может что угодно.
Теперь вы знаете, как сканировать HDD на ошибки. Проверка диска как на Ubuntu, так и на других системах довольно важная операция, которую стоит проводить хотя бы раз в год.
Источник
Проверка диска на ошибки в Linux
Когда, при загрузке, операционная система сообщает о наличии ошибок в файловой системе на одном из разделов, то заслуживает незамедлительно сделать в linux проверку диска на ошибки. Любой уважающий себя user не должен забывать, что периодическая проверка жестких дисков на битые сектора и проверка атриторен на ошибки является примером здравого смысла. Для проверки разделов жесткого диска советуем использовать утилиту FSCK (file system consistency check), поскольку утилита FSCK предустановленна на основной массе операционных систем семейства Linux.
Примером хорошего тона и здравого резона является периодическая проверка диска на битые сектора (бэд-сектора, badblocks) и обычная испытание диска на ошибки записи и т.п. Разберёмся что такое битые сектора. Бэд-сектор, Повреждённый сектор — сбойный (не читающийся) или не внушающий доверие сектор диска; кластер, содержащий сбойные сектора, или кластер помеченный таковым в текстурах файловой системы операционной системой. Следовательно, если в битом секторе были этые, то их ещё возможно восстановить, пока битых секторов не стало слишком много для конкретного файла. Собрать список битых секторов можно с помощью команды badblocks.
Проверка диска на колоченные секторы в linux с помощью badblocks
Badblocks — стандартная утилита Linuх для проверки (Тестирование Инвентаризация Допинг-контроль Проверка подлинности Служебная проверка Проверка орфографии Проверка на дорогах Камеральная налоговая проверка Выездная налоговая проверка Проверка) на колоченные секторы. Она устанавливается по-умолчанию практически в любой дистрибутив и с ее помощью можно проверить как твердый диск, так и внешний накопитель. Для начала давайте посмотрим, какие накопители подключены к ушей системе и какие на них имеются разделы. Для этого нам нужна еще одна стандартная утилита Linux — fdisk.
Собрать список битых секторов можно с помощью команды badblocks.
Делается это так:
sudo badblocks -v /dev/hda1 >
Где /dev/hda1 — это разоблачил диска, что вы хотите проверить.
Желательно делать проверку в однопользовательском режиме, когда это не внешний диск. Тогда его просто стоит отмонтировать. После этого мы можем швырнуть утилиту fsck, явно указав ей список битых секторов для того, чтобы она их подметить как «битые» и попыталась восстановить с них данные. Делается это так:
sudo fsck -t ext4 -l
Где ext4 — это тип файловой системы нашего разоблачила диска, а /dev/hda1 — сам раздел диска.
Естественно, что выполнять команды нужно с правами суперпользователя.
Метеопараметром -l мы говорим утилите fdisk, что нам нужно показать список разделов и выйти. Теперь, когда мы знаем, какие разделы у нас есть, мы можем проверить их на битые секторы. Для этого мы станем использовать утилиту badblocks следующим образом:
sudo badblocks -v /dev/sda1 > badsectors.txt
Если же в итоге были найдены битые секторы, то нам надо дать указание операционной системе не вписывать в них информацию в будущем. Для этого нам понадобятся утилиты Linux для работы с файловыми системами:
e2fsck. Когда мы будем исправлять раздел с файловыми система Linux ( ext2,ext3,ext4).
fsck. Если мы станем исправлять файловую систему, отличную от ext.
Исправление ошибок файловой системы fsck
В моей а не твоей статье «Проверка файловой системы на ошибки с помощью fsck на Linux» я расскажу как возможно проверить файловую систему на вашей ОС в Linux. Некоторым системам необходим пароль root дабы запустить fsck или других аналогичных утилит, когда не могут загрузить полностью ОС. В данном случае стоит выполнить проверку диска загрузившись в single-user mode , либо – загрузившись с иного диска. Fsck расшифровывается как «файловая система Проверка целостности» (file system consistency check).
На основной массе систем, Fsck запускается во время загрузки, если определенные условия. Код выхода ворачивается, когда несколько файловых систем которая проверяется побитовое ИЛИ (OR) для каждой файловой системы, какая проверяется. В действительности, Fsck — это просто фронт-энд для различных проверочных утилит для файловых систем (fsck.fstype), какие доступны на Linux. Файловая система (множество элементов, находящихся в отношениях и связях друг с другом, которое образует определённую целостность, единство) для конкретных проверок ищет сначала в /sbin, а потом в /etc/fs и /etc/, и, наконец в директориях, перечисленных в переменной PATH (среда переменного кружения).
Запуск и исполнение FSCK на смонтированной файловой системе может привести к повреждению данных, поэтому применяйте данный материал на свой страх и риск.
Автор не несет ответственности за любой вред, который вы можете причинить. Fsck расшифровывается как «File System ChecK», то есть «испытание файловой системы» и используется для проверки и исправления файловых систем в Linux. В качестве верифицируемой ФС может быть задан раздел (например, /dev/sda1 или /dev/sda8), точка монтирования (/, /home, /usr), или же точна тома или UUID (например, UUID=8868abf6-88c5-4a83-98b8-bfc24057f7bd или LABEL=root).
Как обычно fsck пытается параллельно проверять файловые системы на нескольких разделах для уменьшения времени, нужного для проверки всех файловых систем. Arch Linux при загрузке автоматически будет бросать fsck для проверки систем, если выполняется одно из требований (например, 180 суток работы системы без проверки разделов или 30 монтирований оных). Обычно нет необходимости переопределять проем между проверками.
Для того, чтобы проверить диск в Linux на наличие опечаток файловой системы нам необходимо сначала выяснить имена файловых систем командой:
Дальше нам необходимо размонтировать файловую систему, которую мы будем проверять командой:
И сейчас запускаем утилиту проверки файловой системы и исправления ошибок на ней командой
В том варианте, когда не представляется возможным размонтировать файловую систему, к примеру, когда нужно испробовать корневую файловую систему (/). Перезагрузиться в однопользовательском режиме (команда reboot, и при загрузке необходимо передать ядру параметр single). Перемонтировать корневую файловую систему в режиме «лишь чтение» командой.
mount -о remount rо -t ext3 /
Здесь параметр -о команды mount указывает на присутствие дополнительных опций. Опция remount rо означает перемонтировать в режиме «только чтение». Метеопараметр -t указывает тип файловой системы – ext3, а последний параметр – указывает что это корневая файловая система (/).
И сейчас проверить файловую систему
fsck -y -f -c /dev/hda1
Проверка диска на битые секторы в linux с поддержкою smartmontools
Теперь давайте рассмотрим более современный и надежный способ проверить диск на колоченные секторы linux. Современные накопители ATA/SATA ,SCSI/SAS,SSD имеют встроенную систему самодисциплины S.M.A.R.T (Self-Monitoring, Analysis and Reporting Technology, Технология самоконтроля, анализа и отчетности), которая изготовляет мониторинг параметров накопителя и поможет определить ухудшение параметров работы накопителя на ранешних стадиях. Для работы со S.M.A.R.T в Linux есть утилита smartmontools. Давайте перейдем к работе с утилитой. Включим следующую команду с параметром -H,чтобы утилита показала нам информацию о состоянии накопителя:
sudo smartctl -H /dev/sda1
Как видим, проверка диска («круглое блюдо») — круг (низкий цилиндр) или предмет в виде круга) на битые секторы linux завершена и утилита говорит нам, что с накопителем все в распорядке! Дополнительно, можно указать следующие параметры -a или —all, чтобы получить еще больше информации о накопителе, или -x и —xall, дабы просмотреть информацию в том числе и об остальных параметрах накопителя.
Источник