- Проверь: не поврежден ли ваш Windows? Команда, которая может решить многие проблемы в системе
- Восстановление хранилища Windows
- Простой способ проверить систему Windows на разнообразные ошибки
- Запускаем утилиту проверки
- Смотрим результаты
- Если система не смогла сама исправить ошибку
- Как проверить правильно ли записался образ windows на флешку
- Как проверить загрузочную флешку, рабочая ли она, какой у нее тип загрузчика (обычный или UEFI)?
- Проверка загрузочной флешки
- Проверка загрузочных флешек и ISO образов на работоспособность
- Как проверить загрузочную флешку в Qemu Simple Boot
- Qemu Simple Boot — бесплатная программа для тестирования загрузчиков с USB накопителей (загрузочных флешек), загрузочных образов, записанных на CD/DVD диски, загрузочных ISO и IMA образов. Программа Qemu Simple Boot не требует установки на компьютер, запускается из папки.
- Как проверить загрузочный образ на флешке или диске
- Описание программы
- Загрузка ISO образа
- Загрузка с USB носителя
Проверь: не поврежден ли ваш Windows? Команда, которая может решить многие проблемы в системе
Приветствую на канале Личный Опыт (PRO) . В этой статье разберемся, как можно проверить систему на целостность и обнаружить что есть проблемы, хотя работает все вроде бы нормально, и сразу же исправить их.
Сразу скажу, на всякий случай, что эта простая команда работает как в лицензионных «окнах», так и в «не совсем» таковых. На windows 10 она работает 100%, на более ранних тоже должна присутствовать возможность данной проверки. Не буду тянуть, речь пойдет про sfc /scannow .
Для чего все это нужно вообще? Ну во первых чтобы в неподходящий момент ваш компьютер не выдал сообщение об ошибке и не ушел в перезагрузку. Во вторых если у вас не устанавливается очередное обновление windows , то эта команда также может решить этот вопрос (скорее всего). В третьих компьютер зачастую начинает работать шустрее и быстрее загружаться после ее выполнения, по крайней мере на 4-х проверенных компьютерах было именно так.
Теперь 3 простых шага:
- Прямо сейчас в меню пуск напишите по латински cmd .
- Правой кнопкой мыши нажмите на » Командная строка » и нажмите » Запуск от имени администратора «
- Введите команду sfc /scannow и нажмите Enter . (перед черточкой пробел)
Теперь ждем результата проверки. Если будет написано ошибок не обнаружено , то все хорошо. Чаще всего выдается такое сообщение:
Оно означает, что в вашей системе все-таки были проблемы , но они успешно исправлены системой диагностики.
Также достаточно часто бывает сообщение о том, что системе не удалось исправить файлы так как хранилище повреждено . Это значит что случай более серьезный, но поддается исправлению. Для windows 10 способ точно рабочий.
Upd1: для windows 8.1, как пишут люди в комментариях, данная команда тоже работает. Также необходимо включать службу обновления windows, если она у вас вдруг отключена.
Upd2: выкладываю одно из возможных сообщений в командной строке:
Upd3 : команда помогла решить проблему с отсутствием интернета. Ситуация была такая, что интернет работал 5 минут после включения компьютера, потом отрубался. Помогала только перезагрузка.
Upd4: для Windows 7 если при написании следующей команды выдается ошибка 87, то нужно установить обновление KB2966583, для x86 и x64 разрядности соответственно. Также, используем команду ниже, но вместо » RestoreHealth » пишем «Scanhealth».
Восстановление хранилища Windows
Для исправления открываем меню пуск и пишем Windows PowerShell. точно также правой кнопкой мыши по нему и открыть от имени администратора . Далее копируем эту команду:
DISM.exe /Online /Cleanup-image /RestoreHealth
Чтобы вставить ее в PowerShell обычно достаточно просто нажать правой кнопкой мыши внутри этого окна. Нажимаем Enter. Далее, при наличии интернета, хранилище будет восстановлено в режиме онлайн. После окончания процесса закрываем это окно и можно снова запустить первую команду. На этот раз все должно пройти успешно.
Спасибо за прочтение! Подписывайтесь, ставьте лайк. Полезная ли была статья?
Простой способ проверить систему Windows на разнообразные ошибки
Какой бы надежностью не славилась операционная система, всегда есть риск возникновения неполадок. Причиной сбоев в работе Windows может оказаться повреждение системных файлов. Для диагностики и восстановления существуют встроенные инструменты SFC (проверка системных файлов) и DISM (система обслуживания образов развертывания и управления ими).
При помощи этих средств можно проверить систему на наличие неисправностей и устранить их, следуя несложным шагам.
Запускаем утилиту проверки
SFC можно открыть через командную строку (CMD, консоль). Для этого в поиск вбейте «командная строка» или «cmd» и запустите ее с правами администратора, нажав на правую кнопку мыши. В появившемся окне введите команду «sfc /scannow» и нажмите Enter. Утилита проверит защищенные системные файлы и заменит копиями поврежденные, если таковые обнаружатся. Процесс может продолжаться больше часа.
Смотрим результаты
Проверка может иметь несколько исходов:
- Проблемы не обнаружены — все файлы присутствуют и среди них нет неисправных.
- Поврежденные элементы найдены и успешно восстановлены — это значит, что неполадки устранены, остается перезагрузить компьютер.
- Обнаружены повреждения, но восстановить их не удалось — в этой ситуации попробуйте провести диагностику в безопасном режиме.
Если система не смогла сама исправить ошибку
После сканирования получено сообщение о невозможности устранить проблему, значит, в хранилище не найдены нужные элементы.
Для восстановления образа хранилища воспользуйтесь инструментом DISM. В консоли наберите: «DISM/Online /Cleanup-Image/RestoreHealth». Утилита обратится к Центру обновления Windows. Это займет несколько минут, шкала выполнения может время от времени зависать. По окончании процедуры повторно запустите SFC. Если проблема была в повреждении хранилища, то, при условии успешного выполнения команды DISM, файлы должны быть восстановлены.
На устройствах с Windows 10 можно также просканировать хранилище в классическом приложении PowerShell. Чтобы это сделать, найдите его в Поиске и откройте от имени администратора. Далее введите: Repair-WindowsImage-Online–ScanHealth. Если неисправности отсутствуют, отобразится сообщение «ImageHealth State: Healthy». В противном случае можно воссоздать образ системы. Для этого в окне PowerShell вбейте: Repair-WindowsImage-Online–RestoreHealth.
Как проверить правильно ли записался образ windows на флешку
Как проверить загрузочную флешку, рабочая ли она, какой у нее тип загрузчика (обычный или UEFI)?

Периодически, мне иногда поступают вопросы о проверке загрузочной флешки: рабочая ли она получилась, можно ли ее использовать.
Вообще, должен сразу же сделать заметку, что лучший способ проверки — это убедиться в этом на практике: настроить соответствующим образом BIOS / UEFI (подробно об этом) для загрузки с флешки, провести установку записанной версии Windows, и немного поработать в ней.
Дело в том, что в некоторых случаях ошибки могут происходить как во время установки системы, так и после этого. Согласитесь, вряд ли вы сможете пользоваться ОС, если у нее будут периодически вылетать синие экраны.
В общем, ниже несколько советов о том, как можно проверить является ли записанная флешка загрузочной, и сможет ли компьютер с нее начать установку ОС Windows.
Проверка загрузочной флешки
Способ 1
Пожалуй, наиболее достоверный способ (как уже сказал выше) — подключить флешку к USB-порту, перезагрузить компьютер (ноутбук) и открыть Boot Menu (загрузочное меню). Если флешка загрузочная — вы увидите ее в списке меню, и у вас будет возможность выбрать ее и начать загрузку.
Boot Menu – выбор флешки для загрузки
Просто, быстро, надежно?! 👌
Способ 2
Одна из самых популярных программ для подготовки и создания установочных (загрузочных) флешек WinSetupFromUSB позволяет также тестировать и проверять их работоспособность (грузится ли с них Windows?) .
- подключите флешку к USB-порту;
- запустите WinSetupFromUSB и выберите в списке подключенный накопитель;
- отметьте галочкой, что нужен “Test in QEMU” ;
- нажмите кнопку “GO” .
WinSetupFromUSB — проверка флешки
После, программа автоматически воссоздаст “реальные” условия работы флешки и попробует произвести с нее загрузку ОС. Если с накопителем все в порядке — должны увидеть появившейся логотип Windows (как у меня на скрине ниже).
Загрузка пошла – флешка рабочая (WinSetupFromUSB)
Способ 3
MobaliveCD — это бесплатная программа для проверки загрузочных ISO образов и флешек. Позволяет буквально в 2-3 клика мышкой посмотреть, как будет вести себя установочная флешка: появится ли загрузочное меню, стартует ли ОС и пр.
Отмечу, что в установке MobaliveCD не нуждается, но запустить ее нужно от имени администратора (для этого достаточно кликнуть по загруженному файлу правой кнопкой мышки. См. скрин ниже).
Запуск от имени админа
Основное меню программы крайне простое:
- если вам нужно проверить ISO образ с Windows — кликните по кнопке “Run the LiveCD” ;
- если флешку — кнопку “Run the LiveUSB” (пример ниже).
MobaLiveCD — тест флешки
Далее, как правило, требуется указать либо букву с флешкой (либо расположение нужного ISO файла). Отмечу, что программа может попросить указать, куда ей сохранить свой образ (используемый для теста) — укажите любой свой диск (в последствии этот временный файл можно удалить).
Выбор буквы флешки
Собственно, если с вашей загрузочной флешкой всё в порядке — появится логотип Windows (началась установка. ).
Способ 4
Есть спец. программы, которые воссоздают виртуально компьютер в вашей Windows (называют их виртуальными машинами). В такую вот виртуальную машину вы можете установить, например, свою старенькую версию Windows 2000 и работать в ней, не выходя из своей текущей Windows 10. Взглянув на скриншот ниже, думаю, станет более понятно. 👇
В Windows 10 открыто окно виртуальной машины с Windows XP (пример, о чем идет речь)
Разумеется, виртуальная машина отлично помогает всецело проверить загрузочную флешку: т.е. вы сможете увидеть не только процесс установки с нее, но и работу ОС в последствии (будут/ не будут ошибки)! По-моему, это один из самых надежных вариантов!
Вообще, тема настройки виртуальной машины достаточно большая, поэтому если заинтересовались — см. статью, ссылка на которую приведена ниже.
Как запустить старую Windows в новой операционной системе: настройка виртуальной машины VirtualBox — https://ocomp.info/kak-zap-staruyu-windows-virtualbox.html
Вопрос: как посмотреть, загрузочная флешка была записана для работы из-под UEFI или BIOS?
Во-первых, обратите внимание на параметры программы, в которой вы создаете загрузочную флешку. Например, в Rufus при создании флешки вы вручную указываете целевую систему: BIOS или UEFI.
RUFUS — создание флешки
Во-вторых, попробуйте войти в загрузочное меню (при включении ПК ноутбука) и посмотрите, видит ли ваша система флешку (если у вас UEFI — напротив вашей флешки будет гореть “UEFI:”, см. скрин ниже) . Это быстрый и надежный способ узнать тип флешки.
Пример загрузочного меню / ноутбук ASUS
В-третьих, попробуйте открыть управление дисками (это встроенная утилита в Windows). Чаще всего, файловая система FAT32 используется во флешках под UEFI.
Также можно открыть свойс тва накопителя (обратите внимание, что ПКМ нужно нажать меню “диск”) .
Во вкладке “Тома” может быть 2 типа раздела:
- Основная загрузочная запись (MBR) — это флешка под BIOS;
- Таблица с GUID разделов — это флешка под UEFI.
MBR (слева) — GUID (справа)
На этом сегодня пока всё.
Дополнения в комментариях – приветствуются.
Проверка загрузочных флешек и ISO образов на работоспособность
Проверка загрузочной флешки необходима для того, чтобы убедиться в том, что загрузочная флешка работает, с нее возможна загрузка на компьютере. После записи на флешку ISO образа или файлов, имеет смысл проверить, стала ли данная флешка загрузочной.
В основном, загрузочная флешка применяется при возникновении форс-мажорных обстоятельств. Возможные причины, при которых потребуется использование загрузочной флешки:
- в системе возникли неполадки, операционная система Windows не может загрузиться, для восстановления системы потребуется загрузиться с загрузочной флешки или с аварийного диска восстановления
- из-за заражения вирусами, запуск антивирусного сканера из под Windows невозможен, для лечения необходимо воспользоваться аварийным загрузочным диском от производителя антивируса
- возникла необходимость в переустановке операционной системы Windows
- после серьезного сбоя требуется восстановить или скопировать файлы с диска компьютера
Если флешка окажется не загрузочной, загрузка на компьютере с USB флэш накопителя станет невозможна. Из-за этого, пользователь не сможет решить возникшие проблемы.
Как проверить, что загрузочная флешка работает? Существует несколько способов проверить загрузочную флешку:
- проверка загрузочной флешки при загрузке непосредственно на компьютере
- проверка загрузочной флешки на эмуляторе виртуальной машины без перезагрузки
В первом случае понятно, что нужно загрузиться с флешки и проверить ее работу. Во втором случае помогут программы для проверки загрузочной флешки.
Одной из таких программ является Qemu Simple Boot
Как проверить загрузочную флешку в Qemu Simple Boot
Qemu Simple Boot — бесплатная программа для тестирования загрузчиков с USB накопителей (загрузочных флешек), загрузочных образов, записанных на CD/DVD диски, загрузочных ISO и IMA образов. Программа Qemu Simple Boot не требует установки на компьютер, запускается из папки.
Запустите приложение Qemu Simple Boot, два раза кликнув по файлу «Qsib». Для включения русского языка в программе, нажмите на кнопку «Menu», выберите «Language», а затем «Russian».
В Qemu Simple Boot можно использовать до 1 ГБ памяти. Размер выделяемой памяти можно отрегулировать вручную, передвинув ползунок на шкале в нужное положение. Для проверки возможности загрузки с флешки или с ISO образа, особенно, если это операционная система Windows, или тому подобное, лучше использовать максимально возможный размер памяти.
Тестирование в Qemu Simple Boot проходит следующим образом:
- Сначала выбирается загрузочный носитель. В Qemu Simple Boot поддерживаются загрузочные носители:
- HDD (физический диск) — для проверки загрузочной флешки
- CD (CD/DVD привод) — проверка загрузочного образа, записанного на CD/DVD диск
- ISO (файл образ в формате ISO) — проверка загрузочного образа в формате ISO
- IMA (файл образ в формате IMA) — проверка загрузочного файла образа дискеты
2. При тестировании USB флешки выберите HDD. Затем выберите физический диск, соответствующий флэш накопителю, подключенному к компьютеру. Для проверки других носителей выберите соответствующий тип носителя.
3. Нажмите на кнопку «Запустить тест Qemu».
 Как проверить загрузочный образ на флешке или диске
Как проверить загрузочный образ на флешке или диске
Иногда возникает необходимость проверить какой-нибудь носитель (оптический диск, флешку) на предмет возможности загрузки с него. Специально для тех, кто не хочет перезагружать для этой цели свой компьютер, существует программа MobaLiveCD. Скачать её можно с официального сайта, нажав на кнопку “Get MobaLiveCD now!“.
Описание программы
Программа не требует никакой установки, и запускается прямо со скачанного exe файла.
Интерфейс программы достаточно простой – в главном меню присутствует несколько кнопок, снабженные краткими комментариями на английском языке.
Вот описание каждого из пунктов:
Install MobaLiveCD’s right-clic association – нажатие данной кнопки добавит в контекстное меню ISO файлов кнопку для их открытия данной программой.
Start directly a CD-ROM ISO image file – запускает указанный iso файл с жесткого диска – пригождается для проверки загрузочных образов дисков.
Start directly from a bootable USB drive – загрузка с загрузочного USB носителя – например флешки. Полезно для проверки загрузочных флешек.
Загрузка ISO образа
Нажимаем на кнопку “Run the LiveCD”. Программа предложит выбрать образ ISO на жестком диске. Выбираем нужный и нажимаем “Открыть”.
Затем программа просит, нужно ли создавать жесткий диск для виртуальной машины под данный ISO образ. Если целью стоит просто проверить возможность загрузки LiveCD, или “посмотреть” на него, стоит ответить “No”.
Затем, если выбранный ISO образ загрузочный, то с него пойдет загрузка. Например загрузка с диска с FreeBSD выглядит вот так:
Для завершения работы с программой достаточно просто закрыть её, нажав на крестик.
Загрузка с USB носителя
Для загрузки с загрузочного USB носителя нужно нажать на кнопку “Run the LiveUSB”. В появившемся окошке нужно выбрать раздел нужного USB носителя.
Как и в примере с LiveCD, далее появится вопрос о том, нужно ли создавать образ жесткого диска для запуска данного USB носителя. Условия выбора те же, что и выше – для того, чтобы просто “посмотреть” или проверить загрузку нужно отвечать “No”.
После этого пойдет загрузка с USB носителя (если конечно есть такая возможность). В моем нужно было проверить, является ли флешка загрузочной, и вот что вышло:
После чего стало ясно, что флешка является загрузочной.
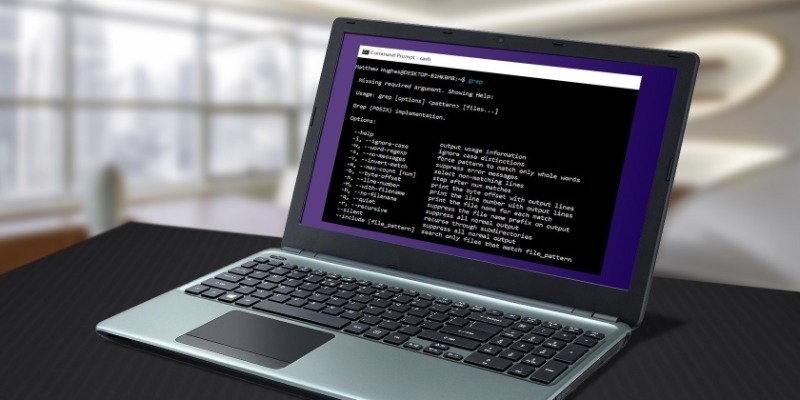














 Как проверить загрузочный образ на флешке или диске
Как проверить загрузочный образ на флешке или диске








