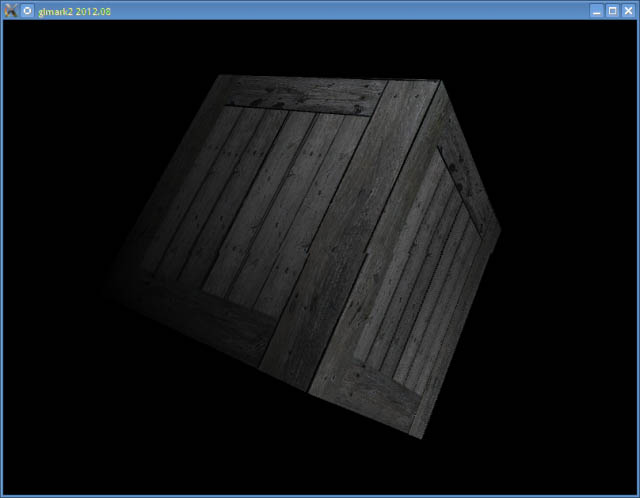- Проверяем производительность графической карты (GPU) в Linux с помощью glmark
- Измеряем производительность графической системы
- Glmark – инструмент для проверки производительности
- Тестирование
- Смотрим результаты
- M1 – встроенный графический чипсет — Intel GMA X350
- M2 – графический чипсет — Intel GMA X4500
- M3 – карта Nvidia GeForce 210 с драйвером nouveau
- M4 – карта Nvidia GeForce 210 с драйвером nvidia-331
- Проверьте производительность своего графического процессора
- Подведем итог
- Тестирование видеокарты в Linux
- Проверка видеокарты в Linux
- 1. Утилита glxgears
- 2. GLMark2
- 3. GpuTest
- 4. Набор программ Unigine
- Выводы
Проверяем производительность графической карты (GPU) в Linux с помощью glmark
Измеряем производительность графической системы
Недавно, когда я добавил новую видеокарту NVIDIA в один из моих настольных компьютеров, мне стало интересно оценить и сопоставить мощность этой видеокарты с той, которая была у меня раньше.
Один из способов это сделать — использовать программу тестирования производительности (benchmark tools), которая для измерения аппаратной мощности графического процессора запускает серию «рисующих» тестов. Или проще, более мощными будут графические процессоры, которые могут в единицу времени обработать и отобразить больше изображений/графиков (кадров в секунду).
Glmark – инструмент для проверки производительности
В Linux существует не так много инструментов для тестирования графических процессоров, и, потратив некоторое время с google, я наткнулся на эту небольшую инструментальную программу, которая называется glmark . Она разработана Linaro.
Glmark запускает серию тестов, отображающих на экране 2D- и 3D- графику различного вида, а затем измеряется производительность в терминах FPS (число кадров, отображаемых в секунду). Затем для того, чтобы вычислить для графического процессора итоговый показатель, происходит усреднение значений fps по всем тестам.
Не очень уверен, но скорее всего эта оценка является лишь сравнительной, оценивающей возможности графического процессора вашей машины. Если ее сравнивать с итоговыми показателями других машин, то можно получить примерную относительную оценку мощности графического процессора.
Для того, чтобы понять, что показывают результаты работы glmark, я запускал glmark2 на нескольких машинах с разными конфигурациями графических процессоров. Все машины являются настольными ПК, и ниже для каждой машины приводится ее краткое описание
- M1 – материнская плата Intel DG35EC + QuadCore + 8GB + Ubuntu 13.10 => встроенная графическая система «Intel® Graphics Media Accelerator (Intel® GMA) X3500 onboard graphics subsystem» Незначительное/ограниченное аппаратное ускорение
- M2 — материнская плата Gigabyte GA-G41MT-ES2L+ QuadCore + 4GB + Ubuntu 13.04 => «Integrated Intel Graphics Media Accelerator X4500» Незначительное/ограниченное аппаратное ускорение
- M3 — материнская плата Intel DG35EC + Nvidia GeForce 210 (драйверы Nouveau) + QuadCore + 4GB + Linux Mint 17
- M4 — материнская плата Intel DG35EC + Nvidia GeForce 210 (проприетарные драйверы Nvidia) + QuadCore + 4GB + Linux Mint 17
Первое, что нужно сделать, это установить программу glmark. В Ubuntu/Linux Mint она по умолчанию доступна в репозиториях.
Тестирование
Все, что вам нужно сделать для запуска тестов, это запустить команду glmark2 без всяких параметров. Внутри окна будет друг за другом отображаться большое количество анимаций различного вида, а в терминале одновременно будут выдаваться измеренные значения fps. Следите за тем, чтобы одновременно не запускались какие-либо ресурсоемкие приложения, иначе результаты тестов могут быть искажены.
В конце всех тестов программа glmark выдаст итоговый результат. Более высокий результат должен указывать на более мощный графический процессор. Итоговые результаты каждый раз при запуске теста не будут повторяться и различаются. Но они похожи. Поэтому вы должны запускать программу glmark несколько раз (я запускаю ее 3 раза) и брать среднее значение.
В некоторых случаях конкретный тест может давать очень высокой или очень низкий результат. Я просто отбрасываю эти значения и снова запускаю программу glmark.
Все тесты проводились на ЖК-мониторе Samsung с разрешениеи 1360×768 @ 60 Гц.
Смотрим результаты
Теперь давайте взглянем на результаты работы и оценки, выданные glmark.
M1 – встроенный графический чипсет — Intel GMA X350
Эта машина имеет обладает самой слабой графической системой и тесты glmark даже не смогли завершиться, поскольку система прекращала свою работу где-то в середине тестирования. 3D-анимация прошла, но с трудом.
Итоговый результат приблизительно равен 240, что является довольно низким значением. На этой конкретной машине игра Supertuxkart почти не шевелится, а игра 0AD просто превращается в обои 🙂
Обратите внимание, что в качестве средства визуализации используется MESA, что указывает, что ускорение 3D в данный момент эмулируется программным обеспечением, а не поддерживается аппаратно. Так образом аппаратное ускорение недоступно.
M2 – графический чипсет — Intel GMA X4500
Это материнская плата Gigabyte с интегрированным графическим блоком Intel GMA. По сравнению с предыдущей машиной эта машина имеет несколько большую графическую мощность.
Команда lspci выдает следующую подробную информацию об аппаратных средствах
Glmark может на этой машине выполнить все тесты и результаты следующие .
Итоговый средний результат для этой машины приблизительно равен 350. Это сравнительно лучше, чем на нашей предыдущей машине, графический процессор которой был слабее.
На этой машине игра supertuxkart работает немного лучше. Но такие игры, как 0AD, не работают. Но, опять же, прямое отображение осуществляется с помощью MESA, так что аппаратное ускорение отсутствует.
M3 – карта Nvidia GeForce 210 с драйвером nouveau
Эта машина имеет такую же самую материнскую плату Intel с внешним графическим процессором серии Nvidia GeForce 210, подключенным через слот PCI. В ней используется чипсет nvidia, выпущенный под брендом Zotac, который имеет 1 Гб встроенной памяти и частоту работы ядра графического процессора 520 МГц.
Сначала мы собираемся протестировать его с драйверами Nouveau, используемыми по умолчанию, и посмотреть, как она работает. Следующий тест будет выполнен с использованием фирменных драйверов Nvidia.
Средняя итоговая оценка остается приблизительно равной 335. Несмотря на наличие отдельного графического процессора Nvidia, оценка указывает на плохую графическую производительность. Это вызвано тем, что производительность драйверов Nouveau недостаточна и они не используют весь потенциал карт nvidia.
Такие игры, как supertuxkart и 0AD работают очень хорошо.
Обратите внимание, что итоговый результат для этой машины меньший/равен результату для предыдущей машины. Во время тестовых игр было видно, что эта машина имела лучшую графическую производительность.
Это объясняется тем, что данная машина имеет отдельный выделенный графический процессор, который работает независимо. На предыдущей машине библиотеки MESA для выполнения графической работы использовали главный процессор и, несмотря на хороший итоговый результат, машина не могла пользоваться этим процессором в случаях, когда запускались реальные приложения.
M4 – карта Nvidia GeForce 210 с драйвером nvidia-331
Это та же самая машина, что и выше, но в ней вместо драйверов Nouveaи используются фирменные драйверы Nvidia.
Команда lspci выдает следующую подробную информацию об аппаратных средствах
Результаты работы и итоговая оценка, выдаваемые программой glmark, следующие
На этот раз итоговая оценка выше 500 и эта машина имеет очень достойную производительность графики, так что простые игры воспроизводятся без всяких проблем. Такие игры, как Supertuxkart и 0AD, работают отлично и без глюков.
Драйвер Nvidia воспроизводит графику GL, что означает, что аппаратное ускорение 3D-графики доступно и работает нормально.
Проверьте производительность своего графического процессора
Чтобы проверить графический процессор вашей системы, выполните команду glmark и просмотрите выданные данные и итоговую оценку. При использовании фирменных драйверов вместо свободных драйверов производительность должна быть высокой.
В сети нет для сравнения таблицы итоговых оценок, но из выполненных выше тестов можно сделать заключение, что если оценка выше 500, то это хорошо и что если GL_RENDERER не является драйвером MESA, то это указывает на то, что используется аппаратное ускорение.
Если GL_RENDERER является драйвером MESA, то 3D-рендеринг осуществляется с помощью программного обеспечения, а не с помощью аппаратных средств, и, следовательно, при воспроизведении 3D-приложений и игр производительность будет очень низкой.
Если вы на свою машину добавляете новую видеокарту, то первое, что нужно сделать, это — получить для нее наилучший драйвер. Фирма Nvidia для большинства своих современных видеокарт предоставляет драйверы для Linux, которые с Linux работают очень хорошо.
Для Linux вы можете получить список некоторых самых производительных графических процессоров по ссылке http://www.free3d.org /.
Подведем итог
Из приведенных выше тестов видно, что по мере того, как в каждом отдельном тесте растет итоговая оценка, постепенно возрастает значение FPS. Поэтому высокопроизводительные графические процессоры способны обеспечить рендеринг с большим значение FPS. Однако значение FPS не следует путать с частотой обновления монитора, которая равна 60 гц и останется такой.
Значение FPS, указываемое в тесте, сообщает, сколько кадров в секунду может обработать и сгенерировать графический процессор (или вся система).
Обратите внимание, что оценка glmark не является неоспоримым тестом производительности графической подсистемы. Как видно из третьего теста, результаты могут иногда вводить в заблуждение. Например, машина с высокой производительностью центрального процессора и без аппаратного ускорения может дать такую же оценку, как и машины с умеренной производительностью центрального процессора и низкой производительностью графического процессора. Это вызвано тем, что программы, осуществляющие рендеринг с использованием высокопроизводительного центрального процессора, сопоставимы по производительности мощности аппаратного ускорения низкопроизводительного графического процессора, работающего самостоятельно. Однако это ограничение инструментального средства, которое должно развиваться дальше с тем, чтобы могло использовать более сложные тесты и выполнять анализ, позволяющий дать более точную картину.
Так что теперь запустите программу glmark на своей машине и сообщите нам в комментариях о том, какую итоговую оценку вы получили, а также укажите марку/модель вашего графического процессора.
Источник
Тестирование видеокарты в Linux
Linux не славится высокой игровой производительностью. Это нормально, так как несмотря на то что количество игр для этой платформы увеличивается, их все равно не так много. Да и инструменты, с помощью которых пользователи могли бы проверить свое оборудование можно сосчитать на пальцах.
Однако есть несколько программ, которые помогут вам точно определить особенности работы вашей видеокарты. Это нужно как для технического сравнения видеокарт, так и просто ради интереса. Вообще говоря, для тестирования видеокарты Linux можно использовать только тест OpenGL рендеринга. Возможно, ваша видеокарта не поддерживает новые версии Direct3D, но в Linux это проверить невозможно, поскольку эта технология поддерживается только в Windows, а нас будет интересовать только OpenGL.
Проверка видеокарты в Linux
1. Утилита glxgears
Программа glxgears это популярный OpenGL тест, который входит в пакет утилит mesa-utils. Для установки в Ubuntu выполните команду:
sudo apt install mesa-utils
Для тестирования выполните команду glxgears в терминале:
Программа откроет окно, в котором будут рендериться три вращающихся в 3D пространстве шестеренки. Частота кадров (FPS) измеряется и выводится в терминал каждые 5 секунд. Это очень старый инструмент и поэтому позволяет проверить только небольшую часть из возможностей современного OpenGL.
Раньше он использовался для проверки корректности установки и работы проприетарного видеодрайвера. Драйверы с открытым исходным кодом, как правило, работали ужасно, и это было очень заметно во время того, как выполнялся этот тест opengl linux. Сейчас же вы не заметите никакой разницы, по крайней мере, в glxgears.
2. GLMark2
GLMark2 — более мощный инструмент, выпущенный разработчиками дистрибутива Lenaro. В отличие от glxgears, glmark предлагает большое количество тестов для различных аспектов работы видеокарты (буферизация, освещение, текстурирование, построение и т. д.) что позволяет лучше оценить видеокарту.
Каждый тест проводится на протяжении 10-ти секунд, а частота кадров подсчитывается индивидуально. В конце программа выдает оценку производительности на основе всех проведенных тестов. Мне нравится этот инструмент своей простотой и безупречной работой. Вы можете найти его в официальных репозиториях большинства дистрибутивов под названием gmark2. Для установки в Ubuntu выполните:
sudo apt install glmark2
После установки проверка видеокарты может быть запущена командой:
3. GpuTest
Это небольшая современная утилита для тестирования видеокарты в Linux, она поддерживает несколько OpenGL тестов, в том числе и для современных стандартов. Вот поддерживаемые тесты: треугольник (OpenGL 2.1 или OpenGL 3.2), пиксельный тест шейдеров (OpenGL 2.1 или OpenGL 3.2), FurMark (OpenGL 2.1 или 3.2), Plot3D (OpenGL 2.1 или 3.2), GiMark и TessMark (OpenGL 4.0).
Утилиту можно запустить через терминал или с помощью графического интерфейса. Также кроме обычных OpenGL тестов можно выполнить нагрузочное тестирование. Удобно, что утилита сразу выводит результат в терминал, по которому можно сделать приблизительную оценку того как прошла проверка видеокарты linux. Для установки программы необходимо скачать и распаковать архив с портативной версией из официального сайта.
4. Набор программ Unigine
Для тех кому недостаточно первых трёх программ, и тех кто хочет чего-то более современного есть еще три инструмента которые используют 3D движок Unigine. Это Valley, Heaven и Superposition. Бесплатные версии можно скачать на официальном сайте.
Эти инструменты позволяют тестировать в реальном времени взаимодействие света из различных источников, рендеринг, реалистичное небо с рассеянным светом в атмосфере или воду. Можно настроить уровни сглаживания, качество текстур, фильтрацию, анизатропию и качество шейдеров.
Установочный файл занимает около 1,5 гигабайта. После загрузки просто выполните его для установки программы:
После этого вы сможете найти программу в главном меню системы. Запустите её:
На вкладке Benchmark вы можете выполнить тест производительности видеокарты. Чтобы выбрать параметры тестирования вручную переключите поле Preset в положение Custom или оставьте по умолчанию. Для запуска тестирования нажмите кнопку Run.
Во время тестирования в правом верхнем углу будет отображаться информация о видеокарте. Это объем памяти, частота, а самое главное температура. По завершении вы увидите оценку и сможете сравнить её с другими оценками в интернете:
Выводы
В этой статье мы рассмотрели с помощью каких программ выполняется проверка видеокарты Linux. Несмотря на то, что здесь есть не так много игр как для Windows, все же есть достаточно инструментов, которые можно использовать для тестирования OpenGL, если вы знаете другие отличные инструменты, напишите в комментариях!
Источник