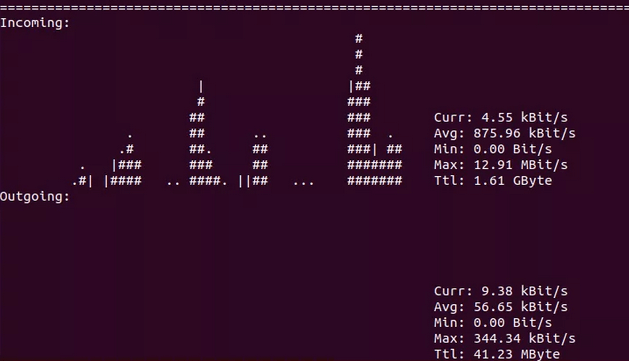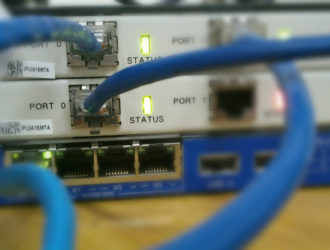- ИТ База знаний
- Полезно
- Навигация
- Серверные решения
- Телефония
- Корпоративные сети
- Мониторинг пропускной способности и скорости сети в Linux
- Speedtest
- iPerf
- NetHogs
- nload
- CBM – Color Bandwidth Meter
- vnStat
- iftop
- slurm
- Полезно?
- Почему?
- тестирования сети в Линукс
- traceroute
- tcpdump
- ngrep
- mii-tool
- Как я могу проверить скорость моей сетевой карты Linux
- Метод №1 с использованием ethtool
- Для Ubuntu/Debian/Mint
- Для CentOS/Redhat/Fedora
- Метод # 2 с использованием dmesg
- Метод №3 Использование mii-tool
- Для Ubuntu/Debian/Mint
- Для CentOS/Redhat/Fedora
ИТ База знаний
Курс по Asterisk
Полезно
— Узнать IP — адрес компьютера в интернете
— Онлайн генератор устойчивых паролей
— Онлайн калькулятор подсетей
— Калькулятор инсталляции IP — АТС Asterisk
— Руководство администратора FreePBX на русском языке
— Руководство администратора Cisco UCM/CME на русском языке
— Руководство администратора по Linux/Unix
Навигация
Серверные решения
Телефония
FreePBX и Asterisk
Настройка программных телефонов
Корпоративные сети
Протоколы и стандарты
Мониторинг пропускной способности и скорости сети в Linux
Сегодня в статье рассказываем про инструменты с открытым исходным кодом, которые позволяют вам проверить скорость вашего Интернета и пропускную способность в Linux.
Мини — курс по виртуализации
Знакомство с VMware vSphere 7 и технологией виртуализации в авторском мини — курсе от Михаила Якобсена
Speedtest
Speedtest — старый фаворит. Это инструмент для проверки скорости загрузки и скачивания с использованием speedtest.net. Он реализован на Python, упакован в Apt, а также доступен с pip. Вы можете использовать его как инструмент командной строки или в скрипте Python.
Установите его с помощью:
Затем запустите его с помощью команды speedtest :
Это быстрая, и пригодная для скриптов утилита, поэтому вы можете запускать его регулярно и сохранять результаты в файл или базу данных для записи скорости вашей сети с течением времени.
Fast — это услуга, предоставляемая Netflix. Его веб-интерфейс расположен на Fast.com, а интерфейс командной строки доступен через npm:
И веб-сайт, и утилита командной строки предоставляют один и тот же базовый интерфейс — это простой тест скорости, и ничего лишнего:
Команда показывает вашу скорость скачивания (download) через Интернет. Чтобы получить скорость загрузки (upload), используйте флаг -u :
iPerf
iPerf (iPerf3) — отличный способ проверить скорость вашей локальной сети (а не скорость Интернета, как это делают два предыдущих инструмента). Пользователи Debian, Raspbian и Ubuntu могут установить его с помощью apt:
iPerf также доступен в Window и Mac
После установки вам понадобятся два компьютера в одной сети, чтобы использовать его (на обоих должен быть установлен iPerf). Один мы будем использовать в качестве сервера.
Узнайте IP-адрес сервера:
Запустите iperf на сервере:
Это компьютер входящих соединений от клиентов. Теперь запустите на втором компьютере iperf с флагом -c и укажите ip-адрес сервера.
NetHogs
NetHogs это утилита для проверки полосы пропускания, который группирует информацию по процессам. Это может быть полезно, чтобы понять кто занимает всю полосу пропускания. NetHogs входит во многие дистрибутивы. Для его установки используйте:
Для запуска используйте:

Вы можете указать определенный интерфейс после команды:
Также у команды есть дополнительные параметры, такие как выбор задержки для частоты обновления -d , информации о версии -V , tracemode -t .
nload
nload позволяет отслеживать сетевой трафик и использование полосы пропускания в режиме реального времени, с большим количеством дополнительной информации, такой как: общий объем передаваемых данных, минимальное и максимальное использование сети и многое другое. Также nload строит графики входящего и исходящего трафика.
- device — выбор интерфейса
- -a — промежуток в секундах, для подсчитывания среднего значения
- -i — стопроцентная планка на графике пропускной способности в kBit/s
- -m — отображение нескольких интерфейсов, без графика
- -t — интервал обновления в миллисекундах
- -u — режим отображения: Bit/s, kBit/s, MBit/s
Для установки используйте:
CBM – Color Bandwidth Meter
CBM — очень простой инструмент, который отображает сетевой трафик на всех подключенных устройствах. Удобство заключается в том, что команды отображаются в нижней части терминала.
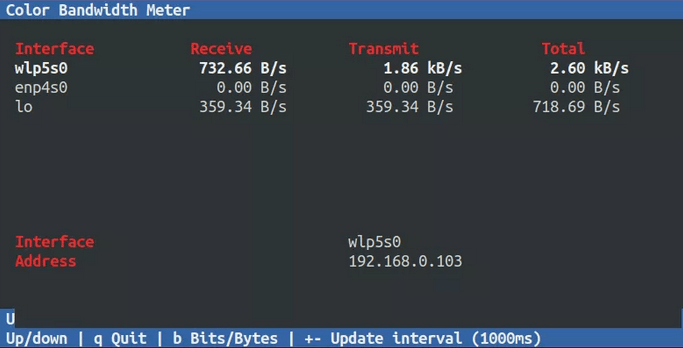
Для установки используйте команду:
После этого просто запустите:
vnStat
vnStat — это монитор сетевого трафика, который использует статистику сетевого интерфейса, предоставляемую ядром, что означает что он не будет перехватывать трафик и в результате гарантирует низкую загрузку ЦПУ. Особенность vnStst в том, что он сохраняет все данные в собственной базе.

vnStat также предоставляет веб-интерфейс на основе php для отображения графической статистики. Для настройки веб-интерфейса vnStat в вашей системе должны быть установлены пакеты Apache , php и php-gd .
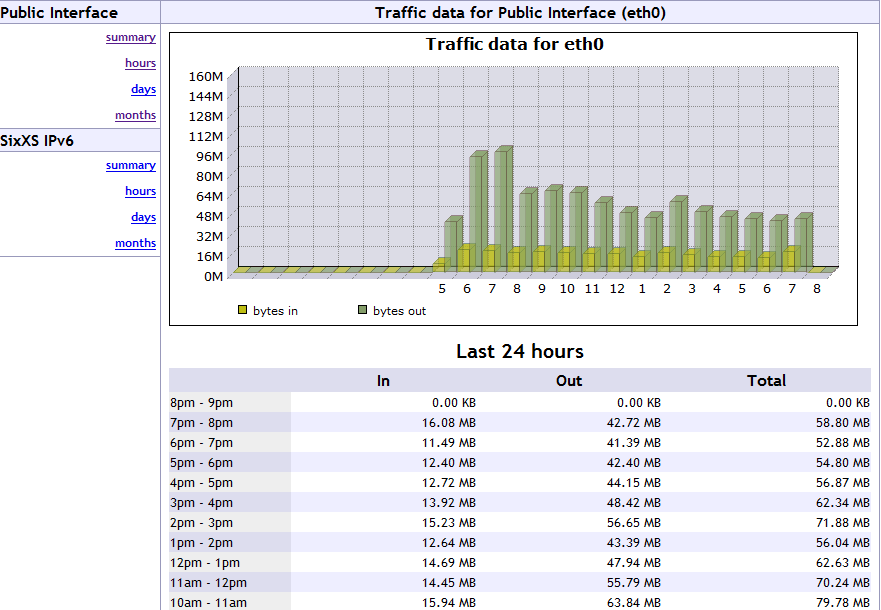
Для установки используйте команду:
iftop
iftop — это инструмент для мониторинга, который создает обновляемый список сетевых подключений между парами хостов в реальном времени.
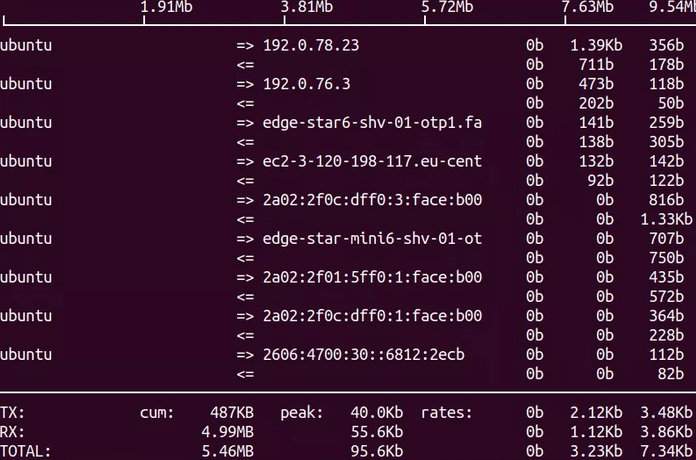
Для установки используйте:
Будет произведен запуск с мониторингом всех интерфейсов.
slurm
slurm — это еще один инструмент мониторинга сетевой нагрузки для linux, который показывает результаты в графике ascii.
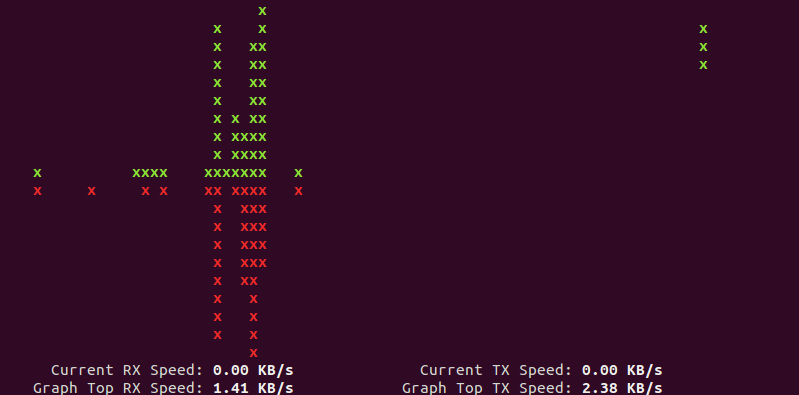
Команды для установки:
Онлайн курс по Linux
Мы собрали концентрат самых востребованных знаний, которые позволят тебе начать карьеру администратора Linux, расширить текущие знания и сделать уверенный шаг к DevOps
Полезно?
Почему?
😪 Мы тщательно прорабатываем каждый фидбек и отвечаем по итогам анализа. Напишите, пожалуйста, как мы сможем улучшить эту статью.
😍 Полезные IT – статьи от экспертов раз в неделю у вас в почте. Укажите свою дату рождения и мы не забудем поздравить вас.
Источник
тестирования сети в Линукс
Эта заметка выросла из шпаргалки для самого себя. Мне по работе приходится отлавливать баги в сети. Как проверить скорость в VPN-туннеле? Почему сервер не пингуется? Или пингуется, но не доступен. Кто забил весь канал торрентами? Где пропадают пакеты? Почтовый клиент выдает непонятную ошибку, что произошло на самом деле? Эти и многие другие вопросы периодически возникают у любого пользователя. Под катом описание программ входящих во все современные дистрибутивы, начиная от пинга и до таких экзотических как ngrep. А так же картинками, если картинками можно назвать, копии дампа с консоли.
# ping -n -i 0.2 -s 512 -I eth0 ya.ru
PING ya.ru (93.158.134.8) from 10.0.94.2 eth0: 512(540) bytes of data.
520 bytes from 93.158.134.8: icmp_seq=1 ttl=59 time=17.5 ms
520 bytes from 93.158.134.8: icmp_seq=2 ttl=59 time=15.0 ms
520 bytes from 93.158.134.8: icmp_seq=3 ttl=59 time=14.7 ms
3/3 packets, 0% loss, min/avg/ewma/max = 14.757/15.777/16.899/17.512 ms
520 bytes from 93.158.134.8: icmp_seq=4 ttl=59 time=14.7 ms
^C
Ключ -n означает, что надо выводить IP адреса вместо доменных имен, это полезно если пингуете по IP, тогда не будет тратится время на разрешение доменого имя, а еще, если DNS сервер не доступен это приведет к паузе в несколько секунд. Ключ -i задает интервал между отправкой пакетов, а -s размер пакета. Размер не может быть больше, чем MTU интерфейса. При помощи комбинации ключей -i и -s можно загрузить канал на любую ширину. -I задает имя интерфейса, через который будет отправлен пакет, полезно, если надо обойти таблицу маршрутизации. Чтобы вывести статистику, как я сделал я после третьего пакета, надо послать пингу сигнал SIGQUIT, с клавиатуры это делается Cntr+\
traceroute
#traceroute -N 16 -q 1 -A ya.ru
traceroute to ya.ru (77.88.21.8), 30 hops max, 60 byte packets
1 10.94.171.1 (10.94.171.1) [AS65534] 1.402 ms
2 1.32.108.213.hl.ru (213.108.32.1) [AS47333] 1.618 ms
3 94.122.dsl.westcall.net (195.177.122.94) [AS20485/AS25408] 2.859 ms
4 b0-152.mrouter.r.westcall.net (84.52.109.161) [AS25408] 3.021 ms
5 GW-Yandex.retn.net (87.245.250.102) [AS9002] 3.266 ms
6 aluminium-vlan901.yandex.net (77.88.56.111) [AS13238] 14.037 ms
7 gallium-vlan901.yandex.net (77.88.56.126) [AS13238] 16.517 ms
8 hummer-vlan2.yandex.net (87.250.228.136) [AS13238] 16.443 ms
9 ya.ru (77.88.21.8) [AS13238] 15.809 ms
traceroute показывает маршрут до удаленного хоста. По умолчанию он работает довольно медленно, так как опрашивает каждый роутер на пути пакета, по очереди и по три раза. Вы видите три времени ответа рядом с каждым хостом или три звездочки, если он не отвечает. Но traceroute можно ускорить. Ключ -N показывает сколько шагов пути пакета, они называются хопами, найти за 1 цикл, а -q количество запросов, которые будут отправлены к хосту. Ключ -A показывает номер автономной системы. Автономная система — блок IP сетей, выделенных одному оператору.
#mtr ya.ru
Приведет к такому экрану. 
mtr это помесь пинга с трейсроутом. Наглядно видно, где проседает канал. В дебиан-образных дистрибутивах консольная версия ставится из пакета mtr-tiny
tcpdump
Иногда полезно глубже заглянуть, что же происходит в сети. Какие пакеты приходят и уходят. Например, чтобы удостовериться, что пакеты все таки уходят, а не блокируются фаерволом.
Вот что происходит при команде
В соседнем терминале запущен tcpdump
%sudo tcpdump -ni eth1 udp and port 53 and host 10.0.1.1
tcpdump: verbose output suppressed, use -v or -vv for full protocol decode
listening on eth1, link-type EN10MB (Ethernet), capture size 96 bytes
13:09:39.038766 IP 10.94.171.10.41440 > 10.0.1.1.53: 24708+ A? ya.ru. (23)
13:09:39.040403 IP 10.0.1.1.53 > 10.94.171.10.41440: 24708 3/2/0 A 77.88.21.8,[|domain]
Расшифровываю вывод. С хоста 10.94.171.10 порт 41440 на 10.0.1.1 порт 53 пошел запрос А записи для адреса ya.ru. 53 порт это протокол DNS следующая строчка это ответ DNS сервера, по адресу 10.0.1.1
Не смотря на название, tcpdump знает множество сетевых протоколов. Ключ -i показывает какой интерфейс будем слушать, -n не запрашивать имена в DNS для IP адресов. Дальше в командной строке идет описание какие именно пакеты мы будем отлавливать. Здесь я не буду описывать команды фильтрации — их множество, остановлюсь только на возможностях. И так можно выбирать с какого и на какой хост идет пакет, с какого и на какой порт и даже диапазон портов. Можно группировать фильтры при помощи скобок и логических слов and, or, not. Выбирать протоколы icmp, arp, tcp, udp подробности в мане.
ngrep
#ngrep -W byline -d eth0 NOTIFY port 5060
interface: eth0 (213.108.32.94/255.255.255.255)
filter: (ip or ip6) and ( port 5060 )
match: NOTIFY
#
U 213.108.33.128:5060 -> 85.114.2.44:5060
NOTIFY sip:85.114.2.44 SIP/2.0.
Via: SIP/2.0/UDP 192.168.1.2:5060;branch=z9hG4bK-2c32804.
From: 8126221842 ;tag=4751f3b994a4aca8o0.
To: .
Call-ID: a85b76bd-dc9f6574@192.168.1.2.
CSeq: 22858 NOTIFY.
Max-Forwards: 70.
Event: keep-alive.
User-Agent: Linksys/PAP2T-5.1.6(LS).
Content-Length: 0.
Ключ -W byline форматирует вывод по знакам переноса строки внутри пакета. Это очень удобно для почтовых протоколов или SIP, как в примере. Строка фильтра пакетов формируется так же, как и в tcpdump. Если не указывать какую подстроку ищем, то ngrep будет дампить все подходящие по условую пакеты. Если внутри пакета нет текстовой информации, тогда он обозначается решеткой (#)
И несколько простых утилиток, про которые нужно знать, что они существуют.
Как узнать, через какую запись в таблице маршрутизации пойдет трафик на IP адрес.
# ip route get 10.94.171.10
10.94.171.10 dev eth1.173 src 10.94.171.1
cache mtu 1500 advmss 1460 hoplimit 64
Как посмотреть кто или что забивает канал?
Для этого есть утилита iptraf c интерфейсом основанным на ncurses. При запуске без параметров выводит меню.
Для того, чтобы посмотреть суммарную статистику по интерфейсу
iptraf -d eth0
Для статистики по соединениям
iptraf -i eth0
Например у вас есть VPN туннель. Как проверить его ширину? Самый простой способ это утилита iperf. На одном хосте запускаем ее с ключем -s это будет сервер, который повиснет по умолчанию на порт 5001. С другой стороны запускаем с единственным параметром — адресом нашего сервера.
mii-tool
# mii-tool eth0
eth0: negotiated 100baseTx-FD flow-control, link ok
Утилитка из пакета net-tools. Показывает скорость физлинка. При ее помощи можно выловить проблему, когда две сетевые карточки не могут автоматически договориться о скорости и в результате будет что-то типа 10 мбит полудуплекс. Редкая проблема, но до сих пор встречается.
За рамками обзора остались nmap и hping. Жду в камментах ссылки на другие полезные программы. Может имеет смысл перенести в какой-нибудь подходящий блог?
Источник
Как я могу проверить скорость моей сетевой карты Linux
Главное меню » Linux » Как я могу проверить скорость моей сетевой карты Linux
В этой статье мы расскажем, как проверить скорость сетевой карты в ОС Linux.
Метод №1 с использованием ethtool
Ethtool – удобный инструмент, который позволяет просматривать драйверы и параметры конфигурации оборудования и управлять ими. По умолчанию этот инструмент не установлен в системе Linux. Чтобы установить ethtool в ваши дистрибутивы Linux, используйте следующие команды:
Для Ubuntu/Debian/Mint
Вы можете установить его с помощью этой команды в терминале:
Для CentOS/Redhat/Fedora
Введите пароль sudo, после чего начнется установка. После завершения установки вы готовы к использованию инструмента.
Чтобы узнать скорость вашей сетевой карты, вам сначала нужно знать свое имя сетевой карты. Вы можете использовать эту команду, чтобы найти имя сетевой карты:
Теперь, чтобы узнать скорость сетевого адаптера, введите в Терминале следующую команду:
В нашем случае имя сетевой карты ens33, поэтому команда будет выглядеть так:
Вывод вышеуказанной команды дает информацию о конфигурации сети, включая скорость сетевого адаптера.
Если вас не интересует подробная информация о конфигурации сети и вы просто хотите отобразить скорость NIC, используйте команду ниже:
Если будет предложено ввести пароль, введите пароль sudo.
Эта команда отображает только скорость сетевой карты, которая в нашем случае составляет 1000 Мбит/с.
Метод # 2 с использованием dmesg
Команда dmesg используется для отображения сообщений, относящихся к ядру, в системе Linux. Мы также можем использовать эту команду для определения скорости сетевой карты.
Например, чтобы узнать скорость вашей сетевой карты, используйте команду dmesg следующим образом:
Замените именем вашей сетевой карты.
Вот результат выполнения указанной выше команды в нашей системе, который показывает, что скорость сетевого адаптера составляет 1000 Мбит/с.
Метод №3 Использование mii-tool
Mii-tool используется для проверки или изменения статуса модуля Media Independent Interface (MII) сетевого адаптера. Чтобы установить mii-tools в ваших дистрибутивах Linux, используйте следующие команды:
Для Ubuntu/Debian/Mint
Для CentOS/Redhat/Fedora
Чтобы узнать скорость вашей сетевой карты, используйте инструмент mii следующим образом:
Замените именем вашей сетевой карты. Ниже приведен вывод команды mii-tool в нашей системе, который показывает, что скорость сетевого адаптера составляет 1000 Мбит/с.
В этом посте показано, как проверить скорость сетевой карты в ОС Linux с помощью различных инструментов, включая ethtool, dmesg и mii-tool. Как только вы определите скорость сетевой карты, вам будет проще решить, менять ли карту в случае обновления сети.
Если вы нашли ошибку, пожалуйста, выделите фрагмент текста и нажмите Ctrl+Enter.
Источник