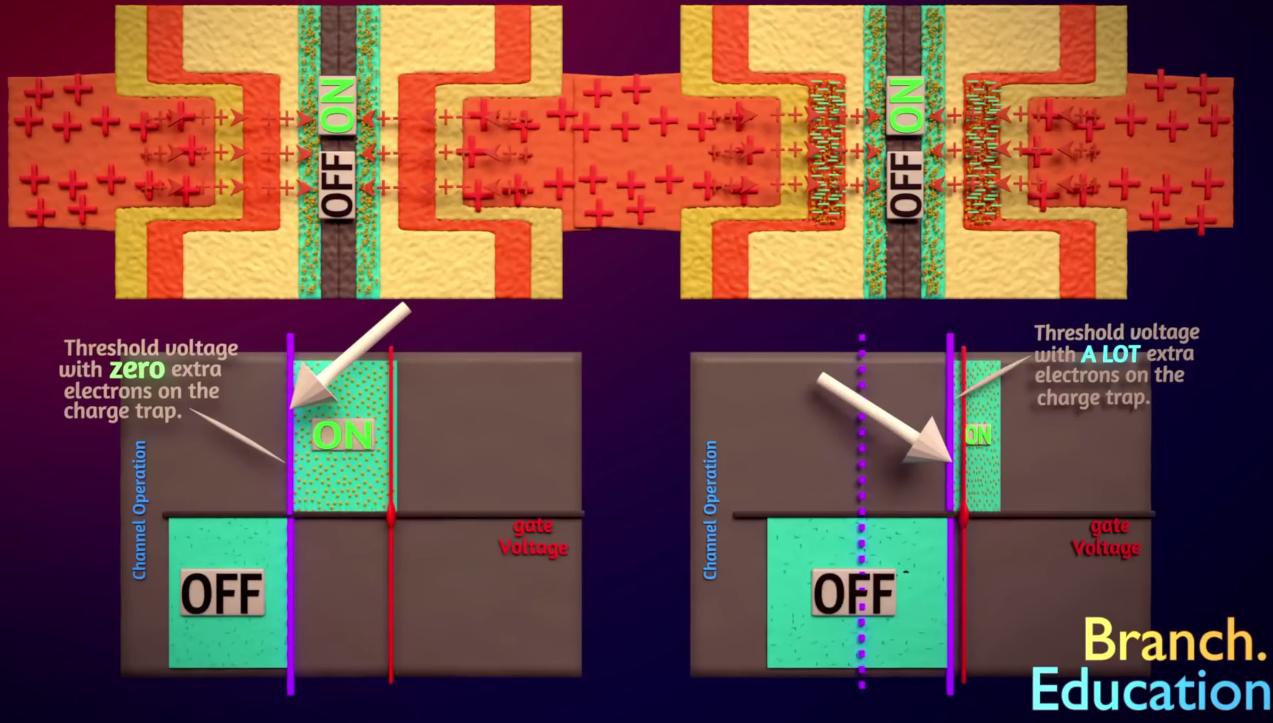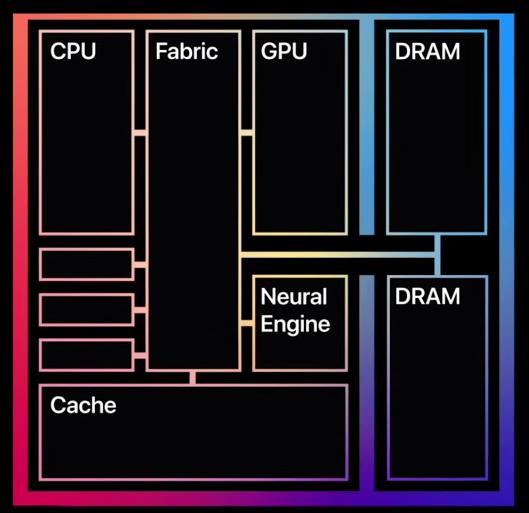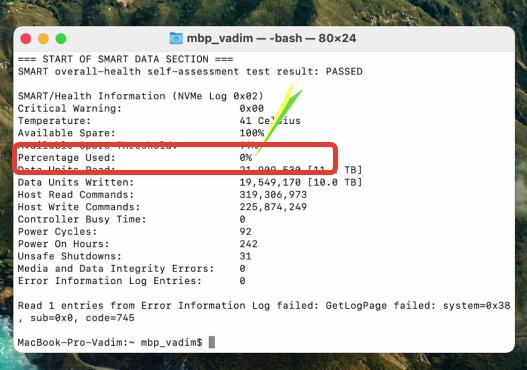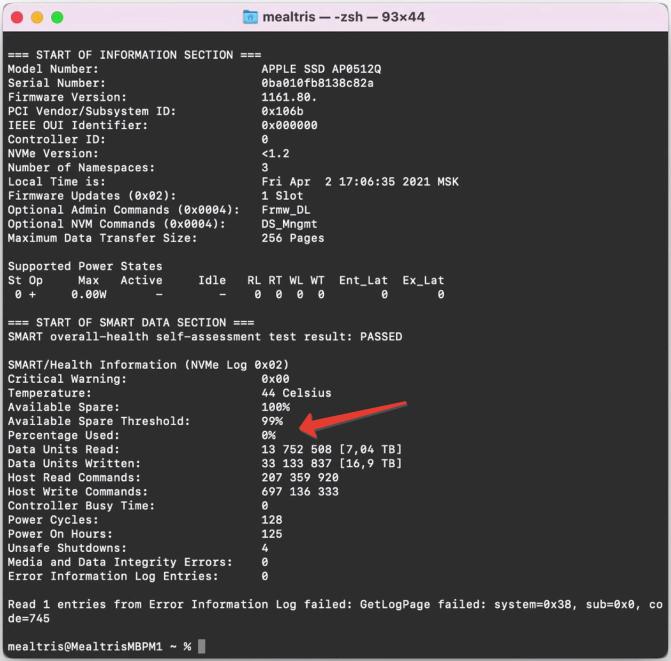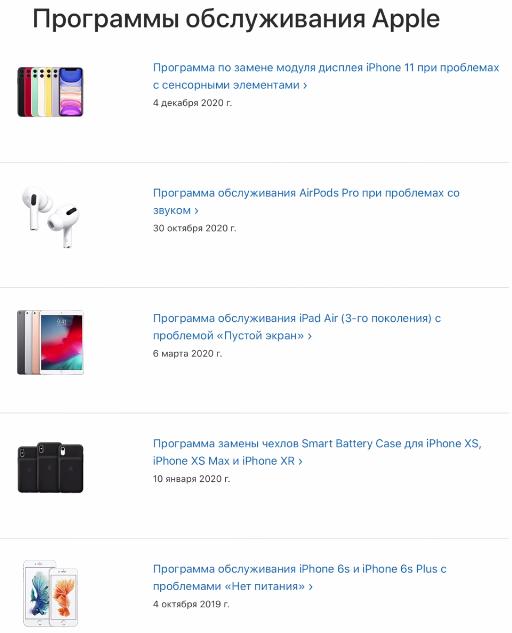- Пользователи Mac с чипом M1 жалуются на быстрый износ SSD. В чём дело?
- Почему SSD изнашиваются
- Как проверить износ диска на Mac
- Износ SSD накопителя в MacBook на чипе M1
- Принцип работы SSD
- SSD на Mac: Intel vs Apple M1
- Как проверить износ SSD на Мак
- Срок службы SSD на Мак
- Вывод: какой Мак лучше брать?
- Как проверить работоспособность SSD в macOS
- Как проверить работоспособность SSD в macOS
- Что такое Состояние диска?
- Состояние SMART в системном отчете
- Получение подробного состояния SMART с помощью smartmontools
- DriveDx
- Заключение
Пользователи Mac с чипом M1 жалуются на быстрый износ SSD. В чём дело?
Компьютеры Mac на M1 получились очень мощными и производительными (не говоря уже о времени автономной работы), но, как и в случае с любым новым устройством, без «болячек» здесь не обошлось. И если большинство проблем Apple уже исправила с помощью обновлений macOS, то с новой проблемой, возможно, будет не так просто справиться. Пользователи Mac с чипом M1 массово жалуются на чрезмерный износ накопителя SSD, что может привести к необходимости его замены гораздо раньше, чем хотелось бы. Намеренная «пасхалка» или всё-таки ошибка системы?
Владельцев новых Mac ожидал неприятный сюрприз (фото — iFixit)
Почему SSD изнашиваются
Данные на твердотельных накопителях (SSD), в том числе тех, которые используются в компьютерах Mac, могут быть записаны только определенное количество раз, прежде чем исчерпается ресурс накопителя. Программное обеспечение гарантирует, что нагрузка распределяется равномерно по всем ячейкам памяти, но со временем наступает момент, когда данные записываются столько раз, что SSD больше не может стабильно работать.
Износ SSD считается нормальным явлением, и большинство владельцев компьютеров Mac не записывают столько данных, чтобы довести накопитель до такого состояния.
Однако в случае с компьютерами Mac на M1 момент, когда SSD перестанет нормально работать, может случиться гораздо раньше. В Твиттере и на форумах многие пользователи стали жаловаться, что наблюдают слишком большой объем операций записи данных на SSD за короткий промежуток времени. В самых серьезных случаях компьютеры уже использовали от 10% до 13% ресурса накопителя.
(macOS is swapping at an alarming rate… on 16GB of RAM) pic.twitter.com/Be6iPljmTs
Надо смотреть на строку Percentage Used
У кого-то, например, на MacBook Pro 13 (M1) с 2 ТБ SSD уже исчерпано 3% ресурса SSD всего за 2 месяца.
Ресурс SSD исчерпался на 3% всего за 2 месяца
Пользователь макбука со скриншота выше предположил, что если бы его компьютер имел накопитель ёмкостью 256 ГБ, то к настоящему моменту ресурс был бы исчерпан на 30%. Максимальный износ SSD в этом случае наступит примерно через два года. SSD может продолжать работать после достижения предела количества записанных байтов (TBW), но неизвестно, сколько времени он прослужит с этого момента. И как стабильно будет работать.
Как проверить износ диска на Mac
Неизвестно, насколько широко распространена проблема износа накопителя, но сообщения о странном поведении SSD также поступают от некоторых пользователей компьютеров Mac на базе Intel, что свидетельствует о том, что проблема коснулась не только ARM-модели. Можете попробовать проверить износ SSD самостоятельно — вот, два способа, как это сделать.
Первый — установите утилиту для диагностики накопителя вроде DriveDx. У неё есть бесплатный двухнедельный период, но поскольку нам нужно только посмотреть износ SSD, этого хватит.
Износ SSD (его «здоровье») показывается вверху
Второй способ более продвинутый, но совершенно бесплатный, то есть его можно использовать неограниченное время.
- Установите Homebrew, если у вас её ещё нет, по этой ссылке (просто вставьте команду с сайта в Терминал). Это утилита командной строки в macOS и Linux, которая позволяет устанавливать пакеты и приложения. Пригодится в дальнейшем.
- Дождитесь завершения установки и введите в Терминале следующую команду: brew install smartmontools.
Установите утилиту для диагностики накопителя
Так должна выглядеть команда
Откроется утилита диагностики состояния SSD, где в строке Percentage Used показывается износ накопителя. В моём случае это 0%, но у меня MacBook Pro на Intel и не было проблем с чрезмерной записью данных на SSD.
Моему Mac скоро год, а SSD как новый
Тем не менее износ накопителя на некоторых компьютерах Mac (в основном речь идёт про M1) слишком велик, и отрицать существование проблемы уже нельзя. Протестируйте свой компьютер и расскажите о результатах в комментариях или в нашем чате в Telegram.
Неясно только, связана ли проблема с ошибочными показаниями утилиты для диагностики, или macOS действительно записывает большие объемы данных. Инструменты мониторинга дисков порой ненадежны, и вполне вероятно, что проблему можно решить с помощью обновления macOS Big Sur.
На англоговорящих ресурсах склоняются что это ошибка из-за Roseta 2 так как софт для проверки статуса написан для Intel64. У меня износ якобы 190Tb циклов, это получается я 3Tb в день пишу данных, чего не может быть. Согласно мониторингу системы за 12 дней я записал всего 520Гб на диск.
Источник
Износ SSD накопителя в MacBook на чипе M1
Если вы выбираете для себя новый MacBook на чипе M1, то наверняка задавались вопросом износа SSD диска. Кто не в курсе, поясняю.
Принцип работы SSD
SSD накопитель хранит информацию, заряжая ячейки различными напряжениями. При чтении с SSD происходит проверка напряжения, и SSD не изнашивается.
Но вот при записи SSD, т.е. добавлении бита информации в ячейку, происходит износ оксидного слоя, а любая техника имеет свой ресурс.
Этим самым ресурсом для SSD является количество циклов перезарядки ячейки. До тех пор, пока она не откажет, и вы не сможете прочитать с нее информацию.
Так вот, количество циклов перезарядки записывается и отображается в процентах.
Ресурс у современных SSD дисков огромен — недаром производители дают гарантию до 5 лет на свои диски.
SSD на Mac: Intel vs Apple M1
Если разобрать MacBook (как минимум, последних 10 лет), вы увидите следующую картину: на материнской плате распаяна оперативная память, процессор, графика и SSD.
С приходом Мак с чипом Apple M1 собственного производства картина немного поменялась. Теперь мы имеем не процессор, а систему на кристалле. Как и на смартфонах, в одном чипе расположены центральный и графический процессор, память, контроллеры ввода-вывода и другие вещи.
И там, и тут SSD накопитель распаян. Так в чем собственно проблема? Суть в том, что изменилась архитектура новых процессоров.
Теперь мы имеет не оперативную, а объединенную память, к которой обращается не только центральный процессор, но и графический и нейронный движок.
Сама архитектура предоставляет более широкие возможности по использованию SSD. Т.е. сам чип M1 обращается в SSD намного чаще, чем это было на процессорах Intel.
В сети можно встретить отзывы недовольных пользователей MacBook, у некоторых износ SSD за несколько месяцев достигал 12%.
Как проверить износ SSD на Мак
Проверить износ накопителя очень легко. Понадобится пароль администратора.
Шаг 1. Скачайте утилиту Home Brew (сайт brew.sh).
Шаг 2. В Терминале введите команду: brew install smartmontools && sudo smartctl —all /dev/disk0
Шаг 3. Процент износа вы увидите в строке Percentage used.
Срок службы SSD на Мак
На заре развития SSD самым слабым элементом накопителя являлся контроллер, износ которого приводил к блокировке. Сейчас контроллеры надежные.
А вендоры обычно дают гарантию на 600 Тб записи данных на 1 Тб емкости накопителя, потому что при чтении SSD накопитель не изнашивается. Это очень большой показатель, поэтому производители обычно ограничиваются гарантией в 3-5 лет.
А теперь давайте считать: если вендоры дают 600 Тб гарантийной записи на 1 Тб накопителя, мы берем Mac с базовым накопителем в 256 Гб. В итоге получаем 150 Тб записи данных.
В среднем пользователь записывает до 7,5 Тб данных в месяц. Значит такой Мак может проработать минимум 2 года (если считать гарантию по объему записи данных). Ничего не напоминает? Гарантия в России на технику Apple тоже 2 года. Но это скорее совпадение, т.к. есть еще подписка Apple Care+ (расширенная гарантия).
Потолочные значения сторонних SSD накопителей могут доходить до 700 Тб (но чаще это около 300 Тб).
Я настоятельно советую покупать Мак на чипе M1 на 16 Гб оперативной памяти, чтобы система меньше обращалась к SSD. Для наглядности приведу скриншот одного из наших читателей, который использует MacBook с 16 Гб оперативной памяти.
Как видим, обращение системы к SSD за 3 месяца составило 0% (читайте «износ 0%»). Всего было записано 17 Тб данных.
Вывод: какой Мак лучше брать?
Во-первых, обязательно берем MacBook с 16 Гб оперативной памяти.
Во-вторых, чем больше объем SSD накопителя, тем больше его ресурс на запись данных в случае использования swap (файла подкачки). Лучше объем от 512 Гб.
В-третьих, не сильно заморачивайтесь, если взяли бук с базовыми характеристиками. На все свои косяки Apple обычно дает расширенную гарантию, как это было уже много раз. Смотрите программы обслуживания Apple на официальном сайте.
Тут важно ремонтироваться только в авторизованных сервисах и сохранять все чеки. В будущем, если Apple признает наличие массового брака, вам вернут все потраченные на ремонт средства.
Источник
Как проверить работоспособность SSD в macOS
Как проверить работоспособность SSD в macOS
Носители всех типов, включая SSD, являются расходниками. Это значит, в конце концов, они могут поломаться. Это одна из причин, почему резервные копии так важны. Чтобы бежать впереди всех, macOS предлагает инструменты, которые могут проверять состояние диска вашего SSD и других подключенных дисков.
Что такое Состояние диска?
У вращающихся жестких дисков кривая отказов иногда описывается как ванна. Когда вы впервые получаете жесткий диск, существует высокая вероятность отказа благодаря блокам DOA. Если привод вращается должным образом, он, вероятно, прослужит долгие годы, а затем из-за износа произойдет сбой. Существует высокая вероятность отказа в начале и конце срока службы (стенки ванны), но относительно низкая частота отказов в середине (основание ванны).
SSD, на с другой стороны, показать другую кривую отказа. Они по-прежнему имеют такие же высокие показатели раннего отказа, поскольку все электронные устройства подвержены риску неправильной сборки и отказа компонентов.
Но уникальным образом флэш-память, используемая в твердотельных накопителях, может выдержать только определенное количество циклов записи , Когда они терпят неудачу, они терпят неудачу полностью: восстановление данных невозможно. Таким образом, стоит следить за исправностью диска, который может внезапно и необратимо выйти из строя без предупреждения.
Оба типа сбоев можно заранее прогнозировать и планировать на основе определенных характерных шаблонов сбоев. S.M.A.R.T (технология самоконтроля, анализа и отчетности) — это автоматизированная система самотестирования для твердотельных накопителей и более традиционных вращающихся жестких дисков. macOS по умолчанию отслеживает состояние SMART всех ваших дисков, и есть несколько инструментов, которые читают это состояние с различными уровнями детализации.
Состояние SMART в системном отчете
1. Нажмите значок Apple в верхнем левом углу.
2. Удерживая нажатой клавишу Option.
3. Сведения о системе.
4. Нажмите Хранилище в списке слева от разделов.
5. Выберите диск, который вы хотите просмотреть, в списке в верхней части экрана.
6. Состояние SMART отображается в нижней части информационной панели.
Проверено означает, что на диске нет проблем, о которых сообщалось. Сбой означает, что диск имеет ошибку, которая вскоре станет Fatal, что означает, что диск вышел из строя. Система числовых кодов ошибок SMART предоставляет дополнительную информацию о специфической катастрофе накопителя, но широкого заголовка, предоставляемого macOS, достаточно, чтобы угадать, как скоро произойдет сбой накопителя.
Получение подробного состояния SMART с помощью smartmontools
Если у вас установлен Homebrew, вы можете установить smartmontools для проверки состояния SMART на своих дисках через терминал.
1. Откройте Терминал и выполните следующую команду для установки smartmontools с помощью Homebrew:
brew install smartmontools
2.Используйте список diskutil, чтобы найти идентификатор диска для тома, который вы хотите протестировать. Вы также можете найти идентификатор диска в системном отчете с последнего шага под названием BSD Name.
3. Выполните следующую команду в Терминале, чтобы получить состояние SMART для указанного диска:
smartctl -a disk1s2
Это даст подробный отчет SMART в стандартном выводе. Если вы хотите сохранить отчет SMART на диск, вы можете отправить его в текстовый файл с управляющим символом & gt.
smartctl -a disk1s2 & gt, diskhealthreport.txt
Созданный отчет о работоспособности диска обеспечит высокую подробно рассмотрим накопители здоровья. Наиболее важные данные — это вердикт, который появляется на полпути в отчете. Внизу состояние SMART, характерное для конкретного поставщика, может дать представление о более глубоком состоянии накопителей.
DriveDx
DriveDx — это инструмент диагностики накопителя, который предоставляет наиболее подробную информацию. картина вашего SSD здоровья. Это платное приложение может одновременно сканировать все подключенные диски, обеспечивая полную картину состояния ваших систем хранения. Пока приложение открыто, оно постоянно следит за состоянием SMART для выявления ошибок или проблем. Это самый простой способ получить детальное представление о состоянии ваших дисков без просеивания технических журналов.
Заключение
Это хорошая идея, чтобы не спускать глаз с здоровья ваших SSD, но вы не нужно становиться навязчивым об этом.Системный отчет обеспечит достаточные возможности мониторинга для среднего пользователя. Более увлеченные пользователи могут применять smartmontools через командную строку. Самые искушенные пользователи по достоинству оценят обновления и качество жизни DriveDx.
Источник