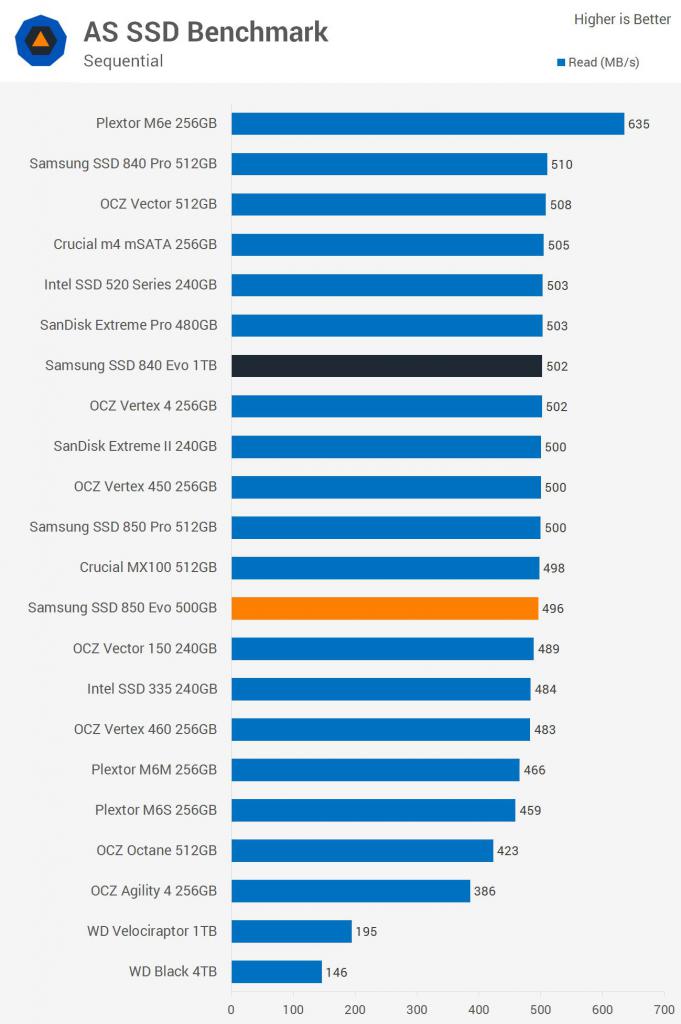- Тест скорости накопителей средствами Windows
- Работа с «winsat disk»
- Примеры использования
- Тест съемных носителей
- Как проверить скорость диска (HDD, SSD). Тест скорости
- Топ 10 программ для проверки жесткого диска
- Рейтинг программы для проверки жесткого диска 2020
- Victoria HDD скачать
- HD Tune скачать
- HDDScan скачать
- CrystalDiskInfo скачать
- Hetman Partition Recovery скачать
- MHDD скачать
- HDDlife скачать
- Macrorit Disk Scanner
- HDD Regenerator скачать
- Acronis Disk Director скачать
- Как проверить скорость жесткого диска? Тест жесткого диска
- Работа устройства
- Характеристики жесткого диска
- Проверка
- Программные компоненты
- Программы
- Настройка программы CrystalDiskMark и AS SSD Benchmark
- Разгон
Тест скорости накопителей средствами Windows
Проверку скорости чтения/записи HDD (SSD) диска компьютера, USB-флешки или карты памяти SD можно выполнить встроенной утилитой WinSAT, которая уже присутствует по умолчанию в Windows Vista, 7, 8 и 10. Такая встроенная в систему функциональность может быть очень полезной при покупке нового компьютера или в случаях, когда нет возможности запустить специализированный софт, например, CrystalDiskInfo. Программа WinSAT также может выполнить общую оценку всех компонентов компьютера, читайте подробнее в статье – Индекс производительности Windows 8.1 и 10.
Работа с «winsat disk»
Чтобы выполнить тест скорости записи/чтения диска, запустите командную строку от имени администратора. Для этого в Windows нажмите кнопку «Пуск», в списке программ найдите раздел «Служебные – Windows» и в нем пункт «Командная строка». Нажмите на него правой кнопкой мыши, в открывшемся контекстном меню выберите подпункт «Дополнительно > Запуск от имени администратора» и подтвердите действие.
Для запуска предустановленного набора тестов наберите команду:
и нажмите клавишу «Enter». По завершении работы данной команды результаты тестов скорости будут выведены в окно консоли.
Нам интересны следующие строки:
- Disk Random 16.0 Read – скорость чтения случайных 256 блоков размером 16 Кб (т.е. 4 Мб тестовых данных);
- Disk Sequential 64.0 Read – скорость чтения последовательных 256 блоков размером 64 Кб (16 Мб тестовых данных);
- Disk Sequential 64.0 Write – скорость записи последовательных 256 блоков размером 64 Кб (16 Мб тестовых данных).
Также рядом с результатами скорости можно увидеть индекс производительности ваших дисков, тот самый, который выводится в окне свойств системы Windows 7. Для Windows 7 он будет находиться в диапазоне от 1.0 до 7.9, а для Windows 8 и 10 – от 1.0 до 9.9.
По желанию, для более тонкого тестирования к команде «winsat disk» можно добавить следующие параметры:
- «-seq» или «-ran» – последовательное или случайное чтение/запись;
- «-read» или «-write» – чтение или запись;
- «-n N» — номер физического диска (N – число). По умолчанию номер равен «0». Нельзя использовать вместе с параметром «-drive»;
- «-drive X» – диск (X – буква без двоеточия). По умолчанию тестируется диск «C:». Нельзя использовать вместе с параметром «-n»;
- «-count N» – количество итераций теста записи/чтения, где N – число от 1 до 50 (по умолчанию 1);
- «-iocount N» – количество тестовых блоков, которые будут записаны/прочитаны во время тестирования, где N – число от 256 до 5000 (по умолчанию 256);
- «-seqsize N» – размер блоков в байтах для теста скорости последовательной записи/чтения, где N – число от 65536 до 1048576 (по умолчанию 65536);
- «-ransize N» – размер блоков в байтах для теста скорости случайной записи/чтения, где N – число от 16384 до 1048576 (по умолчанию 16384).
С другими параметрами команды «winsat disk» можно ознакомиться на сайте Microsoft TechNet (на английском).
Примеры использования
Следующая команда выполнит предустановленный набор тестов скорости чтения/записи на диске «D:»:
Тест скорости чтения последовательных блоков на диске «D:»:
Тест скорости записи случайных блоков на диске «D:»:
Две итерации теста скорости чтения 512 случайных блоков размером 1Мб (1048576 б) на диске «D:» (т.е. в целом будет прочтено 2×512×1048576=1073741824 б=1 Гб):
Тест съемных носителей
Командой «winsat disk» можно также проверить скорость таких съемных носителей как флешки, карты памяти и др. Не рекомендуем выполнять предустановленный набор тестов командой «winsat disk -drive X», так как флешки и карты памяти работают медленнее жесткого диска компьютера и предустановленный набор тестов может выполняться очень долго. Эффективнее будет использовать следующие команды:
где X – буква съемного диска.
Также можете уточнить размер данных и другие параметры тестирования с помощью параметров, перечисленных выше.
Как проверить скорость диска (HDD, SSD). Тест скорости

От скорости работы диска — зависит скорость работы всего компьютера в целом! Причем, что удивительно, многие пользователи недооценивают этот момент… А ведь скорость загрузки ОС Windows, скорость копирования файлов на диск/с диска, скорость запуска (загрузки) программ и т.д. — все упирается в скорость диска.
Сейчас в ПК (ноутбуках) встречаются два типа дисков: HDD (hard disk drive — привычные жесткие диски) и SSD (solid-state drive — новомодный твердотельный диск). Порой их скорость различается в разы (например, Windows 8 на моем компьютере с SSD стартует за 7-8 сек., против 40 сек. с HDD — разница колоссальна!).
А теперь о том, какими утилитами и как можно проверить скорость работы диска.
CrystalDiskMark
Одна из лучших утилит для проверки и тестирования скорости дисков (утилита поддерживает как HDD, так и SSD диски). Работает во всех популярных ОС Windows: XP, 7, 8, 10 (32/64 bits). Поддерживает русский язык (хотя, утилита достаточно простая и разобраться легко и без знания английского).
Рис. 1. Главное окно программы CrystalDiskMark
Чтобы протестировать свой диск в CrystalDiskMark нужно:
- выбрать количество циклов записи и чтения (на рис. 2 это число равно 5, оптимальный вариант);
- 1 GiB — размер файла для тестирования (оптимальный вариант);
- «C:\» — буква диска для тестирования;
- для начала теста просто нажмите кнопку «All». Кстати, в большинстве случаев ориентируются всегда на строку «SeqQ32T1» — т.е. последовательная запись/чтение — поэтому, можно просто выбрать тест конкретно этого варианта (требуется нажать одноименную кнопку).
Рис. 2. проведенный тест
Первая скорость (колонка Read, с англ. «читать») — это скорость чтения информации с диска, вторая колонка — запись на диск. Кстати, на рис. 2 был протестирован SSD диск (Silicon Power Slim S70): скорость чтения 242,5 Mb/s — не самый хороший показатель. Для современных SSD оптимальной скоростью считается скорость не ниже
400 Mb/s, при условии подключении по SATA3* (хотя и 250 Mb/s это больше чем скорость обычного HDD и прирост в скорости виден невооруженным глазом).
* Как определить режим работы SATA жесткого диска?
По ссылке выше, кроме CrystalDiskMark, можно так же скачать еще одну утилиту — CrystalDiskInfo . Эта утилита покажет вам SMART диска, его температуру и пр. параметры (в общем-то отличная утилита для получения информации о устройстве).
После ее запуска, обратите внимание на строчку «Режим передачи» (см. рис. 3). Если в этой строке у вас отображается SATA/600 (до 600 МБ/с) — значит диск работает в режиме SATA 3 (если в строке отображается SATA/300 — т.е. максимальная пропускная способность 300 МБ/с — это SATA 2).
Рис. 3. CrystalDiskinfo — главное окно
AS SSD Benchmark
Сайт автора: http://www.alex-is.de/ (ссылка на скачивание в самом низу страницы)
Еще одна очень интересная утилита. Позволяет легко и быстро протестировать жесткий диск компьютера (ноутбука): быстро узнать скорость чтения и записи. В установке не нуждается, пользоваться стандартно (как с предыдущей утилитой).
Рис. 4. Результаты теста SSD в программе.
PS
Рекомендую так же ознакомиться со статьей про лучшие программы для жесткого диска: https://pcpro100.info/testirovanie-zhestkogo-diska/
Кстати, весьма неплохая утилита для всестороннего тестирования HDD — HD Tune (кому не подойдут вышеприведенные утилиты, можете так же брать в арсенал :)). На этом у меня все. Всем хорошей работы диска!
Топ 10 программ для проверки жесткого диска
Рейтинг программы для проверки жесткого диска 2020
Довольно часто пользователь сталкивается с проблемой плохого функционирования жесткого диска и других важных носителей, хранящих объекты операционки, локальные пользовательские файлы и другие необходимые данные.
Во избежание проблем с накопителями, созданы программы для проверки жесткого диска, которые мы сегодня и рассмотрим. Такие утилиты предотвращают выход из строя устройства, диагностируют диски, обнаруживают повреждения и устраняют ошибки.
Victoria HDD скачать
Эта утилита проверяет, анализирует и тестирует различные накопители, будь то карта памяти, SSD, жёсткие диски и т.д. Является комплексным решением для диагностики, тестирования, просмотра, анализа, мелкого ремонта, чтения и т.д.
Виктория работает с накопителями большого размера, тестирует через порты, находит неисправные секторы, выводит технические данные, формирует и записывает образы, проводит низкоуровневое форматирование, имеет разные проверочные тесты, файловый менеджер и смарт-монитор.
HD Tune скачать
Многофункциональное приложение для анализа продуктивности носителей, дисков и карт, выявления ошибок в работе, оценки производительности накопителей, температурных параметров и прочих показателей.
Софт может работать одновременно с несколькими устройствами, запустить тест на низком уровне, проанализировать нетипичные ошибки, провести глубокую и быструю проверку, выдать юзеру важную информацию. ХД Тюне поддерживает более тысячи накопителей и не нагружает ПК.
HDDScan скачать
Качественная утилита для диагностики жестких и SSD-дисков, различных запоминающих устройств и накопителей. Легко осуществляет проверку носителя, следит за его изменениями, настраивает некоторые параметры, анализирует дефекты и выводит отчёты.
ХДДСкан имеет несколько типов тестов, работает в фоновом режиме, настраивает смарт-параметры, корректирует акустический режим, имеет специальные настройки и не требует установки на ПК.
CrystalDiskInfo скачать
Этот софт контролирует и оценивает состояние жесткого диска, поддерживая его в «хорошей форме» и избегая возможных поломок, ошибок и изменений.
Он также диагностирует и выявляет неполадки, быстро их исправляет и копирует важную информацию на другие накопители, предоставляет юзеру подробные данные о дисках и их параметрах, находит нестабильные сектора, формирует загрузочные диски. КристалДискИнфо проводит смарт-тесты, снижает шумы, управляет питанием.
Hetman Partition Recovery скачать
Полезная программа с уникальным функционалом для восстановления папок и файлов любого разрешения после корректировок или затирки логических разделов. Быстро «воскрешает» удаленный раздел диска, восстанавливает потерянные и ценные данные.
Хетман Партишн Рекавери работает с любыми устройствами FAT и NTFS, имеет несколько режимов проверки, достойный алгоритм действий и поиск создаваемых разделов. Все результаты прога сохраняет на образе, диске или сервере.
MHDD скачать
Этот качественный продукт проводит точную проверку состояния накопителя и его поверхности, выполняет мелкий ремонт, тщательную диагностику на низком уровне и одновременное тестирование нескольких носителей.
Прога «реанимирует» данные на поврежденных секторах, полностью удаляет материал, разгоняет устройство, регулирует шумы и ставит пароли. Работает с разными интерфейсами, функционирует со S.M.A.R.T. и уменьшает объем носителя.
HDDlife скачать
Прога контролирует «здоровье» жестких дисков, защищает их от потери информации, следит за состоянием и предупреждает сбои. Благодаря уникальной методике, софт легко оценивает статус и производительность диска, а также регулярно в фоновом режиме мониторит носитель.
ХДДЛайф показывает над иконкой диска его здоровье в любой программе ПК. Также стоит упомянуть о смарт-контроле, предупреждении о сбоях, контроле производительности, градуснике диска и установке его громкости.
Macrorit Disk Scanner
Данная утилита проводит тестирование жестких дисков и выявляет на них плохие/битые сектора, благодаря чему юзер заблаговременно может увидеть возможные ошибки и избежать неполадок в работе устройства.
Макрорит Диск Сканнер работает практически со всеми типами накопителей различных производителей, выделяет нормальные и битые сектора, проводит высокоскоростную проверку, выдает наглядную информацию и автоматически выключается после работы.
HDD Regenerator скачать
Практичный и доступный инструмент для контроля за состоянием винчестера, координирования его функционирования и восстановления выявленных поломок.
Благодаря алгоритму перемагничивания, софт «реанимирует» битые сектора, на физическом уровне сканирует и контролирует «здоровье». ХДД Регенерато работает с разными ФС, формирует загрузочные CD/DVD и USB Flash диски, функционирует через DOS и выбирает диапазоны работы.
Acronis Disk Director скачать
Завершим наш обзор универсальным продуктом для разностороннего управления жесткими дисками, контроля дискового пространства и управления его разделами.
Акронис Диск Директор объединяет/разбивает HDD, скрывает поврежденные зоны, переносит OS на SSD, преобразовывает MBR в GPT, работает с динамическими массивами, клонирует диски, ставит пароли и многое другое. Имеется опция восстановления данных, менеджер загрузки и разделов.
Как проверить скорость жесткого диска? Тест жесткого диска
Работа жесткого диска важна для системы. Устройство помогает функционировать устройству, сохраняет данные пользователя и является своеобразным флеш-накопителем компьютера. Но винчестер может быть очень разным, поэтому многие хотят узнать, как проверить скорость жесткого диска.
Работа устройства
Для чего нужен винчестер, и как его скорость влияет на работоспособность? Запоминающее устройство хранит данные и дает свободный доступ к ним. Механизм построен на магнитной записи.
Внешне будет непросто понять, как узнать скорость жесткого диска. Под пластиковым корпусом размещены магнитные диски и считывающая головка. В рабочем состоянии она не касается пластин. Минимальное расстояние между деталями обеспечивает процесс чтения и записи информации благодаря потоку воздуха.
Сейчас жесткий диск все больше получает критики со стороны пользователей. Особенно после появления твердотельного накопителя. Благодаря SSD пользователи узнали, что в системе может стоять более скоростной диск, который легко справляется с самыми ресурсоемкими задачами.
Но пока что твердотельные накопители очень дорогие, поэтому большинство использует лишь комбинированный вариант или вовсе предпочитает обходиться без SSD.
Характеристики жесткого диска
Прежде чем понять, как проверить скорость жесткого диска, необходимо понимать, какие еще есть параметры винчестера, которые бы повлияли на производительность устройства.
Интерфейс ЖД сейчас универсальный. SATA III является самым распространенным вариантом взаимодействия двух устройств, в нашем случае винчестера и ПК. Благодаря интерфейсу можно подключить ЖД к компьютеру, и они будут взаимодействовать корректно. Помимо SATA также доступны eSATA, SAS, FireWire и т. д.
Выбирая жесткий диск, пользователь обращает внимание на емкость. Для многих это самый главный параметр, поскольку нужно рассчитывать, какой объем информации можно будет сохранить. Сейчас наиболее оптимальным является ЖД объемом 500 Гб — 1 Тб. Этого вполне хватит для установки игр, ресурсоемких программ и скачивания фильмов.
Следующий параметр влияет на производительность. Время произвольного доступа указывает на средний показатель времени, за которое осуществляется позиционирование головки для чтения и записи.
Данный параметр может иметь показатели от 2,5 до 16 мс. Чем он меньше, тем быстрее будет работать устройство. Для сравнения: все твердотельные накопители имеют время произвольного доступа меньше 1 мс. Отсюда и молниеносная загрузка системы и ресурсоемких программ, работающих с SSD.
Следующий параметр также влияет на общую скорость жесткого диска. Как проверить количество вращений шпинделя? Тут можно использовать информацию в интернете либо установить соответствующую утилиту.
Данный показатель дает информацию об оборотах шпинделя. Характеристика влияет на время доступа и среднюю скорость передачи данных. В данном случае лучше выбирать винчестер, который бы имел показатель от 7200 оборотов в минуту. Хотя для домашних ПК может подойти устройство со скоростью 5400 и 5900. Но нужно быть готовым к тому, что загрузка системы и ресурсоемкие программы будут загружаться медленно.
Для серверов и рабочих станций выбирают винчестеры с 10 000 и 15 000 оборотов в минуту.
Скорость передачи данных также можно узнать во время теста жесткого диска. Этот показатель непосредственно влияет на производительность винчестера. Чем выше скорость передачи данных, тем быстрее можно переписывать файлы на ЖД.
Проверка
Как проверить скорость работы жесткого диска? Конечно же, первое что приходит в голову в этом случае — специальные утилиты. Благодаря программе можно выяснить любые параметры винчестера, а также просканировать устройство на наличие ошибок.
Но не только софт может помочь узнать, как проверить скорость жесткого диска. Благодаря программным компонентам компьютера также можно осуществить анализ параметров устройства.
Программные компоненты
Чтобы проверить скорость чтения и записи жесткого диска, необходимо использовать специальную команду. Но для этого нужно запустить «Командную строку». В «Пуске» нужно выбрать раздел «Служебные», а далее Windows. В новом окне можно найти «Командную строку». Далее правой кнопкой мыши (ПКМ) необходимо запустить сервис от имени администратора.
Также можно использовать комбинацию клавиш Win + R, где «Win» — значок операционной системы на клавиатуре. В строке «Выполнить» необходимо ввести команду «cmd».
Для тестирования винчестера необходимо ввести команду «winsat disk», не используя кавычки. Система соберет все данные об устройстве и выведет их в диалоговом окне. На что нужно обратить внимание?
Disk Random 16.0 Read, Disk Sequential 64.0 Read и Disk Sequential 64.0 Write. Тут же будет указан индекс производительности устройства, который также можно найти в свойствах системы.
Чтобы получить дополнительные данные о ЖД, необходимо не выходя из «Командной строки» вводить нужные команды. Например, чтобы определить скорость чтения, вводим «-read», записи — «-write» (без кавычек).
Программы
Но лучшего всего тест жесткого диска можно провести с помощью вспомогательных программ. Например, CrystalDiskMark простой и понятный софт, который поможет собрать данные о винчестере и твердотельном накопителе. Его можно установить на компьютер с операционной системой версии Windows XP и выше. С официального сайта можно скачать утилиту бесплатно и с русским интерфейсом.
Также можно использовать программу AS SSD Benchmark. Эта утилита похожа на предыдущую, имеет аналогичный интерфейс. Она быстро собирает данные о винчестере или твердотельном накопителе и систематизирует их в простую таблицу. Несмотря на английский интерфейс, в отчете все равно можно разобраться и найти необходимые данные.
Настройка программы CrystalDiskMark и AS SSD Benchmark
Перед запуском сканирования программы необходимо настроить ее. Первым делом необходимо выбрать количество циклов. Многие рекомендуют оставить значение, которое указано по умолчанию. Далее необходимо выставить размер файла, который будет содержать результаты теста. Достаточно будет 1 GB.
Ниже нужно указать диск, который необходимо анализировать. Здесь все зависит от того, какой раздел интересует пользователя. Наконец, нужно нажать кнопку «All» и запустить тестирование.
Разгон
Опытные пользователи знают, что практически любой компонент системы возможно улучшить. Поэтому неудивительно, что многие хотят узнать, как увеличить скорость жесткого диска.
Конечно, можно углубиться в этот вопрос, разобраться в технологиях оверклокинга винчестера, но есть большой риск того, что неопытный пользователь может испортить устройство, что приведет к сбоям в системе. Поэтому многие предлагают регулярно выполнять некоторые операции, которые помогут пусть незначительно, но все же ускорить работу ЖД.
Желательно регулярно проводить проверку диска. Для этого нужно перейти в «Мой компьютер», выбрать один из разделов и кликнуть по нему ПКМ. После выбрать «Свойства» и зайти во вкладку «Сервис». Тут же можно сделать дефрагментацию диска.