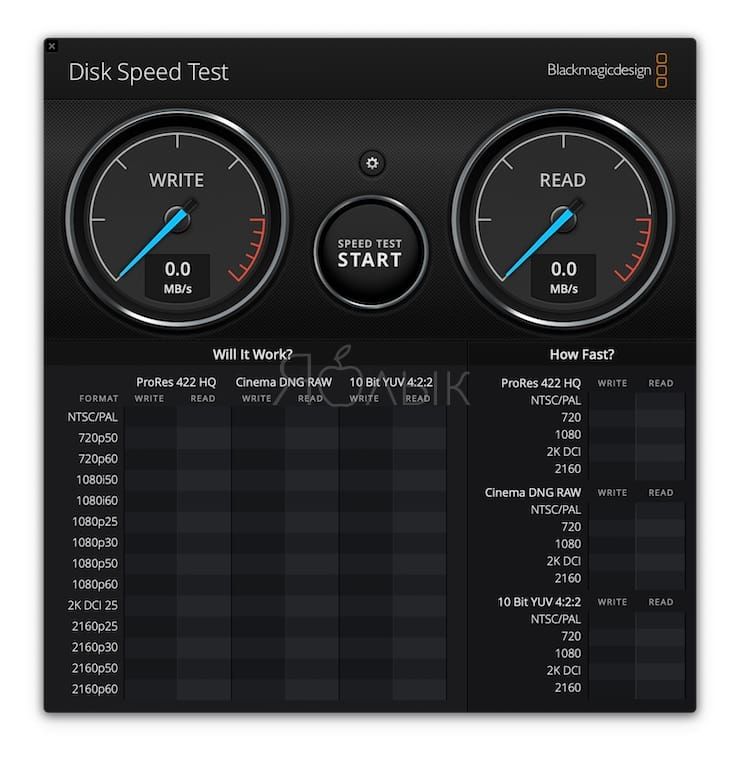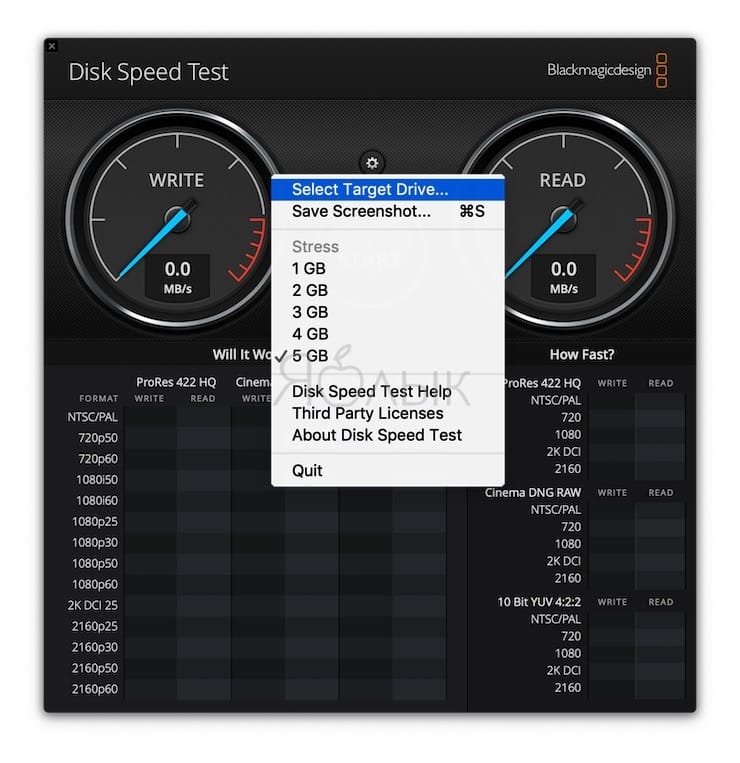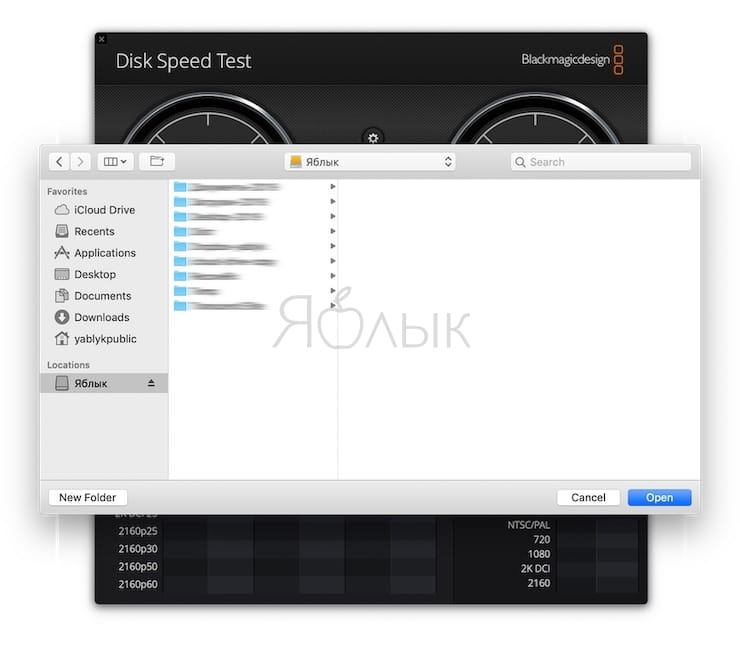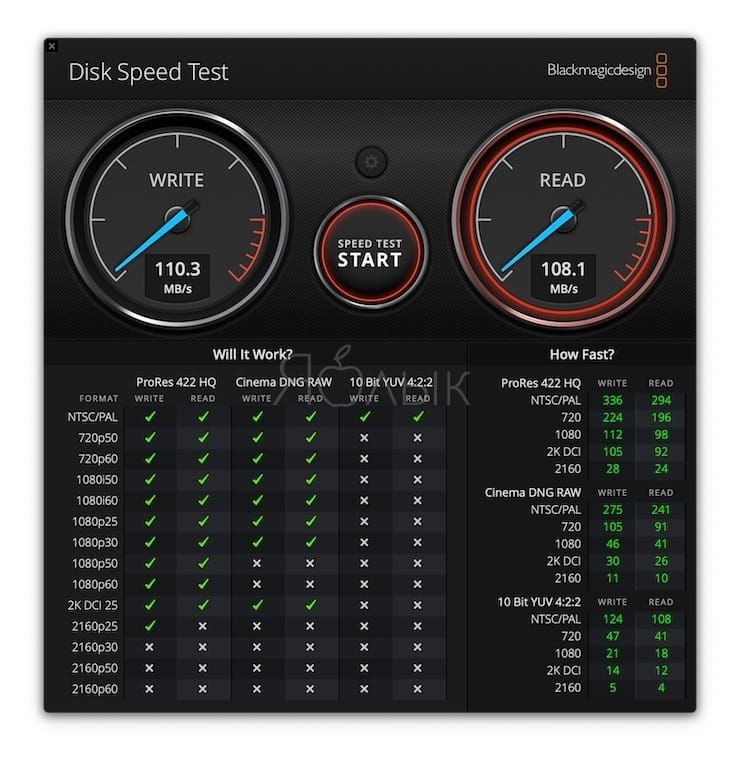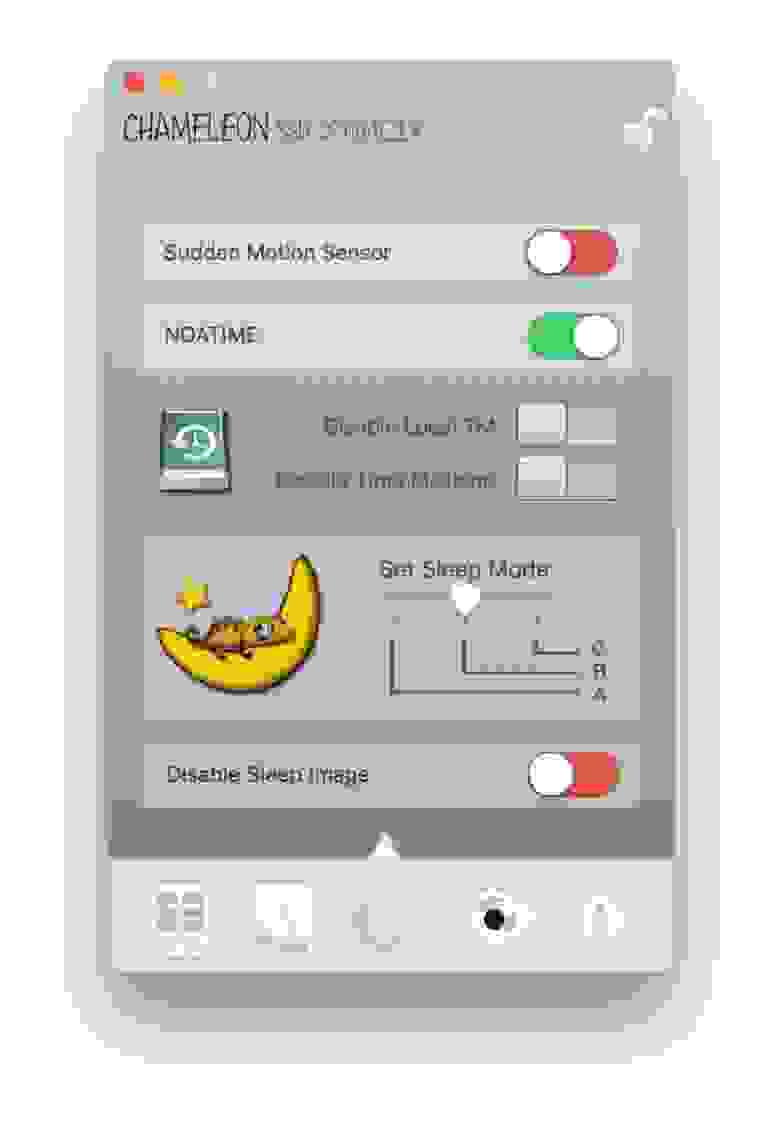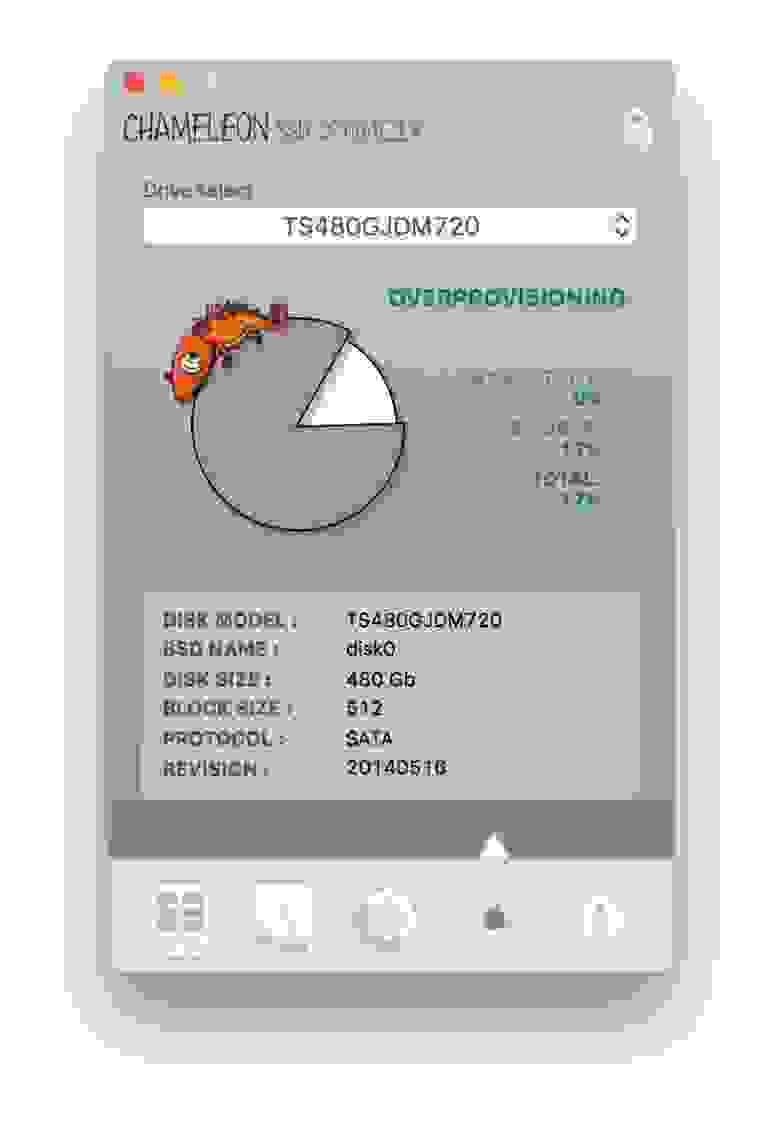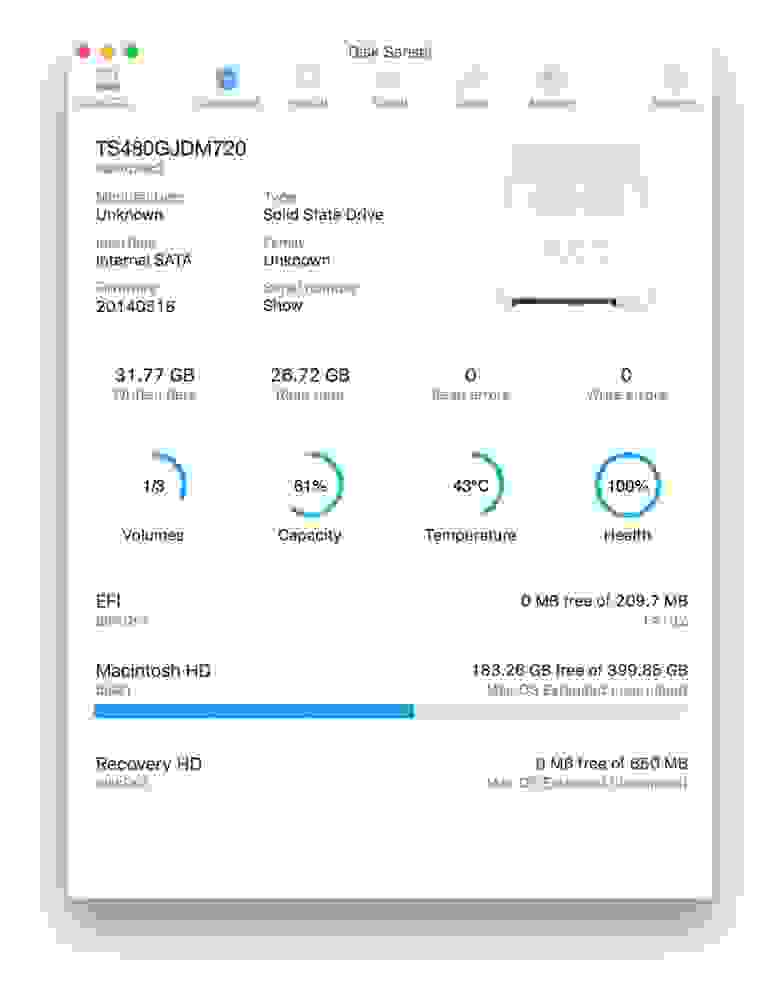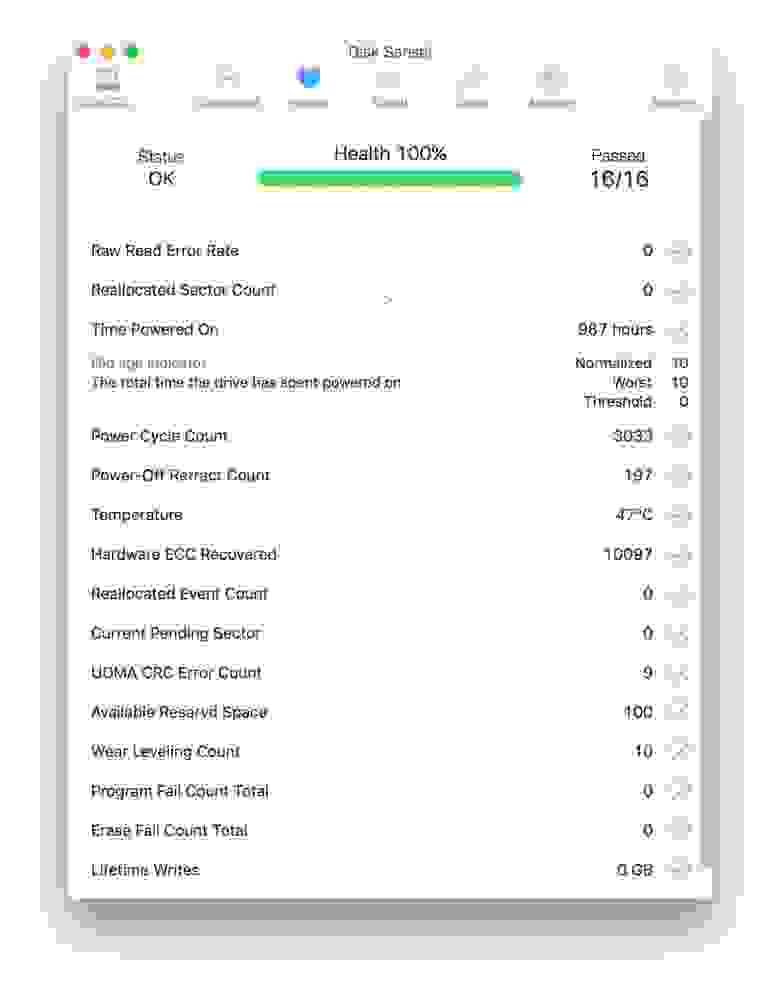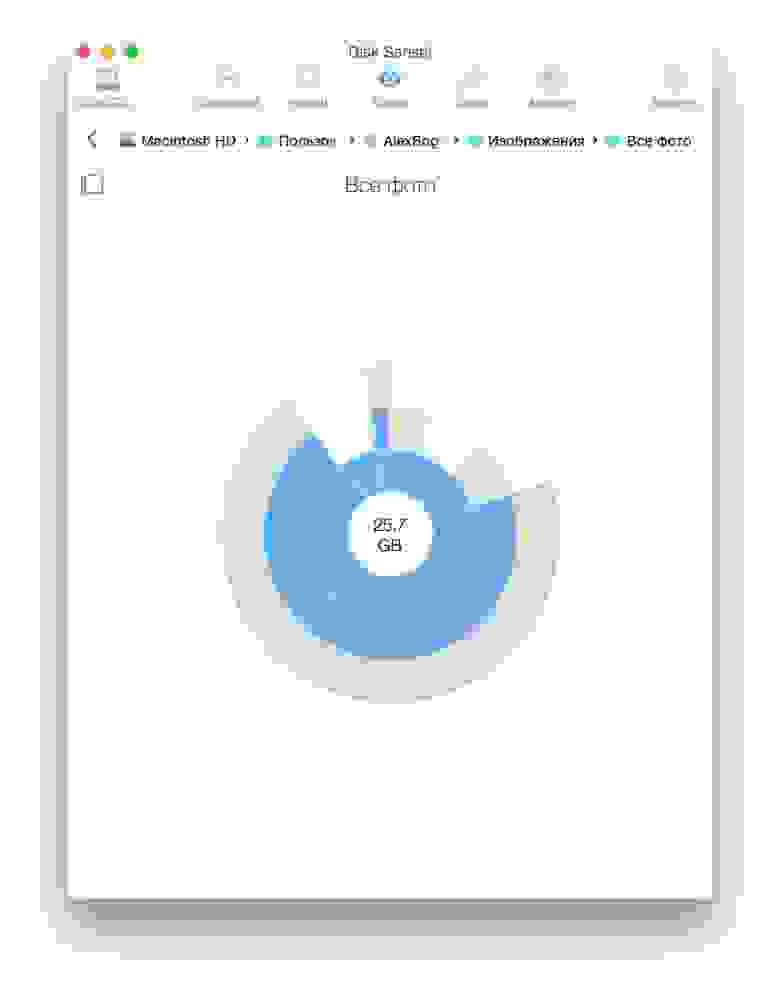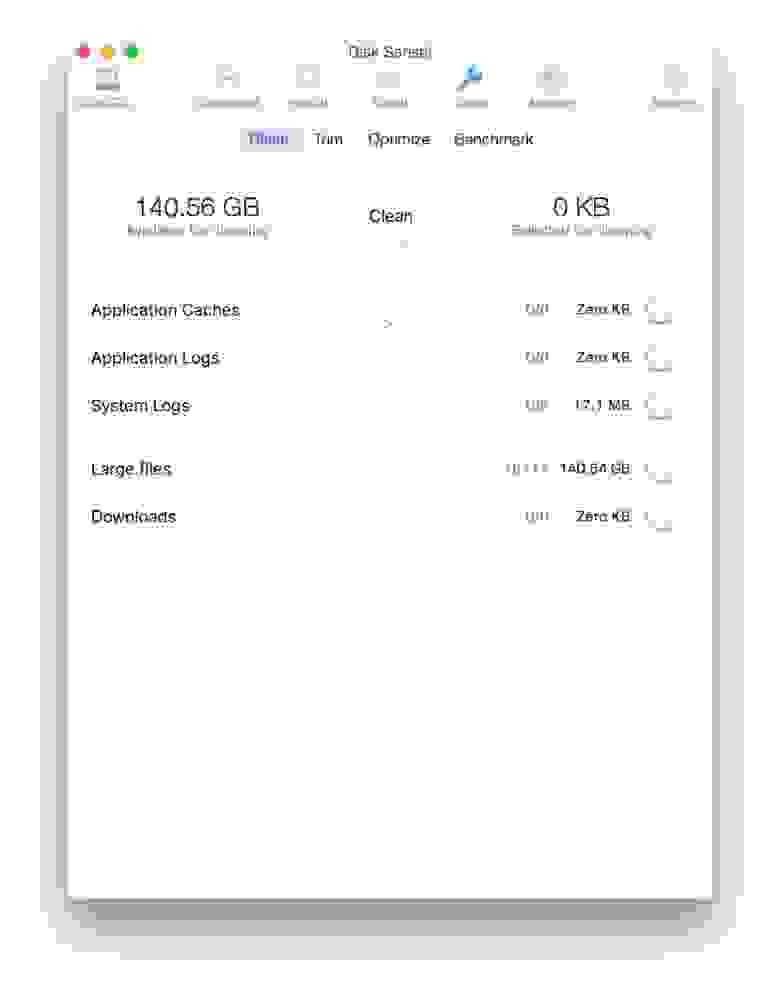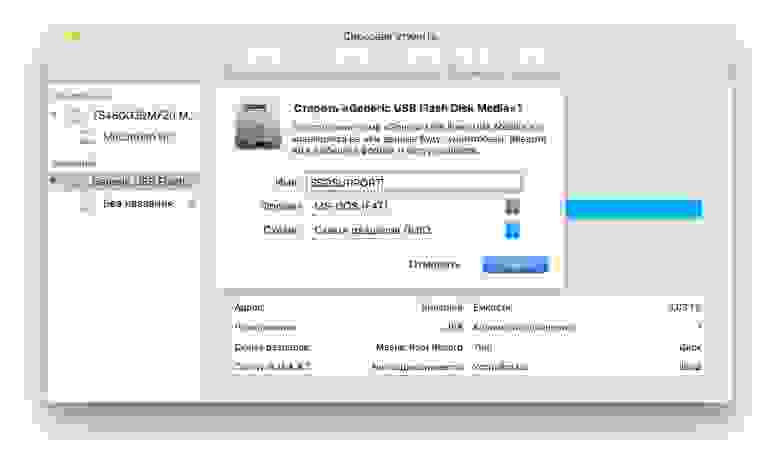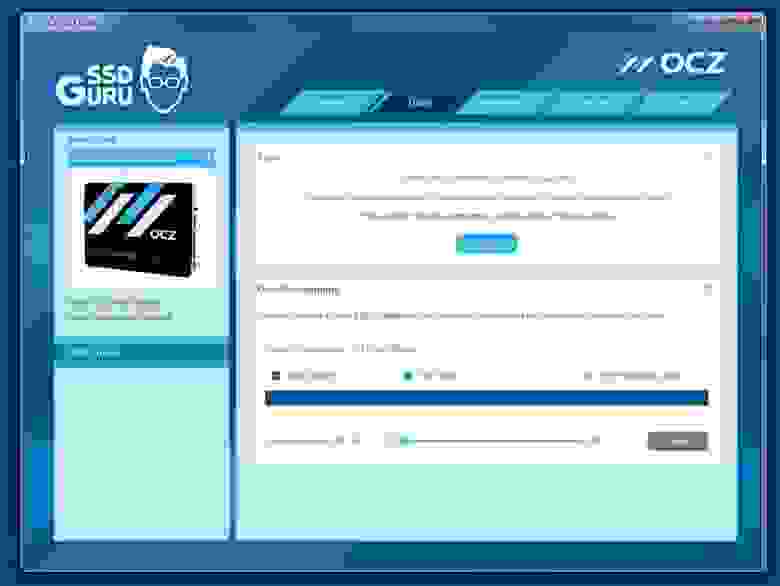- Как проверить скорость накопителей SSD, HDD или USB-флешки на Mac (macOS)
- Как проверить скорость накопителей SSD, HDD или USB-флешки на Mac (macOS)
- Тестируем скорость записи и чтения внешнего жесткого диска на Mac
- Лонгриды для вас
- Утилиты для контроля состояния SSD-дисков на Mac
- DriveDx
- Chameleon SSD Optimizer
- Disk Sensei
- OCZ SSD Guru
Как проверить скорость накопителей SSD, HDD или USB-флешки на Mac (macOS)
Проверка скорости чтения и записи жесткого диска, USB-флешки или внешнего накопителя (SSD, HDD) может быть очень полезной. Например, скорость работы системного жесткого диска напрямую отражается не работе вашего компьютера.
А скорость работы «флешки» или другого внешнего накопителя может говорить о возможности запуска ОС, программы или медиафайла прямо с нее. Для всех подобных измерений идеально подходит бесплатная утилита Blackmagic Disk Speed Test для macOS.
Как проверить скорость накопителей SSD, HDD или USB-флешки на Mac (macOS)
1. Скачайте приложение Blackmagic Disk Speed Test из Mac App Store (ссылка в конце статьи).
2. Запустите приложение. Главное окно программы представляет собой «приборную панель с двумя спидометрами». Левый отвечает за скорость записи, правый – за скорость чтения. Чуть ниже находятся перечень типов файлов (видео различного формата), используемых для тестов производительности.
3. Нажмите на иконку настроек, расположенную посередине, для выбора жесткого диска, USB-флешки или другого накопителя, скорость чтения и записи которых вы хотите протестировать.
4. Нажмите центральную клавишу с надписью Start для начала тестирования.
После окончания тестов результаты будут представлены в правом нижнем углу экрана. На самом деле и без таблицы с результатами будут понятны возможности Вашего накопителя. Достаточно во время теста взглянуть на «спидометры».
Источник
Тестируем скорость записи и чтения внешнего жесткого диска на Mac
Если вы хотите измерить производительность внешнего жесткого диска, подключенного к компьютеру Mac, можете воспользоваться специальными утилитами от сторонних разработчиков для вычисления его скорости записи и чтения. Сегодня мы поговорим о двух самых популярных и востребованных — Disk Speed Test, о которой вы, вероятно, уже слышали, и о ее не менее достойной альтернативе Xbench. Обе они работают как с обычными USB-дисками, так и с Thunderbolt и firewire.
С помощью Disk Speed Test вы можете измерить производительность не только внешнего жесткого диска, но и встроенного, в том числе и SSD. Для этого необходимо скачать бесплатную утилиту из Mac App Store, подключить жесткий диск и запустить приложение.
Но нажимать заветную кнопку Start еще рано. Нажимаем кнопку настроек, а затем «Select Target Drive», где выбираем внешний диск. В противном случае, программа автоматически начнет тестирование вашего встроенного жесткого диска.
Теперь все готово! Нажимаем на Start, после этого приложение измерит все необходимые параметры. Результаты его работы вы увидите в блоке «How fast». Стоит отметить, что процесс может затянуться на несколько минут.
Внешне Xbench выглядит заметно проще, однако по точности измерений она ничуть не уступает своему предшественнику. Программа доступна бесплатно на сайте разработчика — в Mac App Store ее пока нет. Перед использованием Xbench убедитесь, что ваш внешний жесткий диск был отформатирован для работы с OS X.
Когда Xbench закончит свою работу, вы сможете ознакомиться с ее результатами.
Зачем это нужно? Скажем, если вы хотите использовать свой диск для хранения резервных копий Time Machine, то заинтересованы, чтобы процесс проходил как можно быстрее. То же самое касается игр, запущенных с внешнего жесткого диска.
Ссылки для скачивания: Disk Speed Test; Xbench
Новости, статьи и анонсы публикаций
Свободное общение и обсуждение материалов
Лонгриды для вас
Владельцы AirPods жалуются, что после выхода новой прошивки один наушник перестает видеть другой, не помогает даже полный сброс. Рассказываем, почему так произошло, и как исправить проблему.
Беспроводная зарядка для iPhone необязательно должна стоить дорого. Более того, смартфоны Apple не поддерживают по-настоящему быструю зарядку, поэтому для них можно взять кое-что попроще. Вот вам несколько вариантов на выбор
Документы в PDF больше не проблема — вот универсальный инструмент, с помощью которого можно редактировать их как на Mac, так и на iPhone или iPad. И гораздо дешевле, чем в приложениях Adobe.
Источник
Утилиты для контроля состояния SSD-дисков на Mac

Если вы установите Vector или другой твердотельный накопитель от OCZ вместо HDD (или совместно с ним) на Mac, сделать это можно будет довольно просто – производитель предлагает собственную утилиту SSD Guru, которая позволяет поддерживать диски в надлежащем состоянии (о ней мы уже подробно писали в блоге). Однако и сторонние разработчики не спят – многие давно выпустили на рынок собственные решения, заслуживающие пристального внимания. О них мы и поговорим.
На случай, если вы установили SSD вместо HDD в MacBook (с Optibay или нет), для вас это особенно актуально.
DriveDx
Данная утилита предоставляет исчерпывающую информацию об SSD-накопителе. Во вкладке с названием диска можно найти основные сведения, возникшие проблемы, индикаторы здоровья накопителя и другую полезную информацию.
Здесь мы видим, что диск абсолютно здоров – показатель «общего здоровья» составляет 100%, правда, «жить» нашему SSD осталось уже немного меньше. Ёмкость накопителя составляет 480 ГБ, а общее время работы – 982 часа. Количество циклов превысило 3 000, что вполне нормально для молодого диска. 


Во вкладке со статистикой можно найти такие интересные факты, как количество записанных и прочтенных логических секторов, наличие ошибок интерфейса и данные по принудительным перезагрузкам. 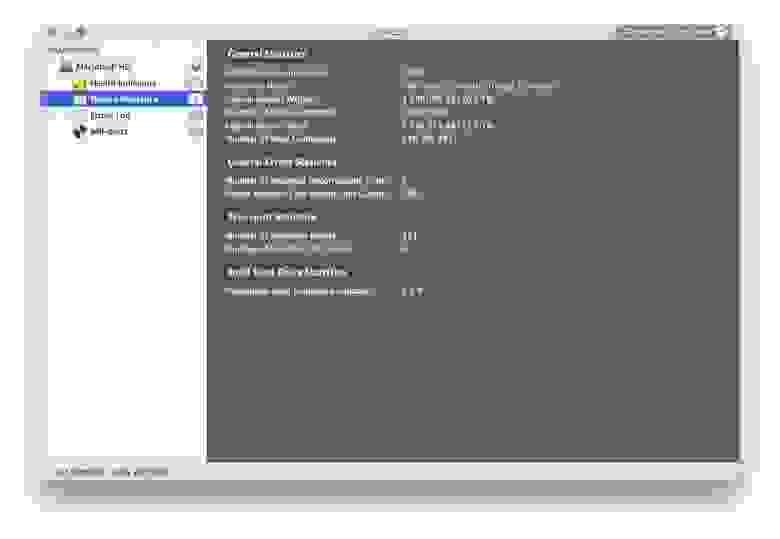
При возникновении ошибок все они фиксируются в логе, поэтому вы всегда узнаете, в чем причина той или иной проблемы, и сможете оперативно её устранить. Чтобы проверить SSD на наличие таких ошибок, можно запустить специальный тест, который их выявит. На выбор представлены два варианта – быстрый и долгий тест. Они автоматически проводятся при запуске программы.
Единственный, пожалуй, минус приложения – оно платное. За персональную лицензию придется заплатить 24,99 доллара, а за семейную – 49,99 долларов. Разработчики периодически устраивают распродажи, так что при удачном стечении обстоятельств программу можно урвать с 20-процентной скидкой. 
Chameleon SSD Optimizer
Отличная бесплатная альтернатива DriveDx с одной важной особенностью – возможностью активировать TRIM для SSD. Стоит её активировать или нет – зависит от самого накопителя: некоторые диски демонстрируют настолько низкие показатели скорости и производительности, что для них это необходимость.
Утилита отключает электронную подпись расширений ядра (.kext), которую Apple ввела в OS X Yosemite для борьбы с программами вроде Trim Enabler, но на OS X El Capitan Chameleon SSD Optimizer прекрасно с этим справляется. Для этого надо не забыть наделить её правами администратора.
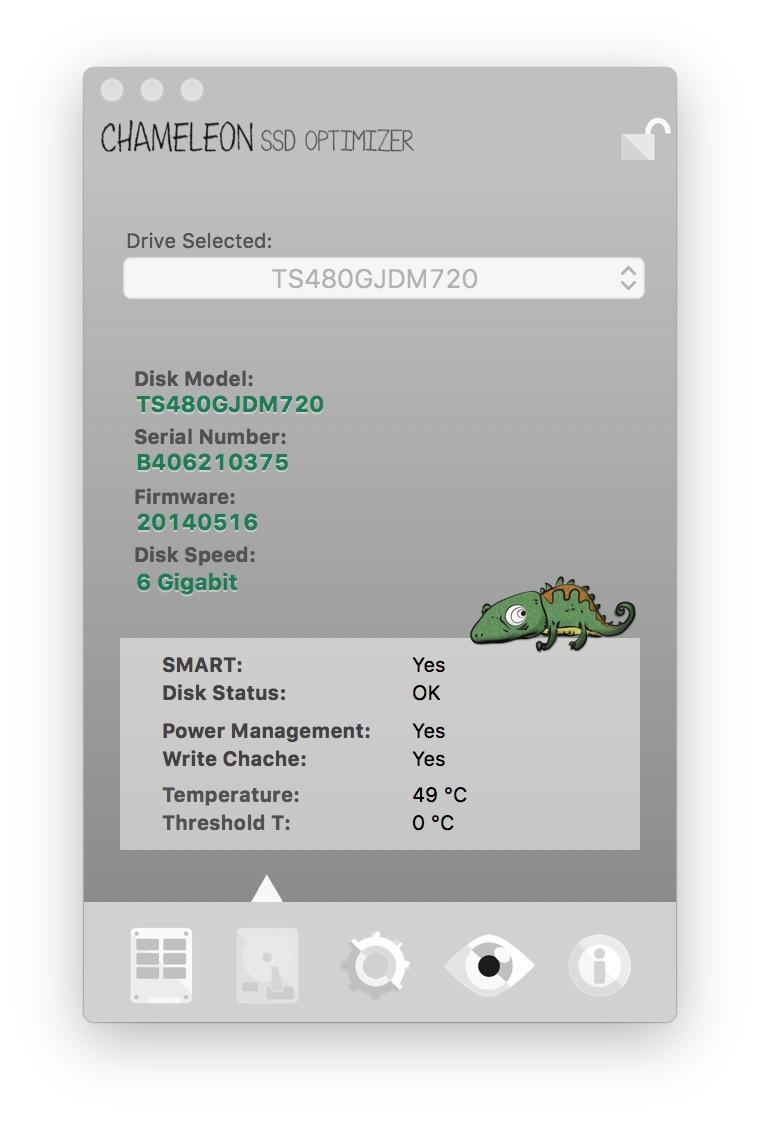
Программа имеет четыре основные информационные вкладки – главные сведения, которыми, в целом, и можно ограничиться, доступны в разделе More Disk Info. Приложение также сканирует SSD вплоть до модели, серийного номера, скорости и температуры. Миниатюрно и минималистично, но зато все понятно.
Во вкладке «Настройки» можно отключить сенсор движения Sudden Motion Sensor ввиду отсутствия движущихся головок в SSD-накопителе. А вот функцию NOATIME, наоборот, стоит активировать: она предотвращает запись времени последнего обращения к файлу, таким образом, его ресурсы становятся доступнее.
Особого внимания заслуживают режимы сна – Set Sleep Mode. Предусмотрено три режима: A – при котором содержимое оперативной памяти не записывается на диск, если закрывается крышка ноутбука; B – при котором система хранит копию содержимого оперативной памяти в режиме сна; С – при котором система восстанавливается с образа диска. В последнем случае «засыпание» ноутбука происходит медленнее, но зато улучшаются показатели автономной работы. Первые два режима установлены на компьютере по дефолту.
Самое лучшее сочетание – перевести режим сна в положение A и включить запрет создания дампа оперативной памяти в спящем режиме.
Что касается данных о емкости диска, протоколе и over provisioning, с ними можно ознакомиться в следующей вкладке. В нашем случае 17 % приходятся на долю пользователя и 0 % – на производителя. Хороший результат.
Как мы уже отметили, программа с открытым ходом распространяется абсолютно бесплатно и «живет» за счет добровольных пожертвований. Учитывая, что она мало чем уступает первому приложению, это не может не радовать.
Disk Sensei
Помните знаменитый Trim Enabler? Разработчики приложения полностью переосмыслили дизайн и возможности своего продукта и выдали его в новом виде, с новым названием. Теперь это не просто утилита для активации Trim, а полноценная программа для наблюдения за состоянием и «здоровьем» SSD.
Во вкладке Dashboard отображается вся необходимая информация о твердотельном накопителе: производитель, серийны номер, объем записанных и прочтенных данных, емкость (включая заполненное пространство), температура и даже общий показатель здоровья диска. Данные представлены в удобном для восприятии виде, без лишних показателей и прочего мусора.
Информация о жизнедеятельности SSD представлена во вкладке Health – здесь и количество циклов, и данные по ошибкам, а также любопытные сведения вроде времени работы диска на данный момент. Всего доступны 16 показателей, каждый из которых «здоровый» SSD должен пройти без проблем. Как мы видим, в нашем случае это 16/16 – значит накопитель абсолютно здоров. Впрочем, об этом стало известно и по прошлым утилитам.
А теперь, пожалуй, об одном из главных преимуществ Disk Sensei. Переключаемся в раздел Visual, где представлена наглядная информация о контенте, размещенном на SSD. Данные хитро отсортированы по секторам (привет, Daisy Disk), и можно сразу посмотреть, какие файлы занимают больше всего места на накопителе.
OCZ SSD Guru
Крутая утилита для управления и наблюдением за твердотельными накопителями от компании OCZ (от нас, да :)). Версии для OS X пока нет, но эта проблема решается быстрым созданием загрузочной флешки с соответствующим приложением.
Сделать это можно очень просто. Вам понадобится обычная флешка и дистрибутив программы в формате .dmg, который можно скачать с сайта OCZ совершенно бесплатно, выбрав нужный продукт. Для начала форматируем флешку в формате FAT и в качестве названия указываем SSDSUPPORT. Для данной задачи подойдет даже стандартная дисковая утилита.
Как только форматирование будет завершено, смонтируйте загруженный образ и скопируйте все имеющиеся на нем файлы на флешку.
После этого необходимо извлечь флешку, выключить Mac, вставить её обратно, а затем включить компьютер с начатой клавишей Option (Alt). Выберите флешку в качестве загрузочного тома.
После этого вы получите доступ к утилите SSD Guru и сможете полноценно ею пользоваться.
На что же способно бесплатное решение от OCZ? Во-первых, программа предоставляет общую информацию о накопителе, в том числе емкость, здоровье, занятое пространство, интерфейсы, модель и серийный номер диска.
Во вкладке Tuner можно включить Trim без использования программ от сторонних разработчиков и просмотреть данные об over provisioning. OCZ предоставляет собственное удобное решение для этих целей.
Здесь же можно загрузить необходимые обновления и запустить безопасное форматирование диска.
В общем, настоящий must-have для владельцев SSD от OCZ. Распространяется абсолютно бесплатно.
Источник