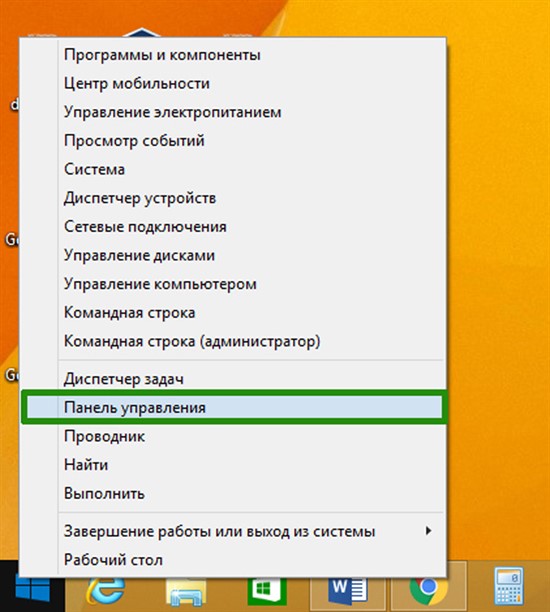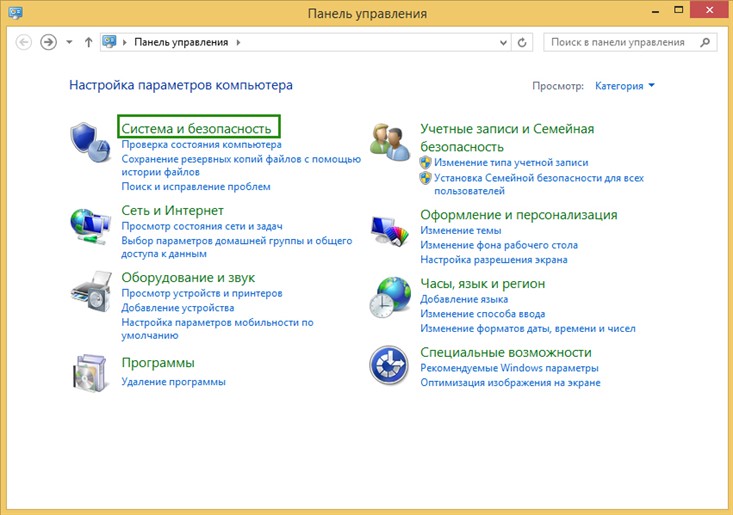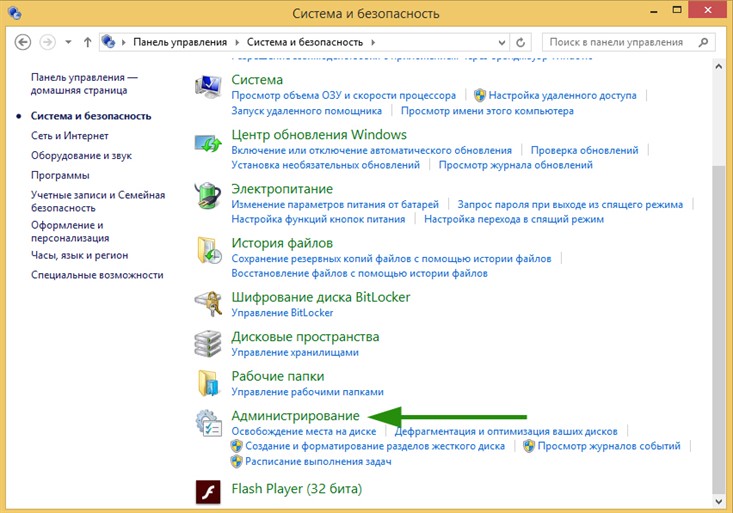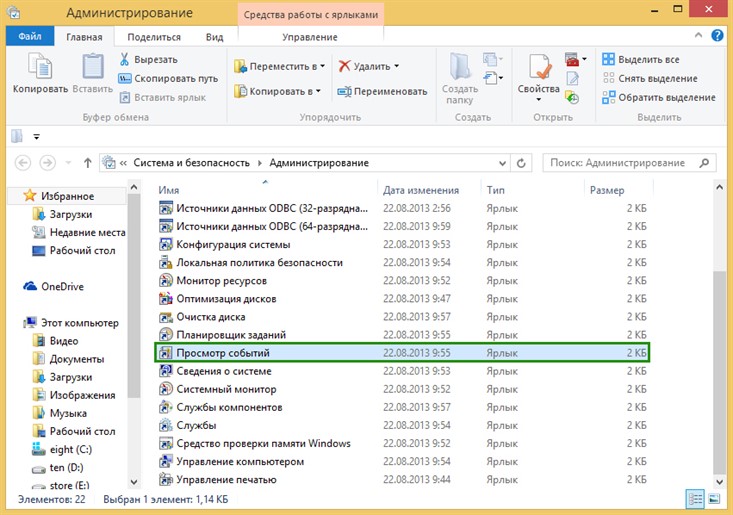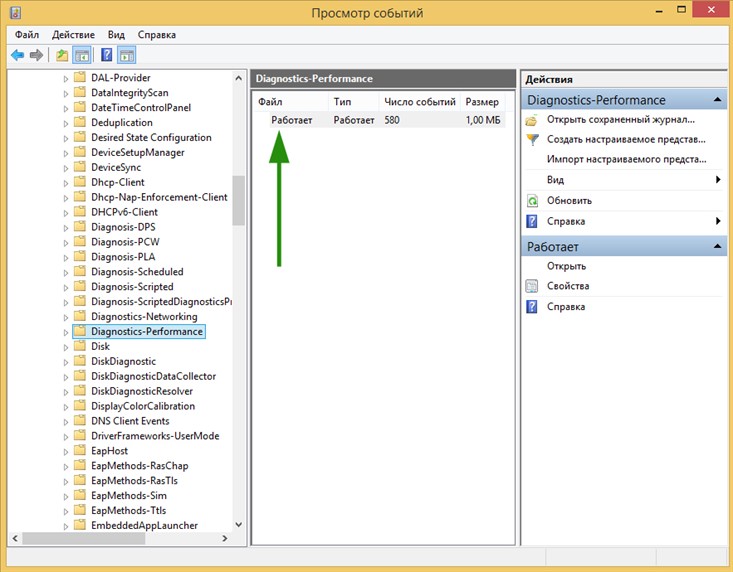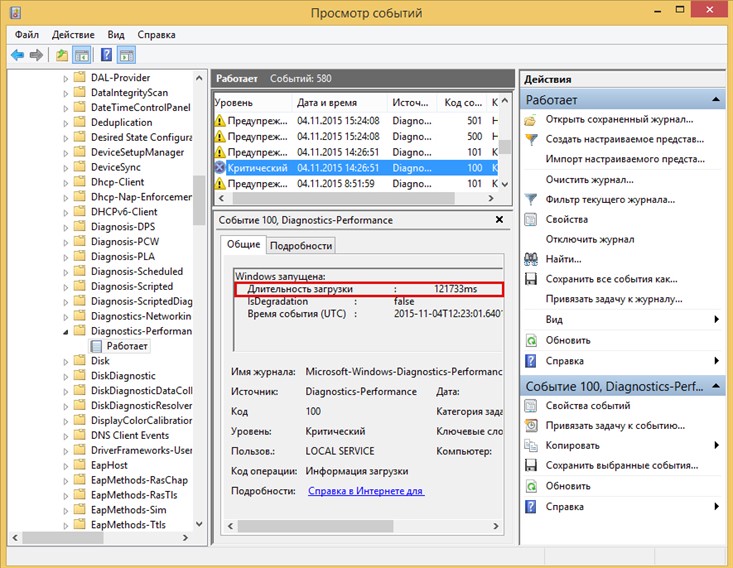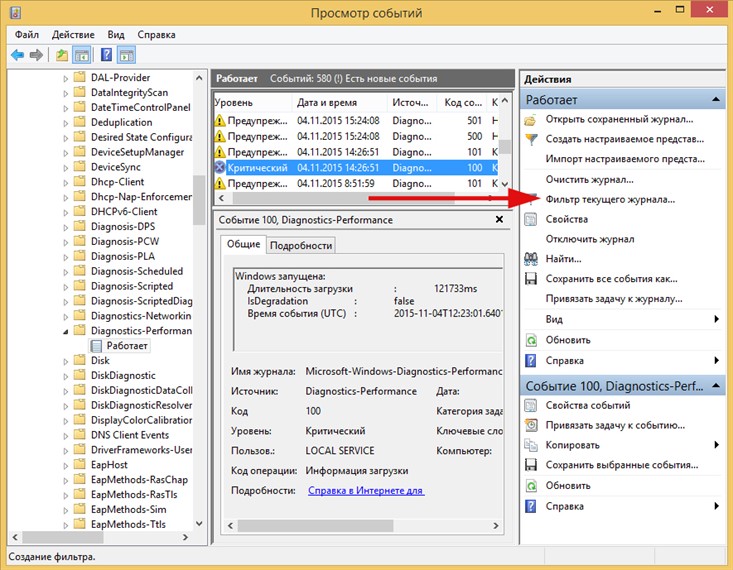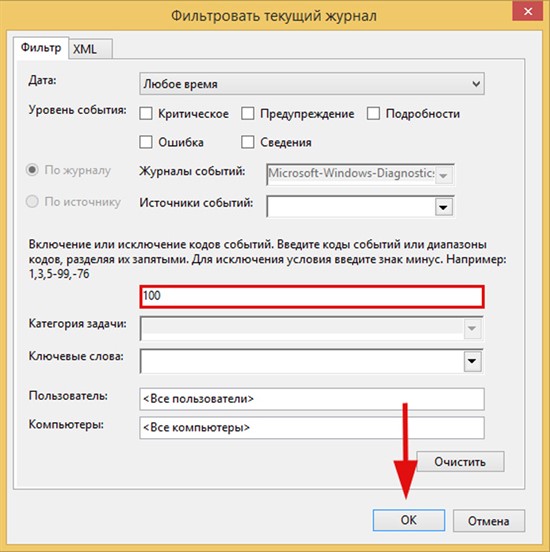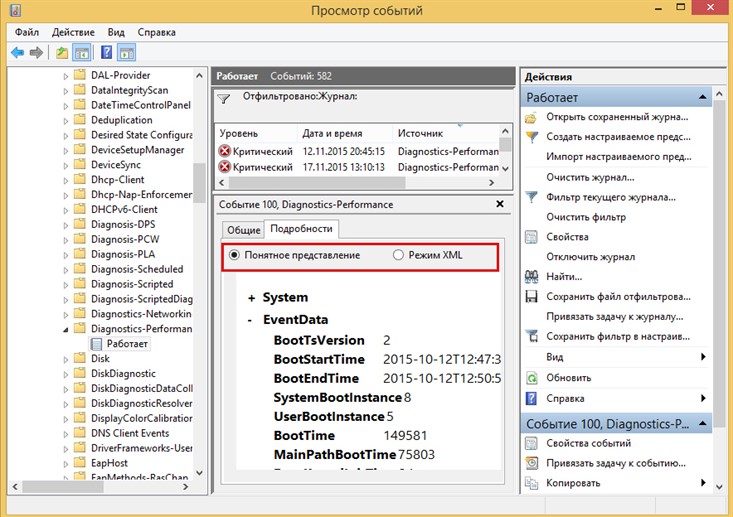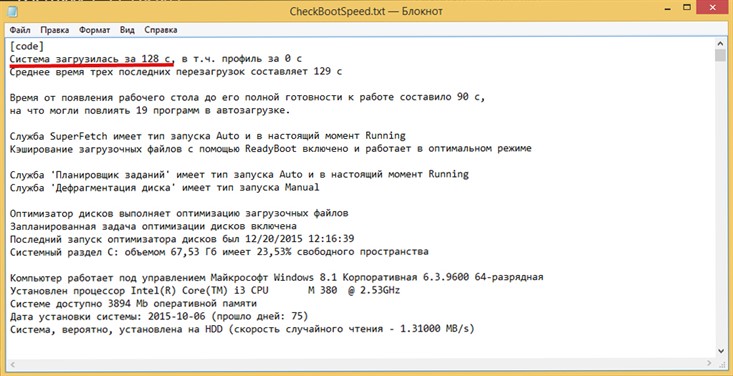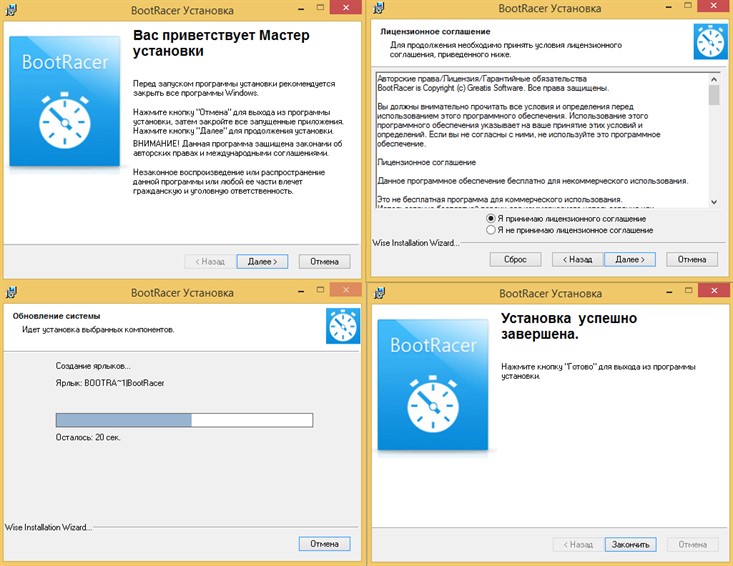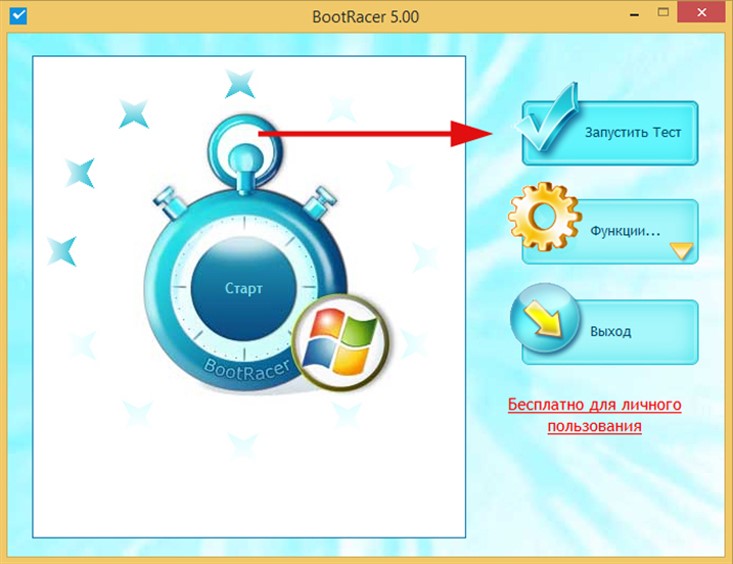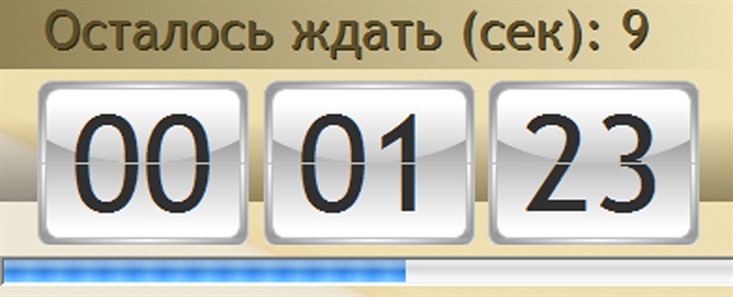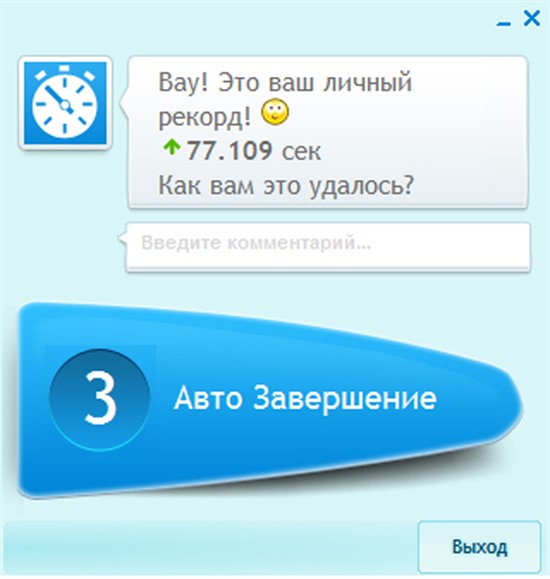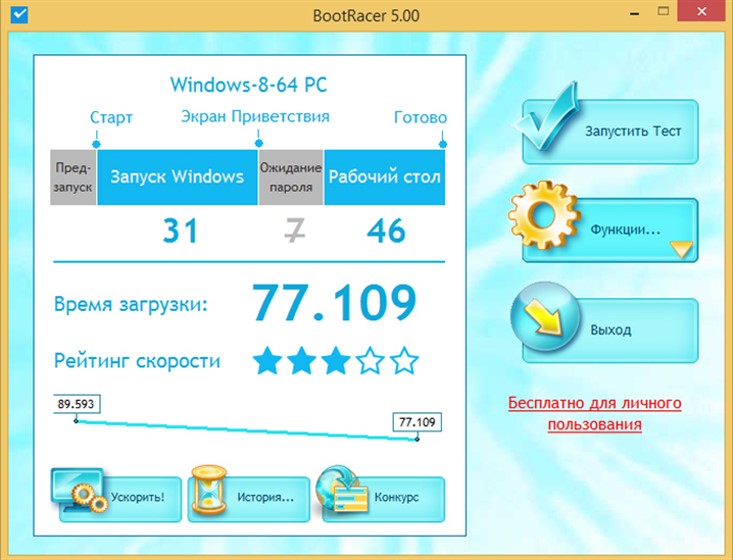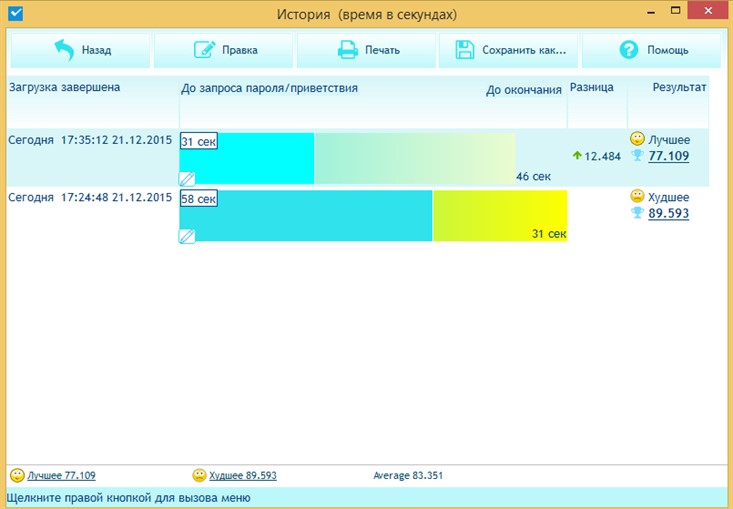- Вы довольны тем, как загружается Windows 7?
- Способ #1 определения скорости загрузки — анализ журнала событий
- Способ #2 — работа скрипта.
- Сравниваем полученные результаты.
- Время загрузки Windows: чем измерить и как ускорить
- Почему скорость загрузки Windows снижается?
- Жесткий диск
- Одновременный старт большого количества программ
- Как измерить и увеличить скорость загрузки Windows
- С помощью утилиты Autorun Organizer
- Штатными средствами Windows 7 — 10
- С помощью утилиты bootvis
- С помощью средств диагностики и устранения неполадок Windows 7 — 10
- Как вы можете помочь Windows запускаться быстрее
- Как проверить результаты оптимизации? Измеряем время загрузки Windows
- Журнал Diagnostics-Performance
- Как определяются статусы событий?
- Измеряем время загрузки Windows с использованием сторонних средств
- Итоги
Вы довольны тем, как загружается Windows 7?
Опустим излишние рассуждения на тему, зачем нужно измерять скорость загрузки.
Существует как минимум два простых способа измерения длительности загрузки операционной системы без дополнительных программ.
Способ #1 определения скорости загрузки — анализ журнала событий
Windows 7 собирает массу информации о работе системы. Полученные данные сохраняются в журналах событий, которых тоже великое множество. Каждая загрузка Windows также отслеживается Windows, а отчет сохраняется в журнале Diagnostics-Performance.
Для того, чтобы просмотреть этот отчет, откройте Пуск – Поиск – Журнал событий.
и перейдите в раздел Журналы приложений и служб – Microsoft – Windows – Diagnostics -Performance.
Если вы впервые входите в этот журнал, то может быть задержка при построении структуры журнала. Кликните на строке Журналы приложений и не спешите уходить, дождитесь, пока журнал не заполнится информацией
В этой ветке один журнал, и он работает. При выделении строки Работает справа будет показан список событий. Отчет о загрузке системы легко найти по коду события 100.
Способ #2 — работа скрипта.
Кликните правой кнопкой мыши на свободном месте рабочего стола и выберите в контекстном меню Создать текстовый документ. Кликните дважды на созданной иконке, откройте файл и вставьте в него код скрипта.
Сохраните файл как restart.vbs. Теперь кликните на нем, и ждите результата после перезагрузки системы.
Сравниваем полученные результаты.
Сначала — информация о системе:
А теперь — результаты измерения скорости загрузки .
Результаты разные, но это уже не так важно. Мы получили какие-то цифры, от которых мы будем отталкиваться при анализе загрузки системы для ускорения старта.
Предлагаю вам написать в комментариях свои результаты измерений.
В следующий раз мы подробно проанализируем запуск системы и попробуем исправить слабые места.
Время загрузки Windows: чем измерить и как ускорить
Загрузка Windows — процесс, который мы видим каждое утро, и мимо него нам пройти не удастся. Потому время загрузки является весьма важным показателем работы Windows. По легенде, именно ожидая загрузки Windows на своем компьютере, Билл Гейтс впервые увидел свою жену. Возможно, по этому в Microsoft так не спешили ускорять этот ежедневно портящий нервы многим пользователям процесс. Эта статья для тех, кто ждать не любит!
Почему скорость загрузки Windows снижается?
Windows — сложная операционная система. В ней одновременно работает (и, разумеется, стартует при загрузке компьютера) десятки процессов: службы, драйвера и пр. Как и во всех случаях, когда дорога одна, а участников движения много, при загрузке Windows образуются пробки. Вот их основные виновники.
Жесткий диск
Самый главный виновник медленной загрузки почти всегда ваш жесткий диск. Все файлы программ, служб и драйверов лежат именно на нем. И когда система их требует, то жесткому диску требуется определенное время, которое в свою очередь зависит от скорости и физической конструкции диска. Именно потому старт системы с SSD-диска происходит практически моментально — скорость произвольного чтения у этого типа дисков запредельная по сравнению жесткими дисками классической магнитной конструкции (HDD).
Одновременный старт большого количества программ
Все службы и программы при старте стартуют примерно в одно и то же время. Обычно возникающие коллизии система довольно быстро разрешает, но это если дело касается системных процессов. А если пользователь поставил какие-то свои программы в «Автозагрузку», то они могут при старте изрядно притормаживать работу других, да и в целом увеличивать время загрузки системы.
Более подробно о причинах замедления работы Windows и способах это исправить написано в нашей статье «Почему тормозит компьютер и как это исправить«.
Как измерить и увеличить скорость загрузки Windows
Чтобы что-то оптимизировать и ускорять, нам требуется сначала измерить это. Сделать это можно несколькими способами.
С помощью утилиты Autorun Organizer
В современных версиях Windows проще всего использовать бесплатную утилиту Autorun Organizer от Chemtable Software. Она удобна тем, что использует для работы все штатные средства операционной системы, которые в самой системе разбросаны в разных местах и пользоваться которыми не так удобно, которые не так наглядны, как могли бы быть. По сути, это переработанный внешний вид для штатных средств Windows.
Например, время загрузки Windows штатными средствами можно узнать, получив список с цифрами, которые в миллисекундах показывают время загрузки (см. разделы ниже). В Autorun Organizer эти цифры нанесены на диаграмму и переведены в более понятные и привычные секунды и минуты.
Помимо этого, в Autorun Organizer встроена проверка всех элементов автозагрузки сервисом VirusTotal, который проверяет файлы и ссылки на вирусы всеми известными ключевыми антивирусными системами сразу и выдает общий отчет о проверке. Так что с его помощью можно выявить вредоносные процессы в автозагрузке и принять меры.
Штатными средствами Windows 7 — 10
В Windows есть специальный журнал Diagnostics-Performance. Найти его можно тут: «Панель управления» — «Администрирование» — «Просмотр журналов событий» — «Журналы приложений и служб».
В нем информация представлена достаточно детально.
Можно, в частности, выяснить, какие программы и процессы грузятся дольше других. Чтобы увидеть этот специальный журнал в наиболее удобной для нас форме, отфильтруйте его по коду события 100.
По этому коду в журнале отмечаются как раз события загрузки системы. Иногда такой способ позволяет найти тормозящую старт программу.
С помощью утилиты bootvis
В Windows более ранних, чем 7 — 10, для изучения процесса старта и разведения во времени одновременно стартующих программ использовалась утилита bootvis. После установки она делала анализ времени запуска системы, потом вносила в порядок старта программ корректировки и снова анализировала запуск. На Windows XP мне это часто помогало.
С помощью средств диагностики и устранения неполадок Windows 7 — 10
В этих версиях системы процесс старта оптимизируется автоматически. Справедливости ради следует сказать, что первые элементы автоматической оптимизации старта системы были внедрены еще в Windows XP.
В Windows 7 — 10 диагностика старта системы доступна стандартными средствами диагностики и устранения неполадок. Основанные на инструменте PowerShell скрипты позволяют делать различные отчеты о процессе старта системы. Вот, например скрипт с сайта Вадима Стеркина, специалиста по Windows.
Преимущество работы скриптов для PowerShell по сравнению с ручным вылавливанием той же информации в журнале очевидны. Здесь отчет представляется на русском языке и с подробными комментариями.
Как вы можете помочь Windows запускаться быстрее
1. Уберите все ненужные программы из «автозагрузки». Это облегчит запуск системы. Чем меньше программ в автозагрузке, тем быстрее включается система.
2. Используйте режим «сна» вместо выключения компьютера. Это значительно сократит время включения системы всего до нескольких секунд. Выход из режима сна насколько быстр, что можно сказать, что компьютер доступен для работы сразу после нажатия на кнопку питания или кнопку мышки. Подробнее о режиме «сна» и «гибернации» можно узнать из статьи Антона Максимова «Почему не нужно выключать компьютер».
3. Если есть возможность — используйте SSD-диск. Это позволит значительно ускорить скорость чтения данных с носителя, что в свою очередь напрямую влияет на скорости работы системы и на время загрузки в том числе.
Как проверить результаты оптимизации? Измеряем время загрузки Windows
Н а прошлой неделе мы обсудили такую интересную тему, как оптимизация производительности системы . Итак, ресурсы-то мы освободили и операционка стала загружаться быстрее, но как это измерить? Не будешь же сидеть с секундомером и отмерять нажатием кнопки период загрузки Виндовс. Да и как узнать, подтянулись ли сопутствующие службы и приложения из автозагрузки? В этой статье речь пойдет о способах, как измерить время загрузки Windows с помощью вложенных средств, а также посредством сторонних утилит.
В семерку и более поздние версии системы от Майкрософт разработчики вложили все необходимые инструменты, которые могут понадобиться оверклокерам и энтузиастам, пытающимся выжать из своей конфигурации «все соки»: от журналов и протоколов до событий диагностики и PowerShell. Ниже мы разберем все доступные методики более детально.
Журнал Diagnostics-Performance
Если ранее инструментарием журналов вы не пользовались, то стоит сказать, что журналы служат для получения системной информации о нюансах работы среды, успешной загрузки ее компонентов, перебоев при подключении к сети и др. В двух словах, журналы позволяют получить точные сведения буквально о любой составляющей системы: от сертификатов и облачных служб до синхронизации и используемых протоколов для связи. В нашем случае, мы обратимся к одному из системных журналов, чтобы получить интересующую нас информацию о времени загрузки ОС.
Зайдем в Панель управления. В Windows 7 для этого достаточно нажать на кнопку Пуск и выбрать соответствующий пункт в меню. В 8.1 и 10 выполните правый клик на той же кнопке Пуск и выберите Панель управления в контекстном меню.
Далее зайдите в раздел «Система и безопасность» и выберите категорию «Администрирование».
После этого в активном листе отметьте пункт «Просмотр событий».
В открывшемся перечне разверните папки Журналы приложений и служб – Microsoft – Windows – Diagnostics-Performance. Если вы все проделали правильно, то в последней категории будет отображен один функционирующий журнал, — он-то нам и нужен.
Откройте его. Нужный нам параметр времени загрузки Windows будет помечен кодом под номером 100. Сам временной интервал отображен чуть ниже, в текстовом разделе, в миллисекундах.
Чтобы пересчитать его в понятное для нас значение в секундах, нужно разделить отображаемое число на 1000, т.е. 121.733 мс = 121 сек (по сути, две минуты). Что включает в себя этот интервал? В данный промежуток входит время, которое берет старт тотчас же после окончания загрузки BIOS и до завершения загрузки всех системных процессов, входящих в состав ядра ОС. Для получения актуального времени загрузки из представленного параметра следует отнять 10 секунд, и вы получите значение, соответствующее корректному.
Время каждой загрузки абсолютно индивидуально, иногда это происходит дольше, иногда – быстрее. Для получения данных обо всех событиях загрузки, нужно отфильтровать журнал по коду 100. Как это сделать?
На панели справа нажмите кнопку «Фильтр текущего журнала».
В поле, помеченном как «Все коды событий», введите значение 100, после чего подтвердите наложение фильтра, нажав кнопку ОК.
Если уровень поста отмечен как Ошибка или Критический, не стоит особо переживать по этому поводу. Если такими пометками выделены определенные события, это означает, что загрузку можно ускорить, а не то, что с самой загрузкой могут быть какие-либо проблемы.
Если не полениться заглянуть на вкладку «Подробности», тут можно увидеть массу интереснейшей информации, как очевидной и понятной, так и не очень. Вдобавок, можно переключаться между XML и текстовым представлением.
Какие из представленных данных нам будут интересны в первую очередь?
Прежде всего, это BootTime, — здесь дублируется информация с основного раздела, о которой мы рассказали ранее. Далее, BootUserProfileProcessingTime , — тут обозначается время, затрачиваемое на загрузку пользовательского профиля в среде. Наконец, большое значение имеет параметр BootPostBootTime (это то время, которое проходит начиная с момента отображения на дисплее рабочего стола и до полной подгрузки всех компонентов ОС).
Еще один важный компонент, — это BootNumStartupApps. Здесь указывается число приложений, висящих в автозагрузке. Для оптимизации работы системы и использования аппаратных ресурсов этот параметр имеет первостепенное значение.
Подробно изучив все представленные составляющие, можно получить исчерпывающую информацию о результатах предпринятых мер по оптимизации Windows.
Как определяются статусы событий?
В зависимости от значения параметра BootTime, событию может быть присвоено 3 статуса. Статус «Предупреждение» присваивается тогда, когда сама система (сервисы и служебные библиотеки) и пользовательская среда (рабочий стол и приложения в автозагрузке) загружается достаточно быстро. Уровень «Ошибка» появится, если значение параметра BootTime будет превышать 90 секунд. И наконец, наименее приемлемый, критический статус будет задан тогда, когда период загрузки Виндовс превысит интервал в 2 минуты.
Еще один способ получить наглядные сведения о времени загрузки Windows – это воспользоваться встроенным скриптовым языком (к примеру, PowerShell). Ввиду особенностей и необходимостью владения элементарными навыками программирования для реализации этого метода в этой статье мы подробно на представленном способе останавливаться не будем. Если же вы хотите попробовать испытать уже готовый скрипт в тестовом режиме, можете скачать и запустить вот этот скрипт , подготовленный одним из активных блогеров и специалистов в технической тематике Вадимом Стеркиным. Его несомненный плюс состоит в том, что вся информация подается в удобоваримом, отлично читаемом текстовом виде.
Возможно, позже мы посвятим тематике написания скриптов на PowerShell отдельный материал, если данная тема заинтересует нашего читателя.
Измеряем время загрузки Windows с использованием сторонних средств
Если работа с системными событиями в среде Виндовс вам покажется чересчур громоздкой и непрактичной, можно воспользоваться сторонней бесплатной утилитой для определения времени загрузки операционки под названием BootRacer (кстати, на домашнем ресурсе проекта можно скачать и версию на русском языке).
Официальная страница приложения BootRacer
После непродолжительной инсталляции без регистрации и каких-либо ограничений в функциональном плане открываем главную рабочую форму программы.
Для начала процедуры замера кликаем первую кнопку «Запустить тест».
Появляется окно с предупреждением, где нас информируют о том, что для измерения нужно выполнить перезагрузку системы. Если в данный момент вы работаете с другим приложением и не желаете перезагружаться прямо сейчас, выберите «Нет» и продолжайте работу, в обычном режиме. Мы же выберем вариант «Да», чтобы протестировать функциональность программы.
Спустя минуту система загружается снова, и BootRacer тут же дает о себе знать, отображая в правом нижнем углу индикатор времени, оставшегося до конца загрузки всех основных компонентов среды и возможностью непосредственной работы в OS Windows.
Когда предзагрузка будет завершена, приложение выводит на дисплей мини-форму с облегченным дизайном, оповещающей вас об общем времени загрузки операционки.
Когда все всплывающие окна будут закрыты, снова запускаем утилиту. Теперь рядом с панелью для кнопок отображается подробная статистика загрузок с показателями улучшения или ухудшения интервала. Также можно увидеть всю детализацию расчета времени, на основе каких данных программа получает фиксированное значение, а что в расчет при составлении результата не принимается (в частности, период для выбора ОС для загрузки из перечня доступных в предварительном меню и время ожидания ввода пароля к учетной записи).
Особенно интересно наличие кнопок «Ускорить», «История» и «Конкурс» внизу. Какие дополнительные функции они нам предоставляют?
Первая из кнопок, а именно Ускорить, по сути, не несет в себе никакой смысловой нагрузки и служит только для раскрутки других программных продуктов от той же компании, — Greatis Software. Так, для скачивания предлагается демо-версия мини-антивируса с временным ограничением на 30 дней и бесплатная утилита для очистки ПК и реестра от мусора и битых ссылок.
Кнопка «История» — одна из самых полезных из представленных в этом блоке. Как несложно догадаться по названию, она предоставляет точную информацию о предыдущих загрузках ПК. Изучив разницу между показателями, можно сделать логичный вывод, какие именно выполненные вами действия по оптимизации принесли максимальный эффект.
Историю можно сохранить в несколько форматов, включая HTML, DOC и XLS, а также при желании вывести на печать.
Последняя кнопка с названием «Конкурс» не совсем точно отображает свое назначение. При нажатии на нее пользователю будет представлена информация о системных характеристиках ПК, которую можно отправить на сайт производителя в виде комментария. В результате отправки можно сравнить конфигурацию своего аппаратного помощника с соответствующими данными, присланными другими пользователями.
Итоги
Арсенал инструментов для того, чтобы измерить время загрузки Windows, достаточно широк. Кроме штатных способов, можно воспользоваться и сторонними программными средствами, где вся методика замера сводится буквально к нескольким нажатиям кнопок на экране или кликов мыши. Воспользовавшись представленным инструментарием, вы будете четко знать, на что нужно обратить внимание при оптимизации в первую очередь, а какие меры будут абсолютно бесполезными, даже если до этого вы считали их действенными и эффективными.