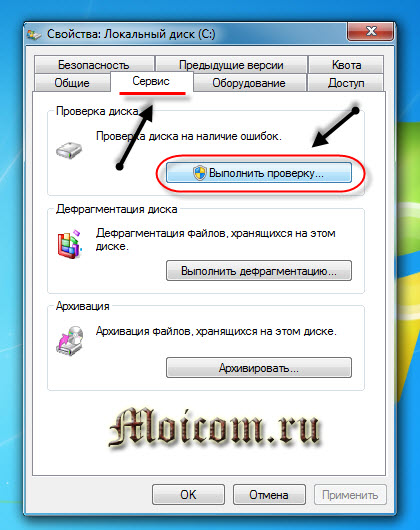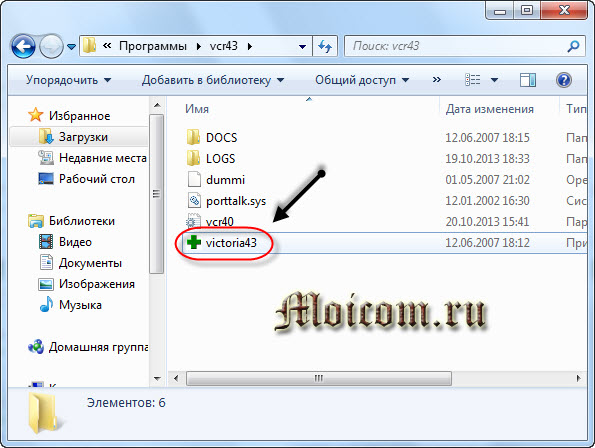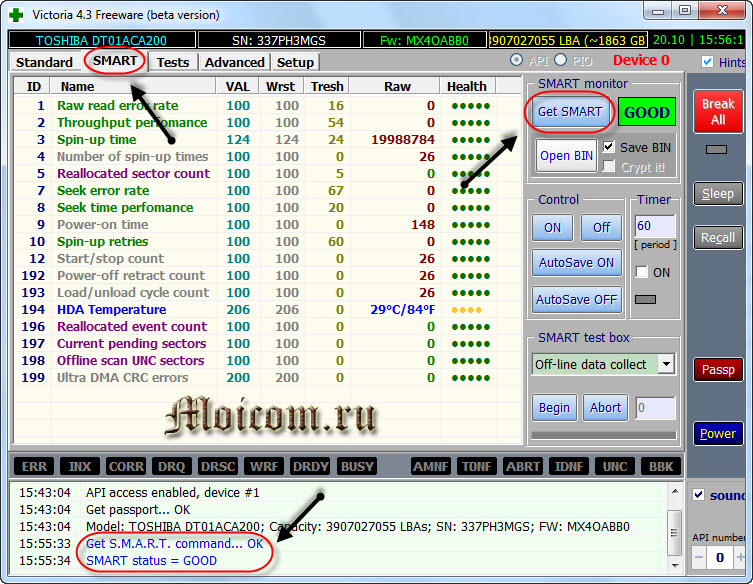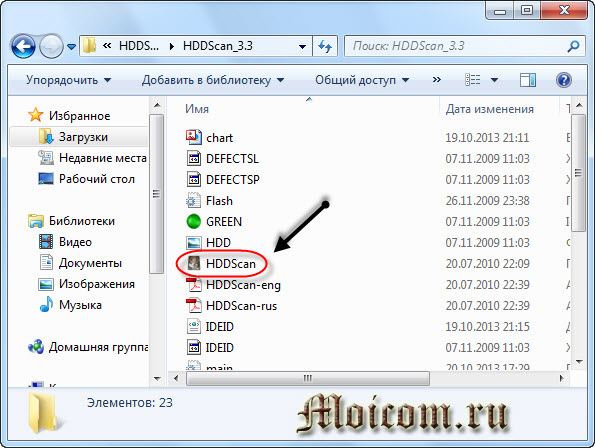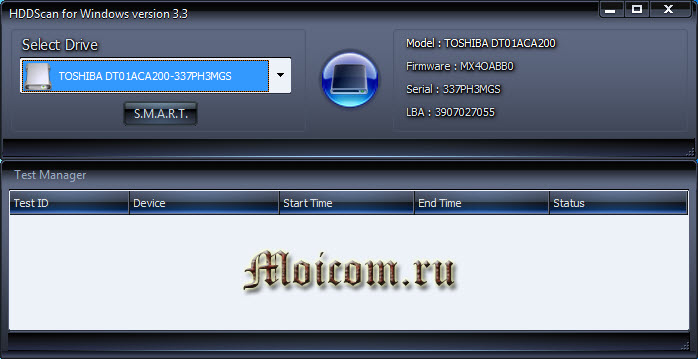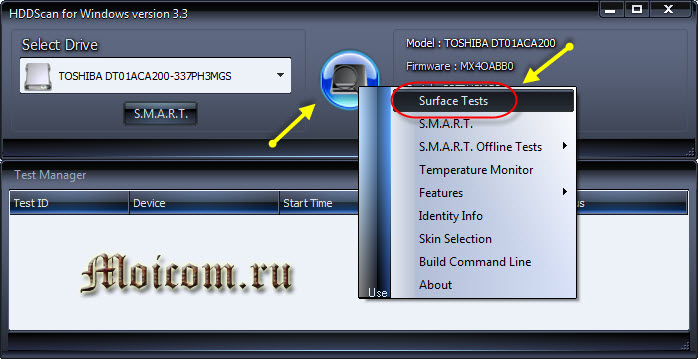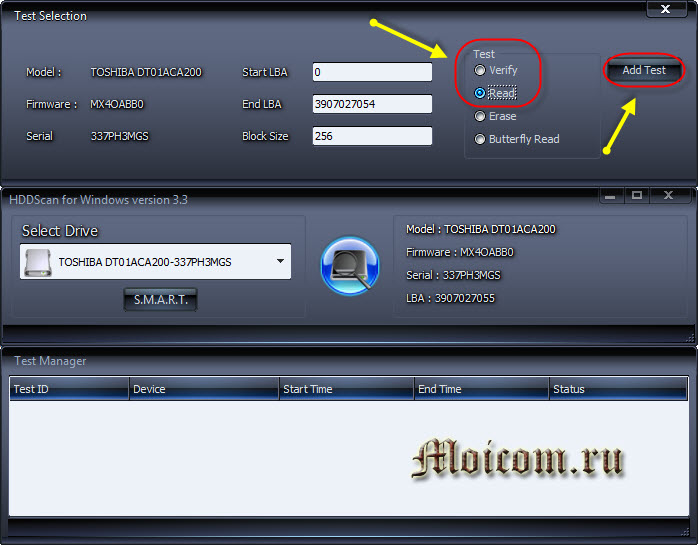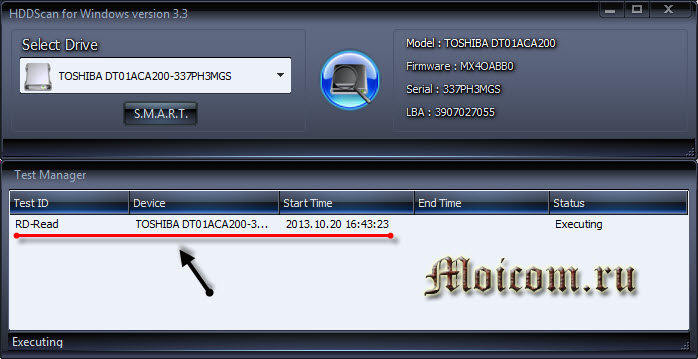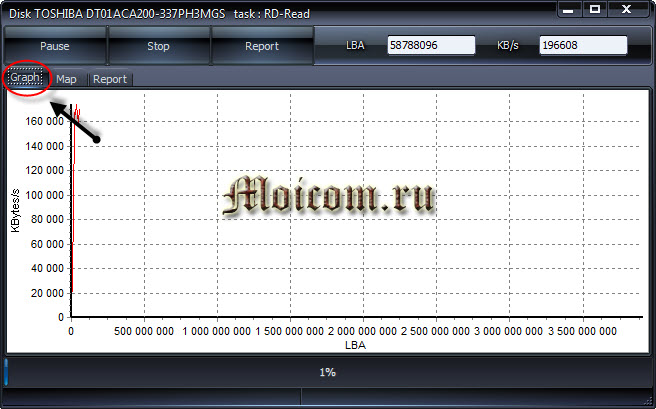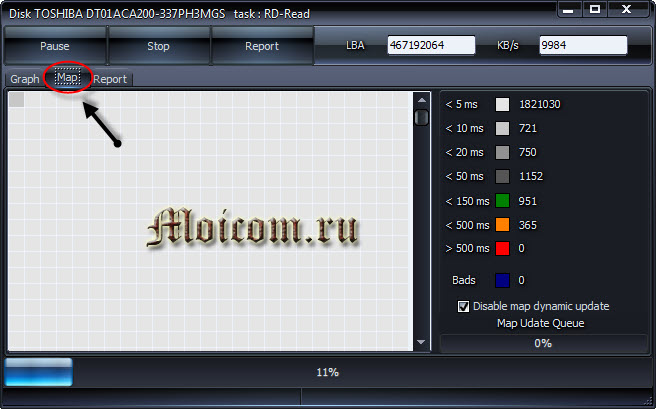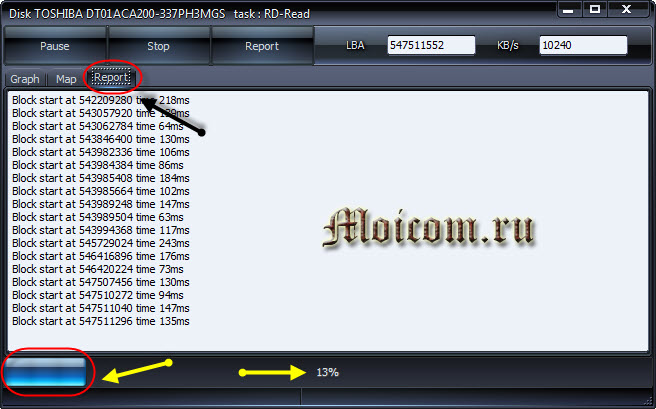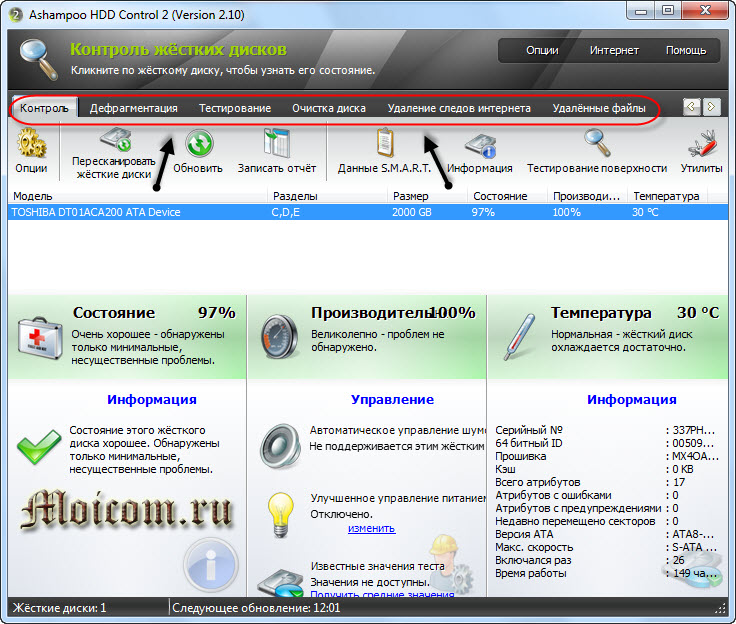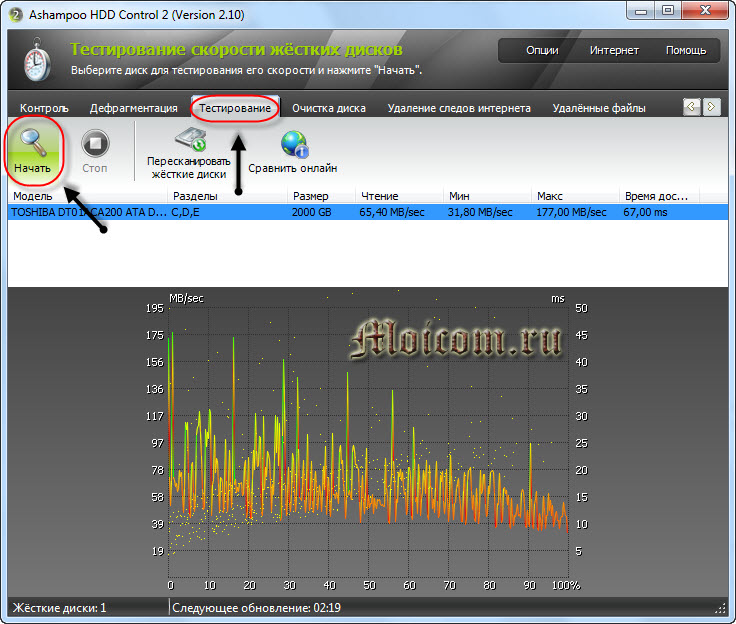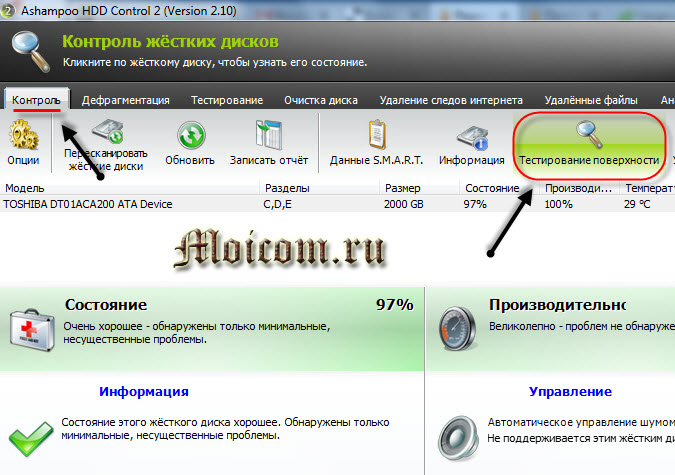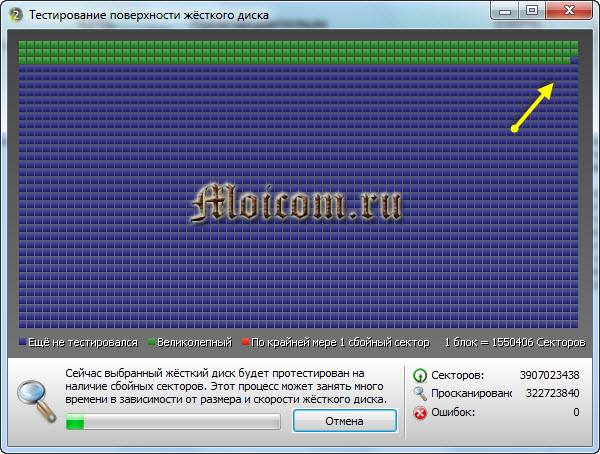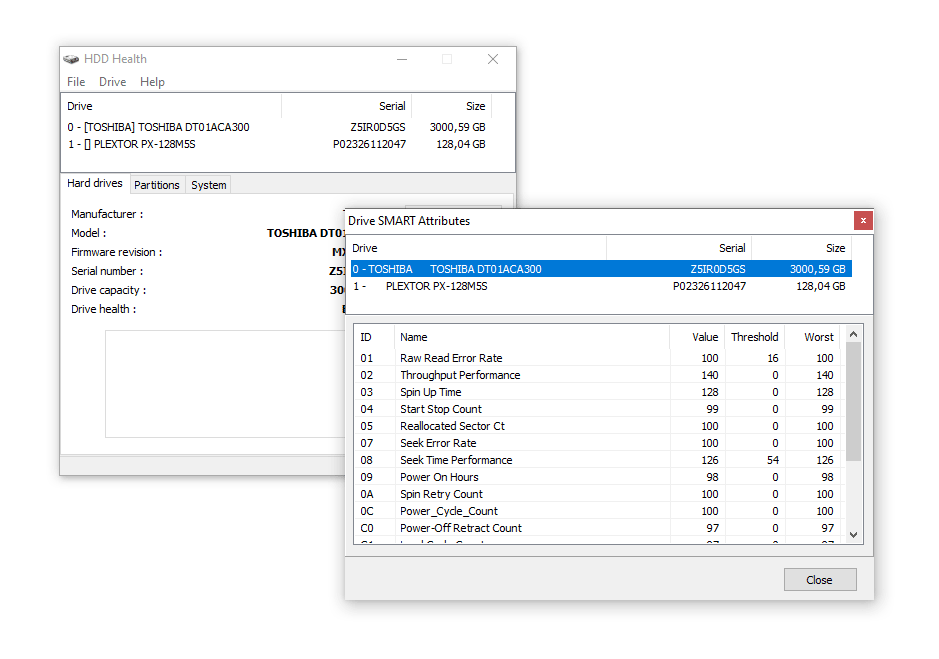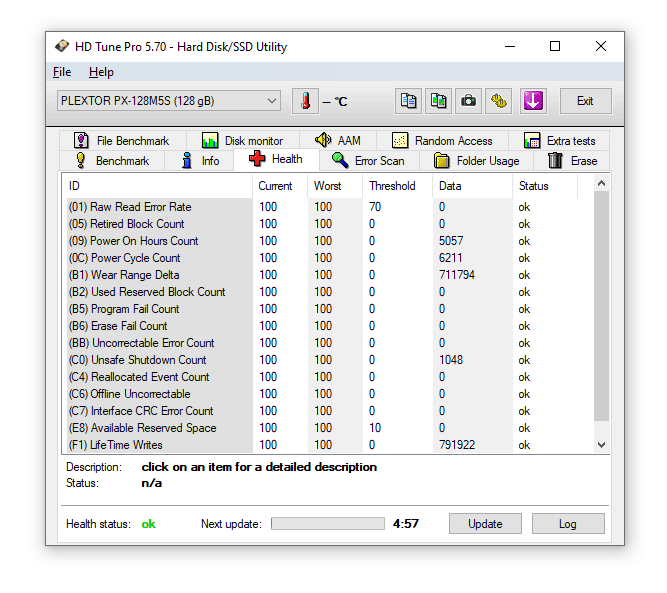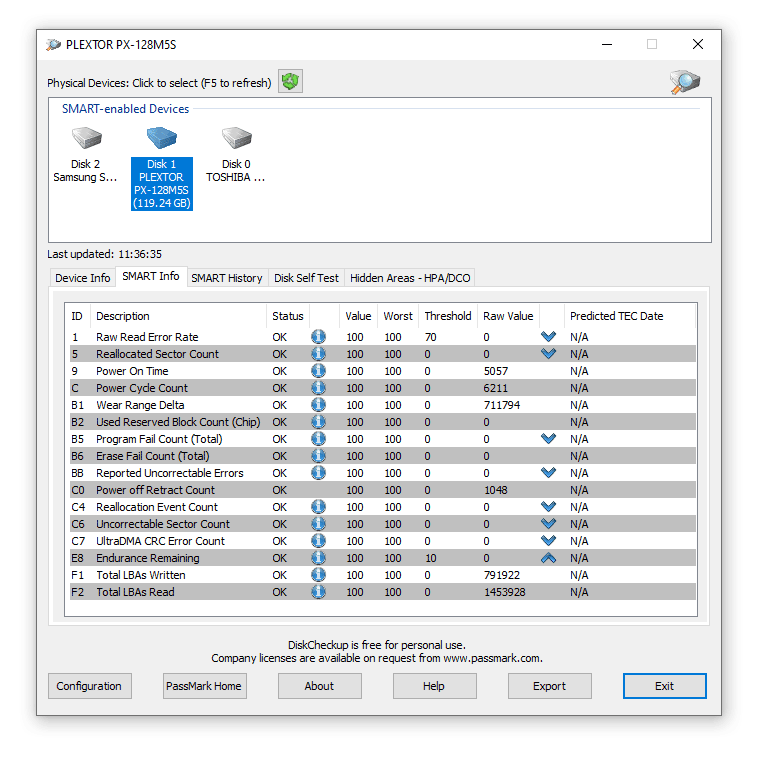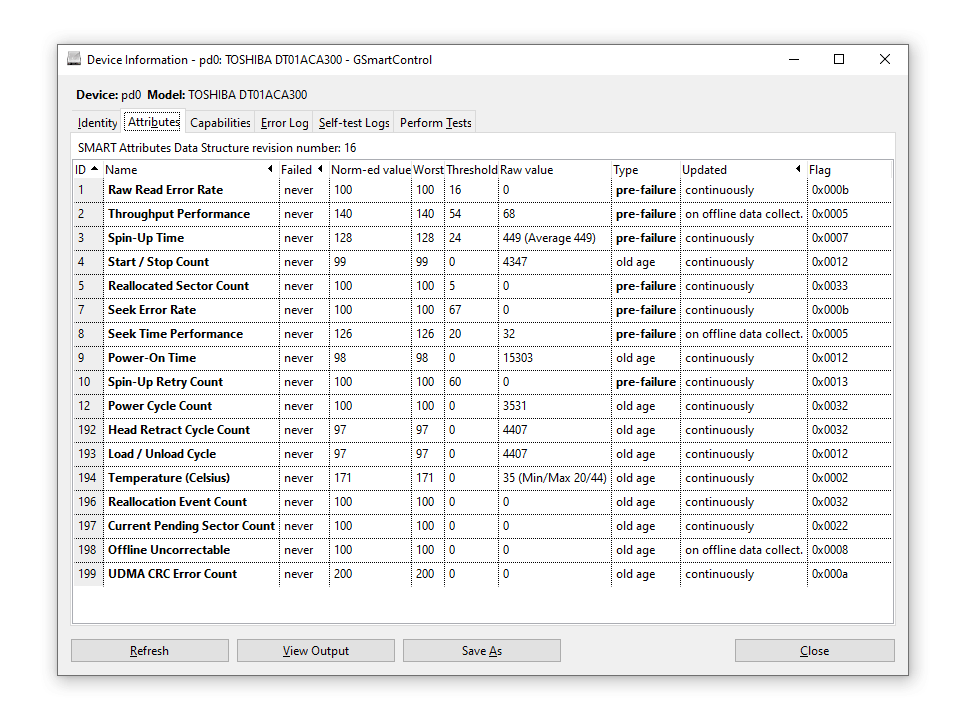- Проверка жесткого диска или как проверить диск на ошибки
- Проверяем наш диск
- Как проверить жесткий диск средствами Windows 7
- Проверка диска программой Виктория
- Проверяем жесткий диск с помощью HDDScan
- Классная программа Ashampoo HDD Control 2
- В заключении
- Лучшие программы для проверки состояния HDD через SMART показатели для Windows 10
- Что такое SMART
- Что показывает SMART
- Утилиты для снятия данных SMART
- Hitachi Drive Fitness Test
- HDD Health
- HD Tune
- PassMark DiskCheckup
- GSmartControl
- Bottom line
Проверка жесткого диска или как проверить диск на ошибки
Привет друзья. Проверка жесткого диска или как проверить жесткий диск на ошибки и поврежденные сектора, об этом мы сегодня с вами подробно поговорим.
В предыдущей статье я показал как сделать восстановление системы Windows 7. Сегодня вы узнаете о программах для тестирования жестких дисков и других носителей информации. В конце обзора выложил небольшой видео урок.
Проверяем наш диск
Любому человеку у кого есть компьютер полезно знать о состоянии жесткого диска или дисков, если их несколько. Ведь на жестком диске храниться информация у кого-то важная, а у кого-то не очень. Так вот, чтобы её не потерять рекомендую делать резервные копии хотя бы раз в месяц.
Можете приобрести переносной диск или флешку для хранения важной информации, так же можете воспользоваться обычными CD и DVD дисками. Если вы не знаете как сохранять информацию на оптические пластмассовые диски, то рекомендую прочитать Как записать музыку и другие файлы на диск.
Протестировать диски компьютера можно разными способами и специальными программами. В этой статье мы рассмотрим:
- Проверка диска средствами Windows 7
- Полезная Виктория v4.3
- Программа HDDScan
- Ashampoo HDD Control 2
Существуют конечно много других полезных и достойных программ и утилит, но в данной публикации мы поговорим только про эти 4 способа.
Как проверить жесткий диск средствами Windows 7
Любой жесткий диск или флешку можно проверить на работоспособность с помощью средств Windows. Подробнее об этом я писал тут Как запустить программу CHKDSK. Вот несложный алгоритм нужных действий.
Заходим в Мой компьютер, выбираем нужный жесткий диск или флешку, нажимаем по нему правой кнопкой мыши и переходим в Свойства.
Далее идем в Сервис и Выполнить проверку.
Ставим нужные или все галочки и нажимаем Запуск.
Эта процедура может занять длительное время, все будет зависеть от объема носителя информации, который вы хотите проверить на ошибки и поврежденные сектора.
Проверка диска программой Виктория
Виктория одна из основных программ, которыми лично я пользуюсь для проверки жесткого диска через Windows или если операционная система вообще не запускается, то через загрузочный диск с этой утилитой.
После того как скачали Викторию версии 4.3, нужно зайти в архив, распаковать его или запустить файл с зеленым крестом под названием Victoria43.
Запускаем программу, она на английском языке, если вы не знаете этого языка, не пугайтесь, я помогу вам с ней разобраться.
В окне Standart описаны основные характеристики носителя информации: его модель, серийный номер, размер диска, сколько в нем цилиндров, секторов и так далее.
Во вкладке Smart можно посмотреть состояние жесткого диска. Жмем по кнопке Get Smart и смотрим на появившиеся показатели. Так как у меня жесткий диск новый, мои показатели в норме, SMART status = Good. У вас может быть другое значение и информация.
Смарт — это технология анализа, самоконтроля и отчетности. С помощью него можно посмотреть и оценить состояние жесткого диска, его встроенной аппаратуры самодиагностики, а так же предсказать возможное время выхода его из строя.
Для проверки носителя информации переходим на вкладку Test и нажимаем на кнопку Start. Если у вас много зеленых, оранжевых, красных и синих прямоугольников (секторов) — это не есть хорошо. В идеале все сектора должны быть светло серые и серые.
Если у вас будут поврежденные сектора с обозначением «Err X», то после окончания проверки поставьте галочку напротив слова Remap и запустите тест заново. Программа Виктория попробует восстановить эти сектора и исправить ошибки на жестком диске.
Проверка жесткого диска может занять длительное время, поэтому наберитесь терпения, все зависит от объёма информации носителя. А пока идет тестирование, рекомендую прочитать статью как настроить свой компьютер самостоятельно или Настройка компьютера.
Проверяем жесткий диск с помощью HDDScan
HDDScan — это программа для диагностики и тестирования жестких дисков на английском языке.
После скачивания, нужно запустить файл с именем HDDScan.
Выбираем нужное устройство Select Drive, справа будет основная информация о нем.
Нажимаем на синюю круглую кнопку и выбираем нужное действие. Заходим в Surfase Test — выбор и запуск теста.
Ставим галочки возле Verify или Read и нажимаем кнопку Add Test (добавить тест). Не рекомендую выбирать Erase — это стирание данных.
После того как вы нажмете добавить тест, он начнется автоматически, информация об этом появится в нижнем окне Test Manager (Менеджер тестов).
Нажимаем два раза мышкой на RD-Read, заходим в начавшийся тест и смотрим на его процесс, можно на графике Graph.
Просмотр на карте Map. Сверху есть кнопки навигации управления процессом теста Pause, Stop и Report, кластера и скорость тестирования в KB/s, а справа обозначается время сканирования секторов в цифрах от 500 миллисекунд.
В третьей графе Report можно посмотреть сканируемые кластеры и сектора носителя информации, а в самом низу показывается ход процесса теста в процентах.
По завершении теста, соответственное сообщение появится в окне менеджера задач.
Если вам по каким-либо причинам не понравились первые три способа, то предлагаю для ознакомления мощную и полезную утилиту для диагностики жестких дисков и носителей информации от компании Ashampoo.
Классная программа Ashampoo HDD Control 2
С этой утилитой для диагностики и мониторинга жестких дисков от фирмы Ashampoo я уже работал. Мне очень понравилась эта программа, поэтому я решил упомянуть о ней в данной статье.
После того как скачаете и установите Ashampoo HDD Control 2. В зависимости от языкового пакета, программа может быть как на русском, так и на английском языках.
Так же есть возможность закачать её через торрент на сайте rutracker.org, вот ссылка https://rutracker.org/HDD Control 2.
У неё простой и доступный интерфейс, с которым сможет разобраться каждый желающий.
Тут можно увидеть наверное почти всю информацию о жестком диске или флешке, какую только захочешь: модель, разделы, размер, состояние, производительность, температура и много другой полезной информации.
У данной программы обширные возможности и много настроек, в верху есть семь вкладок навигации:
- Контроль
- Дефрагментация
- Тестирование
- Очистка диска
- Удаление следов интернета
- Удаленные файлы
- Анализ содержимого
Можете походить по всем семи вкладкам и изучить полезную информацию.
Нас интересует проверка жесткого диска, переходим на вкладку Тестирование, нажимаем Просканировать жесткие диски, выбираем нужный и жмем на лупу с надписью Начать. Данный тест может измерить скорость вашего жесткого диска.
Для того, чтобы проверить поверхность диска, нужно вернуться на вкладку Контроль и нажать Тестирование поверхности.
После этого появится окно Тестирование поверхности жесткого диска, в котором есть обозначения: синий квадрат — еще не тестировался, зеленый — великолепный, красный (уже плохо) — хотя бы один битый сектор.
Время сканирования опять же будет зависеть от объёма и скорости жесткого диска или флешки.
В заключении
Сегодня мы с вами подробно разобрали тему проверки жесткого диска или как проверить жесткий диск на ошибки и поврежденные сектора. Для этого мы воспользовались четырьмя способами: стандартными средствами Windows, полезной Викторией, утилитой HDDScan и классной программой Ashampoo HDD Control 2.
А теперь давайте посмотрим небольшой видео урок как проверить свой жесткий диск.
Проверка жесткого диска | Moicom.ru
Возможно у вас появились вопросы, связанные с проверкой жесткого диска. Можете задавать их ниже в комментариях к этой статье, а так же воспользоваться формой обратной связи со мной.
Благодарю вас что читаете меня в Твиттере.
Оставайтесь на связи — мой канал You Tube.
Если приведенная выше информация оказалась для вас полезной, тогда рекомендую подписаться на обновления моего блога, чтобы всегда быть в курсе свежей и актуальной информации компьютерной грамотности.
Не забудьте поделиться этой информацией с вашими знакомыми и друзьями. Нажмите на социальные кнопки — поблагодарите автора.
С уважением, Дмитрий Сергеев 20 октября 2013
Лучшие программы для проверки состояния HDD через SMART показатели для Windows 10
Жесткие диски могут работать дольше положенного срока (3, 5, 10 лет), но зачастую они выходят из строя совершенно непредсказуемо. Вместе с поломкой, пользователь лишается годами накопленных данных.
К сожалению, предсказать дату “смерти” HDD невозможно, т.к. болезнь может проявляться без видимых симптомов – щелчков ,скрежета головок и прочего.
Но если мониторить состояние, то есть, интересоваться текущим здоровьем диска, можно подготовиться к неизбежному концу.
Для проверки состояния HDD имеется множество диагностических утилит, разной степени полезности. Мы рассмотрим безопасные SMART-утилиты, которые достаточно точно показывают ошибки и мониторят состояние накопителя в режиме реального времени.
Содержание:
Что такое SMART
SMART — self-monitoring, analysis and reporting technology — механизм оценки текущего состояния жесткого диска, осуществляемая интегрированной системой самодиагностики оборудования. Этот аппаратно-программный комплекс работает на прогнозирование времени износа hdd, а также фиксирует ряд других важных параметров, касающихся работоспособности оборудования.
Что показывает SMART
SMART наблюдает за работой жесткого диска в реальном времени. Каждую секунду внутри системы происходит анализ собранной информации и формирование оценок по каждой из характеристик в двух группах:
- признаки естественного износа носителя (количество рабочих циклов, перемещений головок, оборотов шпинделя)
- актуальное состояние устройства (количество ошибок и время поиска дорожки, высота головок над диском, суммарное число активных секторов)
Оценки, как правило, находятся в диапазоне 0..100. Чем оценка выше, тем лучше носитель чувствует себя в том или ином аспекте. Низкий балл указывает на высокую вероятность сбоя в обозримом будущем.
Утилиты для снятия данных SMART
Для снятия данных SMART и отображения их в понятном для пользователя виде существует несколько удобных утилит, отличающихся интерфейсом и некоторыми возможностями. Например, программы могут стирать данные, проверять скорость записи/считывания, отображать свободное место, битые кластеры и т.п. Самые популярные и удобные из них:
Hitachi Drive Fitness Test
Производители жестких дисков выпускают собственный софт для мониторинга состояния своих продуктов. Как правило, такие программы отображают не только SMART-атрибуты, но и другие полезные сведения о состоянии жесткого диска, а также настройки, которые могут повлиять на работоспособность.
Соответственно, зная производителя HDD, вы можете легко найти диагностическую утилиту на оф. сайте – конечно, при ее наличии. Вот ссылки, которые будут вам полезны.
Рассмотрим аналогичную программу для Hitachi под названием Drive Fitness Test. Она отличается от аналогов тем, что умеет тестировать жесткий диск, не затрагивая данных пользователя. Во время первого запуска система определит все имеющиеся на компьютере жесткие диски, которые поддерживают технологию WinDFT. Для просмотра детальной SMART-информации по обнаруженным носителям достаточно дважды кликнуть на любой из них в главном окне программы.
HDD Health
HDD Health — аналог с расширенным интерфейсом. На главном экране отображаются все жесткие диски компьютера.
- Для анализа нужно выбрать любой из них в списке и заглянуть в отобразившиеся внизу вкладки.
- Показатель «здоровья» отображается в процентах, чем он ниже — тем хуже обстоят дела с качеством работы hdd.
- Для получения подробной информации SMART следует перейти по следующему пути: меню DRIVE — SMART attributes — нужный жесткий диск.
- Threshold — столбец со списком критически важных показателей, Worst — худшая оценка параметра за всё время эксплуатации носителя.
HD Tune
HD Tune имеет гораздо более подробный вывод данных, чем конкуренты. В этой программе информация о разных системах жестких дисков вынесена на отдельные вкладки, среди которых основные: «Здоровье», «Инфо» и «Монитор диска».
- «Инфо» содержит данные о состоянии диска,
- «Монитор» показывает текущую его активность,
- «Здоровье» — подробные оценки с датчика SMART.
- Самое важное находится в столбце Status — вывод о степени критичности показателя.
Если статус «ok» — нет повода для беспокойства, если «Warning» — возможно, скоро потребуется ремонт.
PassMark DiskCheckup
PassMark DiskCheckup — мало чем отличается от аналогов внешне. Интерфейс в этой утилите тоже реализован вкладками, вынесенными под список доступных для диагностики hdd. Интересно, что вкладок со смарт-данными сразу две: Smart info и Smart history.
- В первой — в виде таблицы собраны текущие оценки состояния, снятие с датчиков на винчестере.
- Во второй — отображаются минимальные (худшие) коэффициенты состояния за всю историю эксплуатации носителя информации.
GSmartControl
GSmartControl — единственная утилита из списка, у которой есть версии для всех популярных версий Linux, Windows, Mac OS. Ещё одно существенное преимущество — возможность включать и выключать SMART, тогда как аналоги могут только снимать показания с интегрированной системы умного самоконтроля hdd. В остальном всё просто: запускаете, кликаете на значок жесткого диска, смотрите во вкладках подробные статусы, ошибки, историю показателей по всем параметрам носителя.
Утилита считывает SMART-показатели и сканирует устройство, проверяя сбойные секторы и разнообразные ошибки чтения. В некоторых случаях MHDD способна излечивать bad-сектора. Уточним: переносить в другую область, делать ремапинг секторов, чтобы ошибки не влияли на общую работу HDD негативно.
Также MHDD диагностирует работоспособность жестких дисков на низком уровне. Теоретически, можно использовать ее для доступа к HDD, не определяемому операционной системой.
Bottom line
Следить за показателями SMART, разумеется, необязательно, но мониторинг оценок состояния — единственный способ заранее узнать о скором выходе из строя жесткого диска. Вы сможете заранее скопировать информацию, купить резервный носитель, подготовиться или провести восстановительный ремонт. Поэтому так важно установить на компьютер любую из перечисленных утилит и периодически проверять: всё ли в порядке с HDD. Для базовой проверки без подробностей достаточно простенького инструментария Hitachi Drive Fitness Test или HDD Health, продвинутым пользователям больше понравятся расширенные логи в PassMark DiskCheckup и GSmartControl.