- Инструкции
- Командная строка Linux: краткий курс для начинающих
- Перенаправление ввода/вывода в Linux
- Работа с файлами и каталогами в Linux
- Как сгенерировать SSH-ключ для доступа на сервер
- Как установить и настроить веб-сервер Apache
- Руководство по написанию скриптов в Linux Bash
- Введение в Git: настройка и основные команды
- Как установить MySQL на Windows
- Как установить и использовать MySQL Workbench
- Создание нового пользователя и настройка прав в MySQL
- Как просматривать и изменять права доступа в Linux
- Смотрим права доступа
- Как в Linux определить и заменить пользователя и группу
- Меняем права в Линукс для объектов ФС
- Права пользователей в Linux. Команды sudo и su
- Команда sudo
- Команда su
Инструкции
27 сентября 2021
Командная строка Linux: краткий курс для начинающих
27 сентября 2021
Перенаправление ввода/вывода в Linux
27 сентября 2021
Работа с файлами и каталогами в Linux
26 сентября 2021
Как сгенерировать SSH-ключ для доступа на сервер
23 сентября 2021
Как установить и настроить веб-сервер Apache
23 сентября 2021
Руководство по написанию скриптов в Linux Bash
21 сентября 2021
Введение в Git: настройка и основные команды
21 сентября 2021
Как установить MySQL на Windows
21 сентября 2021
Как установить и использовать MySQL Workbench
20 сентября 2021
Создание нового пользователя и настройка прав в MySQL
© ООО «Селектел», 2008—2021
Полностью изолированные физические серверы любой конфигурации с облачной готовностью
Виртуальные машины с моментальным масштабированием и поддержкой Infrastructure-as-code
В дата-центрах TIER III Москвы, Санкт‑Петербурга и ЛО
Инфраструктура на базе VMware для бизнес-критичных задач любой сложности
Готовые к работе управляемые базы данных PostgreSQL и MySQL™
Полностью готовый к работе кластер Kubernetes для управления контейнерами
Масштабируемое хранилище данных с гибким ценообразованием, поддержкой FTP и S3 API
Запуск кода по запросу или событию без создания и обслуживания сервера
Источник
Как просматривать и изменять права доступа в Linux
Если вы имеете за плечами хотя бы небольшой опыт работы в Windows, то наверняка вам уже приходилось сталкиваться с такой штукой как права доступа. Последние являются одной из ключевых функций безопасности, отсутствие прав доступа означало бы полную беззащитность системы перед внешними атаками и вирусами, которые с легкостью смогли бы перезаписать любой системный файл. Полагаем, вы уже разобрались, как их задавать, впрочем, иначе не могло и быть, ведь устроены они довольно просто, а самое главное, логично.
Владельцем файла в Windows может быть либо операционная система, либо пользователь, который в свою очередь может иметь права гостя, обычного юзера и администратора, при этом возможности пользователя зависят от его статуса. Например, обычный пользователь не может изменять конкретный файл, тогда как администратор волен делать с файлом всё что ему заблагорассудится. Но когда пользователь Windows пытается применить ту же логику к Linux, то непременно сталкивается с трудностями понимания организации прав доступа.
Удивляться тут особо не приходится, ибо она основательно отличается от того, с чем приходится сталкиваться пользователю в Windows. Так, одним из ключевых отличий распределения прав доступа в Linux является назначение каждому файлу не только хозяина, но и группы. Кроме того, в линукс-системах имеются особые права доступа, позволяющие юзерам запускать приложения от имени суперпользователя без ввода его пароля, но обо всём по порядку.
На базовом уровне в Linux используются три параметра доступа к файлам. К ним относятся:
- Чтение — этот параметр позволяет просматривать содержимое файлов и директорий, но не вносить в них изменения.
- Запись — наличие этого параметра позволяет вносить в файл изменения и создавать/удалять файлы и папки в каталогах.
- Выполнение — особый параметр, предоставляющий разрешение на запуск исполняемых файлов — приложений и скриптов. Без этого ключа файлы приложений не будут идентифицированы как исполняемые.
Кроме того, в Linux имеется три категории пользователей, для которых могут быть изменены права доступа.
Таковыми категориями являются:
- Владелец — входящие в эту группу пользователи обычно имеют полный набор прав на созданные ими файлы, а также на файлы, для которых пользователь назначен владельцем.
- Группа — категория пользователей, связанная с файлом. По умолчанию группа создается для каждого юзера, при этом она имеет то же имя и ID , что и пользователь.
- Все остальные — эту категорию составляют все остальные пользователи, кроме владельца и не привязанных к файлу пользователей групп. Исключением является только суперпользователь (root) , который имеет полный доступ ко всем файлам независимо от их атрибутов.
Стоит также упомянуть о специальных правах доступа, так называемых битах, расширяющих полномочия обычных пользователей.
- SUID — заменяет ID запускающего программу пользователя на ID другого юзера, того же Root .
- SGID — работает так же, как и SUID , только при этом запускающий файл пользователь будет считаться членом группы, с которой этот файл связан.
- Sticky-bit — в настоящее время флаг утратил актуальность, раньше он применялся при создании общих папок. Файлы, для которых он установлен, можно читать и исполнять, но нельзя удалять, если только желающий удалить файл не является его владельцем.
Смотрим права доступа
Но довольно теории, давайте теперь посмотрим, как просматривать и изменять права доступа в Linux. Узнать права доступа для файла или папки можно в свойствах объекта на вкладке «Права», но для получения полной картины лучше использовать терминал.
Откройте его в каталоге с файлами и выполните такую команду:
ls -l
Если нужно просмотреть права конкретного файла, к команде через пробел нужно добавить имя файла, например, ls -l NTUSER.DAT , если речь идет о папке, то указывается ее имя. В результате вы получите в терминале такую картинку.
Обратите внимание на набор из десяти символов в начале каждой строки, это символьное обозначение прав доступа в Линукс.
Первый символ обозначает тип данных, например, дефис означает, что вы имеете дело с обычным файлом, смотрите скриншоты ниже.
В следующих девяти символах «закодированы» права доступа. На самом деле, права указаны в каждой тройке символов, то есть полученную строку rwxrwxrwx можно представить как rwx—rwx—rwx. Первая группа — это права доступа хозяина объекта, вторая группа — это права системной группы, третья тройка символов означает права на файл для всех прочих пользователей.
А вот что означают сами символы:
Зная обозначения, можно легко разобрать любую комбинацию. Например, rwx означает, что пользователь или группа имеет права на чтение, запись и исполнение, r-x — права на доступ и исполнение, но с запретом на изменение или удаление, rw- станет означать наличие прав на чтение и запись, но не право запускать файл как исполняемый.
Как в Linux определить и заменить пользователя и группу
Как вы уже знаете, права в Linux могут иметь не только пользователи, но и группы, в связи с чем может возникнуть вопрос: а как определить имя владельца и название группы? Элементарно, их выводит та же команда ls -l . В третьей колонке слева указано имя владельца объекта, название же связанной с объектом группы указано в четвертой колонке.
При желании вы можете заменить хозяина и группу для файла или папки, воспользовавшись такой командой:
sudo chown u:g file
chown — это сама команда замены, u — имя пользователя, которому желаем делегировать права, g — название группы, а file — название самого файла. В данном случае мы передаем права суперпользователю — root .
Меняем права в Линукс для объектов ФС
Если за замену пользователя и группы в Линукс отвечает команда chown , то для изменения прав доступа в системе предусмотрена команда chmod .
Она имеет следующий синтаксис:
chmod категория действие права объект
Что такое категории вы уже знаете, это владельцы файлов, группы и все остальные пользователи. Обозначаются категории как u, g и o соответственно. Для сразу всех категорий используется обозначение a. Категории можно группировать, например, ug станет означать, что мы хотим изменить права на объект для владельца и группы.
Действие — это изменение прав. Для присвоения прав используется ключ «=», для добавления указывается флаг «+», чтобы забрать права, нужно использовать ключ «-». С обозначениями прав вы также уже знакомы. Всё, можно формировать команды.
Сделаем для примера файл ntuser.ini недоступным для редактирования и исполнения:
chmod ug-wx ntuser.ini
В результате символьное представление прав стало таким: r—r—rwx. Как видите, права на файл были изменены для текущих владельца и группы, но не для категории «Все остальные» , если же бы мы вместо ug указали ugo или a, право на чтение и исполнение потеряли бы все категории. Обратите внимание, что в данном случае мы не использовали sudo в начале команды, поскольку и так являемся владельцем. Если же бы изменяли права root или другого пользователя, использование sudo было бы обязательным.
Ну вот, теперь в самых общих чертах вы знаете, чем отличаются организация прав доступа в Линукс от организации прав доступа в Windows, а самое главное, умеете просматривать и изменять права. Уверены, эти знания очень вам пригодятся, позволяя максимально эффективно управлять доступом к пользовательским и системным файлам.
Источник
Права пользователей в Linux. Команды sudo и su
Linux — сложная система, поддерживающая многопользовательский режим. Это утверждение означает, что в режиме реального времени одновременно параллельно с системой может работать множество человек, и каждый из них способен запустить несколько приложений. В Linux настроить права пользователя совсем несложно.
Root обладает в указанной системе максимальными полномочиями, и она полностью подвластна ему, — любая его команда будет выполнена сразу. Поэтому работать таким доступом следует с осторожностью. Если вы арендуете виртуальный сервер Linux – используйте эту инструкцию. Чтобы не допустить ошибки необходимо изначально знать, как посмотреть права пользователя Linux.
Рекомендуется работать под стандартным пользователем, а максимальные привилегии получать только тогда, когда это действительно нужно, например, для выполнения конфигурации сервера, для перезапуска служб, для установки ПО. Для временного получения в Linux права пользователя root применяются сопутствующие команды sudo и su, рассмотренные в этой статье.

Команда sudo
Sudo позволяет клиенту задать практически любую команду с доступами, разрешениями и привилегиями root. Применять ее очень просто:
Если вам необходимо изменить файл /etc/apt/sources.list:
sudo nano /etc/apt/sources.list
Если задать аналогичную команду, но без sudo (просто: nano /etc/apt/sources.list), текстовый редактор запустит файл, но сохранить внесенные изменения вы при этом не сможете, поскольку для завершения задачи не хватит полномочий.
Перед самым выполнением команды она обязательно затребует у вас личный пароль:
sudo nano /etc/apt/sources.list
Password:
Нужно ввести пароль, применяемый для входа в систему, но он должен отличаться от пароля root.
Использовать sudo могут не все, а только профили, внесенные в файл /etc/sudoers. Администратору системы позволено редактировать этот файл с помощью visudo.
На платформе Xelent виртуальные серверы (даже на базе Ubuntu) создаются с активной записью root. Следовательно, если вы хотите использовать sudo для обычного пользователя, то сначала нужно его создать, а затем добавить в /etc/sudoers. Далее рассмотрен весь процесс подробно — с момента создания на примере Ubuntu 18.04.
Первым делом добавим пользователя через adduser (рис. 1):
Команда добавит den и установит его пароль. Узнать права пользователя Linux с этим логином можно будет в любой момент.
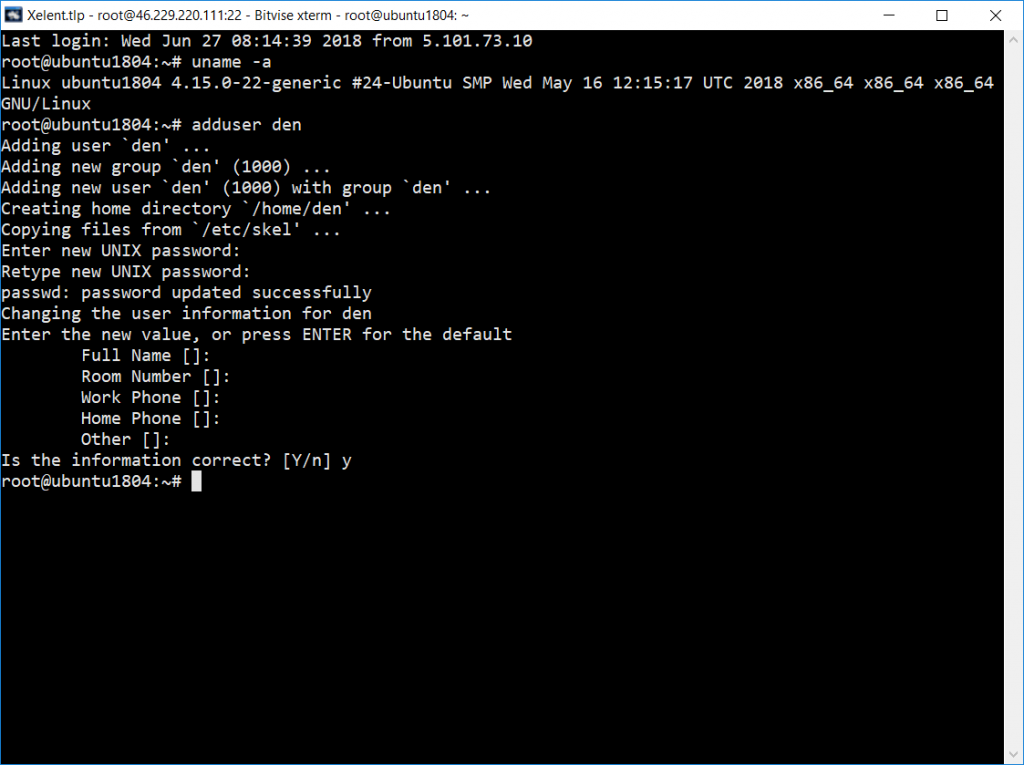
Рис. 1. Создание пользователя в Ubuntu 18.04
В Ubuntu adduser не только добавляет в Linux права пользователя, но и создает пароль для него. В прочих дистрибутивах вам понадобится две команды — одна для создания новой пользовательской учетной записи, а вторая — для задания его пароля:
adduser den
passwd den
Затем den нужно добавить в файл /etc/sudoers для редактирования которого предназначена visudo. По умолчанию она использует текстовый редактор vi, который очень неудобен и понадобится еще одна статья, объясняющая как с ним работать. Гораздо проще установить переменную окружения EDITOR и задать более удобный текстовый редактор, например, nano.
Узнаем, где находится текстовый редактор nano:
which nano
/bin/nano
Установим переменную окружения:
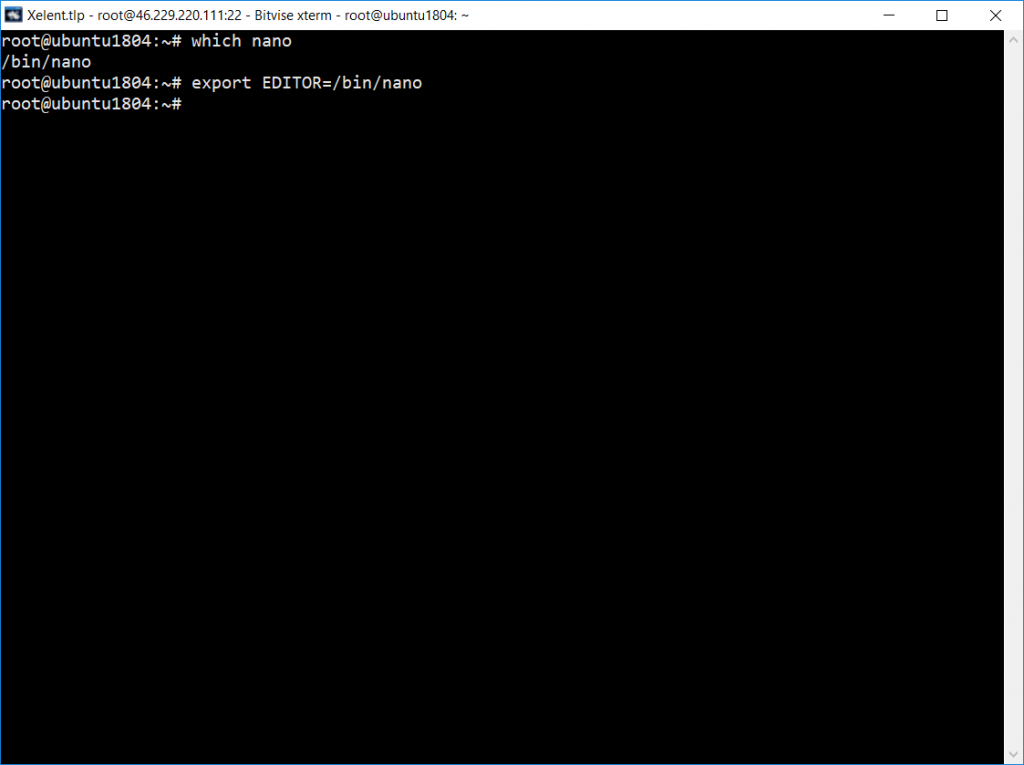
Рис. 2. Установка переменной окружения EDITOR
После этого можно выполнить visudo и дать права пользователю Linux, отредактировав необходимый файл, добавив в него den. Добавьте в него строчку:
den ALL=(ALL:ALL) ALL
Данная строка объясняет, что den можно выполнять со всех (первый ALL) терминалов, работая как любой (второй ALL) все команды (третий ALL) с максимальными правами. Конечно, его можно и более ограничить, например:
den ALL= /sbin/poweroff
Эта запись означает, что вышло дать права пользователю Linux den и он может с любого терминала вводить команду завершения работы. Руководств по файлу sudoers в Интернете предостаточно, поэтому вы без проблем найдете дополнительные примеры ограничения прав через этот файл, чтобы настроить сервер так, как вам нужно.
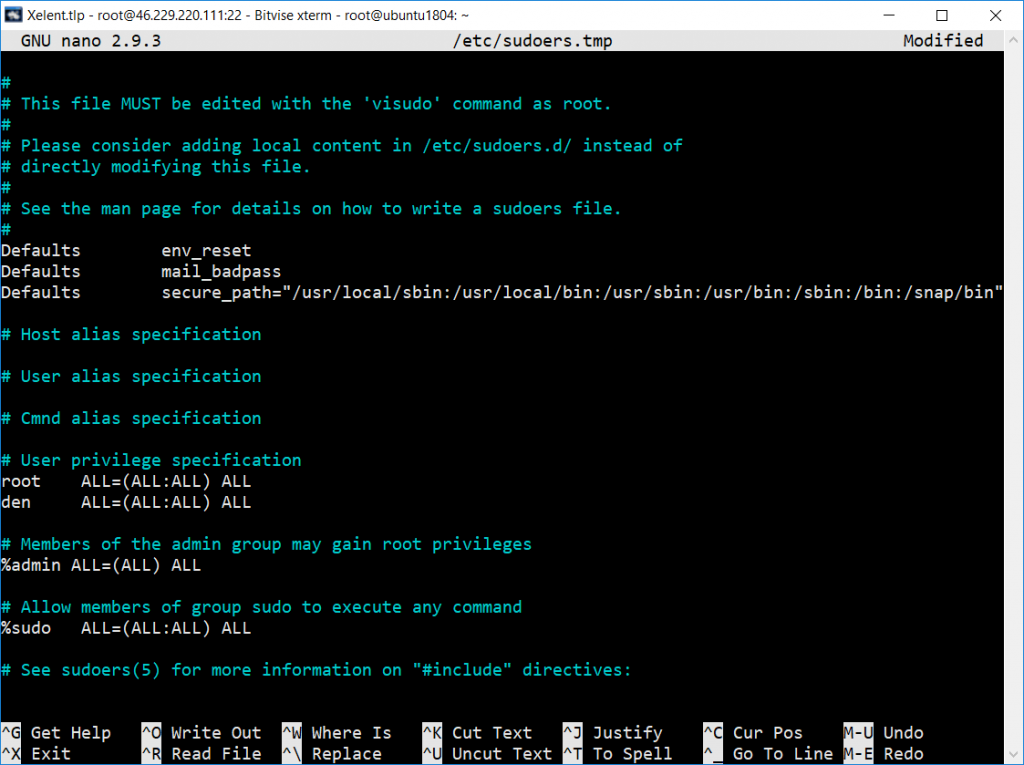
Рис. 3. Редактирование /etc/sudoers
Для сохранения изменений нажмите сначала Ctrl + O, а затем Ctrl + X, чтобы выйти из редактора.
Теперь проверим, все ли у нас получилось. Превратимся в den:
Попытаемся с максимальными правами выполнить любую команду, например, ls:
Команда sudo запросит пароль den — введите его. Если бы мы допустили ошибку при настройке, sudo сообщила бы, что он не имеет права ее использовать. А поскольку она запросила пароль, мы все сделали правильно.
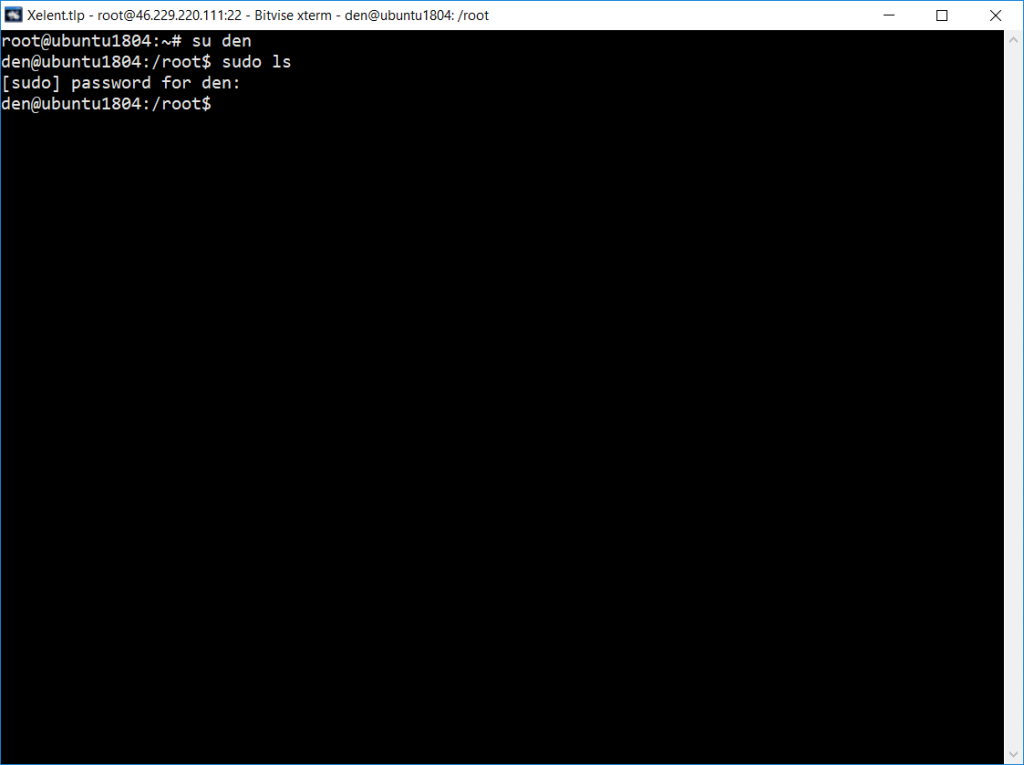
Рис. 4. Sudo в действии
Каждую команду, которая требует максимальных прав, вам придется выполнять через sudo. Порой нужно выполнить продолжительную настройку и вводить каждый раз sudo не хочется. В этом случае можно запустить командный интерпретатор bash через sudo и вы получите полноценную консоль root. Вот только не забудьте по окончанию настройки ввести exit:
Через sudo у вас не получится использовать перенаправление задач категории ввода/вывода, то есть команда вида sudo ls /etc > /root/somefile не сработает. Для этого требуется ввести sudo bash и использовать систему как обычно.
Каждая команда, которая была введена в систему непосредственно с помощью sudo, фиксируется в учетном журнале, находящемся по адресу /var/log/auth.log, и у вас сохранится история введенных задач с полномочиями root, а вот при работе под администратором root журнал вовсе не ведется. Кроме того, если пойдет не так, можно будет понять, что случилось, изучив данный журнал. Посмотрите на рис. 5. На нем видно, что den вводил ls через sudo.
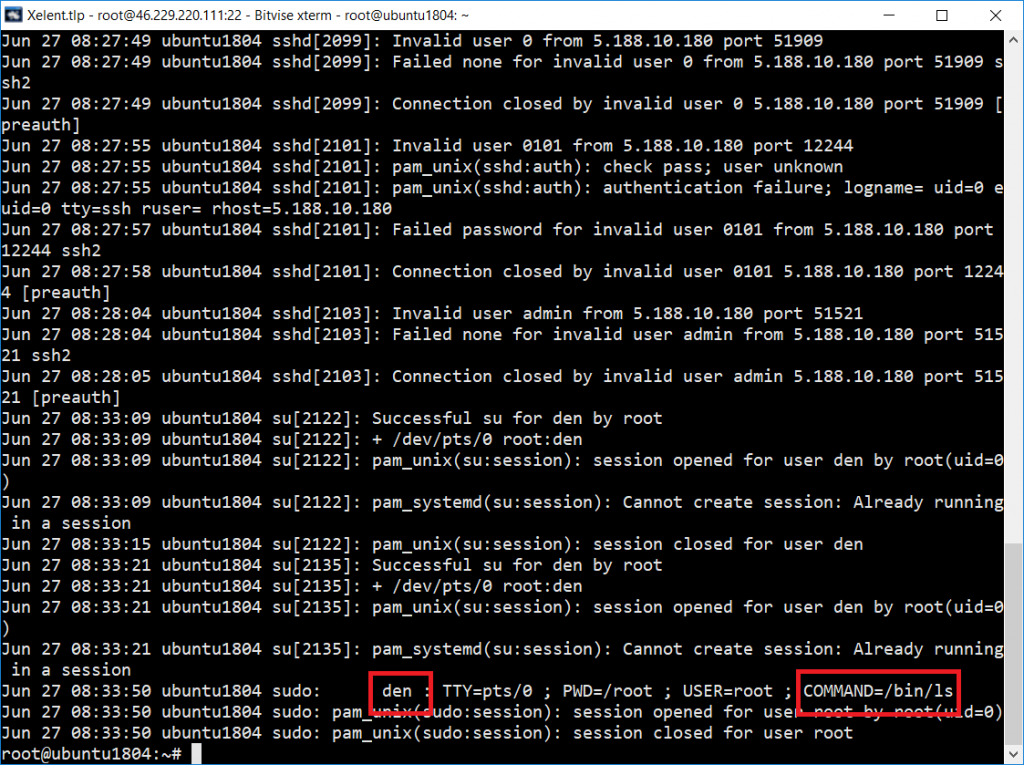
Рис. 5. Журнал auth.log
Команда su
Su дает доступ к консоли с полными правами администратора root любому (даже если он изначально не был вписан в файл /etc/sudoers). Единственное условие — он должен иметь пароль root. Понятно, что в большинстве случаев ним будет сам root, — не станете же вы всем доверять свой пароль? Поэтому su предназначена, в первую очередь, для администратора системы, в Linux права пользователя у него не ограничены, а sudo — для остальных, им тоже иногда требуются права root (чтобы они меньше отвлекали администратора от своей работы).
Использовать su просто:
su
После этого нужно будет подтвердить права root пользователя Linux и ввести пароль, далее вы сможете работать в консоли, как обычно. Использовать su удобнее, чем sudo, потому что нет необходимости вводить su непосредственно перед каждой командой, требующей выполнения с правами root.
Чтобы закрыть сессию su нужно или ввести слово exit, или закрыть окно терминала.
С помощью su можно работать от имени любого пользователя. Ранее было показано, как мы с помощью su den смогли выполнять команды от имени пользователя den.
Источник












