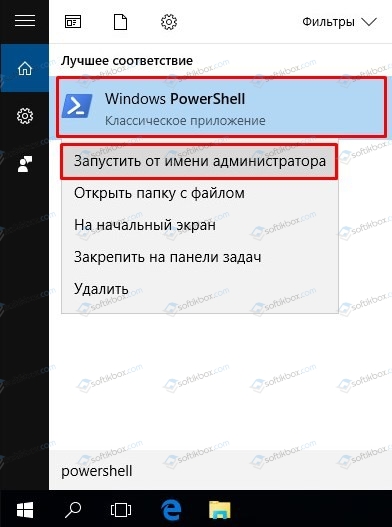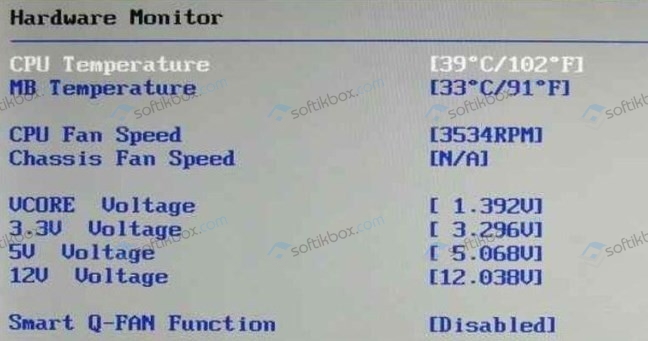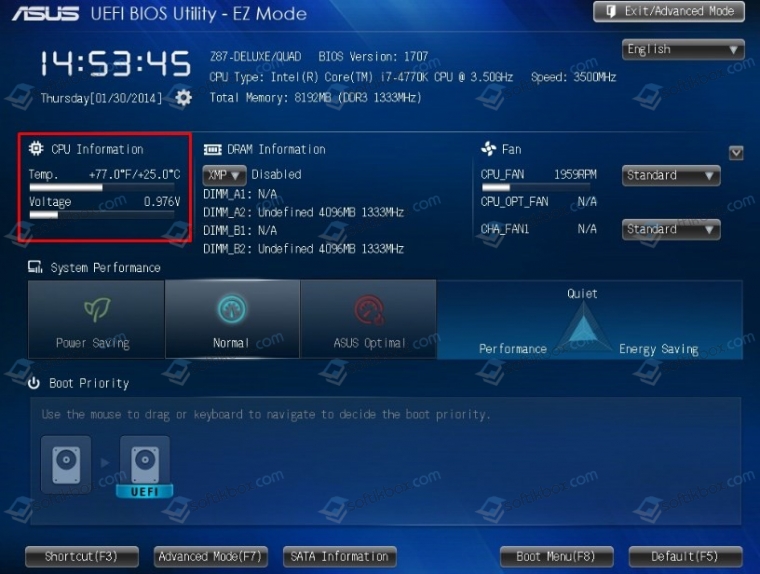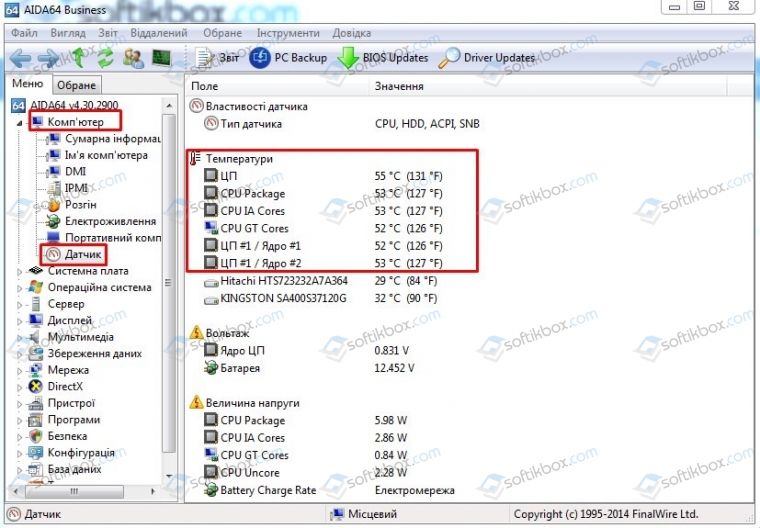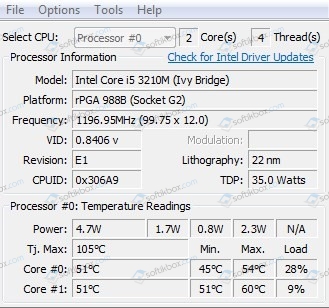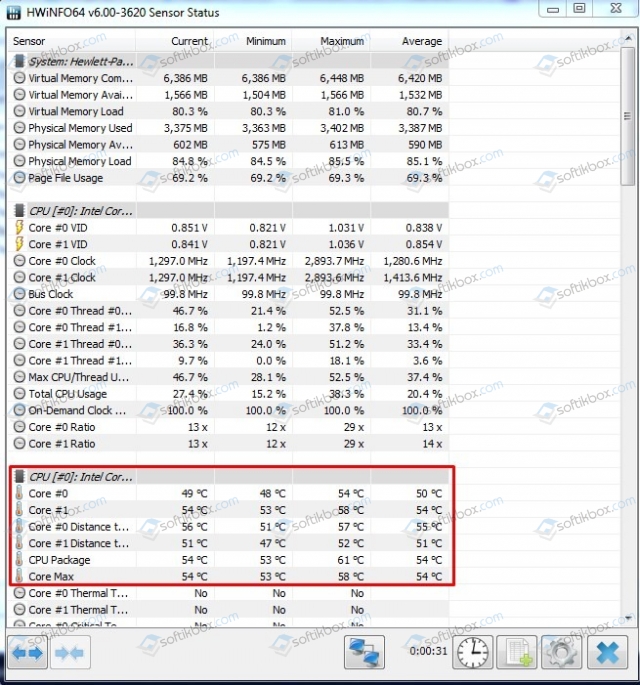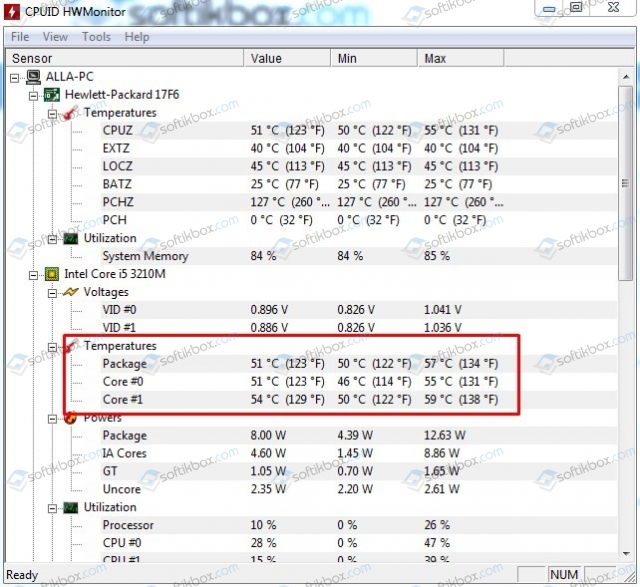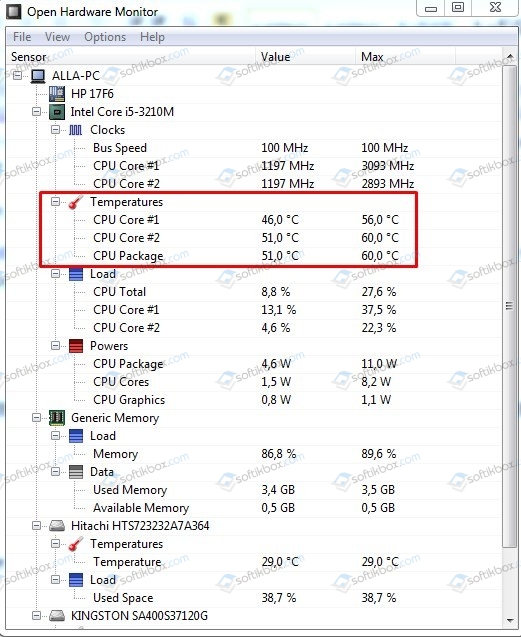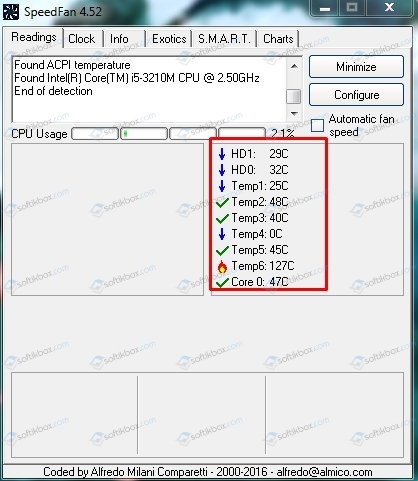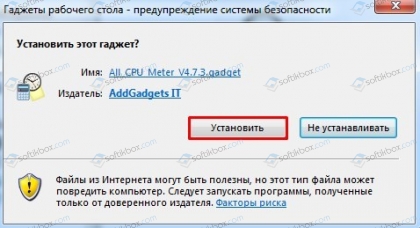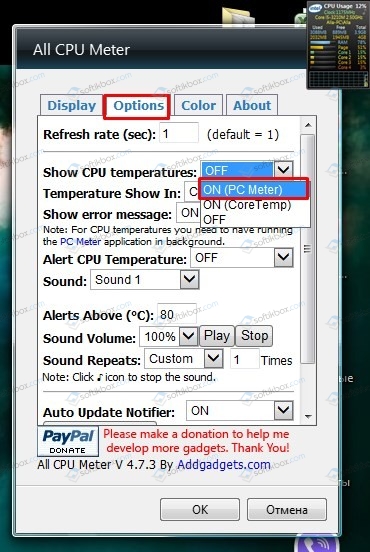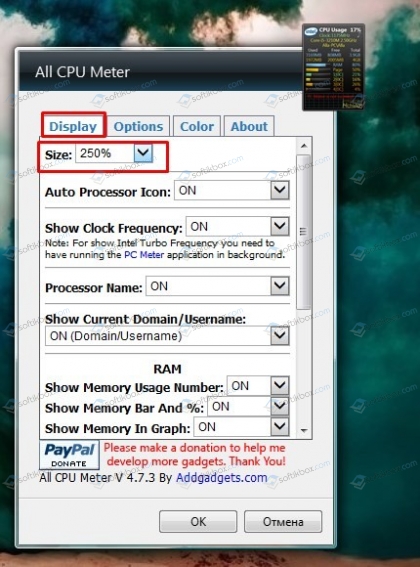Как узнать температуру процессора на компьютере с Windows 10?
Центральный процессор или CPU – это «сердце» ПК и его «мозг». Он редко выходит из строя. Чаще всего его возможностей просто становиться недостаточно и пользователь меняет его и материнскую плату. Однако, если процессор достаточно мощный и юзер часто нагружает систему тяжелыми играми и приложениями, то ЦП может выйти из строя из-за банального перегрева. Или же, этот компонент из-за высоких температур будет работать медленнее, что скажется на производительности не только игр, но и всей операционной системы в целом.
Поэтому, чтобы быть всегда в курсе информации о том, насколько безопасно функционирование ЦП, целесообразно проверять температурные показатели CPU. Делать это можно как штатными средствами самой ОС, так и с помощью сторонних программ и настольных гаджетов. Поэтому предлагаем рассмотреть способы, как узнать температуру процессора в Windows 10 различными методами.
Диапазоны безопасных рабочих температур для процессоров ноутбуков и стационарных ПК отличаются, что объясняется расположением кристалла. В ноутбуке он значительно меньший и окружен всеми комплектующими ПК. За его охлаждение отвечает небольшой кулер. Если он остановиться и пользователь этого вовремя не заметит, вероятность перегрева процессора гарантирована. Хотя ноутбук, в таком случае, выключиться, выдав черный или синий экран смерти с соответствующим сообщением.
Ситуация с процессором для ПК обстоит несколько иначе. В системном корпусе больше места, кулер, отвечающий за охлаждение процессора, больше и мощнее, а поэтому охлаждение CPU осуществляется лучше.
При низкой нагрузке на процессор, его температура находится в диапазоне от 30 до 50°C. Если пользователь запускает мощную игру или программу с интенсивными вычислениями, то повышение температуры возможно до 82-85°C. Такая температура некритическая для процессора, аварийного выключения ПК не последует (если только в BIOSе не выставлено ограничения). Это наступит только при значении выше 95-100°C.
Для ноутбучных процессоров безопасная температура – от 30 до 80 °C. Далее уже может следовать снижение производительности лептопа из-за высокой температуры.
ВАЖНО! Температурные показатели для ноутбуков указаны в средних значениях. Для каждой модели лептопа и установленного процессора они будут разные. Если, к примеру, вы используете игровой ноут, то и температура будет достигать свыше 80 градусов. Однако, если такая температура возникает на слабой офисной технике, то это свидетельствует о неполадке. Нужно сразу проверить процессор на перегрев
Определить, какая температура установленного CPU на компьютере с Виндовс 10, можно несколькими способами. Рассмотрим их на практике.
Использование встроенных средств Windows 10
Посмотреть актуальные рабочие тепловые показатели процессора на компьютере с Windows 10 (работает и в Windows 8) можно с помощью консоли PowerShell. Для этого нужно проделать следующие шаги:
- Жмем «Пуск» и в поисковой строке вводим «PowerShell».
- Нажимаем правой кнопкой мыши на поисковой выдаче и выбираем «Запуск от имени Администратора».
- Откроется консоль. Вводим get-wmiobject msacpi_thermalzonetemperature -namespace «root/wmi».
- Появится перечень характеристик. Необходимо найти CurrentTemperature. Показатель будет большой. Нужно откинуть последние две цифры и разделить полученное значение на 10. Далее от сумы отнимаем 273. Готов результат.
Далее к штатным средствам можно отнести сам BIOS. В нем также можно посмотреть температуру, рабочие частоты и напряжение процессора. Для этого выполняем следующее:
- Перезагружаем ПК и на моменте появления логотипа материнской платы начинаем нажимать F2 или Del, чтобы попасть в BIOS (могут быть и другие комбинации, которые указаны в инструкции к плате или ноутбуку).
- Теперь ищем раздел «Hardware Monitor» или же «Health Status». В нем будет пункт «CPU Temperature» или «Temp».
ВАЖНО! На устройствах с UEFI данные о температуре проца отображаются прямо на главной странице, а если их там нет, то нужное поле легко найти. Нужно искать мониторинг или информацию о сборке
Это самые простые и доступные способы мониторинга теплоты процессора. Другие в Windows 10 не предусмотрены.
На нашем сайте можно найти и скачать множество программ, предназначенных для диагностики различных компонентов системной сборки. Рассмотрим некоторые из них.
AIDA64 – самая простая программа для определения нужного показателя. Тем более есть бесплатная версия, которая не требует установки. В утилите нужно выбрать «Компьютер» и найти «Датчик». Мониторим данные, так как они будут меняться.
Core Temp – бесплатная программа, которая имеет простой интерфейс и сразу после установки показывает температуру и рабочие частоты процессора.
HWInfo – бесплатный аналог AIDA. Отображает данные обо всех комплектующих ПК. Позволяет посмотреть температуру процессора.
HWMonitor – бесплатный инструмент для мониторинга состояния системной сборки. Программу нужно скачать и установить в пару кликов. Далее запускаем и смотрим температуру. Все предельно понятно.
Open Hardware Monitor – программа, которая не требует установки. Достаточно запустит exe-файл з папки софта и получить подробные данные.
Speccy – программа, которую, чтобы установить, нужно на некоторых ПК отключить антивирус. Однако она также показывает информацию о целой сборке, в том числе и о процессоре.
SpeedFan – простенькое решение, которое имеет всего лишь несколько вкладок: температура, вращение кулеров, вольтаж, скорость и настройки. В главном окне как раз и будет отображена температура ядер.
Естественно, это не весь перечень программ. Мы не будет писать обо всех, так как, если взглянуть на скриншоты, то будет заметно, что весь протестированный софт показывает практически одинаковые данные. Поэтому этих приложений будет достаточно для определения температуры процессора.
В сети можно найти множество виджетов для мониторинга состояния компонентов ПК. Мы же рекомендуем скачать такие гаджеты температуры процессора для Windows 10, как:
- All CPU Meter;
- GPU Meter;
- CPU.SLIM;
- CPU.ANOREXIA;
- Control-CPU.
Рассмотрим пример установки и использования одного из представленных гаджетов.
Загружаем на свой компьютер All CPU Meter. Распаковываем архив и запускаем установку виджета.
Появится очень маленькое окно. Интерфейс программы нужно настроить. Для этого нажимаем на значке «Настройки». Переходим во вкладку «Опции». Выбираем «ON PC Mete».
Чтобы размер гаджета был больше, нужно выбрать масштаб.
Далее просто монитором температуру CPU. Такое приложение очень удобное в использовании и позволяет контролировать не только температуру графического ускорителя, но и других компонентов ПК.
Важно отметить, что мы рассмотрели только самые простые и доступные для рядового пользователя ПК способы. Однако в сети можно найти и другие рекомендации, как проверить температуру CPU.
Как посмотреть температуру процессора Windows 10
Важно не забывать о мониторинге температуры процессора ну и остальных комплектующих в Windows 10. Чем меньше рабочая температура CPU и GPU тем меньше греется и материнская плата. Так как всё комплектующие располагаются в одном корпусе.
Эта статья расскажет, как посмотреть температуру процессора Windows 10. Приведём пример из нескольких приложений. Дополнительно держите ТОП 10 программ для мониторинга температуры процессора и видеокарты. Перегрев ЦП может привести к перегреву материнки.
Как узнать температуру ядер и процессора Windows 10
Посмотреть температуру процессора без программ можно только в БИОС. Там присутствуют все данные с датчиков Вашего компьютера. Способ с использованием командной строки или Windows PowerShell уже не работает. Можно выбрать программ без необходимости установки.
SpeedFan
Официальный сайт: www.almico.com/speedfan.php
Утилита SpeedFan позволяет узнать температуру процессора и даже контролировать скорость всех корпусных вентиляторов и кулера ЦП. Можно использовать бесплатно на русском языке. В принципе в программе можно найти все важные данные с датчиков.
В программе по умолчанию установлен английский язык интерфейса. Чтобы его изменить нужно перейти в расположение Configure > Options > Language. В списке доступных переводов выберите удобный для себя язык программы.
HWMonitor
Официальный сайт: www.cpuid.com/softwares/hwmonitor.html
Это небольшая программа, которая показывает характеристики железа Вашего ПК. В отличие от первой утилиты, HWMonitor только разрешает просматривать данные. Сама программа не нуждается в русской локализации, хотя найти такую версию можно.
Интерфейс программы несложный, поскольку только открыв программу сразу доступны все интересующие данные. Температуру процессора можно посмотреть в соответствующем разделе значение параметра CPUTIN. Можно использовать портативную версию.
AIDA64
Официальный сайт: www.aida64.ru/download
AIDA64 это уже полноценная программа, которая показывает все характеристики компьютера и позволяет проводить тестирования системы и диагностику. После установки Вам сразу же доступная русская версия AIDA64. Есть много аналогов, например, как программа Everest.
И так чтобы посмотреть температуру процессора в Windows 10 откройте программу и перейдите в раздел Компьютер => Датчики. Дождитесь загрузки данных и собственно здесь уже и ищите температуру процессора.
Speccy
Официальный сайт: www.piriform.com/speccy
С первых дней использования компьютера пользовался программой CCleaner для очистки системы. Спустя несколько лет уже появилось доверие к этому разработчику. Их программа Speccy показывает температуру всех комплектующих, в том числе и процессора.
По умолчанию установлен английский язык интерфейса. Можно его изменить в расположении View > Options. К сожалению, использовать портативную версию программы не получиться. Только её полная установка.
Какая температура процессора считается нормальной
Нормальной можно считать температуру, которая ниже значения максимальной для процессоров AMD & Intel. В каждой новой линейке процессоров температура отличается. Даже температура в комнате и рабочие другие комплектующие могут влиять на средние значения.
- Intel — для процессоров Intel в среднем нормальная температура лежит в диапазоне от 50 до 70 градусов Цельсия. В режиме простоя (без нагрузки) их температура остаётся в районе 35 градусов.
- AMD — с процессорами красных в нагрузке температуры варьируются в диапазоне от 60 до 80 градусов Цельсия. В простое компьютера до 45 градусов. Хотя всё зависит от конкретной линейки ЦП.
В процессе подбора комплектующих нужно позаботиться о качественном охлаждении. Для процессоров Intel Core i9 9-го и 10-го поколения нужно мощный кулер. Процессор Ryzen 9 3950X также получился достаточно горячим.
Смотрите на показатель энергопотребления TDP (в турборежиме значение больше). Например, процессор Intel Core i9-9900k без разгона по официальным данным, потребляет 95 Вт. А тестирования показывают на Turbo частотах до 190 Вт. Как Вам такое?
Что делать, если перегревается процессор на ПК
Являюсь обладателем процессора AMD FX-9370 и на практике мне не нужна вся его мощность. Даже не хочется думать какое потребление процессора на повышенных частотах. Я просто решил понизить частоту процессора для уровня FX-8350.
У Вас температура выходит за пределы нормальной и приближается к значениям критической? Тогда точно стоит что-то предпринять. В таком режиме система долго не проработает.
- Замена термопасты — можно не только её освежить особенно, если она менялась много лет назад, но и перейти на более качественную, чем была в комплекте. Это может снизить значения температуры до десятка градусов;
- Установка охлаждение помощнее — необязательно переходить на системы водяного охлаждения. Можно выбрать один из качественных башенных кулеров премиум сегмента. Обратите внимание на Be Quiet или Noctua;
- Настройка циркуляции воздуха в корпусе — установка дополнительных кулеров, настройка их скоростей и правильная установка кулера может исправить ситуацию. Часто пользователи этим пренебрегают.
- Ручное снижение множителя и частоты ядер ЦП — снижение рабочих частот приводит к меньшему потреблению энергии процессора в целом (можно дополнительно ещё отключить Turbo Boost). Смотрите что такое андервольтинг.
Уже было добавлена возможность просмотра температуры видеокарты прямо в диспетчере задач. Стоит ещё ожидать в ближайшем будущем появление данных мониторинга процессора. Сейчас же нужно смотреть температуру процессора в стороннего ПО. Всегда использую программу AIDA64.
Не забывайте о фирменных приложениях к материнской плате. Например, ранее использовал F-Stream Tuning на плате ASRock Fatal1ty fx990 Killer. Теперь после перехода на Ryzen 5 3600 пользуюсь MSI Dragon Center.