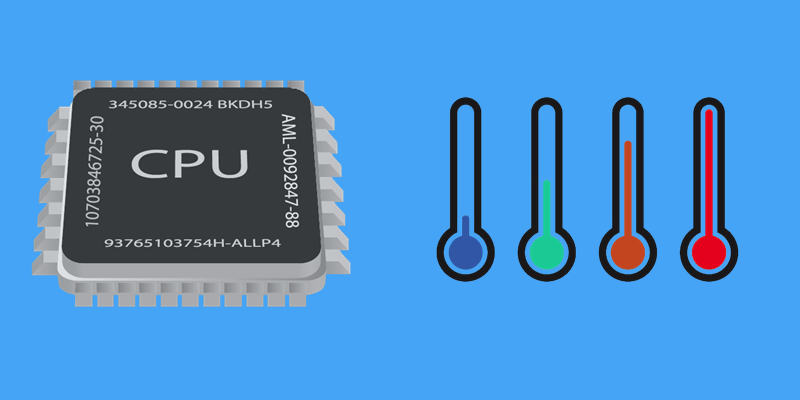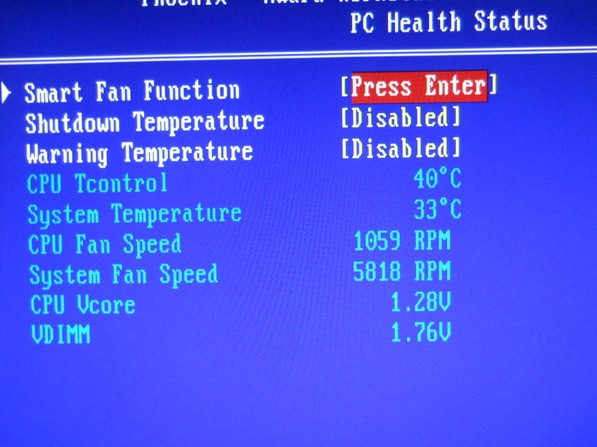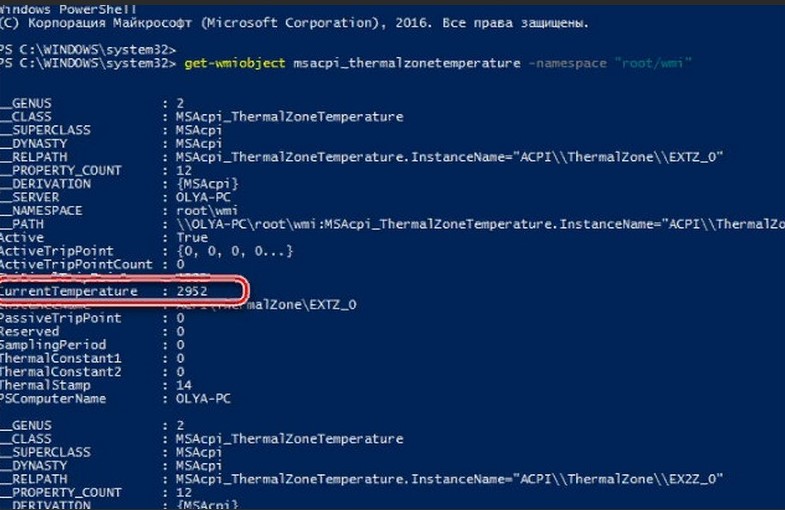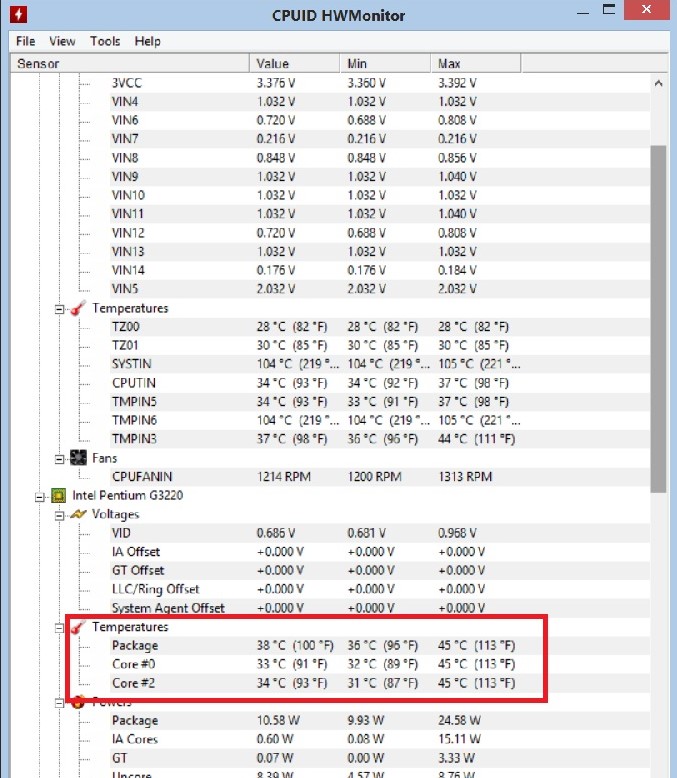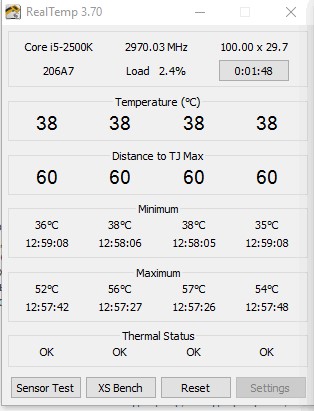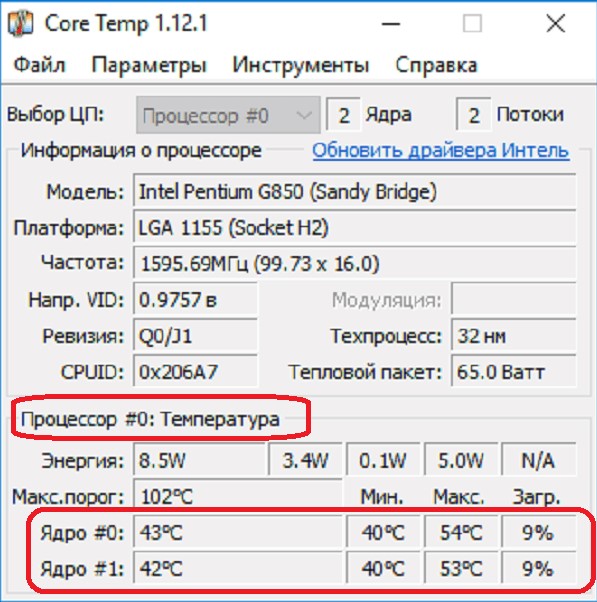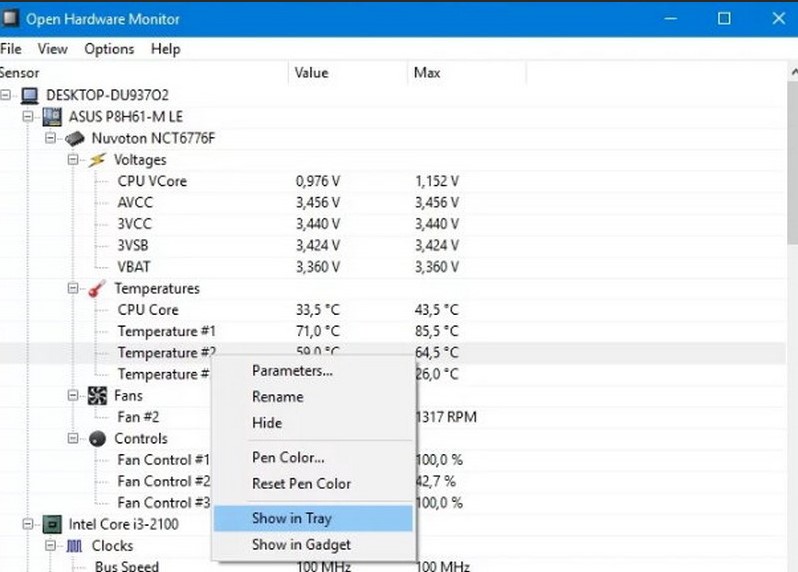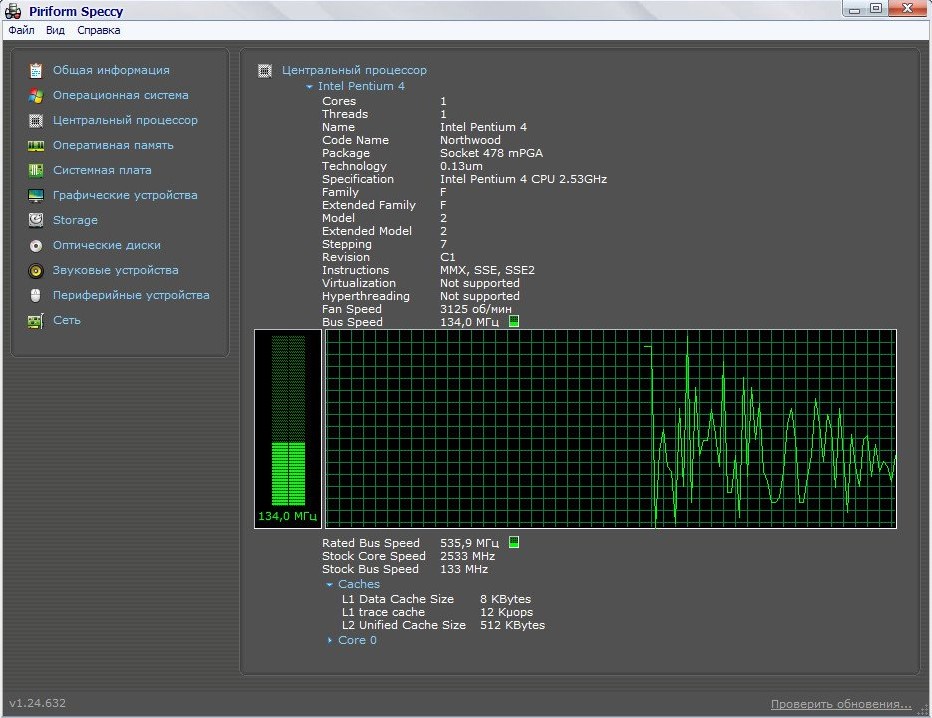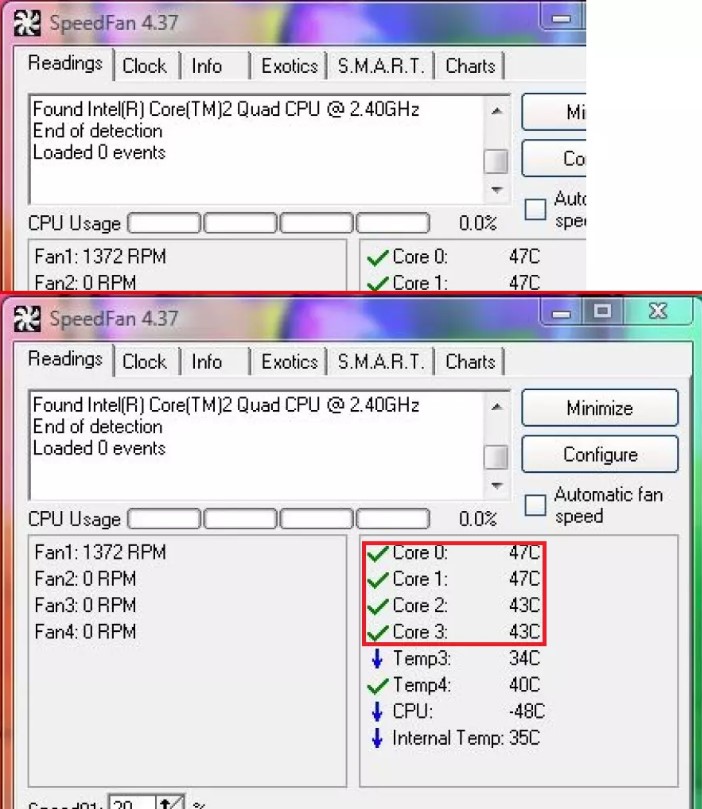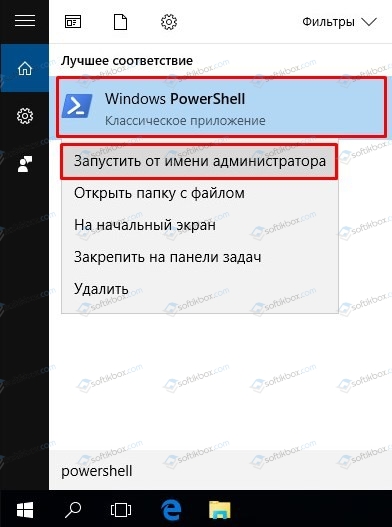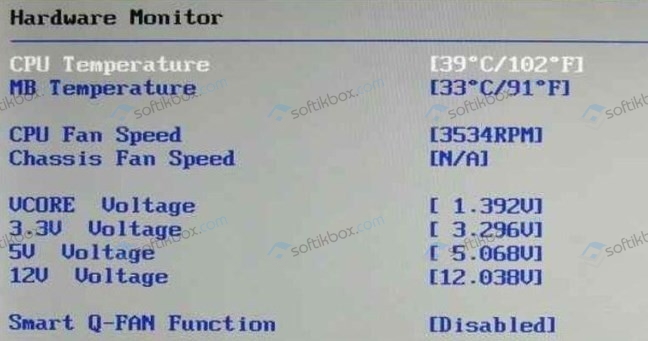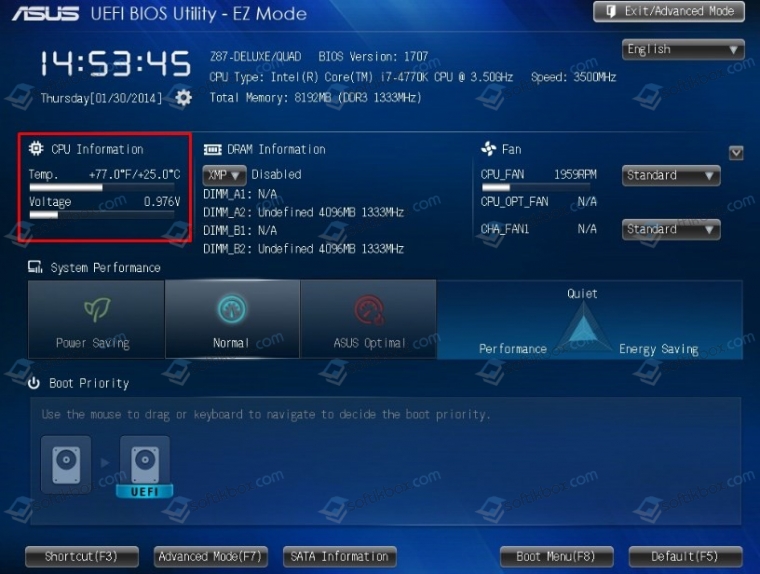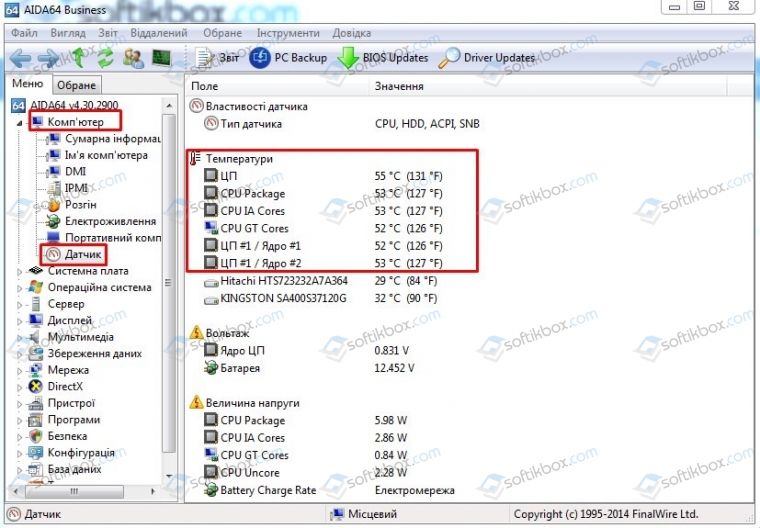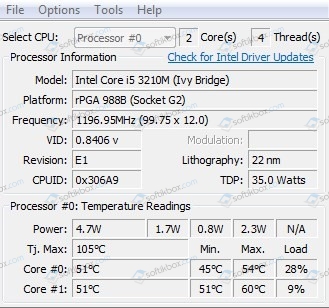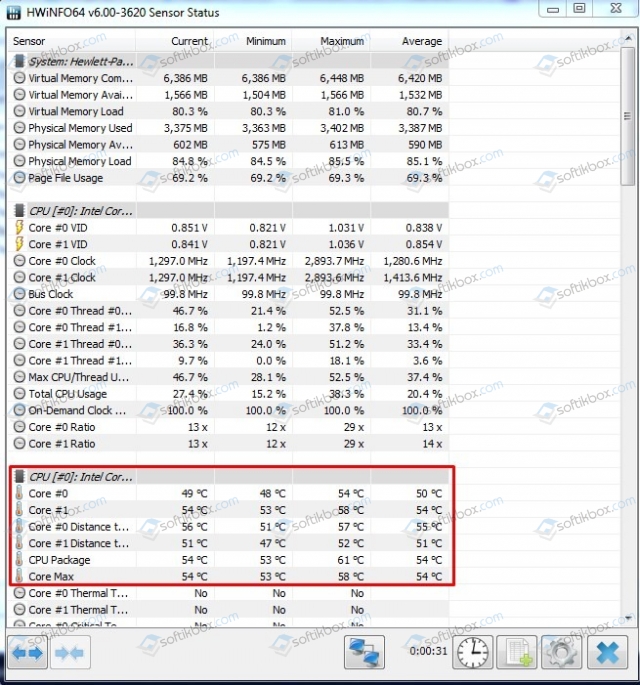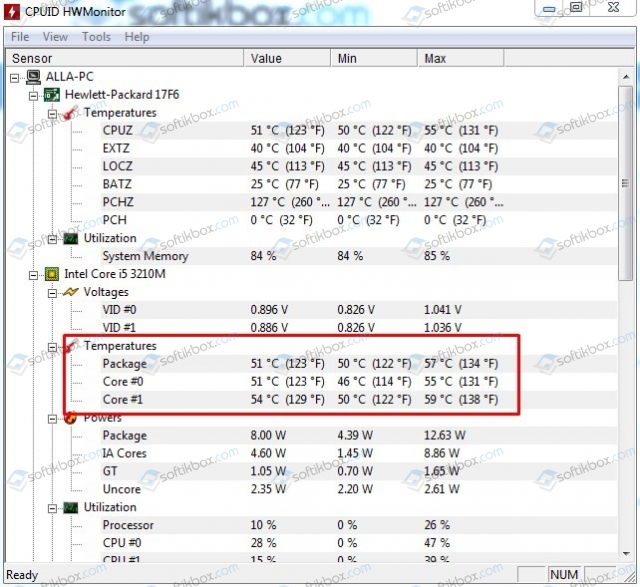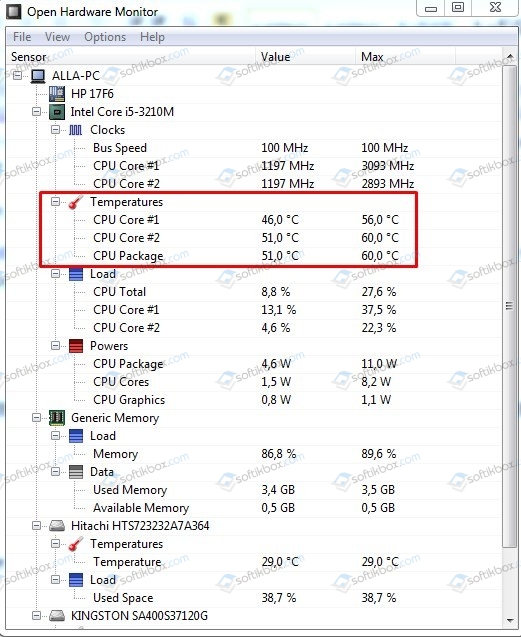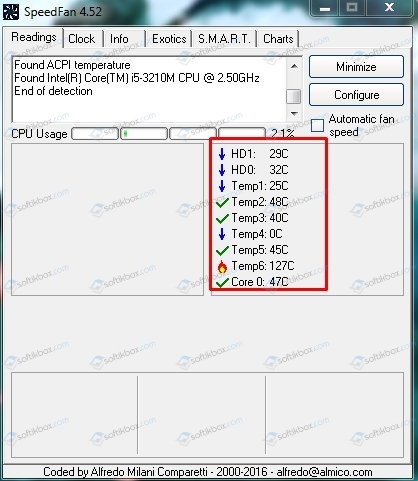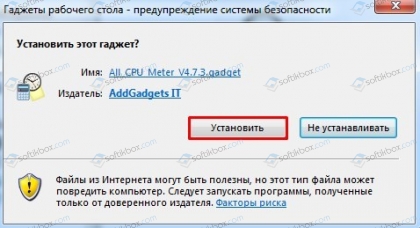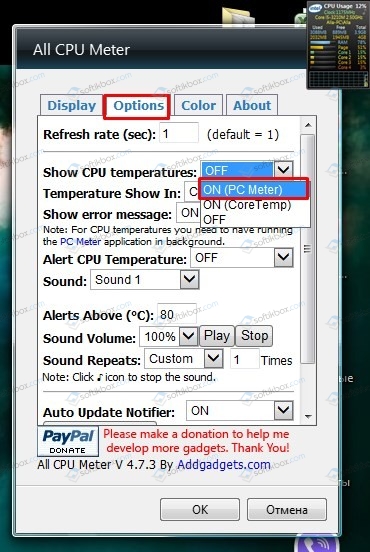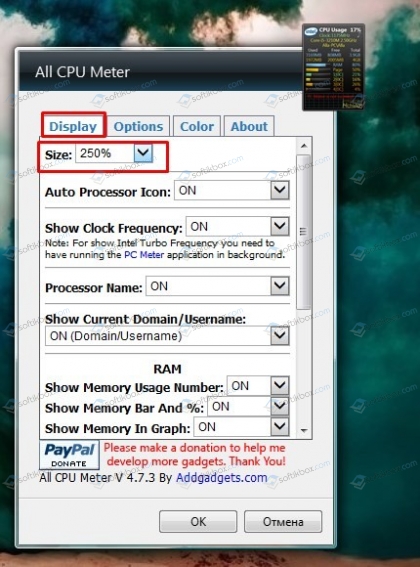Как проверить температуру процессора в Windows 10? ТОП-6 программ
Часто пользователи задаются вопросом, как проверить температуру процессора в Windows 10 , ведь её узнать рекомендуют местные специалисты и форумные эксперты. При этом многие не понимают, на что она влияет. Процессор в любом случае греется, но есть нормальное и повышенное значение температуры. В случае перегрева, компьютер начинает выключаться, медленно работает, зависает, а порой и выходит из строя. Чтобы подобного не случилось, нужно контролировать температуру и своевременно проводить обслуживание компьютера. Быстро и легко узнать уровень нагрева процессора поможет данная инструкция.
Какой должна быть нормальная температура процессора?
Прежде всего нужно определиться с тем, какие значение входят в пределы нормы, а какие уже являются опасными. В данном вопросе не всё очевидно, ведь есть процессоры с большей и меньшей рабочей температурой.
В большинстве случаев среднестатистические значения такие:
- До 40°С – норма для ПК, который находится в режиме простоя или выполняет простые процессы в фоне.
- От 40 до 50°С – приемлемое значение для компьютера, который выполняет несложные вычислительные процедуры: сёрфинг, работа с текстовыми редакторами и прочее.
- От 50 до 65°С – допустимый нагрев во время выполнения сложных задач: игр, рендеринга, работы с графикой и подобного.
- 70-72°С – максимальные рабочие значение процессора. Подъём до подобной температуры может происходить в периоды тестирования системы или при большом количестве одновременно работающие приложений.
Более высокие значения не рекомендуются производителями, так как они потенциально опасны. Приблизительно после 72-80°С многие процессоры переходят в режим троттлинга – процессор пропускает часть тактов, от чего снижается его общая производительность и часто наступают зависания. После достижения максимальной температуры (очень разнится в зависимости от моделей, обычно около 80-85°С) компьютер мгновенно выключается без завершения работы.
Как узнать температуру через:
Существует 2 способа, как узнать температуру процессора в Windows 10 лишь предустановленными возможностями ПК без использования программ.
Самый надёжный метод, так как не требует наличие работоспособной операционной системы. Нужен лишь доступ к БИОС, который есть практически всегда. Нужная информация о температуре видеокарты, процессора и другие данные доступны в информационном разделе BIOS.
- В процессе запуска Виндовс 10 на ноутбуке или стационарном компьютере нажимаем F2, Del или другую кнопку. Обычно всплывает специальная подсказка.
- Находим раздел Hardware Monitor или PC Health Status и выбираем его с помощью стрелок, кнопки Enter.
- Ищем пункт CPU Temperature или сокращение в виде Temp.
В случае с UEFI, информация чаще всего располагается в одноимённой странице или в главном окне. Главный минус способа – невозможность узнать динамику нагрева процессора во время выполнения различных задач.
PowerShell
Если выполнить нужную команду в командной строке, отобразится информация с температурой.
- Нажимаем на знак поиска, вводим PowerShell и открываем одноимённую утилиту.
- Вставляем и применяем команду get-wmiobject msacpi_thermalzonetemperature -namespace «root/wmi».
- Ищем графу CurrentTemperature и копируем значение.
- Убираем последнюю цифру и делим на 10.
- Переводим градусы Кельвина в Цельсия путём отнятия значения -273.
Важно! Команда срабатывает не во всех ОС, а также порой выдаёт одинаковое значение.
Программы:
Если выбирать, как посмотреть температуру процессора в Windows 10 между встроенными средствами и программами, лучше предпочесть отдельные утилиты. Мониторинг с помощью приложений значительно удобнее и функциональнее. Одно из лучших и функциональных в данной нише – Aida, но оно платное и довольно дорогое – от 2265 рублей. В рейтинге бесплатные, облегчённые аналоги.
HWMonitor
Популярная программа распространяется бесплатно. Она показывает массу полезных сведений о работе комплектующих ПК. Есть специальный раздел, где отображаются числовые значения температуры всего процессора и отдельных его ядер. Ещё отображает скорость вращения вентилятора и напряжение.
Real Temp
Показывает массу полезной информации, в том числе величину максимальной и минимальной температуры на каждом ядре за время работы утилиты. Для удобства в приложении отображается статус процессора. Если стоит «Ок», значит нагрев в норме.
Core Temp
Приложение предназначается для виртуализации подробностей о работе процессора в операционной системе. Программа включает информацию по всем ядрам. Данные могут отображаться в панели задач. Для регулярного ведения контроля за нагревом – это очень удобная программа. Ещё к утилите можно загрузить аддоны, вроде Core Temp Grapher, который отображает изменения температуры в виде графика.
Open Hardware Monitor
Программа появилась недавно, но является аналогом HWMonitor. В них совпадают как функциональность, так и дизайн. Финальной версии ещё нет, но утилита уже справляется с поставленными задачами.
Speccy
Элементарная программа, отображающая полезные сведения о процессоре и прочих компонентах компьютера. Температура отображается в главном окне, поэтому искать информацию или запутаться в интерфейсе не получится.
SpeedFan
ПО ориентировано на отслеживание и управление работой кулера, но также включает температуру основных компонентов ПК. Умеет отображать температуру каждого ядра по отдельности. Софт успешно работает уже 15 лет и всё ещё обновляется.
Несмотря на возможность посмотреть уровень нагрева процессора встроенными инструментами компьютера, лучше загрузить отдельную программу. Утилиты показывают изменения в режиме реального времени и в удобочитаемом виде.
Какая программа для отслеживания температуры больше нравится вам и почему? Пишите ответы в комментариях.
Рейтинг статьи 5 / 5. Голосов: 1
Пока нет голосов! Будьте первым, кто оценит этот пост.
Как узнать температуру процессора на компьютере с Windows 10?
Центральный процессор или CPU – это «сердце» ПК и его «мозг». Он редко выходит из строя. Чаще всего его возможностей просто становиться недостаточно и пользователь меняет его и материнскую плату. Однако, если процессор достаточно мощный и юзер часто нагружает систему тяжелыми играми и приложениями, то ЦП может выйти из строя из-за банального перегрева. Или же, этот компонент из-за высоких температур будет работать медленнее, что скажется на производительности не только игр, но и всей операционной системы в целом.
Поэтому, чтобы быть всегда в курсе информации о том, насколько безопасно функционирование ЦП, целесообразно проверять температурные показатели CPU. Делать это можно как штатными средствами самой ОС, так и с помощью сторонних программ и настольных гаджетов. Поэтому предлагаем рассмотреть способы, как узнать температуру процессора в Windows 10 различными методами.
Диапазоны безопасных рабочих температур для процессоров ноутбуков и стационарных ПК отличаются, что объясняется расположением кристалла. В ноутбуке он значительно меньший и окружен всеми комплектующими ПК. За его охлаждение отвечает небольшой кулер. Если он остановиться и пользователь этого вовремя не заметит, вероятность перегрева процессора гарантирована. Хотя ноутбук, в таком случае, выключиться, выдав черный или синий экран смерти с соответствующим сообщением.
Ситуация с процессором для ПК обстоит несколько иначе. В системном корпусе больше места, кулер, отвечающий за охлаждение процессора, больше и мощнее, а поэтому охлаждение CPU осуществляется лучше.
При низкой нагрузке на процессор, его температура находится в диапазоне от 30 до 50°C. Если пользователь запускает мощную игру или программу с интенсивными вычислениями, то повышение температуры возможно до 82-85°C. Такая температура некритическая для процессора, аварийного выключения ПК не последует (если только в BIOSе не выставлено ограничения). Это наступит только при значении выше 95-100°C.
Для ноутбучных процессоров безопасная температура – от 30 до 80 °C. Далее уже может следовать снижение производительности лептопа из-за высокой температуры.
ВАЖНО! Температурные показатели для ноутбуков указаны в средних значениях. Для каждой модели лептопа и установленного процессора они будут разные. Если, к примеру, вы используете игровой ноут, то и температура будет достигать свыше 80 градусов. Однако, если такая температура возникает на слабой офисной технике, то это свидетельствует о неполадке. Нужно сразу проверить процессор на перегрев
Определить, какая температура установленного CPU на компьютере с Виндовс 10, можно несколькими способами. Рассмотрим их на практике.
Использование встроенных средств Windows 10
Посмотреть актуальные рабочие тепловые показатели процессора на компьютере с Windows 10 (работает и в Windows 8) можно с помощью консоли PowerShell. Для этого нужно проделать следующие шаги:
- Жмем «Пуск» и в поисковой строке вводим «PowerShell».
- Нажимаем правой кнопкой мыши на поисковой выдаче и выбираем «Запуск от имени Администратора».
- Откроется консоль. Вводим get-wmiobject msacpi_thermalzonetemperature -namespace «root/wmi».
- Появится перечень характеристик. Необходимо найти CurrentTemperature. Показатель будет большой. Нужно откинуть последние две цифры и разделить полученное значение на 10. Далее от сумы отнимаем 273. Готов результат.
Далее к штатным средствам можно отнести сам BIOS. В нем также можно посмотреть температуру, рабочие частоты и напряжение процессора. Для этого выполняем следующее:
- Перезагружаем ПК и на моменте появления логотипа материнской платы начинаем нажимать F2 или Del, чтобы попасть в BIOS (могут быть и другие комбинации, которые указаны в инструкции к плате или ноутбуку).
- Теперь ищем раздел «Hardware Monitor» или же «Health Status». В нем будет пункт «CPU Temperature» или «Temp».
ВАЖНО! На устройствах с UEFI данные о температуре проца отображаются прямо на главной странице, а если их там нет, то нужное поле легко найти. Нужно искать мониторинг или информацию о сборке
Это самые простые и доступные способы мониторинга теплоты процессора. Другие в Windows 10 не предусмотрены.
На нашем сайте можно найти и скачать множество программ, предназначенных для диагностики различных компонентов системной сборки. Рассмотрим некоторые из них.
AIDA64 – самая простая программа для определения нужного показателя. Тем более есть бесплатная версия, которая не требует установки. В утилите нужно выбрать «Компьютер» и найти «Датчик». Мониторим данные, так как они будут меняться.
Core Temp – бесплатная программа, которая имеет простой интерфейс и сразу после установки показывает температуру и рабочие частоты процессора.
HWInfo – бесплатный аналог AIDA. Отображает данные обо всех комплектующих ПК. Позволяет посмотреть температуру процессора.
HWMonitor – бесплатный инструмент для мониторинга состояния системной сборки. Программу нужно скачать и установить в пару кликов. Далее запускаем и смотрим температуру. Все предельно понятно.
Open Hardware Monitor – программа, которая не требует установки. Достаточно запустит exe-файл з папки софта и получить подробные данные.
Speccy – программа, которую, чтобы установить, нужно на некоторых ПК отключить антивирус. Однако она также показывает информацию о целой сборке, в том числе и о процессоре.
SpeedFan – простенькое решение, которое имеет всего лишь несколько вкладок: температура, вращение кулеров, вольтаж, скорость и настройки. В главном окне как раз и будет отображена температура ядер.
Естественно, это не весь перечень программ. Мы не будет писать обо всех, так как, если взглянуть на скриншоты, то будет заметно, что весь протестированный софт показывает практически одинаковые данные. Поэтому этих приложений будет достаточно для определения температуры процессора.
В сети можно найти множество виджетов для мониторинга состояния компонентов ПК. Мы же рекомендуем скачать такие гаджеты температуры процессора для Windows 10, как:
- All CPU Meter;
- GPU Meter;
- CPU.SLIM;
- CPU.ANOREXIA;
- Control-CPU.
Рассмотрим пример установки и использования одного из представленных гаджетов.
Загружаем на свой компьютер All CPU Meter. Распаковываем архив и запускаем установку виджета.
Появится очень маленькое окно. Интерфейс программы нужно настроить. Для этого нажимаем на значке «Настройки». Переходим во вкладку «Опции». Выбираем «ON PC Mete».
Чтобы размер гаджета был больше, нужно выбрать масштаб.
Далее просто монитором температуру CPU. Такое приложение очень удобное в использовании и позволяет контролировать не только температуру графического ускорителя, но и других компонентов ПК.
Важно отметить, что мы рассмотрели только самые простые и доступные для рядового пользователя ПК способы. Однако в сети можно найти и другие рекомендации, как проверить температуру CPU.