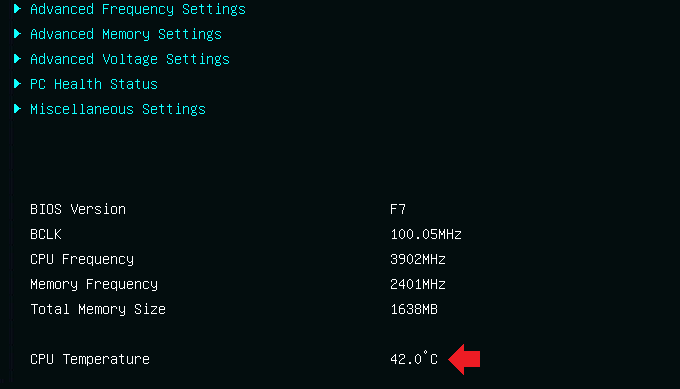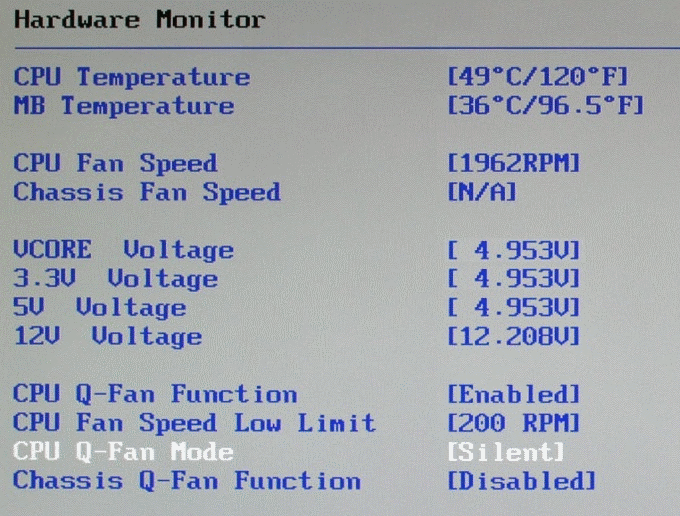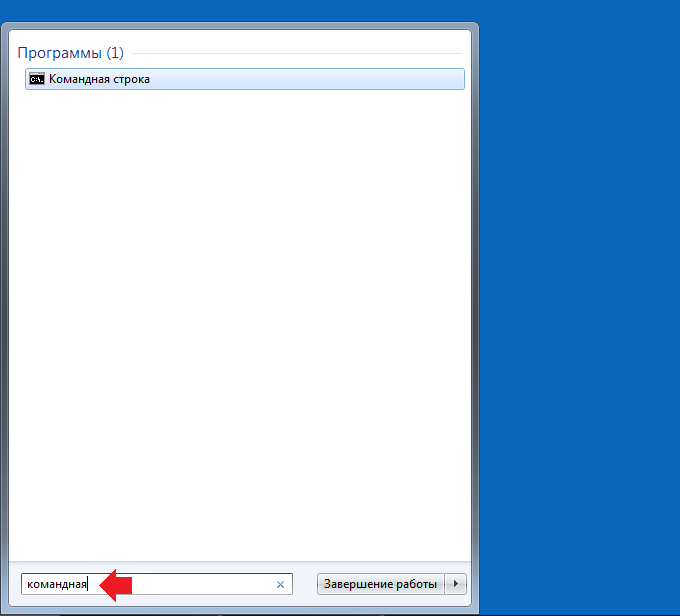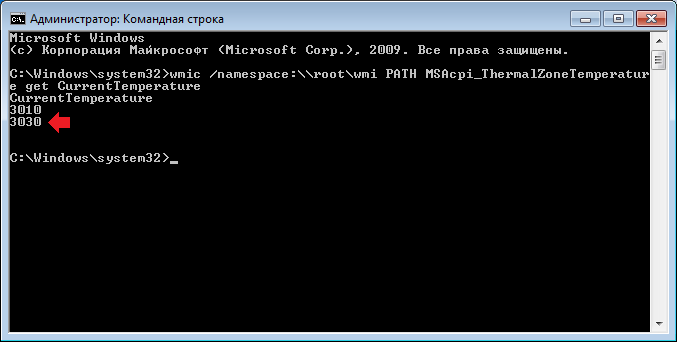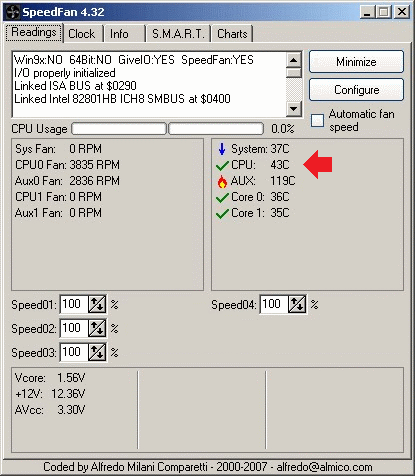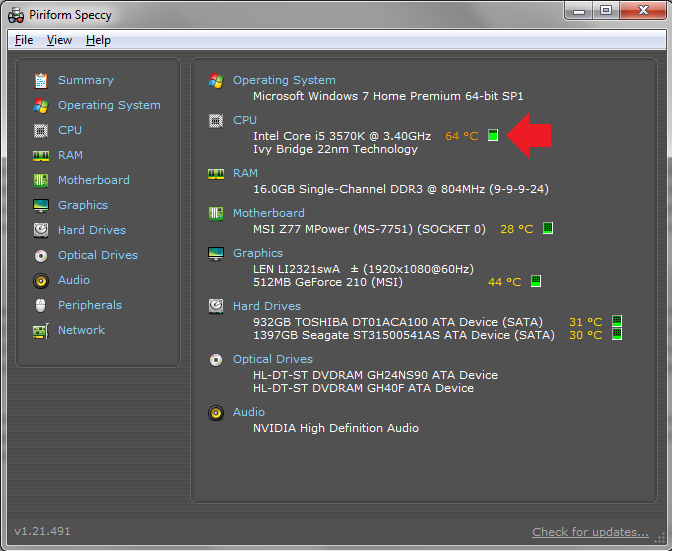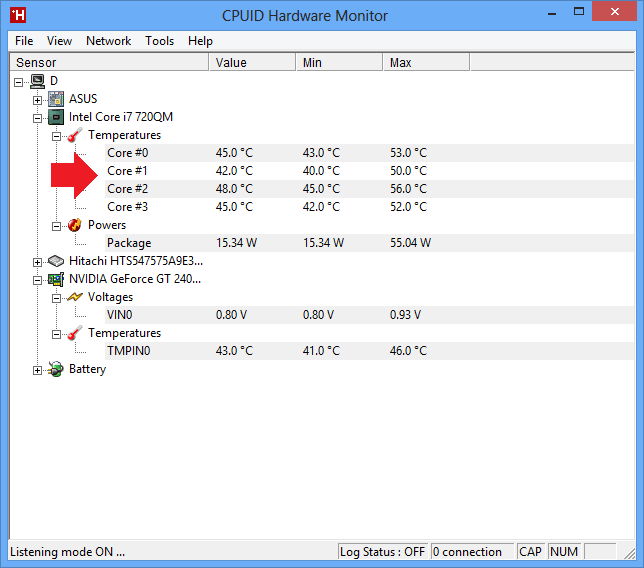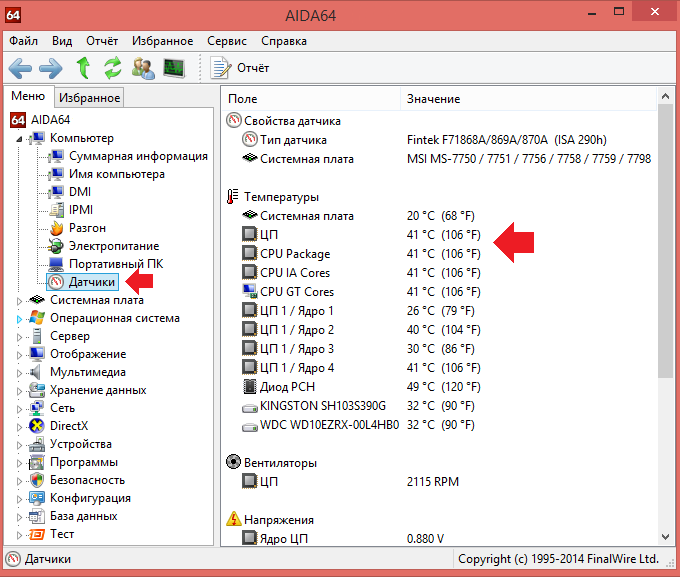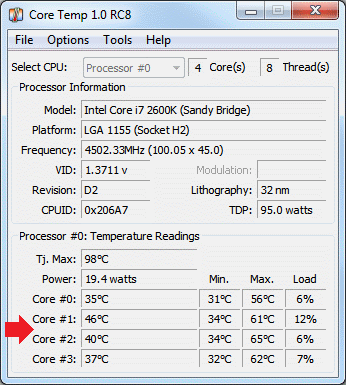- Как узнать температуру процессора в Windows 7, 10?
- Первый способ: без сторонних приложений (BIOS)
- Второй способ: командная строка
- Третий способ: SpeedFan
- Четвертый способ: Speccy
- Пятый способ: HWMonitor
- Шестой способ: Aida64
- Седьмой способ: Core Temp
- Как узнать температуру процессора ПК?
- Находим информацию о процессоре вашего компьютера или ноутбука в АИДА64
- Как измерить температуру процессора при помощи программы Core Temp?
- Как следить за температурой в программе CPUID HWMonitor?
- Использование программы SpeedFan
- Каким образом посмотреть температуру процессора в приложении Speccy?
- Ещё несколько простых способов диагностики комплектующих компьютера и работы процессора
- Где посмотреть температуру вашего процессора в БИОС и UEFI?
- Для большинства компьютеров, нормальная температура CPU должна быть следующей:
Как узнать температуру процессора в Windows 7, 10?
Следить за температурой процессора на компьютере или ноутбуке необходимо всегда. Почему? Перегрев негативно сказывается на работе процессора, а если он будет работать при повышенной температуре, то спустя какое-то время выйдет из строя. Учитывая стоимость современного процессора, до этого лучше не доводить: если видите, что температура сильно повышается, как можно быстрее разберитесь с вопросом охлаждением. Впрочем, это разговор для отдельной темы, а сегодня мы расскажем о том, как проверить температуру процессора. Способа масса, выбирайте, каким из них будете пользоваться.
Первый способ: без сторонних приложений (BIOS)
Этот вариант подойдет тем пользователям, у которых нет возможности загрузить стороннее программное обеспечение, которое показывает нужную информацию. Например, нет доступа в сеть интернет.
Вам необходимо войти в БИОС, для чего требуется перезагрузка компьютера. Дальше все зависит от версии BIOS — где-то температуру процессора можно увидеть прямо на главном экране, где-то нужно зайти в определенный раздел. Пункт с температурой процессора называется CPU Temperature.
Вот пара скриншотов.
Второй способ: командная строка
Этот способ также позволяет узнать температуру процессора без сторонних приложений, но проблема в том, что температура указывается в Кельвинах. Впрочем, можно воспользоваться калькулятором.
Запустите командную строку от имени администратора. Нажмите кнопку «Пуск» или «Поиск» на Windows 10, напишите слово командная.
Наведите стрелку мыши на приложение, нажмите правую кнопку мыши, чтобы вызвать контекстное меню, где нажмите «Запуск от имени администратора».
Командная строка запущена от имени администратора. Введите команду:
wmic /namespace:\\root\wmi PATH MSAcpi_ThermalZoneTemperature get CurrentTemperature
Видите вторую цифру под строкой CurrentTemperature? Возьмите ее, разделите на 10, от полученной цифры вычтите 273,15, но можно и 273, чтобы получить целое число. Это и будет температура процессора в градусах Цельсия.
Сложно? Теперь переходим к сторонним приложениям, где ничего высчитывать не нужно.
Третий способ: SpeedFan
SpeedFan — бесплатное приложение, которое позволяет в том числе регулировать скорость вращения установленных кулеров. Вместе с тем, показывает температура процессора.
Вкладка Readings, строка CPU.
Четвертый способ: Speccy
Еще одно классное бесплатное для домашнего использования приложение, которое показывает информацию о компьютере и его комплектующих.
Температуру процессора можно увидеть прямо на главной странице, в строке рядом с указанием процессора.
Либо откройте раздел CPU.
Пятый способ: HWMonitor
Еще одно бесплатное приложение, с помощью которого вы можете узнать температуру процессора и не только.
Шестой способ: Aida64
Разумеется, нельзя обойтись без программы Aida64. На текущий момент это один из самых мощных инструментов, который показывает характеристики компьютера и компонентов. Единственное, программа платная, но есть бесплатный тестовый период. Настоятельно рекомендуем к покупке.
Седьмой способ: Core Temp
Простая утилита, которая в первую очередь показывает температуру процессора. Распространяется бесплатно, есть версия на русском языке.
Уважаемые пользователи! Если наш сайт вам помог или что-то в нем не понравилось, будем рады, если вы оставите комментарий. Заранее большое спасибо.
Как узнать температуру процессора ПК?
Из нашей сегодняшней статьи вы узнаете, как проверить температуру процессора на своём ПК или ноутбуке. Оптимальные температурные показатели, являются важной составляющей для корректной работы устройства во время игры либо при запуске различного программного обеспечения.
Избыточное повышение температуры процессора, вызывает не только явный дискомфорт у самого пользователя, но и может приводить к всевозможным сбоям OS и даже к выходу из строя различных компонентов компьютера, находящихся внутри системного блока или корпуса лэптопа.
Рассмотрим ряд специальных программ и сторонних утилит, позволяющих получить подробную информацию о температурах CPU отдельно по каждому ядру. Также узнаем, каким образом определить значение температуры ЦП, используя штатные средства операционной системы Windows 10, 8, 7, XP и Vista.
Находим информацию о процессоре вашего компьютера или ноутбука в АИДА64
Является одной из самых популярных и многофункциональных утилит, выводящих подробные сведения обо всех аппаратных/программных составляющих ПК или лэптопа. Отображает показатели количества и потребления оперативной памяти, HDD, CPU, GPU, а также скорость вращения вентиляторов и напряжение блока питания. Включает в себя продвинутые инструменты для проверки температуры процессора, видеокарты, жёсткого диска и так далее.
Программа работает в демо-режиме на протяжении 30 дней. Обладает интуитивно понятным русскоязычным интерфейсом. Поддерживает любые редакции Windows от XP и выше. Для новичков имеется удобный подсказчик, а также обширный справочный раздел. Придерживайтесь следующей последовательности действий:
- Скачайте, инсталлируйте и откройте AIDA 64;
- С левой стороны главного окна программы обратите внимание на раздел «Меню»;
- Разверните вкладку «Компьютер» и спуститесь до пункта «Датчики»;
- В правой части интерфейса откроется окно, содержащее общую информацию о значениях CPU/HDD/PCH/SNB;
- Нас интересуют датчики температуры ядер процессора;
- Напротив строк ЦП/ЯДРО, вы сможете увидеть необходимые показатели в градусах Цельсия и Фаренгейта.
Как измерить температуру процессора при помощи программы Core Temp?
Наверное, самая простая утилита среди аналогов из нашей статьи. Последний релиз софта совместим с Windows 8 и другими ОС. Работает в фоновом режиме, не требует много места на винчестере, отличается высокой скоростью запуска. Может быть использована в качестве поставщика данных о процессоре для гаджета рабочего стола All CPU Meter.
Достаточно открыть приложение, на главной странице которого, сможете увидеть следующее:
- Модель процессора (Intel, AMD и др.);
- Платформа/сокет;
- Тактовая частота;
- Нагрузка ЦП;
- Номинальное напряжение ядра (VID);
- Серийный номер оборудования;
- Минимальная и максимальная температура и так далее.
Как следить за температурой в программе CPUID HWMonitor?
Бесплатный программный продукт, определяющий важные параметры работы железа компьютера на Windows разных версий. Поддерживает большинство процессоров AMD и Intel Core. Содержит функции контроля температуры видеокарты, ЦП, HDD, SSD и материнской платы. Показывает, как работают кулеры, выводит полезные сведения о нагрузках на ядра процессора.
Ещё одно достоинство H/W Monitor — это быстрое сворачивание в системный трей. После мониторинга основных компонентов ПК, позволяет сохранить все полученные данные в текстовый документ. Специально для ноутбуков присутствует инструмент диагностики аккумулятора. Стоит отметить наличие портативной версии утилиты, способной запускаться без предварительной установки, например, с флешки или CD/DVD диска.
Использование программы SpeedFan
Хорошее многофункциональное приложение. Показывает, как работает процессор, видеоадаптер, кулер и другие составляющие. Отображает температуру компьютера. Встроенная технология S.M.A.R.T, позволяет проводить подробный анализ жестких дисков.
Обратите внимание, что СпидФан умеет составлять отчёт о температурных изменениях в виде графика. Обладает функцией регулировки вращения кулера, радиатора и частот ЦП (во избежание нестабильной работы PC, лучше не использовать новичкам). Благодаря связи с серверами разработчика, вы сможете проводить web-анализ своего устройства и сравнивать полученные результаты с другими компьютерами из огромной онлайн-базы. К примеру: узнать какой должна быть нормальная температура процессора для Windows на вашем PC.
Каким образом посмотреть температуру процессора в приложении Speccy?
Простая бесплатная утилита, созданная для определения температуры процессора и прочих компонентов ПК или лэптопа. Является отличным решением для начинающих пользователей. В настройках софта можно выставить русскоязычную версию графического интерфейса. Раздел CPU Temperature показывает какая рабочая температура процессора и каждого отдельного ядра. Все подсчеты и измерения проводятся в режиме реального времени.
Поддерживается функция отправки отчётов на электронную почту либо их сохранения в текстовый файл. Доступно генерирование URL-адресов для просмотра электронных документов в сети. Помимо основных возможностей, софт умеет диагностировать подключение к интернету, собирать данные о работе запущенных системных служб, выводить информацию о нагрузках процессора и ОЗУ.
Ещё несколько простых способов диагностики комплектующих компьютера и работы процессора
Помимо самых популярных программ, представленных выше, есть ещё несколько достойных вашего внимания инструментов, позволяющих узнать о процессоре много полезной информации.
Open Hardware Monitor — продвинутый софт, определяющий как работает компьютер и все его внутренние компоненты в настоящее время.
All CPU Meter — так называемый гаджет для рабочего стола Виндовс. Достаточно скачать программу и инсталлировать её, после чего сможете наблюдать за нагревом процессора.
HWInfo — удобное средство для просмотра данных с температурных датчиков. Программа показывает, какой должна быть температура процессора и графической карты.
Где посмотреть температуру вашего процессора в БИОС и UEFI?
Существует метод мониторить температуру штатными средствами ОС. Один из таких способов подразумевает манипуляции в BIOS. Следуйте инструкции:
- Во время включения вашего ПК или ноутбука, жмите одну из клавиш F2, Del или F1 (зависит от конкретной модели устройства);
- После входа в BIOS (появится синий экран), следует найти один из разделов PC Health Status, Hardware Monitor или Power;
- Далее смотрим пункт CPU Temp либо Temperature, напротив него доступно отображение температуры.
Владельцы новых версий ОС Виндовс, смогут увидеть нужную информацию при помощи PowerShell:
- В поисковой строке или через поиск в меню Пуск начните вводить слово PowerShell;
- Запустите программу от имени администратора;
- В командной строке введите get-wmiobject msacpi_thermalzonetemperature -namespace «root/wmi» и нажмите Enter;
- Поле CurrentTemperature отображает информацию в Кельвинах, умноженных на 10. Для перевода градусов по Цельсию, разделите имеющееся значение на 10, после чего отнимите от него 273,15.
Если у вас нет средства ПоверШелл, можно использовать обычную командную строку с правами администратора. После открытия интерпретатора, выполняем команду wmic /namespace:\\root\wmi PATH MSAcpi_ThermalZoneTemperature get CurrentTemperature.
Для большинства компьютеров, нормальная температура CPU должна быть следующей:
- От 28 до 41 градусов по Цельсию при простое. К примеру, запущен десктоп без дополнительных фоновых процессов.
- От 40 до 65 градусов во время работы игр, программ, а также при выполнении различных задач рендеринга, виртуализации и архивирования. В некоторых случаях показатель может быть на несколько градусов выше для моделей Core i7 (на первый взгляд высокая температура, около 70 градусов, будет считаться нормальной).
- От 67 до 72 — максимально допустимая температура, рекомендуемая корпорациями Intel и AMD.
Стоит помнить, что должный мониторинг температуры ноутбука или PC, поможет вам организовать надлежащую систему отвода тепла и значительно продлить срок службы своего компьютера, повысить его производительность, комфортно запускать «тяжёлые» игрушки, ресурсоёмкие приложения и многое другое. В конце концов, исправное функционирование всех компонентов устройства, является самым важным для здоровья вашего «железного» друга.