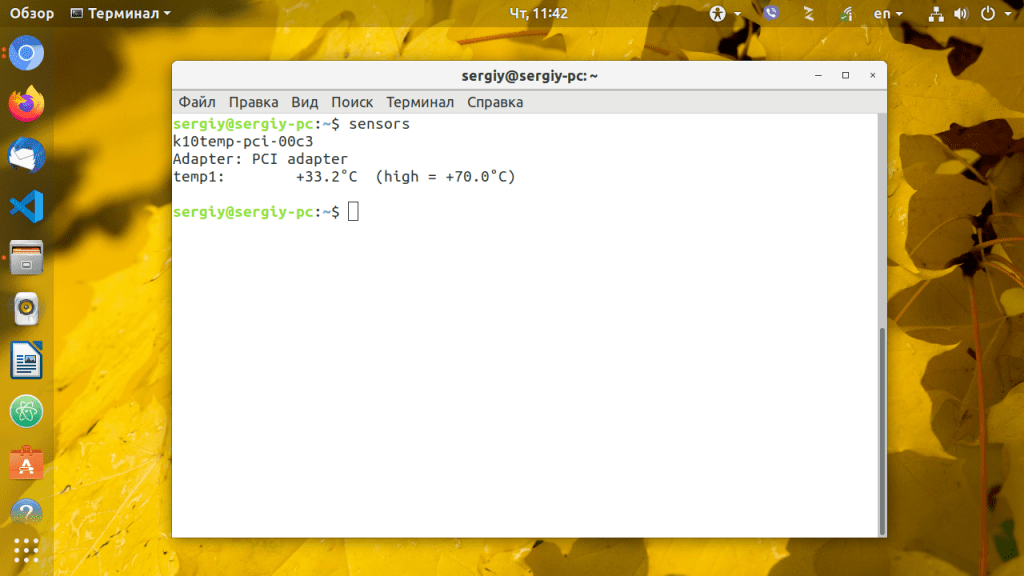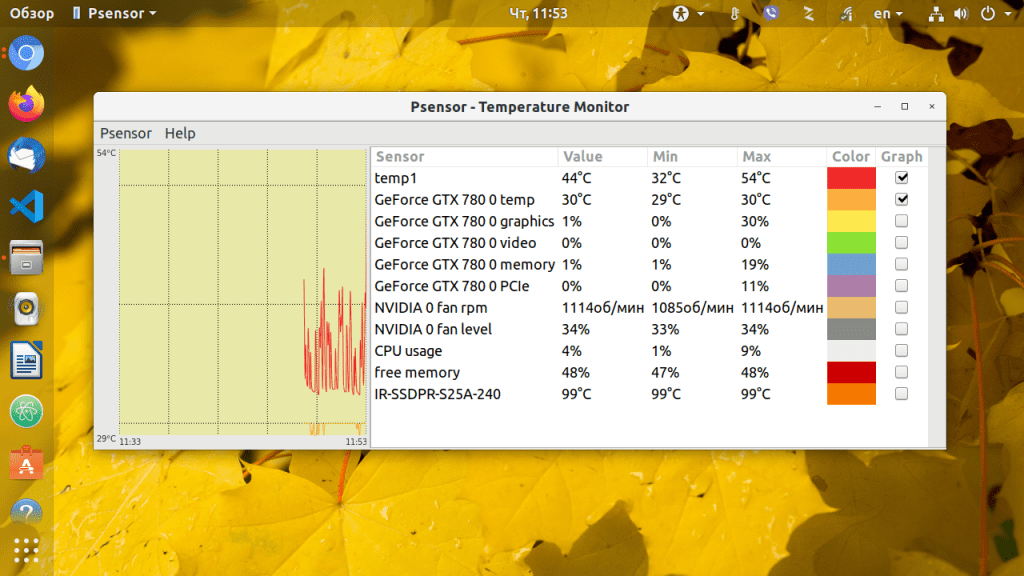- Как посмотреть температуру Linux и мониторить ее
- Что необходимо
- Устанавливаем компоненты
- Настраиваем мониторинг температур
- Настраиваем DDTEMP
- Измерение и мониторинг температур
- Температура процессора Linux
- Температура процессора в Linux
- 1. Установка
- 2. Настройка программы
- Использование sensors
- Использование psensor
- Выводы
- Оцените статью:
- Об авторе
- 15 комментариев
- Мониторинг температуры Linux
- Что мы будем использовать?
- Установка компонентов
- Настройка мониторинга температуры Linux
- 1. Настройка lm_sensors
- Настройка hddtemp
- Измерение и мониторинг температуры
- Выводы
Как посмотреть температуру Linux и мониторить ее
Часто ли вам приходится беспокоиться и температуре компьютера? Наверняка, нет, если машина исправна и работает без перебоев. Температура не подымится выше максимального значения, установленного производителем, если в нем отсутствуют заводские дефекты. Однако, все же, перегрев может произойти, не только по причине аппаратной проблемы, но и в результате сбоя в драйвере графической карты или неправильно настроенной программы управления системой охлаждения. Нередко причина перегрева кроется в скоплениях пыли и грязи, которая препятствует нормальному охлаждению системы и отводу тепла. Такое обычно можно наблюдать на старых машинах.
Стоит понимать, что перегрев способен привести к достаточно неприятным последствиям. Обязательно следите за состоянием системы вашего компьютера. Особенно полезно, если есть служба, отслеживающая значение температуры и уведомляющая пользователя в случае ее роста. В этой инструкции рассмотрим, как посмотреть значение температуры и организовать систему мониторинга. Так в Linux предусмотрен специальный набор инструментов, предназначенных для этой задачи.
Что необходимо
Итак, для выполнения поставленной задачи понадобятся следующие штатные инструменты:
- lm-sensors – извлекает данные из аппаратных датчиков на материнской плате для мониторинга температуры, напряжения.
- hddtemp – измеряет температуру жестких дисков.
- psensor – графическая утилита для мониторинга температуры, которая позволяет посмотреть температуру Linux, для процессора, видеокарты, жестких дисков.
Дальнейшая наша задача – выполнить установку компонентов.
Устанавливаем компоненты
Поскольку lm-sensors работает на основании информации, предоставляемой lm-sensors и hddtemp, то в первую очередь необходима установка именно этих компонентов. Для этого выполняем такую команду:
$ sudo apt install lm-sensors hddtemp psensor
Если вы нуждаетесь в самой актуальной версии этих компонентов, тогда в команду необходимо внести небольшие изменения:
sudo apt update
sudo apt install lm-sensors hddtemp psensor
То есть, необходимо добавить PPA от разработчиков в систему.
Установка psensor в Fedora и других дистрибутивах, основанных на Red Hat, выглядит примерно так же:
$ sudo yum install lm_sensors hddtemp psensor
Настраиваем мониторинг температур
В первую очередь настраиваем низкоуровневые инструменты, предназначенные для считывания информации, к тому числу относятся lm_sensors и hddtemp. Установив их, можно обеспечить систему мониторингом температуры:
Этой командой запускается мастер настройки ls_sensors. На все вопросы пользователь должен отвечать Y. Дальше она обнаружит в системе встроенные аппаратные датчики, а также автоматически определит подходящие драйвера.
После того, как сканирование датчиков завершится, пользователю будет предложено добавить обнаруженные модули ядра в автозагрузку:
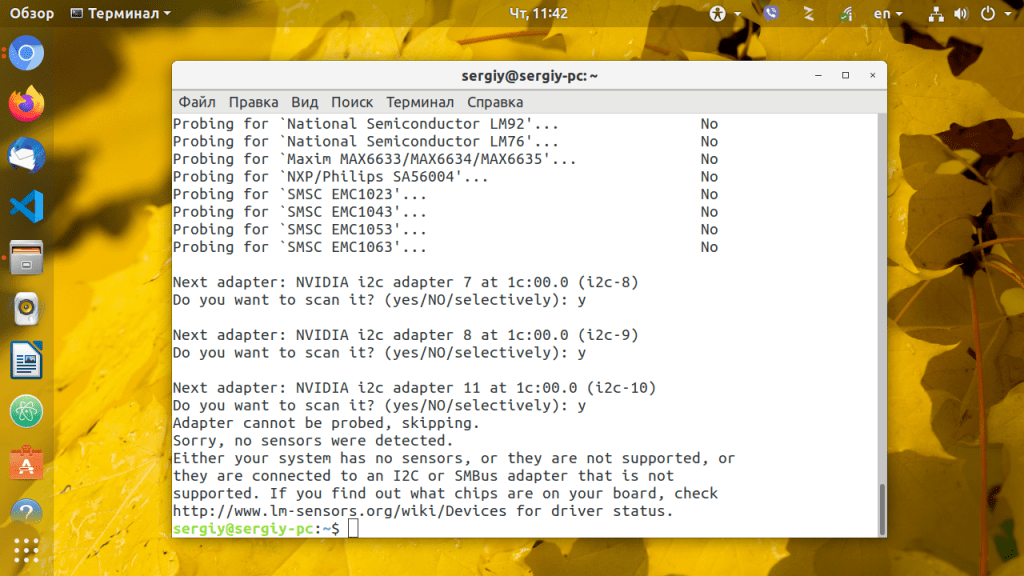
$ sudo systemctl enable lm-sensors
Дальше мы можем посмотреть температуру процессора и других аппаратных компонентов при помощи следующей команды:
Настраиваем DDTEMP
Для запуска мониторинга температуры жестких дисков необходимо запустить hddtemp в качестве демона, /dev/sda замените на адрес своего диска:
Повторите эту операцию для каждого системного диска. Еще один важный нюанс – программу следует добавить в список автозагрузки.
Измерение и мониторинг температур
Отслеживать температуру в Linux можно и при помощи psensor – специальная графическая утилита. Запустить ее можно как при помощи команды, так и из главного меню системы. Командой запускается следующим образом:
В главном окне программы и выберите Параметры. Перед вами откроется список датчиков, отображающих температуры основных компонентов. Вы можете самостоятельно выбрать, за какими из датчиков выбирать.
Для установки тревоги для определенного датчика перейдите на вкладку Alarm. По умолчанию температура в psensor измеряется в градусах Цельсия. В последних версиях также есть поддержка конвертации в градусы по Фаренгейту.
На этом все, температура важнейших компонентов компьютера будет теперь всегда под вашим контролем. Обязательно добавьте в автозагрузку, чтобы обеспечить себе работу с ней.
Источник
Температура процессора Linux
В этой небольшой статье мы рассмотрим как посмотреть температуру процессора с помощью lm_sensors. Lm_sensors — это акроним от Linux monitoring sensors. Это набор инструментов с открытым исходным кодом, с помощью которого вы можете посмотреть и отслеживать многие параметры работы системы, такие как напряжение, температура, влажность и обороты кулеров.
Кроме того, утилита позволяет определять допустимые границы показателей, например, та же температура процессора Linux для определенной модели. Таким образом, вы можете найти неполадку в системе вовремя и заменить неработающий элемент, например, вентилятор, чтобы избежать перегрева и выхода и строя оборудования.
Температура процессора в Linux
1. Установка
Обычно, пакет lm_sensors уже предустановлен в большинстве систем и сконфигурирован для работы. Но если в вашей системе его нет, то программу не так сложно установить. В ArchLinux:
sudo pacman -S lm_sensors
В RedHat или CentOS:
sudo yum install lm_sensors
В Debian, Ubuntu или Linux Mint:
sudo apt-get install lm-sensors
В SUSE или OpenSUSE:
sudo zypper in sensors
2. Настройка программы
Когда установка будет завершена, нам необходимо выполнить настройку, чтобы определить все сенсоры, подключенные к системе. Для этого выполните:
Утилита sensors-detect пытается найти все установленное оборудование и загрузить рекомендованные для него модули ядра. В большинстве случаев вам будет достаточно нажимать кнопку Enter в ответ на все вопросы программы, тем самым давая ответы по умолчанию. Мы рассматривали более подробно sensors-detect в статье управление кулером Linux.
Использование sensors
Теперь можно перейти к просмотру доступной температуры. Для этого наберите:
Здесь отображается не только температура процессора Linux, но и другие полезные показатели, такие как, напряжение и частота вращения вентиляторов. Для любителей, можно вывести температуру процессора в Фаренгейтах с помощью опции -f:
Чтобы постоянно наблюдать за температурой процессора можно использовать команду watch. По умолчанию она будет обновлять информацию раз в две секунды:
Если вы видите, что для какого-либо компонента температура становится критической, значит пора разобрать системный блок и посмотреть что там произошло, возможно, нужно поменять термопасту или заменить кулер.
Использование psensor
Если вы не любите работать в терминале и вам больше по душе графический интерфейс, то можно воспользоваться графической утилитой psensor, которая берет информацию через lm_sensors. Чтобы установить ее в Ubuntu выполните:
sudo apt install psensor
Дальше утилиту можно запустить из главного меню или командой:
Здесь отображается вся та же информация, что и в lm_sensors, но, кроме того, есть температура видеокарты, жесткого диска, загрузка процессора и видеокарты, а также другие параметры. В настройках утилиты вы можете выбрать единицу измерения температуры:
Добавить в авто запуск:
И выбрать датчики, которые нужно использовать:
Выводы
В этой статье мы рассмотрели как узнать температуру процессора linux. Надеюсь, эта информация была полезной для вас. Если у вас остались вопросы, спрашивайте в комментариях.
На завершение видео о том как посмотреть температуру процессора linux:
Нет похожих записей
Оцените статью:
Об авторе
Основатель и администратор сайта losst.ru, увлекаюсь открытым программным обеспечением и операционной системой Linux. В качестве основной ОС сейчас использую Ubuntu. Кроме Linux, интересуюсь всем, что связано с информационными технологиями и современной наукой.
15 комментариев
Использую lm_sensors в связке с gkrellm, предварительно собрав ядро с нужными модулями для сенсоров.
у меня нет коменды whatch 🙁
—
юзаю такое
—
xuser@mbs:
$ cat bin/sr.sh
#!/bin/sh
#
while [ true ]; do
sensors | grep -v POWER | grep -v CHASSIS
echo — — —
sleep $1
done
—
sr.sh 5
acpitz-virtual-0
Adapter: Virtual device
temp1: +40.0°C (crit = +75.0°C)
atk0110-acpi-0
Adapter: ACPI interface
Vcore Voltage: +1.17 V (min = +1.45 V, max = +1.75 V)
+3.3 Voltage: +3.38 V (min = +3.00 V, max = +3.60 V)
+5.0 Voltage: +4.97 V (min = +4.50 V, max = +5.50 V)
+12.0 Voltage: +12.24 V (min = +11.20 V, max = +13.20 V)
CPU FAN Speed: 1573 RPM (min = 0 RPM, max = 1800 RPM)
CPU Temperature: +31.0°C (high = +90.0°C, crit = +125.0°C)
MB Temperature: +39.0°C (high = +70.0°C, crit = +125.0°C)
k8temp-pci-00c3
Adapter: PCI adapter
Core0 Temp: +32.0°C
Core1 Temp: +40.0°C
Конечно нет, потому что нужна watch
:(( каждый человек имеет право тупить %:))
—
да, всё нормально.
но все равно я буду использовать свой скрипт. Потому что в его выводе нет лишней информации.
—
вот полный выовд sensors
acpitz-virtual-0
Adapter: Virtual device
temp1: +40.0°C (crit = +75.0°C)
atk0110-acpi-0
Adapter: ACPI interface
Vcore Voltage: +1.22 V (min = +1.45 V, max = +1.75 V)
+3.3 Voltage: +3.38 V (min = +3.00 V, max = +3.60 V)
+5.0 Voltage: +4.95 V (min = +4.50 V, max = +5.50 V)
+12.0 Voltage: +12.24 V (min = +11.20 V, max = +13.20 V)
CPU FAN Speed: 1614 RPM (min = 0 RPM, max = 1800 RPM)
CHASSIS FAN Speed: 0 RPM (min = 0 RPM, max = 1800 RPM)
POWER FAN Speed: 0 RPM (min = 0 RPM, max = 1800 RPM)
CHASSIS4 FAN FAN Speed: 0 RPM (min = 0 RPM, max = 1800 RPM)
CHASSIS2 FAN FAN Speed: 0 RPM (min = 0 RPM, max = 1800 RPM)
CHASSIS3 FAN FAN Speed: 0 RPM (min = 0 RPM, max = 1800 RPM)
CPU Temperature: +40.0°C (high = +90.0°C, crit = +125.0°C)
MB Temperature: +47.0°C (high = +70.0°C, crit = +125.0°C)
k8temp-pci-00c3
Adapter: PCI adapter
Core0 Temp: +38.0°C
Core1 Temp: +44.0°C
Большое спасибо adminu за этот блог,очень нужен для начинающих.Автору видео о температурных данных для Линукс.Всё работет без сучка и задоринки.У меня Linux Mint 19.1 Tessa- пару лет назад в первые в жизни поставил Ubuntu и что . не пошло.Пришлось присесть на Windows.Не созрел тогда и базы знаний,практический не было(т.е. опыта) да и главное возраст стал подпирать,торопить(секрета не делаю мне под 70 лет).Сделал вторую попытку(тянет меня к Линуксу,почему- простой,скоростной,а главное очень умный.Он предугадывает твои желания.Надо только его понять.Мой «рекорд» по установке-Linux Mint 19.1 — 32 минуты,рабочая версия с минимумом программ*условно «триал») и можно работать.На расширенную «версиию» Linux Mint 19.1 (c «примочками» и «бубнами») по полной программе-«расширенная» версия для IT-гурманов- ещё + 35 минут.И «дело в шляпе».
Всем всего наилучшего.
Источник
Мониторинг температуры Linux
В большинстве случаев нам не нужно беспокоиться о температуре компьютера. Все устроено так что температура не будет превышать максимальную если у вашего оборудования нет никаких производственных дефектов. Но перегрев могут вызвать не только аппаратные ошибки, это также может произойти из-за багов в драйвере графической карты или неправильно настроенной программы управления вентилятором. Частой причиной перегрева также может быть пыль, грязь, мусор попавшие в систему охлаждения (вентилятор, радиатор). Такое часто происходит со старым оборудованием.
Перегрев может вызвать очень серьезные повреждения вашего компьютера, так что следите за температурой вашей системы. Еще лучше если есть служба контроля температуры, которая предупредит вас если температура начнет сильно расти. В этой инструкции я расскажу как настроить мониторинг температуры Linux. В операционной системе Linux есть специальный набор утилит, которые предназначены для того, чтобы выполнять контроль температуры linux.
Что мы будем использовать?
Давайте рассмотрим утилиты, которые мы сегодня будем использовать:
- lm-sensors — программный инструмент, извлекающий данные из аппаратных датчиков на материнской плате для мониторинга температуры, напряжения, влажности и т д;
- hddtemp — инструмент для измерения температуры жестких дисков;
- psensor — графическая утилита для мониторинга температуры, которая позволяет посмотреть температуру Linux, для процессора, видеокарты, жестких дисков и других компонентов, которые поддерживают эту функцию.
Установка компонентов
Программа psensor отображает температуру на основе информации, полученной от lm-sensors и hddtemp. Поэтому сначала необходимо установить эти инструменты. Для установки в Debian или Ubuntu выполните:
sudo apt install lm-sensors hddtemp psensor
Если вы хотите установить самую новую версию этих компонентов, нужно добавить сначала PPA от разработчиков в систему:
sudo add-apt-repository ppa:jfi/ppa
sudo apt update
sudo apt install lm-sensors hddtemp psensor
Установка psensor в Fedora и других дистрибутивах, основанных на Red Hat будет выглядеть аналогично:
sudo yum install lm_sensors hddtemp psensor
Настройка мониторинга температуры Linux
Сначала нужно настроить низкоуровневые инструменты для считывания данных о температуре компонентов lm_sensors и hddtemp. Начнем с lm_sensors. После этого вы уже сможете посмотреть температуру linux.
1. Настройка lm_sensors
Для запуска мастера настройки ls_sensors выполните команду:
Отвечайте Y на все вопросы. Утилита попытается обнаружить все доступные в системе встроенные аппаратные датчики (для процессора, видеокарты, памяти и других микросхем), а также автоматически определить подходящие драйвера для них.
Когда сканирование датчиков завершится вам будет предложено добавить обнаруженные модули ядра в автозагрузку:
В Ubuntu или Debian модули будут добавлены в /etc/modeuls. А в Fedora будет создан файл /etc/sysconfig/lm_sensors. Для автоматической загрузки нужных модулей достаточно добавить lm_sensors в автозагрузку:
sudo systemctl enable lm-sensors
Теперь вы можете посмотреть температуру процессора Linux и других аппаратных компонентов с помощью команды sensors:
Настройка hddtemp
Еще вам нужно запустить hddtemp для контроля температуры жестких дисков. Выполните эту команду для запуска hddtemp в качестве демона, /dev/sda замените на адрес своего диска.
sudo hddtemp -d /dev/sda
Это нужно сделать для каждого диска. Также необходимо добавить эту программу в автозагрузку.
Измерение и мониторинг температуры
Теперь можно начать мониторинг температуры linux с помощью psensor. Для этого просто запустите программу. Вы можете сделать это с помощью главного меню или же выполнив команду:
Вызовите контекстное меню в главном окне программы и выберите Параметры. Здесь вы увидите список доступных датчиков. Вы можете выбрать за какими датчиками нужно наблюдать.
Еще можно установить уровень тревоги для каждого датчика на вкладке Alarm. Когда температура Linux превысит заданную вы получите уведомление.
По умолчанию температура в psensor измеряется в градусах Цельсия. В последних версиях также есть поддержка конвертации в градусы по Фаренгейту.
Выводы
Дальше, чтобы программа работала постоянно осталось добавить ее в автозагрузку. Теперь температура процессора linux всегда будет под контролем и ваш компьютер точно не перегреется. Если у вас остались вопросы, спрашивайте в комментариях!
Источник