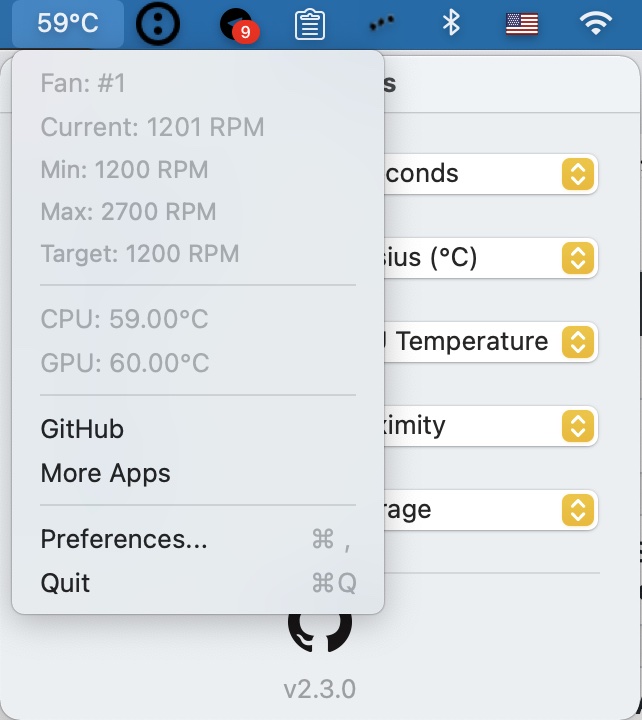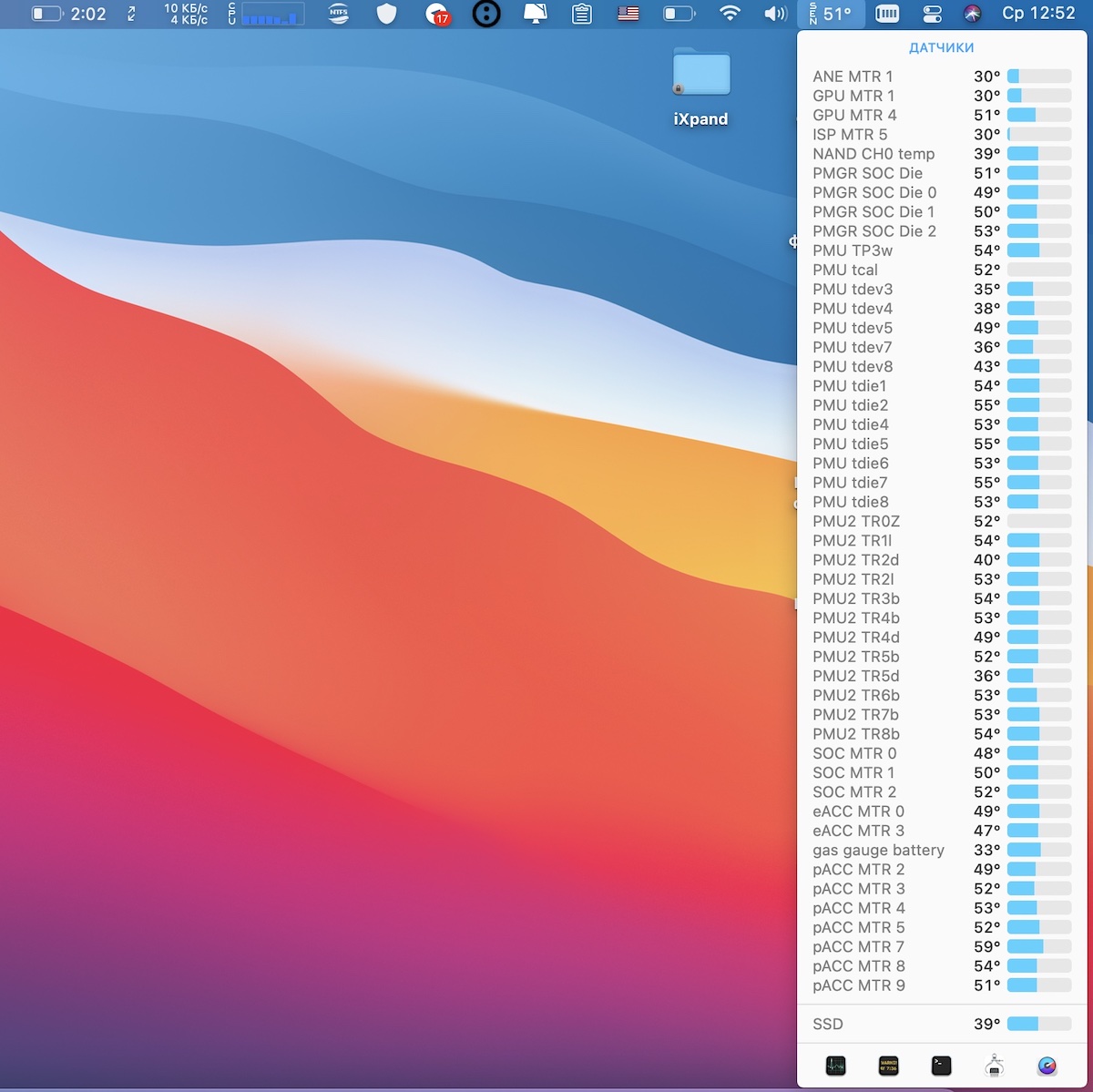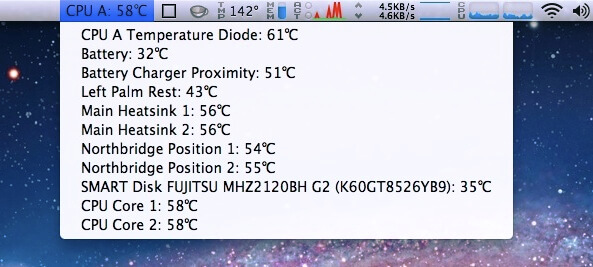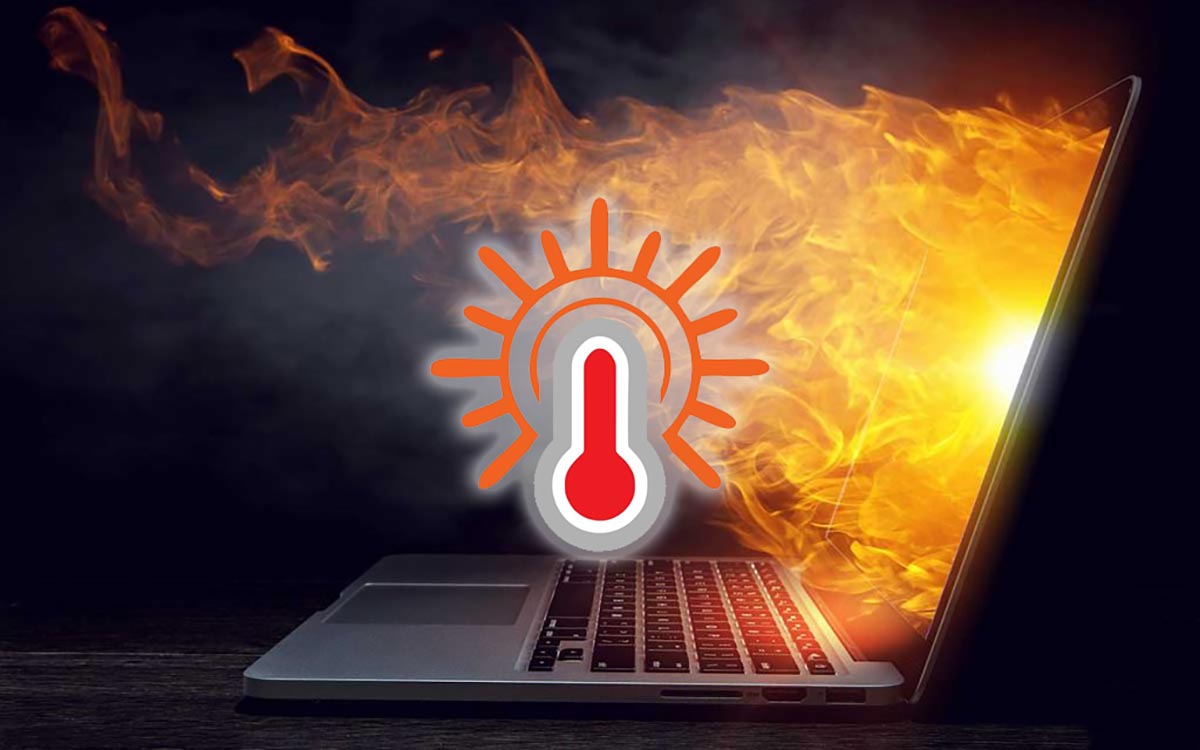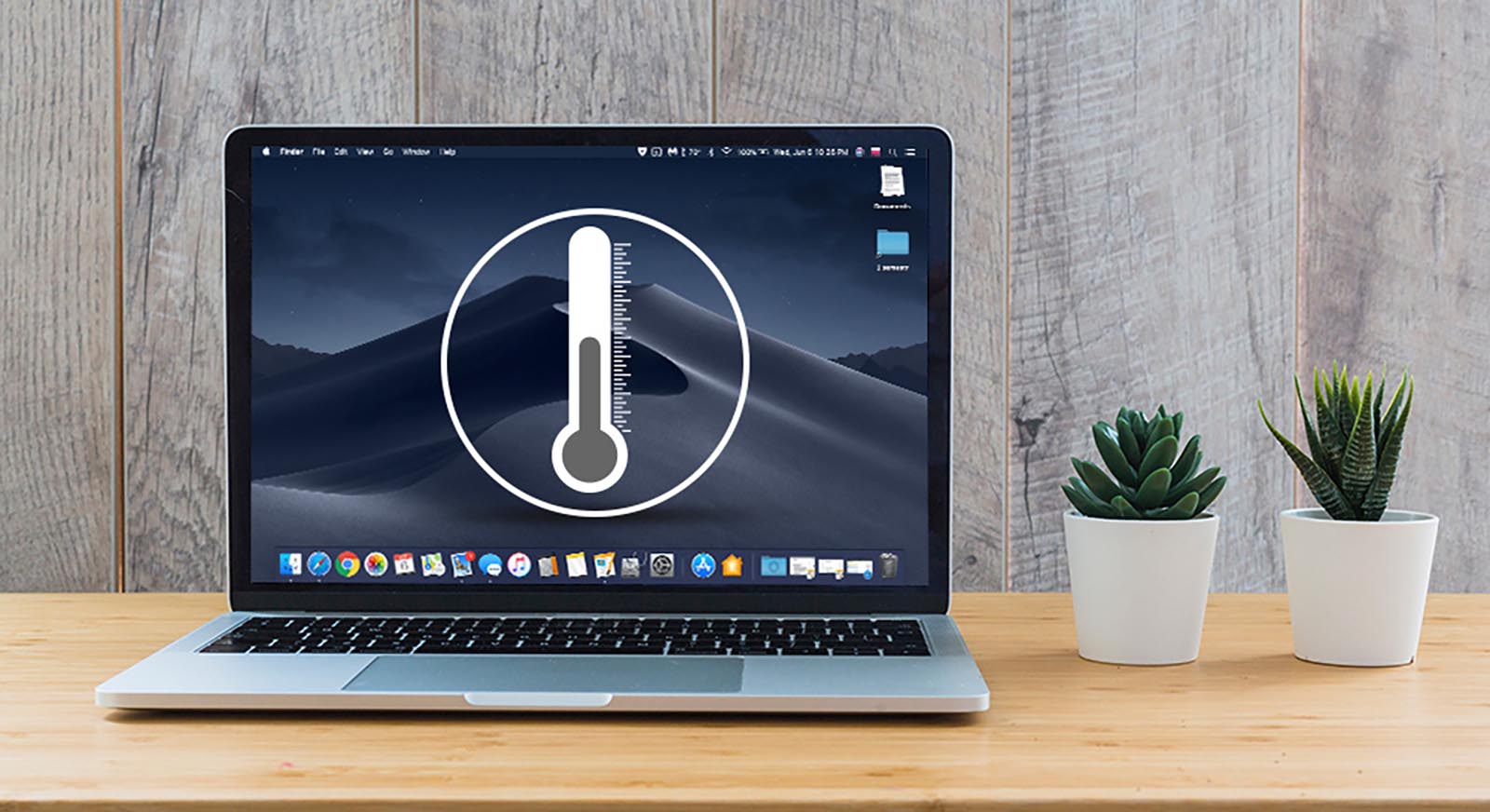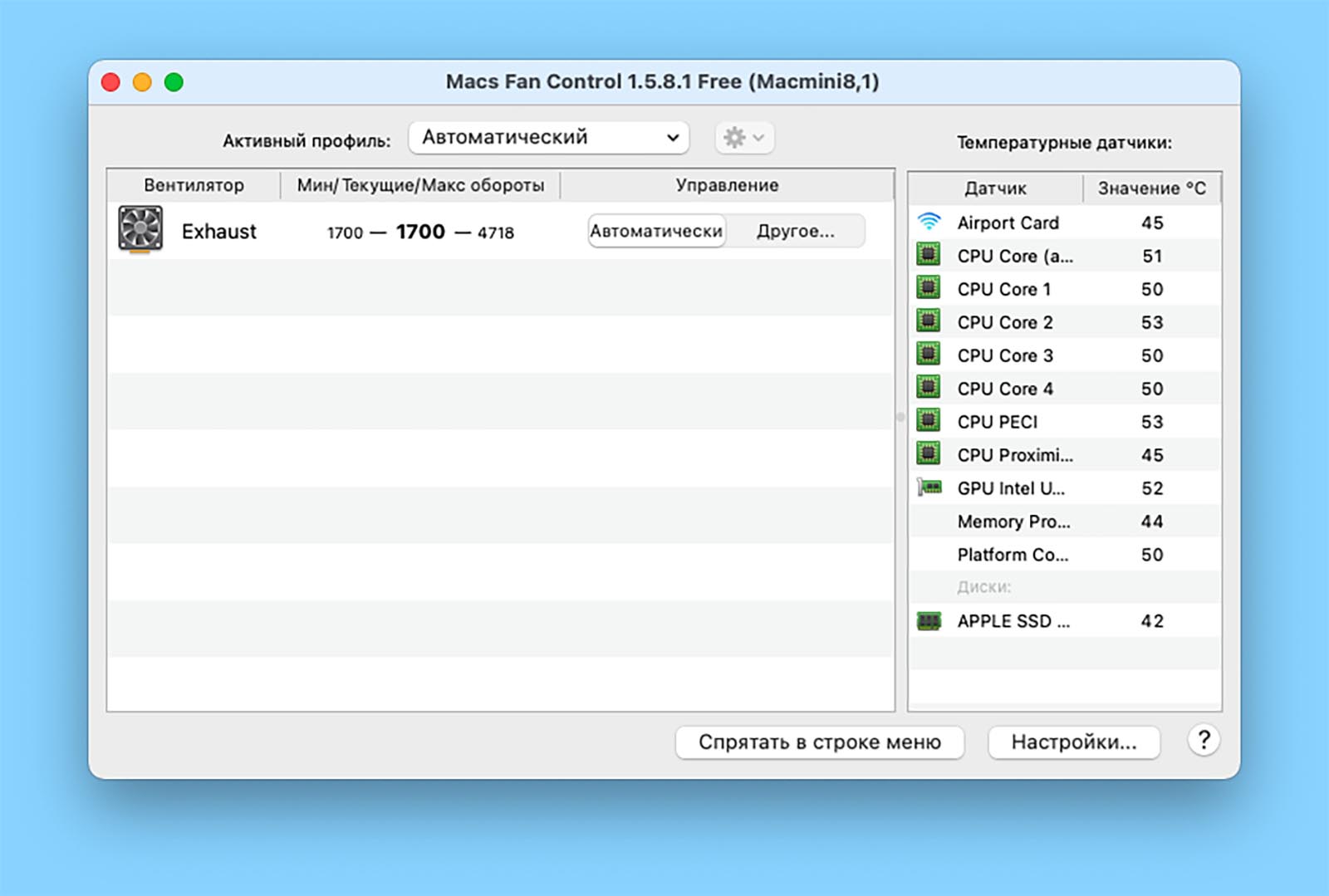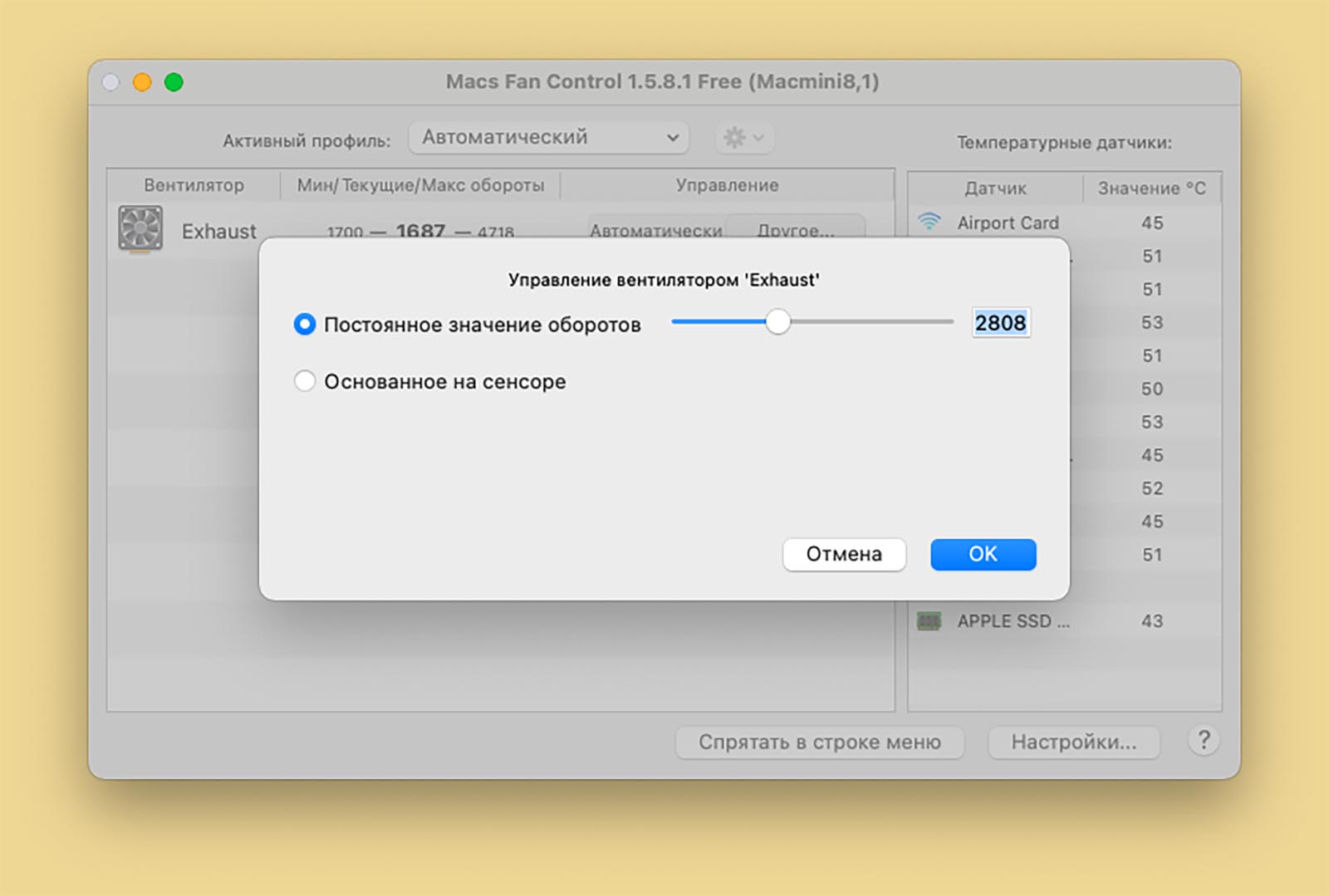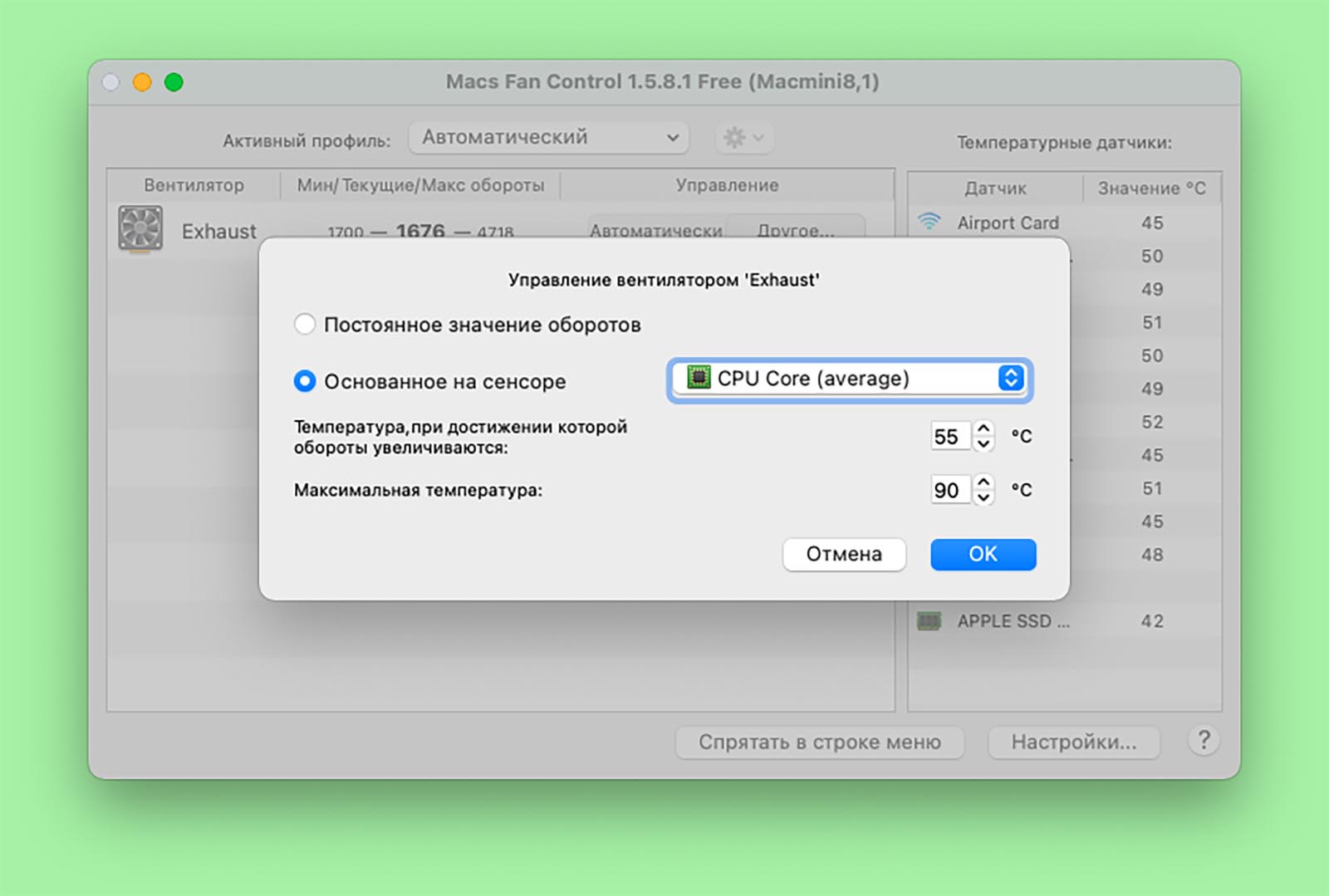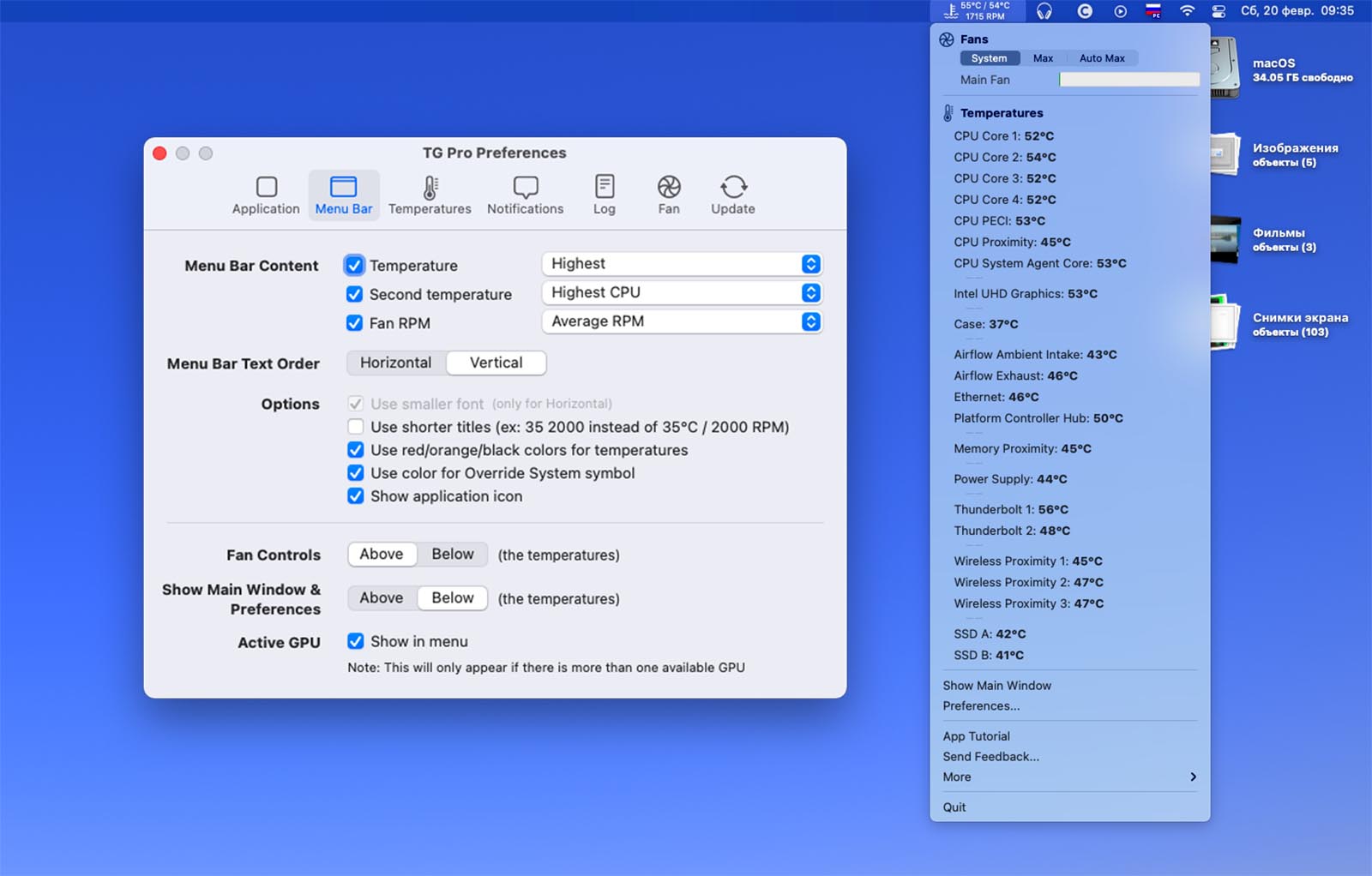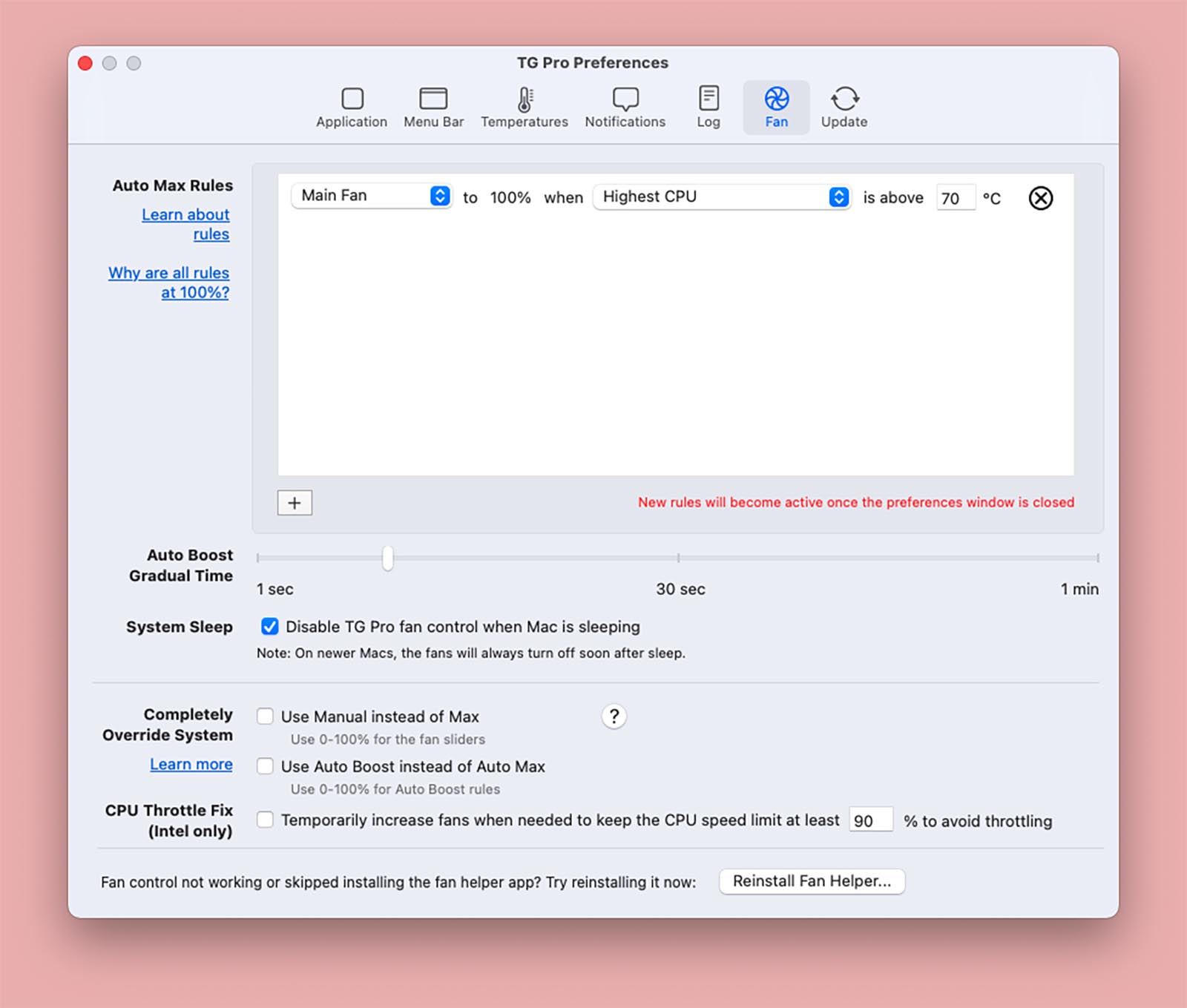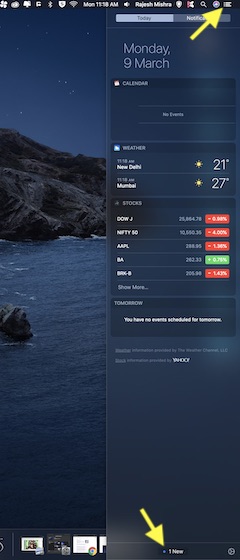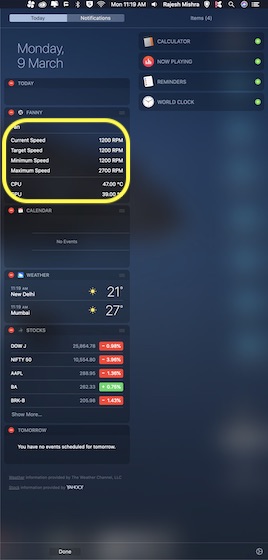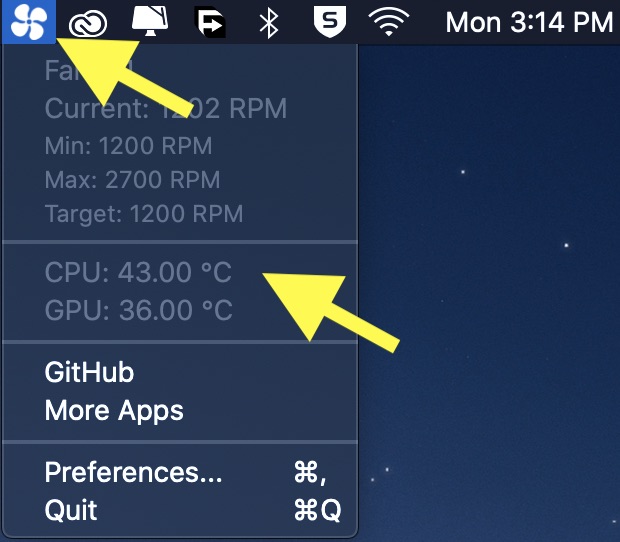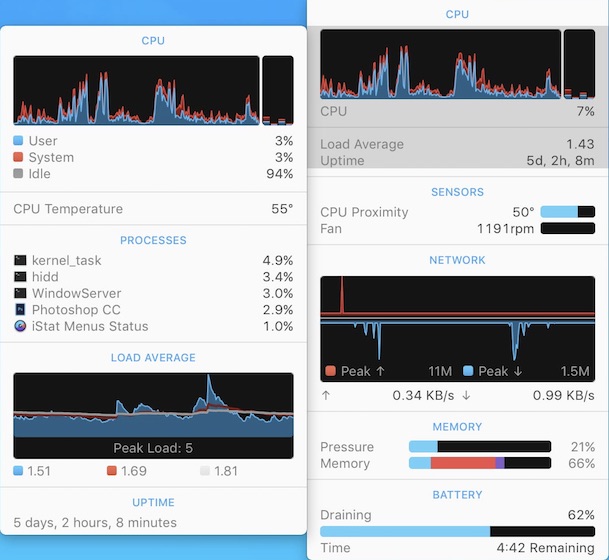- Mac OS X: отслеживаем температуру системы
- Как узнать температуру процессора в macOS для любого MacBook
- iStat Menus (платно)
- Температура процессора Mac OS в Hardware Monitor (Бесплатно)
- Как управлять охлаждением Mac. Вручную разгоняем кулеры или задаем условия срабатывания
- Чем опасен перегрев Mac
- Какие температурные показатели являются нормой для Mac
- Как следить за температурой Mac
- Как самостоятельно настроить охлаждением Mac
- Что делать дальше
- Как проверить температуру процессора на Mac (2020)
- Как посмотреть температуру процессора на macOS
- Зачем вам нужно отслеживать температуру процессора на вашем Mac?
- Итак, какова идеальная температура процессора?
- Проверьте температуру процессора в macOS с помощью приложения Fanny
- Лучшие альтернативы Fanny для просмотра температуры процессора на Mac
- 1. Монит
- 2. Меню iStat
- Следите за текущей температурой процессора вашего Mac с легкостью
Mac OS X: отслеживаем температуру системы

Temperature Monitor – Free
Это бесплатное приложение поддерживает все процессоры Intel, включая i-модели. Temperature Monitor нуждается в минимальных настройках, чтобы показывать температуру CPU в панели меню. Помимо этого, приложение может работать как отличный инструмент диагностики.
atMonitor 2.1.5 – Free
atMonitor – еще один инструмент мониторинга для Mac OS X, который отображает активность системы в режиме реального времени. atMonitor может также быть утилитой для решения проблем сбоев системы. Кроме предоставления стандартной информации о CPU, GPU, VRAM, FPS, дисках и сети, atMonitor можно настроить для получения дополнительных данных.
Magican Monitor – Free
Magican Monitor – бесплатный монитор для Mac. Приложение объединяет в себе системный монитор, сетевой монитор и монитор температуры. Все данные доступны в разных удобных для вас форматах.
iStat Menus 3 – $16
iStat – приложение, которое мониторит информацию различного рода по работе вашего Mac, включая данные по работе процессора, сети, памяти, батареи и т.д. Единственный недостаток программы – ее цена.
Как видите, системных мониторов множество – на любой вкус и цвет! Радует то, что большинство из них – бесплатные и вы можете выбрать то, что вам по душе!
Источник
Как узнать температуру процессора в macOS для любого MacBook
Если вы хотите следить за тем, какая температура процессора Mac OS на вашем Mac, то у вас есть выбор между тремя разными программами, которые отображают температуру прямо на панели меню. Если у вас Mac OS X 10.6.8 и ниже, все программы будут для вас бесплатными, а если у вас версия Lion, Sierra, Catalina, Big Sur, то за один из вариантов придётся заплатить.
Программы не только отображают температуру процессора Mac OS, но и температуру аккумулятора, жёсткого диска и других частей системы. Однако нас больше всего интересует температура процессора, и ниже мы расскажем о том, как проверить температуру Макбука.
Обновлено:
Fannywidget – Хорошая бесплатная альтернатива для отображения температуры процессора в трее современных macOS. Также в этой программе доступна информация по скорости вентилятора кулера и температуре GPU. Проверено на macOS Big Sur и Catalina.
Минус: нет поддержки Mac на процессоре M1.
iStat Menus (платно)
iStat Menus 6 – Платно для Mac OS X 10.7 и новее
С помощью этой программы можно следить за активностью системы через панель меню. Вы также можете отображать только температуру процессора и всё. Если нажать на показатель, откроется панель с температурами других элементов. Для старых версий системы программа бесплатная, а вот для новых – уже нет. Также эта программа отображает температуру процессора и других датчиков новых Mac с процессором Apple silicon.
Температура процессора Mac OS в Hardware Monitor (Бесплатно)
Эту программу можно скачать бесплатно, и она поддерживает все процессоры Intel, включая новые модели Core i. Чтобы отображать температуру процессора на панели меню, запустите программу и:
- Откройте настройки программы и выберите вкладку «Menu Bar».
- Перетяните пункт «CPU A Temperature» вверх списка «Sensors to display».
Если вы не измените эту опцию, то в меню будет отображаться температура аккумулятора. Вы также можете настроить шрифт.
Данная программа является отличным инструментом диагностики с историей, графиками и уведомлениями. Программу точно стоит скачать.
С помощью этих программ вы в любой момент будете знать, какая температура Mac. Для MacBook температура процессора — довольно важный показатель, как и для других компьютеров и ноутбуков.
Источник
Как управлять охлаждением Mac. Вручную разгоняем кулеры или задаем условия срабатывания
Большинство современных Mac греются даже при средних нагрузках, не говоря уже о трудоемких и сложных процессах. Все дело в компактности корпусов и близости компонентов друг к другу. Нагрев от процессора может быстро передаваться на материнскую плату, память, накопитель и наоборот.
А еще в последние годы разработчики пытаются сделать компьютеры Apple тише, смещая порог срабатывания активной системы охлаждения.
Рано или поздно пользоваться компьютером становится дискомфортно. Либо Mac начнет греться и выделять большое количество тепла, либо разгонять кулеры даже при минимальной нагрузке.
Можно попробовать вручную управлять системой охлаждения или задать свои настройки для автоматического срабатывания.
Чем опасен перегрев Mac
Выход из строя и полная неработоспособность Mac вследствие перегрева случается крайне редко. Чаще всего, из-за долгой работы при неправильном температурном режиме ломаются некоторые компоненты компьютера.
Больше всего высокой температуры боятся:
▶ Жесткие диски HDD – накопители основанные на принципе магнитной записи. Больше часть элементов жестких дисков выполнены из металла, они быстро нагреваются как из-за своей интенсивной работы, так и от других горячих компонентов компьютера. Твердотельные SSD накопители намного меньше боятся перегрева.
▶ Дискретная видеокарта. Отдельный видеочип, который не является частью центрального процессора, гораздо хуже переносит высокие температуры. Дискретная графика в технике Apple часто не имеет отдельного охлаждения. Перегрева боятся чипы видеопамяти, что часто случается в компактных корпусах MacBook Pro (15-16″) и iMac.
▶ Некоторые микросхемы материнской платы тоже могут пострадать от перегрева.
Какие температурные показатели являются нормой для Mac
Компьютеры Mac рекомендуется использовать при температуре окружающей среды от 10° до 35°C без попадания прямых солнечных лучей на корпус.
Температура центрального процессора и видеочипа не должна превышать 95°C. Это не нормальная рабочая температура, а пиковое значение, которое может достигаться при кратковременной нагрузке.
Накопитель HDD не должен перегреваться выше 50°C. Больший перегрев таких жестких дисков опасен, существует риск потери данных. Твердотельные SSD накопители могут переносить нагрев до 70°C.
Нагрев модуля для беспроводной передачи данных не должен превышать 55-60°C.
Любой компьютер Apple самостоятельно следит за соблюдением температурного режима и при перегреве компонентов повышает обороты кулеров. Со временем эффективность активной системы охлаждения снижается, а общая температура компьютера увеличивается.
Металлический корпус MacBook делает невозможным работу с компьютером на коленях или животе, а стационарные Mac могут превратиться в настоящие обогреватели, которые повышают температуру рабочего места.
Как следить за температурой Mac
Для начала нужно некоторое время проследить за температурными показателями компьютера при помощи специального информера. К сожалению, довольно мощная и полезная утилита Мониторинг системы не позволяет контролировать температуру компьютера и отдельных его компонентов.
Для этого можно использовать стороннюю бесплатную утилиту HWSensors.
Приложение добавляет иконку в строке меню, которая дает доступ к температурным показателям Mac. Есть возможность открыть окно с графиком и следить за изменением температуры под нагрузкой.
Если в каком-либо из режимов работы Mac перегревается выше рекомендованных показателей или нагрев долго держится на отметках близких к пиковой, можно вручную подстроить работу системы охлаждения.
Как самостоятельно настроить охлаждением Mac
Для ручной регулировки настроек системы активного охлаждения Mac подойдет бесплатное приложение Macs Fan Control.
Утилита умеет отображать все ключевые температурные показатели компьютера, а один из них можно вывести прямо в строку меню. Если на предыдущем этапе вы заметили частый перегрев процессора, нагрев накопителей, видеокарты или беспроводного модуля, можете включить отображение именно проблемного компонента в строке для удобного контроля.
Далее есть два возможных варианта регулировки температуры Mac.
1. Включать ручное повышение оборотов кулера перед планируемой нагрузкой.
Так можно повысить интенсивность охлаждение, например, на время монтажа видео или пакетной обработки фото. Любой трудоемкий процесс, который повышает температуру устройства, после этого не так сильно скажется на нагреве.
Так удобно активировать ручной режим работы кулеров при работе с Mac на коленях или животе. Вы будете точно уверены, что компьютер не перегреется и не начнет обжигать вас.
2. Включить автоматическое повышение оборотов кулера по температуре одного из модулей Mac.
Если вы определили, какой модуль компьютера больше всего перегревается, можете в параметрах Macs Fan Control задать два пороговых значения. Первое для начала повышения оборотов кулера, а второе для включения системы охлаждения на максимум.
Здесь с первого раза угадать не получится, нужно экспериментировать. После нескольких неудачных попыток подобрал значения, при которых кулер начинает разгоняться раньше системного режима, но при этом не “заводится” при работе с браузером или простыми приложениями.
Если кроме этого захотите дополнительно управлять настраиваемыми профилями в приложении Macs Fan Control, придется приобрести лицензию за 995 руб.
В качестве альтернативы можно воспользоваться приложением TG Pro. Программа изначально платная, стоимость лицензии 900 руб.
У этой утилиты гораздо больше настроек и возможностей. В строке меню можно выводить не один, а два температурных показателя и достаточно гибко настраивать их отображение. Само меню приложения содержит больше информации и подробной статистики.
Есть возможность выводить уведомления при перегреве заданных компонентов и вести журнал событий, чтобы не отвлекаться на слежку за температурой.
В разделе настроек управления кулером можно самостоятельно задавать правила поведения системы охлаждения. Это не два банальных порога, как в Macs Fan Control, а полноценная система с возможностью задавать множество условий.
Общий принцип работы утилиты аналогичный.
Что делать дальше
Если повышение температуры до пиковых значений происходит систематически, самое время задуматься о посещении сервисного центра для чистки Mac и замены термопасты. Эта стандартная процедура чаще всего позволяет снизить среднюю температуру компонентов Mac.
Описанные выше приемы настройки подойдут в качестве временной меры, чтобы немного отсрочить поход в сервис. Например, если сейчас просто нет возможности остаться без рабочего Mac.
Кроме того ручную регулировку удобно использовать, когда нагрев Mac является “сезонным”. Так можно настроить охлаждение на летний период или изменить пороги срабатывания кулеров, если работаете вблизи сильного источника тепла.
Источник
Как проверить температуру процессора на Mac (2020)
Нельзя отрицать тот факт, что macOS более эффективен, чем другие настольные операционные системы, включая Windows. Но это не означает, что ОС не имеет никаких причуд и болевых точек. Если отсутствие встроенной функции отключения Turbo Boost кажется раздражающим, неспособность проверить температуру процессора на Mac ощущается не чем иным, как классной головоломкой. В то время как Activity Monitor действительно дает возможность посмотреть, как приложения и другие процессы влияют на использование процессора, графического процессора, энергии, диска, памяти и сети, встроенный диспетчер задач все еще довольно ограничен и не имеет четкой функции, чтобы показать текущая температура процессора на macOS. Но не волнуйтесь, именно здесь вступают в силу сторонние приложения Mac.
Как посмотреть температуру процессора на macOS
Прежде чем начать с шага, давайте проясним пару фундаментальных вопросов!
Зачем вам нужно отслеживать температуру процессора на вашем Mac?
Есть несколько причин, по которым вы можете отслеживать температуру процессора в macOS. Возможно, вы пытаетесь сравнить свою недавно купленную машину, или, возможно, вы хотели бы узнать, когда на самом деле начинают работать фанаты. Более того, он также позволяет вам выяснить, действительно ли вы перегружаете процессор, позволяя играм с высоким октановым числом или приложениям, занимающимся перегрузкой ресурсов, работать ненадежно.
Итак, какова идеальная температура процессора?
Так как нормальная температура процессора варьируется от модели к модели, немного трудно указать точное число, которое может быть лучшим представителем для всех. Тем не менее, если бы я остановился на простом понятии, я бы сказал, что чем ниже температура процессора, тем лучше для здоровья вашего компьютера.
Нормальная комнатная температура 22-24 градуса по Цельсию идеально подходит для температуры процессора. Но даже если компьютер работает на 10 градусов Цельсия выше уровня окружающей среды, все равно все в порядке. Короче говоря, нормальная температура процессора должна быть около 45-65 градусов для здоровой системы. Таким образом, если число превышает этот нормальный уровень, вы должны подумать о сокращении нагрузки на процессор. Теперь, когда разговор окончен, пришло время выполнить быстрые шаги.
Проверьте температуру процессора в macOS с помощью приложения Fanny
Всякий раз, когда я думаю о отслеживании температуры процессора в macOS, мне сразу приходит в голову одно приложение — Фанни. Вероятно, лучшая часть об этом — способность работать как собственная функция macOS. После того, как вы установили это приложение и настроили его (что не требует нескольких шагов), вы можете быстро взглянуть на многие аспекты, определяющие производительность, такие как температура CPU / GPU. Более того, он доступен бесплатно.
1. Для начала, скачать Fanny на вашем Mac,
2. После загрузки приложения нажмите на Значок Центра уведомлений (три сложенные горизонтальные линии) в правом верхнем углу экрана.
Кроме того, вы можете провести влево от правого края трекпада, чтобы получить доступ к Центру уведомлений на вашем компьютере.
3. Теперь убедитесь, что сегодня вкладка выбрана. Затем нажмите на 1Нью внизу.
4. Затем нажмите на «+» Кнопка справа от Фанни.
Вот и все! Теперь вы можете проверять температуру процессора вашего устройства MacOS прямо из Центра уведомлений.
Кроме того, вы также можете нажать на Значок строки меню Fanny чтобы просмотреть текущую температуру процессора вашего Mac. Помимо отображения температуры процессора, это удобное приложение также позволяет отслеживать текущую скорость, целевую скорость, минимальную скорость, максимальную скорость, количество вентиляторов и температуру графического процессора на вашем компьютере.
Лучшие альтернативы Fanny для просмотра температуры процессора на Mac
В то время как Fanny остается самым любимым виджетом центра уведомлений для отслеживания температуры процессора, а также другой важной системной информации Mac, есть несколько заметных приложений, которые являются более опытными. И если вы не возражаете потратить несколько долларов на дополнительные функции, на них стоит взглянуть.
1. Монит
Если вы хотите пойти на немного больше многофункциональное приложение для отслеживания температуры процессора MacЯ бы порекомендовал вам попробовать Monit. Приложение эффективно работает, предлагая быстрый способ проверить основные данные о производительности Mac. Например, вы можете использовать это приложение, чтобы проверить несколько важных характеристик производительности, таких как Процессор, сеть, диск, память и даже батарея, Хотя этот виджет для центра уведомлений стоит $ 2,99, он стоит своей цены, учитывая примечательные функции и надежную производительность.
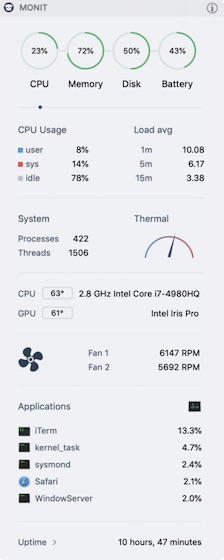
2. Меню iStat
Для людей, которые ищут полный системный менеджер menubariStat Menus — лучший выбор. Что дает ему преимущество над многими другими конкурентами, так это способность показать широкий спектр ключевых показателей эффективности включая процессор, графический процессор, память, использование диска, использование сети, активность диска, батарею и многое другое. Более того, это приложение MacOS полностью настраиваемо, так что вы можете скрыть нежелательную информацию и сделать так, чтобы она отображала только те показатели, которые важны для вас. Но имейте в виду, что все эти вкусности будут стоить (10 долларов) намного дороже, чем другие приложения.
Следите за текущей температурой процессора вашего Mac с легкостью
Так вот, как вы можете следить за температурой процессора вашего Mac. Хотя я очень доволен производительностью этих сторонних приложений, мне бы хотелось иметь встроенную функцию macOS для этой конкретной функции. Надеемся, что Apple представит его на следующей итерации macOS этой осенью. Есть отзывы? Не стесняйтесь делиться своими мыслями в комментариях, а также дайте нам знать, какое из этих приложений смогло привлечь ваше внимание.
Источник