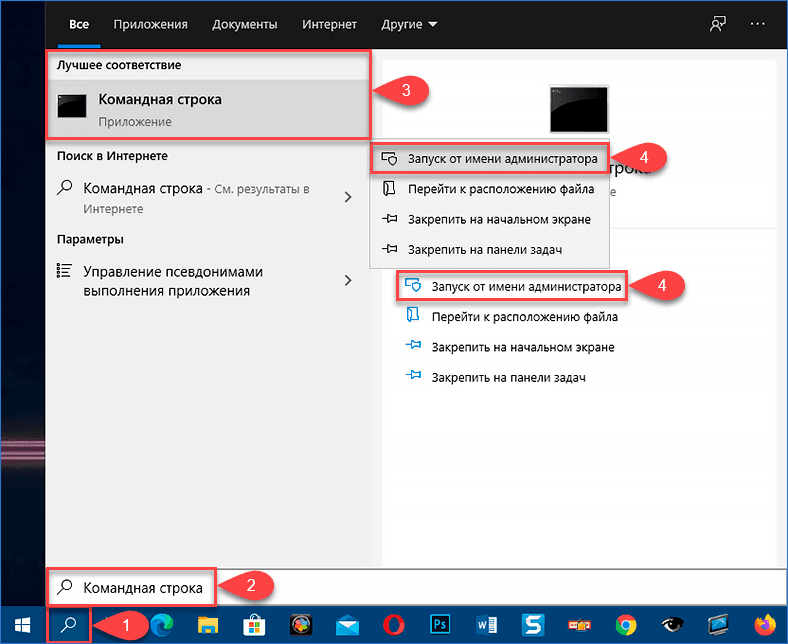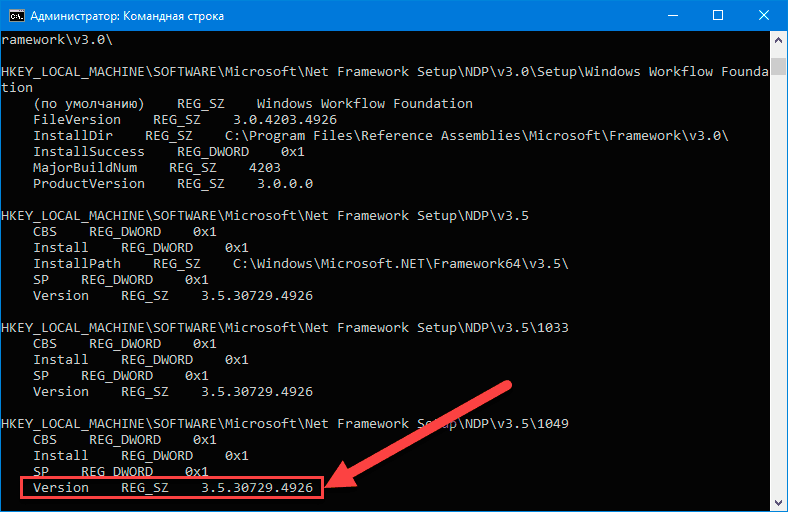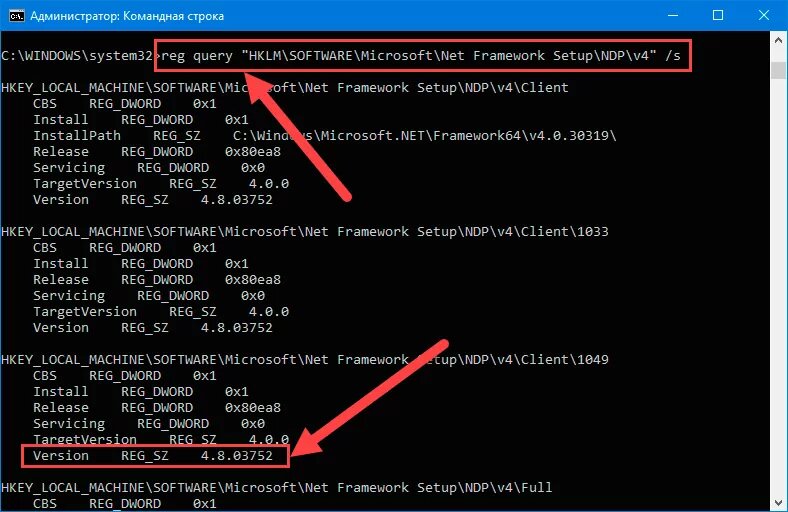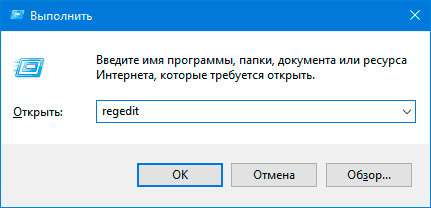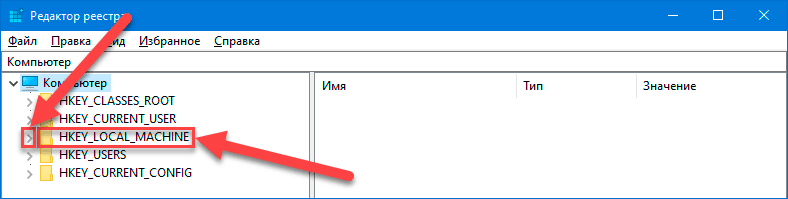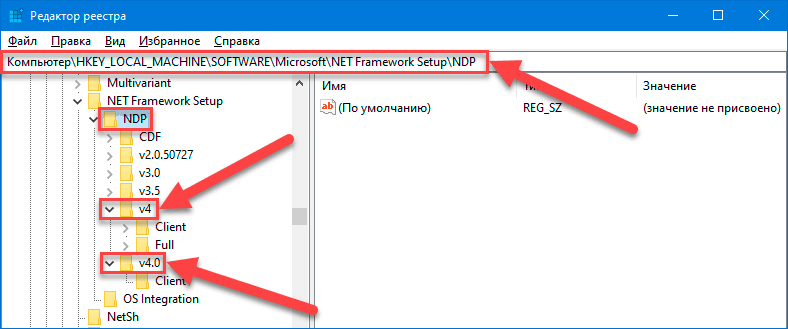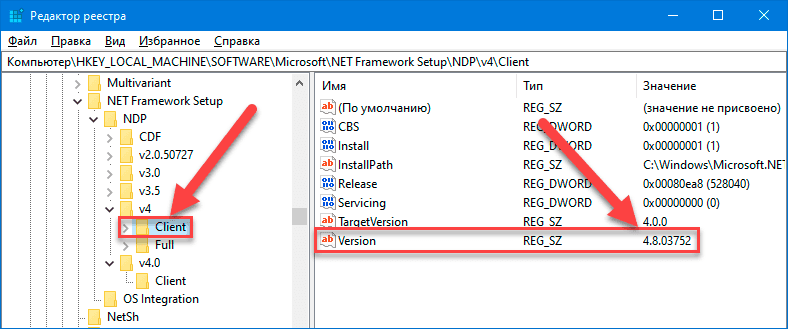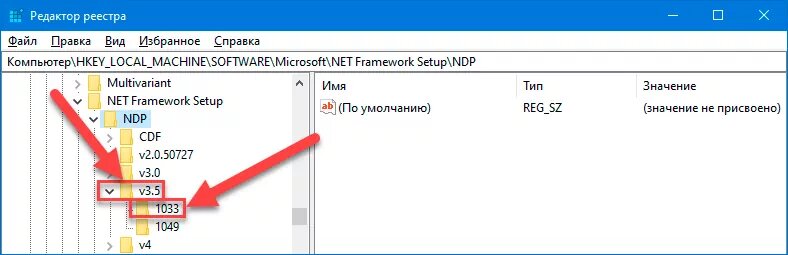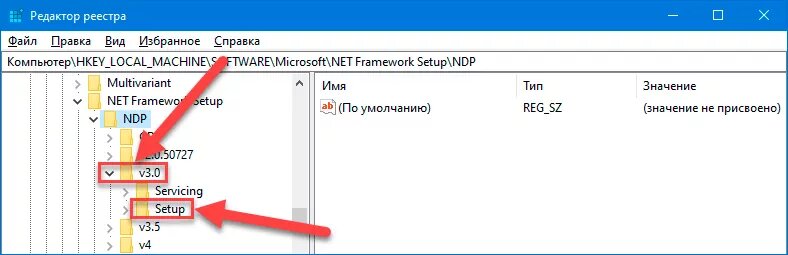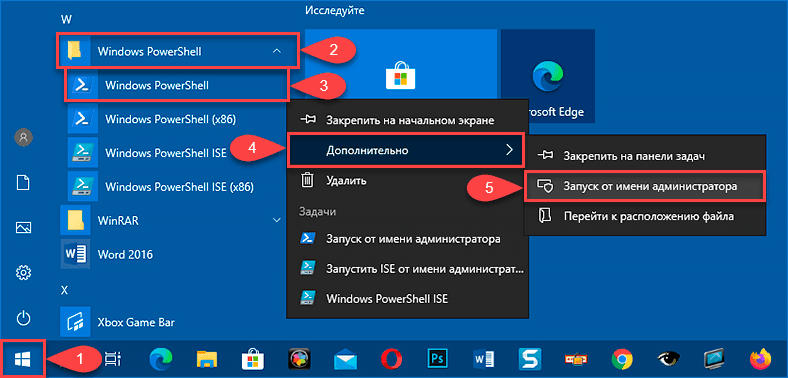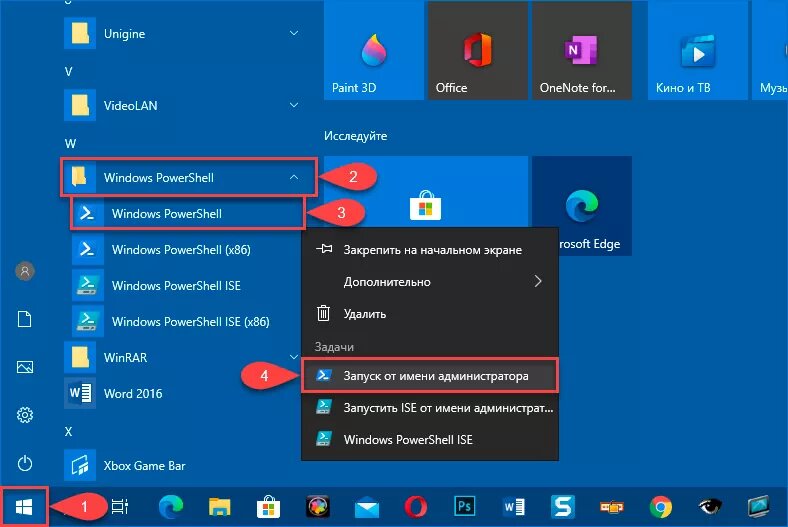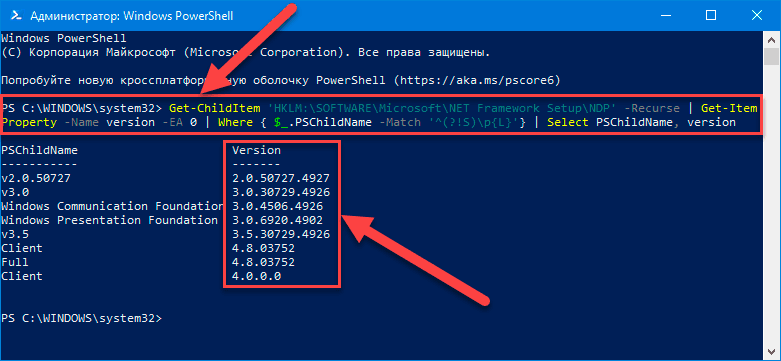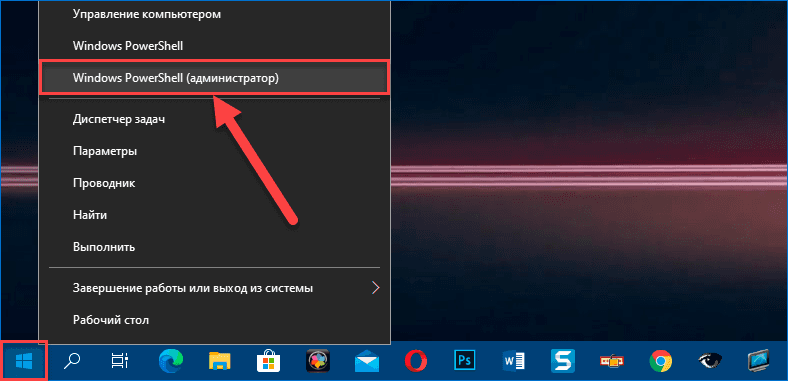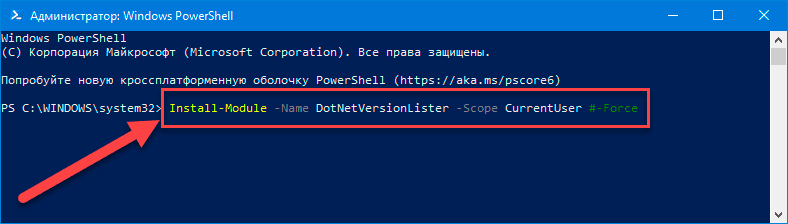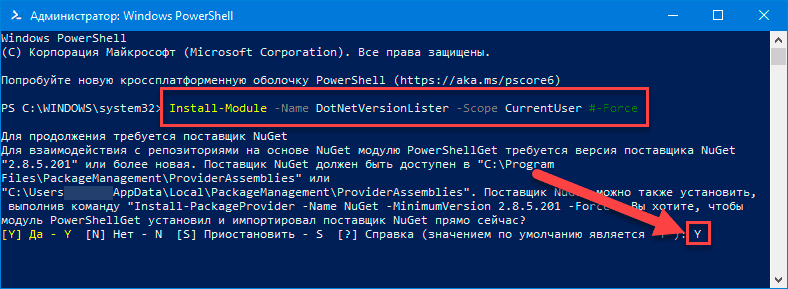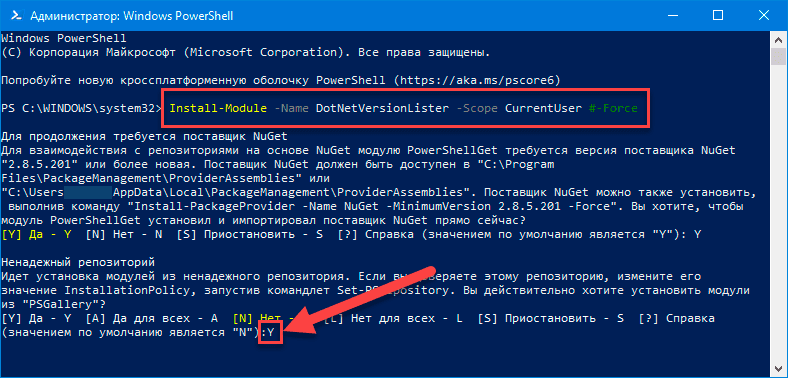- Как узнать установленные версии .NET Framework
- Как узнать версии .NET Framework используя VBScript
- Как узнать версии .NET Framework используя редактор реестра
- Как узнать, какие версии .NET Framework уже установлены в системе
- Выводим список установленных версий .NET Framework в командной строке
- Информация об установленных версиях .NET Framework в реестре
- Проверка версии .Net Framework с помощью Powershell
- Утилита .Net Version Detector
- Утилита CLRver.exe
- Как быстро проверить версию «.NET Framework» в «Windows 10»?
- Введение
- Как проверить версию «.NET Framework» с помощью приложения «Командная строка»?
- Как получить искомые ведения о версии «.NET Framework» с помощью приложения «Редактор реестра»?
- Как определить, присутствующую в операционной системе компьютера, версию «.NET Framework» с помощью приложения «Windows PowerShell»?
- Проверьте версию «.NET Framework» посредством задействования пользовательской команды
- Проверьте версию «.NET Framework» при помощи функции «DotNetVersionLister»
- Заключение
Как узнать установленные версии .NET Framework
В данной статье показаны действия, с помощью которых можно узнать установленные версии .NET Framework в операционной системе Windows.
.NET Framework — программный компонент операционных систем Windows, предоставляющий функциональные возможности для запуска приложений использующих архитектуру .NET.
В некоторых случаях пользователям операционных систем Windows необходимо узнать установленные на компьютере версии .NET Framework.
Узнать список установленных версий .NET Framework можно несколькими способами.
Как узнать версии .NET Framework используя VBScript
Используя Visual Basic скрипт можно узнать список установленных версий .NET Framework, на мой взгляд это самый простой способ.
Скачайте zip-архив по ссылке ниже.
Извлеките скрипт из архива в любое место, например на рабочий стол и запустите его двойным кликом мыши.
В окне Контроль учетных записей нажмите кнопку Да .
Затем вы увидите всплывающее окно со списком установленных версий .NET Framework.
Как узнать версии .NET Framework используя редактор реестра
Запустите редактор реестра, для этого нажмите сочетание клавиш 
В окне редактора реестра, перейдите по следующему пути:
HKEY_LOCAL_MACHINE\\SOFTWARE\\Microsoft\
ET Framework Setup\
DP
Здесь мы увидим разделы с наименованием версий, пока нам нужны разделы с именами v2.0.50727, v3.0, v3.5.
Нажмите на любой из этих разделов, и в правой части окна вы увидите список параметров. Нам нужны только параметры Install , SP , Version .
Если параметр Install имеет значение 1, то это говорит о том что данная версия .NET Framework установлена.
Параметр SP указывает на номер установленного Service Pack.
Параметр Version содержит полный номер версии .NET Framework.
Все параметры для определения пакета .NET Framework версий 4.0 и выше находятся в подразделах Full и Client , раздела v4.
Подраздел Full отвечает за полную версию, которую чаще всего используют разработчики программ. Client больше подходит для рядовых пользователей.
Чтобы определить версию .NET Framework 4.0 и выше в операционной системе Windows, необходимо в редакторе реестра перейти по одной из следующей ветке:
HKEY_LOCAL_MACHINE\\SOFTWARE\\Microsoft\
ET Framework Setup\
DP\\v4\\Client
HKEY_LOCAL_MACHINE\\SOFTWARE\\Microsoft\
ET Framework Setup\
DP\\v4\\Full
Теперь также смотрим значение параметра Install , если его значение равно 1, то это значит что данная версия .NET Framework установлена.
Обратите внимание на параметр Release , с помощью его значения можно точно узнать установленную версию .NET Framework 4.0 и выше.
Значения параметра Release приведены в таблице ниже.
| Значение DWORD «Release» | Версия |
|---|---|
| 378389 | .NET Framework 4,5 |
| 378675 | Платформа .NET Framework 4.5.1, установленная с Windows 8.1 или Windows Server 2012 R2 |
| 378758 | Платформа .NET Framework 4.5.1, установленная в Windows 8, Windows 7 с пакетом обновления 1 (SP1) или Windows Vista с пакетом обновления 2 (SP2) |
| 379893 | .NET Framework 4.5.2 |
| В системах Windows 10: 393295 . Во всех других версиях ОС: 393297 | .NET Framework 4.6 |
| В системах Windows 10 с ноябрьским обновлением: 394254 . Во всех других версиях ОС: 394271 | .NET Framework 4.6.1 |
| В юбилейном обновлении Windows 10 Anniversary Update: 394802 . Во всех других версиях ОС: 394806 | .NET Framework 4.6.2 |
| В обновлении Windows 10 Creators Update: 460798 . Во всех других версиях ОС: 460805 | .NET Framework 4.7 |
| В Windows 10 Fall Creators Update: 461308 . Во всех других версиях ОС: 461310 | .NET Framework 4.7.1 |
| 461808 | .NET Framework 4.7.2 |
Также, на сайте компании Microsoft, можно посмотреть полный список значений реестра для соответствующей версии .NET Framework, для этого перейдите по этой ⇒ ссылке и по этой ⇒ ссылке
Такими способами можно быстро и точно определить установленные на компьютере версии .NET Framework.
Как узнать, какие версии .NET Framework уже установлены в системе
В ОС Windows одновременно может быть установлено несколько версий .NET Framework. При установке на компьютере нового приложения, разработанного на .Net, иногда нужно предварительно узнать какие версии и пакеты обновления .Net Framework уже установлены на компьютере пользователя или на сервере. Получить список установленных версий .NET Framework можно разными способами.
Выводим список установленных версий .NET Framework в командной строке
Все версии .NET Framework устанавливаются в каталоги:
Поэтому самый простой способ вывести список установленных версий .Net – открыть данную папку. Каждой версии соответствует отдельный каталог с символов v в начале и номером версии в качестве имени папки. Либо можно вывести список каталогов (версий) .NET Framework в командной строке так:
dir %WINDIR%\Microsoft.Net\Framework\v* /O:-N /B
Команда выведет все установленные версии кроме 4.5, т.к. .NET Framework 4.5 устанавливается в подкаталог v4.0.xxxxx.
Информация об установленных версиях .NET Framework в реестре
При установке или обновлении любой версии .NET Framework в реестр записывается довольно много полезной информации.
Откройте редактор реестра и перейдите в раздел HKLM\SOFTWARE\Microsoft\NET Framework Setup\NDP. В данном разделе содержатся подраздел для каждой установленной в системе версии .NET. Нужная информация содержится в разделе с именем ветки (а для .Net 4.0 и выше в подразделах Client и Full). Нас интересуют следующие параметры реестра:
- Install — флаг установки версии (если равен 1 – данная версия .Net установлена на компьютере);
- Install Path — каталог, в который установлена данная версия .Net;
- Release — номер текущего релиза .Net;
- Version — полный номер версии .Net Framework.
К примеру, в данном примере видно, что на компьютере установлены .NET Framework v2.0.50727, 3.0, 3.5 и 4.0 (релиз 460805).
Примечание . Для .NET 4.0 и выше, если подраздел Full отсутствует, это значит, что данная версия Framework на компьютере не установлена.
С помощью следующей таблицы вы можете установить соответствие между номером релиза и версией .NET Framework 4.5 и выше.
378389 — .NET Framework 4.5
378675 — NET Framework 4.5.1 на Windows 8.1 / Windows Server 2012 R
2378758 — .NET Framework 4.5.1 на Windows 8, Windows 7 SP1, Windows Vista SP2
379893 — .NET Framework 4.5.2
393273 — .NET Framework 4.6 на Windows 10
393297- .NET Framework 4.6
394254 — .NET Framework 4.6.1 на Windows 10 November Update
394271 — .NET Framework 4.6.1
394802 — .NET Framework 4.6.2 на Windows 10 Anniversary Update
394806 — .NET Framework 4.6.2
460798 — .NET Framework 4.7 на Windows 10 Creators Update
460805 — .NET Framework 4.7
461308 — .NET Framework 4.7.1 на Windows 10 Fall Creators Update
461310 — .NET Framework 4.7.1
461808 — .NET Framework 4.7.2 на Windows 10 April 2018 Update
461814 — .NET Framework 4.7.2
Проверка версии .Net Framework с помощью Powershell
Можно получить информацию об установленных версиях и релизах Framework с помощью PowerShell. Эту информацию также можно получить из реестра. Например, выведем информацию о текущем установелнном релизе .NET 4.x можно с помощью командлета Get-ItemProperty (подробнее о работе с записями реестра из PowerShell ):
(Get-ItemProperty ‘HKLM:\SOFTWARE\Microsoft\NET Framework Setup\NDP\v4\Full’ -Name Release).Release
Утилита .Net Version Detector
Существует сторонняя бесплатная утилита Asoft .Net Version Detector , с помощью которой можно в наглядном и удобном виде получить список установленные версий .NET Framework. Утилита качается с сайта разработчика (http://www.asoft.be/prod_netver.html) и не требует установки. В красивом окошке утилита выведет все установленные на компьютере версии .NET, а также максимальную доступную версию на данный момент.
Довольно удобно, что прямо в программе можно перейти на страницу загрузки различный версий .NET Framework, где можно скачать нужный пакет.
Утилита CLRver.exe
В состав Microsoft Visual Studio входит отдельная утилита CLRver.exe , которая выводит отчет обо всех установленных версиях среды CLR на данном компьютере. Выполните команду CLRver.exe в командной строке и в консоли появится список установленных версии dotNet на компьютере.
Напоследок, в качестве полезной информации отметим, что в серверных ОС начиная с Windows Server 2012, все базовые версии .Net (3.5 и 4.5) является частью системы и устанавливаются в виде отдельного компонента ( Установка .NET Framework 3.5 в Windows Server 2016 , в Windows Server 2012 R2 ), а минорные (4.5.1, 4.5.2 и т.д.) устанавливаются уже в виде обновлений через Windows Update или WSUS.
Как быстро проверить версию «.NET Framework» в «Windows 10»?
Если пользователям необходимо определить версию программной платформы «.NET Framework» на используемом персональном компьютере под управлением операционной системы «Windows 10», то в данном руководстве мы покажем несколько возможных способов быстро получить востребованные сведения.
Введение
Стационарные настольные персональные компьютеры и ноутбуки в различном конфигурационном варианте конечного исполнения (нетбуки, ультрабуки, ноутбуки-трансформеры и т.д.), как наиболее массово представленные образцы современных компьютерных устройств, являются самыми востребованными вычислительными комплексами и применяются пользователями для выполнения высоко затратных операций и решения многих трудоемких задач на регулярной основе.
Для полноценного использования, заложенного производителями устройств, потенциала разно форматных компьютеров, управления всеми запущенными процессами и удобного взаимодействия пользователей необходимо наличие соответствующего программного обеспечения. Среди доступных вариантов от различных доверенных разработчиков особой популярностью, выраженной в наиболее массовом представлении на конечных образцах вычислительных устройств, пользуется операционная система «Windows» от корпорации «Microsoft», представленная пользователям, на сегодняшний день, в своей новейшей десятой версии.
Благодаря кроссплатформенной оболочке, высоким функциональным возможностям и удачному, дружественному к пользователям, интерфейсу, количество пользователей «Windows 10» неуклонно растет, и постоянно увеличивается число разнообразных совместимых сторонних приложений, разрабатываемых и внедряемых на основе данной системы.
В «Windows 10» по умолчанию присутствует «.NET Framework», собственная платформа разработки корпорации «Microsoft», состоящая из языков программирования, библиотек и инструментов, которые совокупно позволяют разработчикам создавать различные типы приложений для стационарных компьютеров, ноутбуков и планшетов, а также веб-приложений, игр и решать разнообразные специфические задачи.
Программная среда «.NET Framework» является открытой и кроссплатформенной, что означает ее полную поддержку основными популярными операционными системами «Windows», «Linux» и «Mac OS».
Хотя в большинстве случаев пользователям нет необходимости беспокоиться о номере версии «.NET Framework», установленной в системе «Windows 10», иногда, для запуска некоторых приложений, требуется определенный конкретный выпуск. Профессиональным программистам обычно требуется запускать несколько версий платформы для разработки и развертывания приложений, и именно в данном случае может пригодиться способ определения версий «.NET Framework», доступных в системе компьютерного устройства.
Так или иначе, какой бы ни была причина, пользователи могут воспользоваться как минимум тремя способами определения версии «.NET Framework», а именно с помощью командной строки, расширяемого средства автоматизации «PowerShell» или получить требуемые сведения в соответствующем реестре системы.
В данном руководстве по описанию возможностей операционной системы «Windows 10» мы покажем, как определить версию платформы «.NET Framework», установленную в пользовательском персональном компьютере.
Примечание. Данное руководстве ориентировано в основном на использование в операционной системе «Windows 10», но пользователи могут задействовать представленные методы также и в более ранних версиях системы, таких как «Windows 8.1» или «Windows 7».
Как проверить версию «.NET Framework» с помощью приложения «Командная строка»?
Чтобы проверить версию платформы «.NET Framework», установленную на пользовательском компьютерном устройстве под управлением операционной системы «Windows 10», пользователям предстоит выполнить следующий упорядоченный алгоритм простых пошаговых действий, напрямую задействующий возможности консоли командной строки, наделенной привилегированными правами администратора.
Откройте окно востребованной консоли, обладающей соответствующими дополнительными привилегиями для внесения системных изменений, одним из нескольких, доступных для использования в операционной системе «Windows 10», способов, максимально удобным для каждого конкретного пользователя или наиболее простым. Например, нажмите на закрепленной «Панели задач» в нижнем левом углу рабочего стола на кнопку «Поиск», представленную в виде схематического символьного изображения «лупы», и откройте всплывающую поисковую панель. В отведенном поле введите фразу «Командная строка». После поиска совпадений, ответственный инструмент поисковой службы представит в разделе «Лучшее соответствие» искомый результат. Щелкните по нему правой кнопкой мыши и добейтесь отображения всплывающего контекстного меню, в котором, из перечня предлагаемых допустимых действий, выберите раздел «Запуск от имени администратора». Или в правом боковом меню поисковой панели щелкните левой кнопкой мыши доступный для взаимодействия одноименный раздел, и востребованное приложение «Командная строка» с привилегированными правами будет незамедлительно запущено.
В открывшемся окне консоли в выделенном мигающим указателем месте введите следующую команду (без использования наружных кавычек): «reg query “HKLM\SOFTWARE\Microsoft\Net Framework Setup\NDP” /s», позволяющую определить версию установленной платформы «.NET Framework», а затем нажмите на клавишу «Ввод» на клавиатуре для исполнения заданного указания.
Система обработает запрос и предоставит соответствующий структурированный перечень, содержащий искомую информацию.
Если пользователям необходимо убедиться в наличии установленной версии «4.x» (где «х» – изменяемый номер доступной сборки четвертой версии), то используйте следующий вариант команды (без граничных кавычек): «reg query “HKLM\SOFTWARE\Microsoft\Net Framework Setup\NDP\v4” /s», подтвердив исполнение запроса нажатием на клавиатуре на клавишу «Ввод».
В подготовленном отчете по результатам исполнения команды проверьте текстовую строку «Version», чтобы ознакомиться с версией выпуска «.NET Framework», доступной в используемом варианте операционной системы «Windows 10».
Выполнив предложенный упорядоченный алгоритм простых пошаговых действий, пользователи мгновенно узнают все представленные версии платформы «.NET Framework», полноценно функционирующие в компьютерном устройстве.
Как получить искомые ведения о версии «.NET Framework» с помощью приложения «Редактор реестра»?
Чтобы воспользоваться для определения, задействованной на персональном компьютере под управлением операционной системы «Windows 10», версии программной платформы «.NET Framework» посредством доступных возможностей служебного встроенного системного приложения «Редактор реестра», пользователям предстоит осуществить следующий пошаговый алгоритм простых упорядоченных действий.
Примечание. Необходимо помнить, что любые действия с реестром могут привести к нежелательным результатам, в следствие которых могут перестать функционировать отдельные службы, системные инструменты, встроенные приложения или программы сторонних разработчиков, возникнут единичные или множественные ошибки, неполадки, сбои и даже полный крах операционной системы. Чтобы избежать развития негативного сценария, создайте удаленный резервный архив важных системных и пользовательских файлов или всей системы, при соответствующей возможности, на удаленном запоминающем устройстве, задействуя любой удобный инструмент для резервного копирования данных.
Открыть приложение «Редактор реестра» можно многими различными способами. Но наиболее быстрый и удобный из доступных для взаимодействия вариантов подразумевает использование возможностей диалогового окна «Выполнить». Нажмите совместно комбинацию клавиш «Windows + R» и откройте востребованное окно. В исполняемом поле «Открыть» введите следующую команду: «regedit», а затем нажмите на кнопку «ОК» или клавишу «Ввод» на клавиатуре, запустив ее выполнение. Ответственная служба мгновенно произведет запуск и отобразит окно искомого приложения «Редактор реестра».
В левой боковой панели навигации открывшегося окна выполните последовательный пошаговый переход от одной директории к другой, следуя представленному адресу: «HKEY_LOCAL_MACHINE\SOFTWARE\Microsoft\NET Framework Setup\NDP», до конечного искомого местоположения, дважды щелкая левой кнопкой мыши по каждому элементу адресного пути или нажимая на индикативную стрелку управления «вправо» рядом с каждой из необходимых директорий.
Совет. В операционной системе «Windows 10» пользователи теперь могут скопировать и вставить требуемый путь в адресную строку реестра, расположенную под лентой главного меню управления приложения «Редактор реестра», чтобы сразу напрямую перейти к востребованному месту назначения и избежать неверного выбора не связанной директории (в приложении представлено много схожих и сложных названий, способных запутать пользователей и вынудить их ошибиться при переходе к искомому реестру).
Из вложенных элементов раздела «NDP» выберите директорию основной версии – например, «v4» или «v4.0» – нажав на связанную индикативную стрелку управления «вправо» рядом с соответствующей директорией или дважды щелкнув левой кнопкой мыши по ее названию.
Во вложенном содержимом открывшейся директории щелкните для выбора раздел «Client».
Подсказка. В более ранних выпусках версий «.NET Framework» искомая информация о номере выпуска будет располагаться в разделе, озаглавленном числовым коэффициентом или названием «Setup», вместо раздела «Client». Например, директория «.NET Framework» версии «3.5» содержит искомый раздел под номером «1033», в то время как версия «3.0» представлена разделом «Setup».
В правой связанной с разделом «Client» боковой панели окна отметьте параметр «Version», и в вертикальном столбце «Значение» ознакомьтесь с числовым индексом версии платформы «.NET Framework».
После выполнения предложенного пошагового алгоритма простых упорядоченных действий, пользователи получат необходимое представление о выпуске платформы «Microsoft», доступной в операционной системе «Windows 10» используемого компьютера.
Как определить, присутствующую в операционной системе компьютера, версию «.NET Framework» с помощью приложения «Windows PowerShell»?
Если пользователи в операционной системе «Windows 10» используют встроенное расширяемое средство автоматизации от корпорации «Microsoft» с открытым исходным кодом «Windows PowerShell», предпочитаемо заданное по умолчанию, то можно воспользоваться несколькими методами определения востребованных версий программной платформы «.NET Framework» на персональном компьютерном устройстве, включая возможности исполняемого сценария или установки модуля инструмента командной строки.
Проверьте версию «.NET Framework» посредством задействования пользовательской команды
Чтобы использовать доступный системный инструмент «Windows PowerShell» для определения искомых версий «.NET Framework», пользователям потребуется выполнить следующий пошаговый алгоритм простых упорядоченных действий.
Воспользуйтесь наиболее подходящим, удобным, привычным или понравившемся способом и произведите запуск приложения «Windows PowerShell» с привилегированными правами администратора для выполнения сценария повышенной ответственности. Например, нажмите на закрепленной «Панели задач» в нижнем левом углу рабочего стола на кнопку «Пуск», выполненную в виде схематического изображения «проекции окна», и откройте главное пользовательское меню «Windows». В основном упорядоченном перечне, установленных в системе компьютера, служебных инструментов и программ сторонних разработчиков найдите, задействуя колесо вращения компьютерной мыши или ползунок полосы прокрутки меню, и откройте раздел «Windows PowerShell». В открывшемся вложенном дополнительном меню отыщите и щелкните правой кнопкой мыши одноименный раздел «Windows PowerShell» для мгновенного отображения всплывающего контекстного меню. Из списка допустимых действий выберите раздел «Дополнительно», открывающий новое добавочное скрытое меню, в котором нажмите на требуемый раздел «Запуск от имени администратора», незамедлительно запускающий востребованное приложение «Windows PowerShell» с привилегированными правами.
Или выберите сразу (при соответствующем наличии) исполняемый раздел «Запуск от имени администратора» в выделенной области «Задачи» всплывающего контекстного меню.
В открывшемся окне приложения «Windows PowerShell» в выделенном мигающим индикатором месте введите следующую команду (или скопируйте и вставьте для исключения опечаток и ошибок), чтобы определить версию «.NET Framework», и нажмите на клавиатуре на клавишу «Ввод» для исполнения (использовать без граничных кавычек): «Get-ChildItem ‘HKLM:\SOFTWARE\Microsoft\NET Framework Setup\NDP’ -Recurse | Get-ItemProperty -Name version -EA 0 | Where < $_.PSChildName -Match ‘^(?!S)\p
Обработав указанный сценарий, ответственная служба в вертикальном столбце «Version» представит искомые результаты, и пользователи смогут определить выпуски «.NET Framework», непосредственно задействованные в программной оболочке операционной системы «Windows 10».
После исполнения пользователями пошагового алгоритма простых упорядоченных действий, выходные данные, представленные в приложении «Windows PowerShell» по результатам произведенных действий, должны показать информацию как для клиента, так и для полной версии «.NET Framework», установленной на пользовательском устройстве (если применимо).
Проверьте версию «.NET Framework» при помощи функции «DotNetVersionLister»
В качестве альтернативного варианта, пользователи могут воспользоваться функциональным инструментом, предлагаемым сообществом разработчиков «GitHub», который позволяет легко запрашивать и отображать список установленных версий «.NET Framework» на задействуемом компьютере.
Чтобы узнать список версий «.NET Framework», установленных в операционной системе «Windows 10», пользователям предстоит выполнить следующий алгоритм простых упорядоченных и последовательных действий.
Осуществите запуск приложения «Windows PowerShell», используя представленный в предыдущем разделе или другой доступный и комфортный способ. Например, щелкните правой кнопкой мыши по кнопке «Пуск», расположенной на закрепленной «Панели задач» в нижнем левом углу рабочего стола и представленную графическим символьным изображением «проекции окна», или нажмите совместно комбинацию клавиш «Windows + X» и откройте востребованное меню «Опытного пользователя». В представленной всплывающей панели отыщите, из доступного для использования перечня разрешенных действий, и выберите раздел «Windows PowerShell (администратор)», мгновенно открывающий востребованное одноименное приложение, наделенное соответствующими привилегиями.
В указанном мигающим индикатором месте введите (или выделите, скопируйте и вставьте стандартным способом) следующую команду для установки необходимого модуля, и нажмите на клавишу «Ввод» на клавиатуре для запуска процесса определения (наружные кавычки не учитывать): «Install-Module -Name DotNetVersionLister -Scope CurrentUser #-Force».
Подтвердите свое согласие на использование соответствующего модуля вводом буквы «Y» («Yes») в соответствующей строке выбора и нажмите на клавишу «Ввод».
Повторно наберите букву «Y» («Yes»), соглашаясь на возможные риски при использовании функционального инструмента из ненадежного репозитория, и снова нажмите на клавишу исполнения «Ввод» на клавиатуре.
По завершению установки в новой строке приложения «Windows PowerShell» укажите следующую исполняемую команду, чтобы определить версию установленной на компьютере платформы «.NET Framework», и нажмите на клавишу «Ввод» на клавиатуре (наружные кавычки опустить»: «Get-STDotNetVersion».
После исполнения описанного алгоритма простых упорядоченных последовательных действий, пользователи получат искомые сведения об установленных в данной операционной системе «Windows 10» версиях «.NET Framework».
Заключение
Высокая востребованность и распространенность современных персональных компьютерных устройств обусловлена мощными характеристиками и огромным, заложенными производителями, внутренним потенциалом готовых вычислительных комплексов, что позволяет задействовать их в разнообразных сферах деятельности.
Особенно, значительному росту популярности способствует использование прогрессивных программных оболочек управления как компьютерными устройствами в целом, так и всеми запущенными исполняемыми процессами, вне зависимости от степени трудоемкости и итогового уровня затрат. Наиболее массовой, получившей предпочтение подавляющего большинства пользователей, является программная среда управления от корпорации «Microsoft», доступная пользователям в настоящий момент в своей новейшей версии «Windows 10».
Данная операционная система оснащена многими функциями, службами, разнообразными инструментами и по умолчанию поставляется с программной платформой «.NET Framework», которая выступает основой для создания различных типов востребованных приложений и решения различных специфических задач.
В некоторых случаях, при развертывании и воссоздании отдельных приложений пользователям может потребоваться осуществить запуск сразу нескольких версий платформы, в связи с чем возникает необходимость точно определить доступные в системе сборки. Используя представленные в данном руководстве не сложные алгоритмы действий, пользователи всегда смогут узнать версии «.NET Framework» и дополнительно запустить отсутствующие платформы, требуемые для успешного осуществления намеченных операций.
Автор: Andrey Mareev, Технический писатель
В далеком 2005 году, я получил диплом по специальности «Прикладная математика» в Восточноукраинском национальном университете. А уже в 2006 году, я создал свой первый проект по восстановления данных. С 2012 года, начал работать в компании «Hetman Software», отвечая за раскрутку сайта, продвижение программного обеспечения компании, и как специалист по работе с клиентами. Подробнее