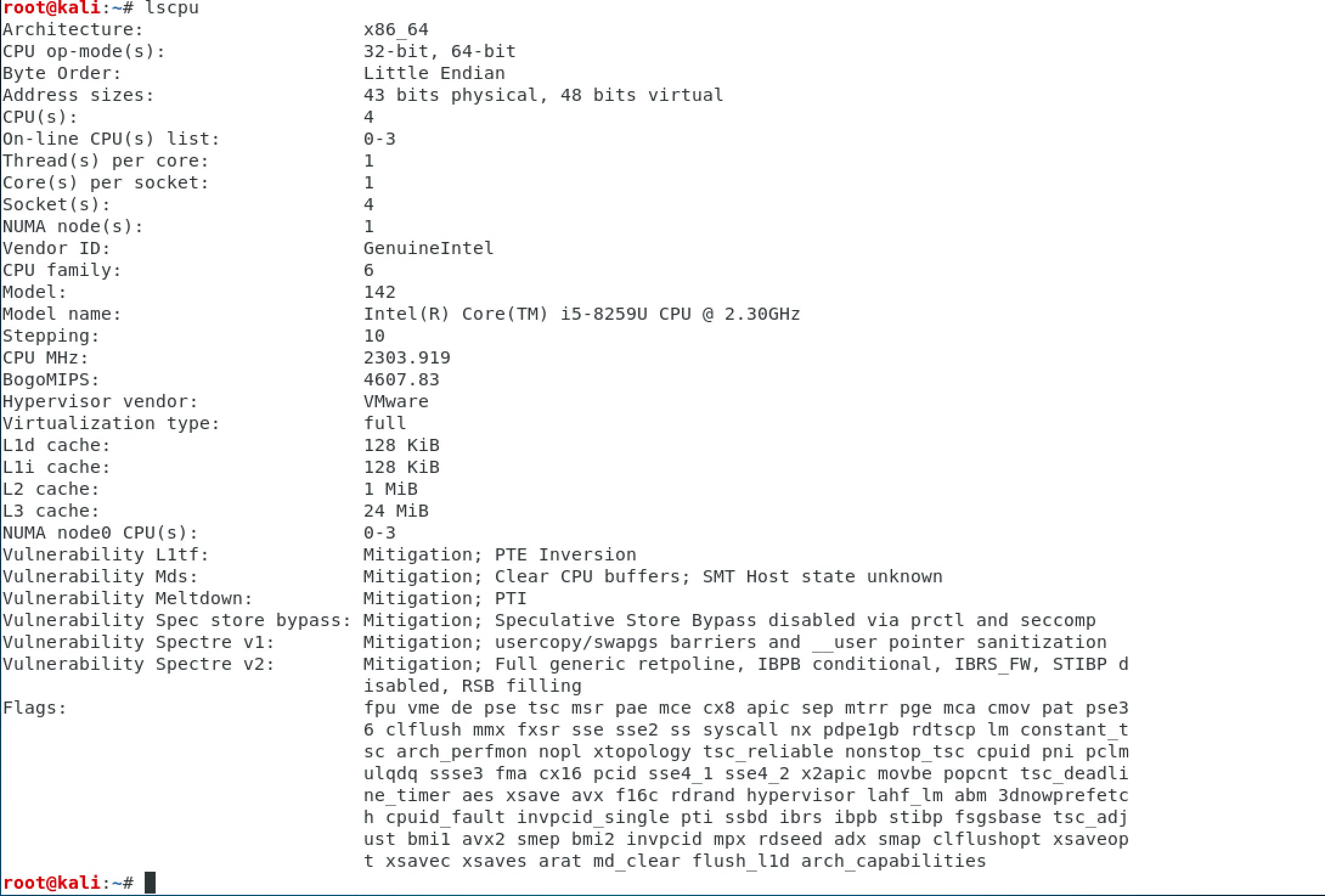- Как узнать версию Linux
- Скользящие или фиксированные релизы
- Как узнать версию Linux?
- Узнать дистрибутив
- Узнать версию ядра
- Как узнать архитектуру компьютера
- Выводы
- Как проверить версию Linux
- команда lsb_release
- /etc/os-release файл
- /etc/issue файл /etc/issue
- команда hostnamectl
- /etc/*release файл /etc/*release
- команда uname
- Выводы
- ИТ База знаний
- Полезно
- Навигация
- Серверные решения
- Телефония
- Корпоративные сети
- Как определить версию Linux?
- Дополнительные способы определения
- Системы управления пакетами в Linux
- Проверка версии CentOS/RHEL
- Проверка версии Debian, Mint и Ubuntu
- Проверка версии Arch
- Проверка системных параметров
- Проверка системной архитектуры и версии ядра
- Проверка архитектуры ЦПУ
- Полезно?
- Почему?
- Узнаем версию дистрибутива Linux
- Узнаем версию Linux
- Способ 1: Inxi
- Способ 2: Терминал
- Способ 3: Специальный инструмент
- Заключение
Как узнать версию Linux
Когда вы сами устанавливали систему и все настраивали, то точно знаете какой дистрибутив у вас установлен, какая версия и какая версия ядра. Но совсем другая ситуация, когда вы покупаете VPS или пытаетесь настроить компьютер другу или знакомому с Linux. Довольно часто может возникнуть вопрос как узнать версию Linux потому что эта информация часто очень важна. Например, уязвимости в программном обеспечении часто затрагивают только определенные релизы.
В этой небольшой статье мы поговорим о том как посмотреть версию Linux через терминал и какие утилиты для этого используются и в каких конфигурационных файлах можно найти интересующую нас информацию.
Скользящие или фиксированные релизы
Все активные дистрибутивы Linux выпускают новые релизы, только все по-разному. Конечно, дистрибутивы обновляются и между релизами, но пользователям привычен такой порядок, что обновления релиза получают только исправления безопасности и ошибок, а все новые возможности выпускаются новым релизом. Но существуют и другие пути. Сейчас есть два способа выпуска релизов:
- Скользящие релизы (rolling);
- Фиксированные релизы (fixed).
Эти способы работают немного по-разному и вам нужно понимать это прежде чем мы перейдем к версии Linux. Скользящие релизы не имеют точек выпуска нового релиза, новые возможности, исправления и улучшения постоянно добавляются в официальный репозиторий и их получают пользователи. Такой подход используется в ArchLinux, Gentoo и OpenSUSE Thumbleweed. Поэтому у таких дистрибутивов нет версий, они всегда имеют самую новую версию после того, как было выполнено обновление пакетов. Но у них есть минус — это более низкая стабильность по сравнению с фиксированными релизами, которые можно хорошо протестировать.
Фиксированные релизы используются в Ubuntu. Каждые 6 месяцев выходит новый релиз, поэтому тут есть четкое разделение на версии, новая версия дистрибутива Linux получает новое программное обеспечение, а затем на протяжении всего термина поддержки получает обновления безопасности.
Как узнать версию Linux?
На самом деле для этого есть очень много методов, начиная от общих признаков и до открыть файл и точно посмотреть версию и имя дистрибутива. Рассмотрим только самые популярные из них.
Узнать дистрибутив
Прежде всего давайте узнаем имя дистрибутива и его версию если это возможно. Для этого будем смотреть содержимое файлов в папке /etc/, которые заканчиваются на release:
В Ubuntu утилита выведет содержимое двух файлов /etc/lsb-release и /etc/os-release. В них будет содержаться исчерпывающая информация о имени дистрибутива и версии его релиза:
Но если мы выполним ту же команду в ArchLinux то получим совсем другой результат:
Тут уже нет версии, есть только имя дистрибутива, поскольку ArchLinux использует систему скользящих релизов. Немного меньше, но почти всю ту же информацию можно получить используя команду lsb_release:
Также очень часто вы можете узнать имя дистрибутива посмотрев пункт «О программе» для любого системного приложения или лучше утилиты «Настройки»:
И еще один способ увидеть версию дистрибутива в основанных на Debian системах — посмотреть информацию о сборке пакета:
Или для RPM систем:
rpm -qa | grep openssl
Узнать версию ядра
Во многих случаях нам нужна не столько версия дистрибутива linux, сколько версия ядра, которое в нем используется. Для просмотра этой информации тоже есть несколько команд:
У меня используется версия ядра 4.8.0-59, тут же мы видим архитектуру системы — x86_64. Обозначение SMB означает, что ядро поддерживает многоядерные процессоры или несколько процессоров. Но мы можем узнать ту же информацию, посмотрев содержимое файла /proc/version:

Есть еще несколько файлов с подобной информацией:
Как узнать архитектуру компьютера
Вы уже знаете как узнать версию Linux, имя дистрибутива и ядро, архитектура уже проскальзывала в командах выше, но существует отдельная команда, которая выводит только архитектуру:
Для этих же целей можно использовать uname:
Выводы
Теперь вы знаете как посмотреть версию Linux. Как видите, в Linux достаточно много способов для решения этой задачи. Надеюсь, эта информация была полезной для вас.
Источник
Как проверить версию Linux
Когда люди говорят о Linux, они обычно имеют в виду дистрибутив Linux. Строго говоря, Linux — это ядро, основной компонент операционной системы, который, проще говоря, действует как мост между программными приложениями и оборудованием. Дистрибутив Linux — это операционная система, состоящая из ядра Linux, инструментов и библиотек GNU, а также коллекций программного обеспечения. Обычно дистрибутивы Linux включают среды рабочего стола, систему управления пакетами и набор предустановленных приложений.
Некоторые из самых популярных дистрибутивов Linux — это Debian, Red Hat, Ubuntu, Arch Linux, Fedora, CentOS, Kali Linux, OpenSUSE, Linux Mint и т. Д.
Когда вы впервые входите в систему Linux, прежде чем выполнять какую-либо работу, всегда полезно проверить, какая версия Linux работает на машине. Например, определение дистрибутива Linux может помочь вам понять, какой менеджер пакетов вам следует использовать для установки новых пакетов.
В этой статье показано, как с помощью командной строки проверить, какой дистрибутив и версия Linux установлены в вашей системе.
команда lsb_release
Утилита lsb_release отображает информацию LSB (Linux Standard Base) о дистрибутиве Linux. Эта команда должна работать во всех дистрибутивах Linux, в lsb-release установлен пакет lsb-release :
Дистрибутив и версия Linux показаны в строке описания. Как видно из вывода выше, в моей системе установлен Debian GNU / Linux 9.5 (stretch).
Вместо того, чтобы печатать всю приведенную выше информацию, вы можете отобразить строку описания, в которой ваша версия Debian -d ключом -d .
Результат должен выглядеть примерно так:
Если вы получили сообщение «команда не найдена: lsb_release», вы можете попытаться определить версию Linux, используя другие методы, указанные ниже.
/etc/os-release файл
Файл /etc/os-release содержит идентификационные данные операционной системы, включая информацию о дистрибутиве. Этот файл является частью пакета systemd и должен присутствовать во всей системе, в которой работает systemd.
Чтобы просмотреть содержимое файла os-release , используйте cat или less :
Результат должен выглядеть примерно так:
/etc/issue файл /etc/issue
Файл /etc/issue содержит текст идентификации системы, который печатается перед запросом на вход. Обычно этот файл содержит информацию о версии Linux:
Результат будет выглядеть примерно так:
команда hostnamectl
Утилита hostnamectl является частью systemd и используется для запроса и изменения имени хоста системы. Эта команда также отображает дистрибутив Linux и версию ядра .
/etc/*release файл /etc/*release
Если ни одна из вышеперечисленных команд у вас не работает, то, скорее всего, вы используете очень старый и устаревший дистрибутив Linux. В этом случае вы можете использовать одну из следующих команд, которая должна распечатать содержимое файла выпуска или версии дистрибутива:
Вы можете найти больше информации о файлах релиза / версии по этой ссылке .
команда uname
Команда uname отображает несколько системной информации, включая архитектуру ядра Linux, имя, версию и выпуск.
Чтобы узнать, какая версия ядра Linux работает в вашей системе, введите следующую команду:
Приведенный выше вывод говорит нам, что ядро Linux 64-битное, а его версия — «4.9.0-8-amd64».
Выводы
Есть несколько различных команд, которые могут помочь вам узнать дистрибутив Linux и версию, работающую в системе.
Если у вас есть дистрибутив Linux со средой рабочего стола, вы также можете проверить свой дистрибутив и версию с помощью графического интерфейса.
Не стесняйтесь оставлять комментарии, если у вас есть вопросы.
Источник
ИТ База знаний
Курс по Asterisk
Полезно
— Узнать IP — адрес компьютера в интернете
— Онлайн генератор устойчивых паролей
— Онлайн калькулятор подсетей
— Калькулятор инсталляции IP — АТС Asterisk
— Руководство администратора FreePBX на русском языке
— Руководство администратора Cisco UCM/CME на русском языке
— Руководство администратора по Linux/Unix
Навигация
Серверные решения
Телефония
FreePBX и Asterisk
Настройка программных телефонов
Корпоративные сети
Протоколы и стандарты
Как определить версию Linux?
А какая версия у вас?
3 минуты чтения
Линукс — как много в этом слове эмоциональной и смысловой нагрузки. А как много разных дистрибутивов входят в это семейство И частенько требуется понять, какая конкретно версия установлена и этому помогает пакет systemd, который в настоящее время имплементирован во многие дистрибутивы.
Онлайн курс по Linux
Мы собрали концентрат самых востребованных знаний, которые позволят тебе начать карьеру администратора Linux, расширить текущие знания и сделать уверенный шаг к DevOps
Самый простой способ проверить версию Linux это просто использовать hostnamectl команду без каких-либо аргументов. Эта команда возвращает название дистрибутива, версию и кодовое название вместе с конкретной версией ядра.
Довольно распространенной ошибкой является называть все семейство GNU/Linux систем просто Linux-ом. Важный момент в том, что Linux — это только ядро, а GNU — непосредственно сама система в виде набора скомпилированных библиотек и системных инструментов. GNU и Linux должны работать в тандеме для того, чтобы операционная система корректно работала. Так как одно не может существовать без другого, корректнее называть эту связку GNU/Linux или Lignux.
Дополнительные способы определения
Системы управления пакетами в Linux
Если команда выше вам не помогла, следующим шагом будет проверка установленного пакетного менеджера, так как вероятность, что один из трех пакетных менеджеров все-таки установлен крайне высока.
- rpm — пакетный менеджер для систем RedHat
- dpkg — пакетный менеджер для систем Debian
- pacman — пакетный менеджер для систем Arch
Таким образом, если система использует rpm, то скорее всего у вас используется RHEL, CentOS, Fedora и т.д. Если deb, то скорее всего это Ubuntu, Debian, Mint. И соответственно в случае pacman это будет Arch или Manjaro (и им подобные).Для определения пакетного менеджера нужно ввести команду
В случае deb и rpm она вернет следующее: /usr/bin/dpkg и /bin/rpm соответственно.
Проверка версии CentOS/RHEL
Самый простой способ проверки версии CentOS это чтение файла /etc/centos-release с помощью команды cat /etc/centos-release
В свою очередь для RHEL нужно будет прочитать файл /etc/redhat-release
Команду соответственно меняем:
Думаю логика здесь понятна, для Fedora нужно будет поменять команду на fedora-release — проще некуда.
Проверка версии Debian, Mint и Ubuntu
Для Debian — подобных систем нужно прочесть файл /etc/issue:
Проверка версии Arch
Проверять версию Arch не имеет смысла, так как каждый раз при запуске команды pacman -Suy ваша система автоматически обновляется до последней версии.
Проверка системных параметров
Проверка системной архитектуры и версии ядра
Самый простой и популярный способ определения системной архитектуры и версии ядра Linux это использование команды uname с аргументом -a.
То есть команда будет выглядеть следующим образом:
В выводе будет указана версия ядра и разрядность архитектуры.
Проверка архитектуры ЦПУ
Самым простым и распространенным способом является команда:
Как видно из вывода, вместе с моделью процессора и его частотой также видна его разрядность и еще много различных параметров.
Мини — курс по виртуализации
Знакомство с VMware vSphere 7 и технологией виртуализации в авторском мини — курсе от Михаила Якобсена
Полезно?
Почему?
😪 Мы тщательно прорабатываем каждый фидбек и отвечаем по итогам анализа. Напишите, пожалуйста, как мы сможем улучшить эту статью.
😍 Полезные IT – статьи от экспертов раз в неделю у вас в почте. Укажите свою дату рождения и мы не забудем поздравить вас.
Источник
Узнаем версию дистрибутива Linux
В любой операционной системе есть специальные инструменты или методы, которые позволяют узнать ее версию. Исключением не стали и дистрибутивы на базе Linux. В этой статье мы поговорим о том, как узнать версию Linux.
Узнаем версию Linux
Linux — это всего лишь ядро, на базе которого разрабатываются различные дистрибутивы. Порою в их обилии легко запутаться, но, зная как проверить версию самого ядра или графической оболочки, вы сможете в любой момент узнать всю необходимую информацию. А способов для проверки много.
Способ 1: Inxi
Inxi поможет в два счета собрать все сведения о системе, однако предустановлена она лишь в Linux Mint. Но это не беда, абсолютно любой пользователь может за несколько секунд установить ее из официального репозитория.
Установка утилиты и сама работа с ней будет происходить в «Терминале» — аналог «Командной строки» в Windows. Поэтому, прежде чем начинать перечислять все возможные вариации проверки информации о системе с использованием «Терминала», стоит сделать ремарку и рассказать, как открыть этот самый «Терминал». Для этого необходимо нажать сочетание клавиш CTRL + ALT + T или совершить поиск по системе с поисковым запросом «Terminal» (без кавычек).
Установка Inxi
- Пропишите следующую команду в «Терминал» и нажмите Enter, чтобы установить утилиту Inxi:
sudo apt install inxi
После этого у вас попросят ввести пароль, который вы указывали при установке ОС.
Примечание: при вводе пароля символы в «Терминале» не отображаются, поэтому введите необходимую комбинацию и нажмите Enter, а система вам ответит, правильно вы ввели пароль или нет.
После нажатия строки в «Терминале» побегут вверх — это значит что начался процесс установки. В итоге вам необходимо дождаться его окончания. Определить это вы можете по появившемуся вашему никнейму и имени ПК.
Проверка версии
После установки вы можете проверить информацию о системе, введя следующую команду:
После этого на экран выведется следующая информация:
- Host — имя компьютера;
- Kernel — ядро системы и ее разрядность;
- Desktop — графическая оболочка системы и ее версия;
- Distro — имя дистрибутива и его версия.
Однако это далеко не вся информация, которую может предоставить утилита Inxi. Чтобы узнать все сведения, впишите команду:
В результате будет отображена абсолютно вся информация.
Способ 2: Терминал
В отличие от способа, про который будет рассказано в завершении, у этого есть одно неоспоримое преимущество — инструкция общая для всех дистрибутивов. Однако, если пользователь только-только пришел с Windows и еще не знает, что такое «Терминал», ему будет сложно адаптироваться. Но обо всем по порядку.
Если вам необходимо определить версию установленного дистрибутива Linux, то для этого существует немало команд. Сейчас будут разобраны самые популярные из них.
- Если интересует только информация о дистрибутиве без лишних подробностей, то лучше воспользоваться командой:
после введения которой на экране появится информация о версии.
Если нужны более детальные сведения — введите команду:
Она выведет название, версию и кодовое имя дистрибутива.
Это была информация, которую встроенные утилиты собирают самостоятельно, но есть возможность посмотреть сведения, которые были оставлены самими разработчиками. Для этого нужно прописать команду:
Эта команда покажет абсолютно всю информацию о релизе дистрибутива.
Это не все, а лишь самые распространенные команды для проверки версии Linux, но их хватит с лихвой, чтобы узнать всю нужную информацию о системе.
Способ 3: Специальный инструмент
Данный способ отлично подойдет тем пользователям, которые только начали знакомиться с ОС на базе Linux и еще с опаской относятся к «Терминалу», так как в нем отсутствует графический интерфейс. Однако в этом методе есть и свои недостатки. Так, с помощью него нельзя узнать все подробности о системе сразу.
- Итак, чтобы узнать информацию о системе, вам необходимо войти в ее параметры. На разных дистрибутивах это выполняется по-разному. Так, в Ubuntu вам необходимо нажать левой кнопкой мыши (ЛКМ) по иконке «Параметры системы» на панели задач.
Если после установки ОС вы вносили в нее какие-то коррективы и данный значок пропал с панели, то можно легко отыскать данную утилиту, произведя поиск по системе. Просто откройте меню «Пуск» и пропишите в поисковую строку «Параметры системы».
Примечание: инструкция предоставляется на примере ОС Ubuntu, однако ключевые моменты аналогичны с другими дистрибутивами Linux, отличается лишь расположение некоторых элементов интерфейса.
После этого появится окно, в котором будет находиться информация об установленной системе. В зависимости от используемой ОС, их обилие может разниться. Так, в Ubuntu указана лишь версия дистрибутива (1), используемая графика (2) и разрядность системы (3).
В Linux Mint информации больше:

Вот мы и узнали версию Линукс, используя для этого графический интерфейс системы. Стоит повториться, сказав, что расположение элементов в разных ОС может различаться, однако суть заключается в одном: отыскать настройки системы, в которых открыть сведения о ней.
Заключение
Как можно заметить, способов узнать версию Linux очень много. Есть как графические инструменты для этого, так и не обладающие такой «роскошью» утилиты. Чем пользоваться — выбирать только вам. Важно лишь одно — получить желаемый результат.
Помимо этой статьи, на сайте еще 12315 инструкций.
Добавьте сайт Lumpics.ru в закладки (CTRL+D) и мы точно еще пригодимся вам.
Отблагодарите автора, поделитесь статьей в социальных сетях.
Источник