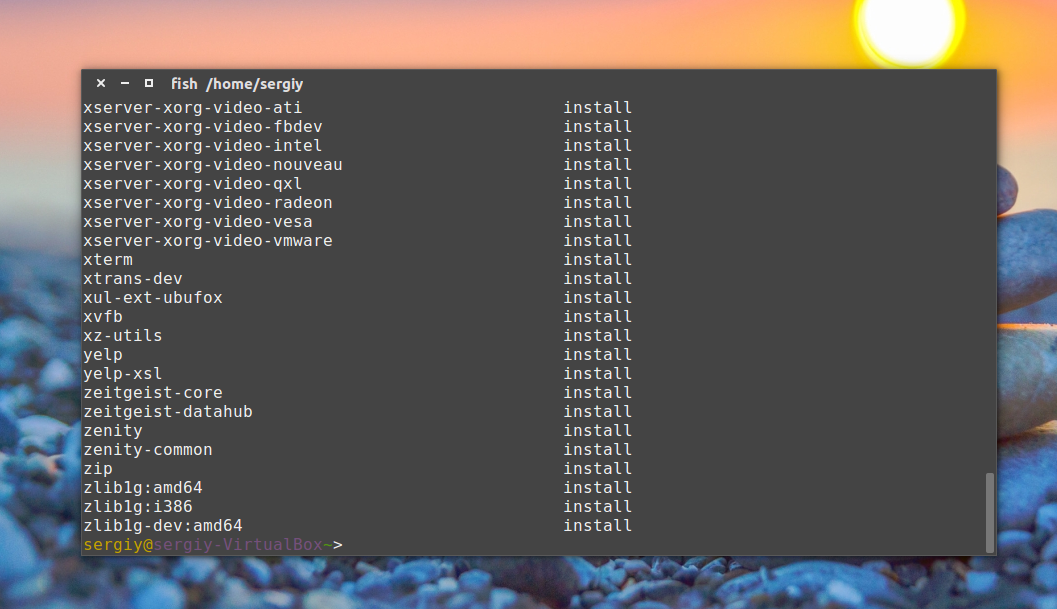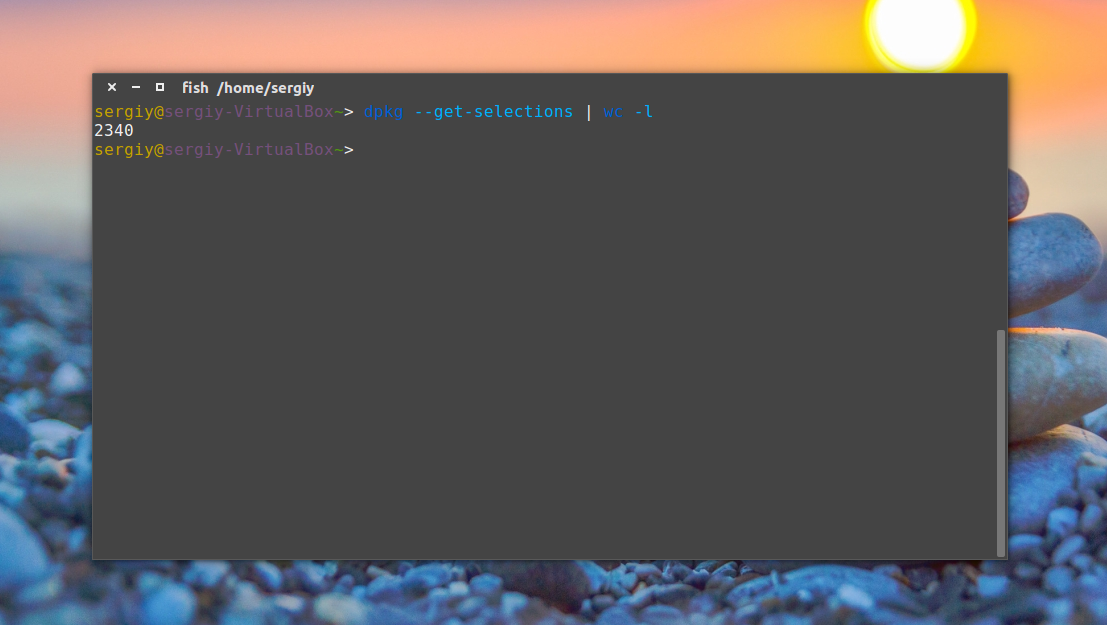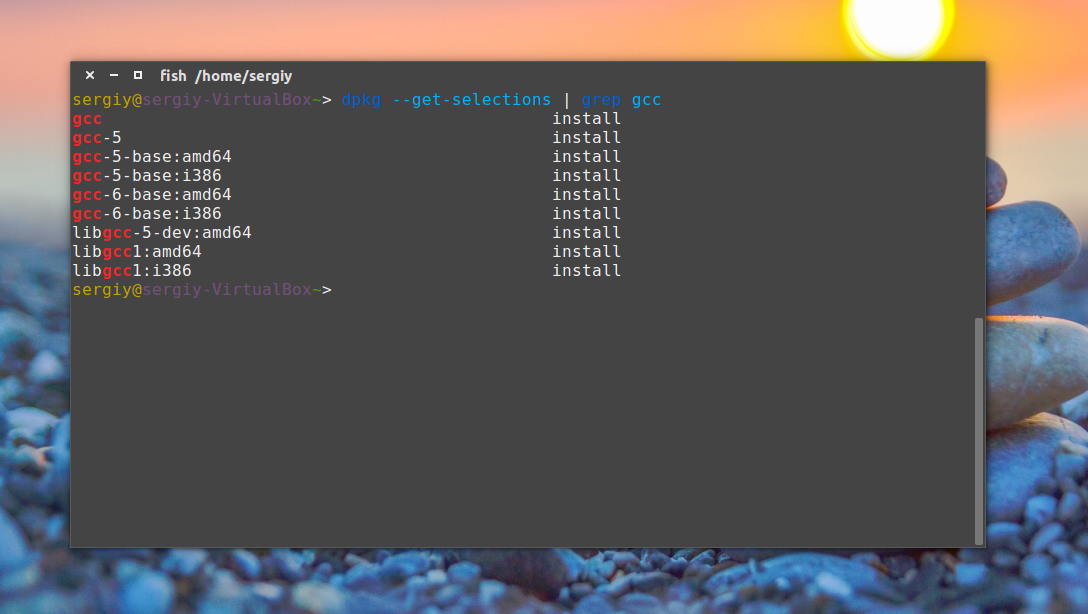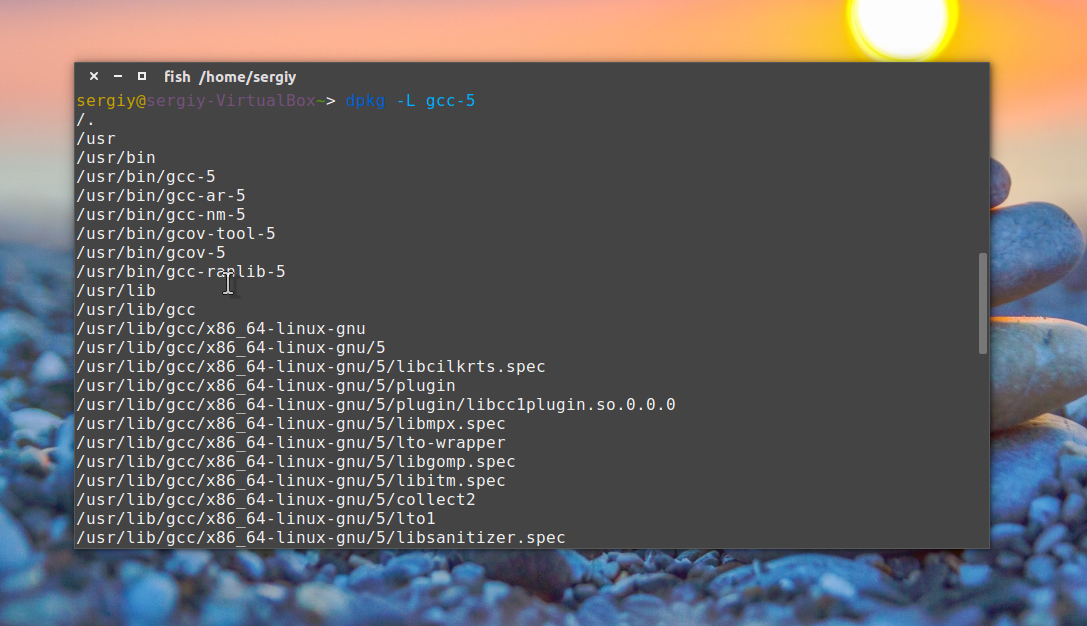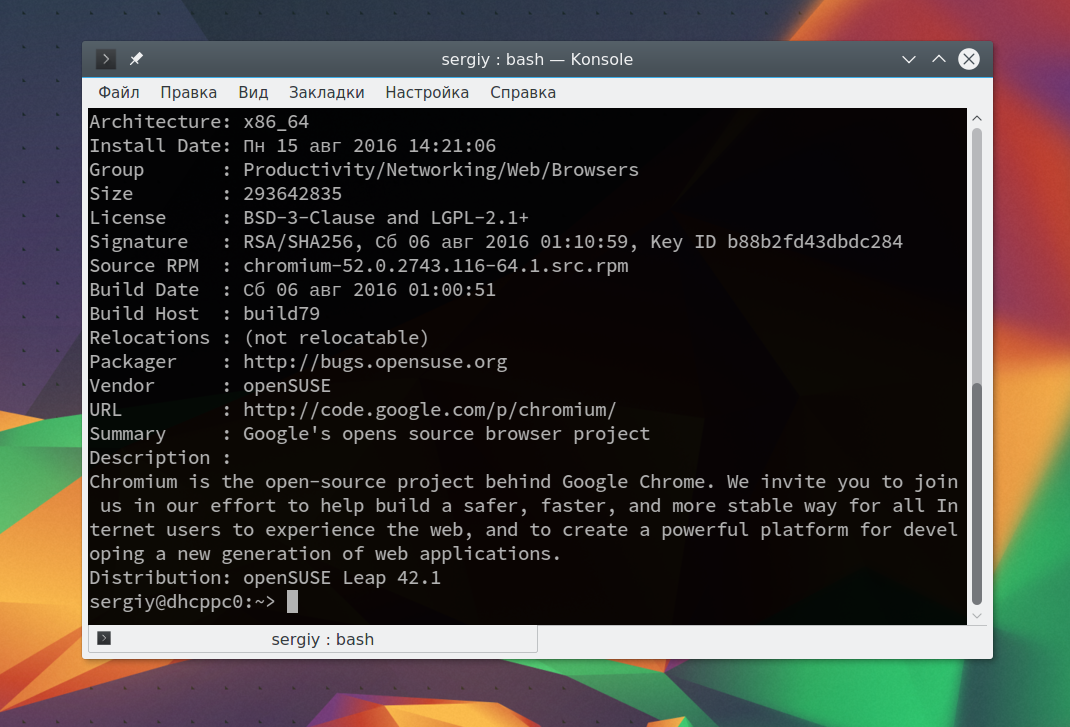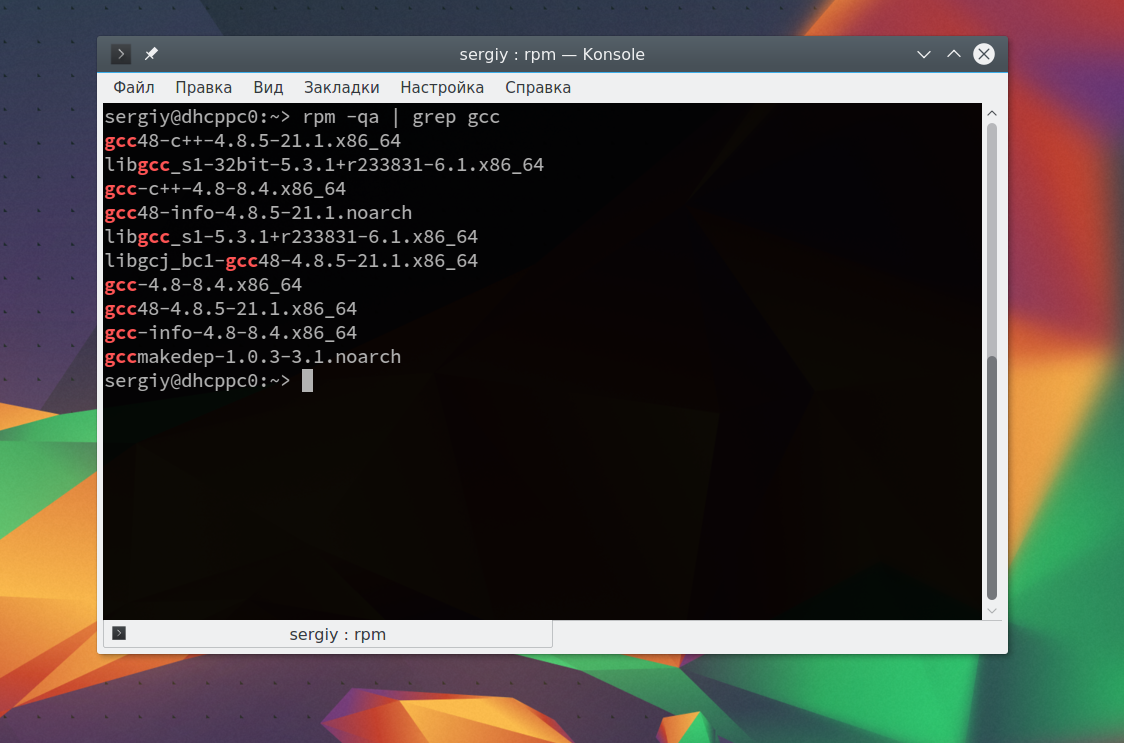- Feanor184.ru
- SysAdmin-s notepad. DoFollow.
- Показать список установленных программ или пакетов в Linux
- Другие статьи
- Поделиться в соц. сетях
- Об Авторе
- 5 комментарий(ев) к записи “ Показать список установленных программ или пакетов в Linux ”
- 🤖 Как проверить, установлен данный пакет или нет в системе Debian / Ubuntu?
- Метод 1: Как проверить, установлен ли данный пакет в системе Ubuntu или нет, с помощью команды apt-cache?
- Способ 2: Как проверить, установлен ли данный пакет в системе Ubuntu или нет, с помощью команды apt?
- Способ 3: Как проверить, установлен ли данный пакет в системе Ubuntu или нет, с помощью команды dpkg-query?
- Способ 4: Как проверить, установлен ли данный пакет в системе Ubuntu или нет, с помощью команды dpkg?
- Метод 5: Как проверить, установлен ли данный пакет или нет в системе Ubuntu, с помощью команды which?
- Метод 6: Как проверить, установлен ли данный пакет в системе Ubuntu или нет, с помощью команды whereis?
- Метод 7: Как проверить, установлен ли данный пакет в системе Ubuntu или нет, с помощью команды locate?
- Как узнать установлен ли пакет Linux
- Узнать установлен ли пакет в Ubuntu
- Проверить установлен ли пакет Linux
- Выводы
- Как проверить, установлен ли пакет в Debian и Ubuntu
- Проверка установки определенного пакета с помощью dpkg:
- Проверка, установлен ли конкретный пакет с помощью dpkg-query:
- Проверьте, установлен ли пакет с помощью apt-cache:
- Получите список всех установленных пакетов с помощью apt:
- Получите список всех установленных пакетов чтения логов:
- Как проверить обновленные и удаленные пакеты:
- Вывод:
Feanor184.ru
SysAdmin-s notepad. DoFollow.
Показать список установленных программ или пакетов в Linux
Red Hat/Fedora Core/CentOS Linux
В Red Hat/Fedora Core/CentOS Linux- подобных нужно набрать следующую команду чтобы получить список установленных программ
Используем команду pkg_version чтобы показать общий список версий всех установленных пакетов в FreeBSD:
В OpenBSD команда use pkg_info так же ведет себя как и в FreeBSD и покажет список установленных пакетов:
Другие статьи
Поделиться в соц. сетях
Метки: linux
Copyright © 2013-2017. All rights reserved.
Об Авторе
Постигаю Linux, учу Python, пытаюсь программировать)
5 комментарий(ев) к записи “ Показать список установленных программ или пакетов в Linux ”
хм. Для начинаемых по линуху есть и стандартные «оконные» приложения для просмотра установленных программ, а для просмотра установленных библиотек есть отличная «оконный» синаптик:)
Artur, вы правы. Меня всегда больше интересовала работа с консольными версиями линукса — поэтому и публикую такие посты) В оконных режимах пользователи могут разобраться и сами.
Не просто полезно а замечательно, я недавно на виртуальную машину себе поставил Ubuntu, пол дня искал как вызвать консоль потом пол дня как сделать полноэкраный режим, пока искал про режим забыл про консоль короче мрак у меня с Ubuntu, спасибо за статью и пожалуйста по возможности выкладывайте списки команд для Linux лично буду признателен
Для Arch Linux, к сожалению, не указали)
Чтобы узнать список пакетов в арчике нужно выполнить команду
pacman -Qqe
Скрипт checkupdates , поставляемый с пакетом pacman, позволяет безопасно проверить установленные пакеты на наличие обновления без запуска собственно обновления при этом.
Источник
🤖 Как проверить, установлен данный пакет или нет в системе Debian / Ubuntu?
Недавно мы опубликовали статью об установке пакетов.
При этом я изо всех сил пытался получить информацию об установленном пакете и сделал небольшой поиск в Google и нашел несколько методов об этом.
Я хотел бы поделиться им на нашем сайте, чтобы он был полезен и для других.
Есть множество способов достичь этого.
Я добавил семь способов как добиться этого.
Тем не менее, вы можете выбрать более предпочтительный метод.
Эти методы перечислены ниже.
Эти методы перечислены ниже.
- Команда apt-cache: команда apt-cache используется для запроса метаданных кеша APT или пакета.
- Команда apt: APT – это мощный инструмент командной строки для установки, загрузки, удаления, поиска и управления пакетами в системах на основе Debian.
- Команда dpkg-query: dpkg-query – это инструмент для запроса базы данных dpkg.
- Команда dpkg: dpkg – менеджер пакетов для систем на основе Debian.
- Команда which: команда which возвращает полный путь к исполняемому файлу, который был бы выполнен, когда команда была введена в терминале.
- Команда whereis: команда whereis, используемая для поиска бинарных, исходных файлов и файлов справочных страниц по заданной команде.
- Команда locate: команда locate работает быстрее, чем команда find, поскольку она использует базу данных updatedb, тогда как команда find выполняет поиск в реальной системе.
Метод 1: Как проверить, установлен ли данный пакет в системе Ubuntu или нет, с помощью команды apt-cache?
Команда apt-cache используется для запроса кеша APT или метаданных пакета из внутренней базы данных APT.
Она будет искать и отображать информацию о данном пакете.
Она показывает, установлен ли пакет или нет, версия установленного пакета, информация об исходном репозитории.
Приведенный ниже вывод ясно показывает, что nano пакет уже установлен в системе.
Так как команда показывает установленную версию пакета nano.
Способ 2: Как проверить, установлен ли данный пакет в системе Ubuntu или нет, с помощью команды apt?
APT – это мощный инструмент командной строки для установки, загрузки, удаления, поиска и управления, а также для запроса информации о пакетах в виде низкоуровневого доступа ко всем функциям библиотеки libapt-pkg.
Она содержит некоторые менее используемые утилиты командной строки, связанные с управлением пакетами.
Способ 3: Как проверить, установлен ли данный пакет в системе Ubuntu или нет, с помощью команды dpkg-query?
В приведенном ниже выводе первый столбец показывает ii. Это означает, что данный пакет уже установлен в системе.
Способ 4: Как проверить, установлен ли данный пакет в системе Ubuntu или нет, с помощью команды dpkg?
DPKG расшифровывается как Debian Package – это инструмент для установки, сборки, удаления и управления пакетами Debian, но в отличие от других систем управления пакетами, он не может автоматически загружать и устанавливать пакеты или их зависимости.
В приведенном ниже выводе первый столбец показывает ii.
Это означает, что данный пакет уже установлен в системе.
Метод 5: Как проверить, установлен ли данный пакет или нет в системе Ubuntu, с помощью команды which?
Команда which возвращает полный путь к исполняемому файлу, который был бы выполнен, когда команда была введена в терминале.
Это очень полезно, когда вы хотите создать ярлык на рабочем столе или символическую ссылку для исполняемых файлов.
Какая команда выполняет поиск в каталогах, перечисленных в переменной окружения PATH текущего пользователя, не для всех пользователей. Я имею в виду, когда вы вошли в свою учетную запись и не можете найти файл или каталог пользователя root.
Если в следующем выводе показано расположение данного двоичного или исполняемого файла пакета, то данный пакет уже установлен в системе.
Если нет, пакет не установлен в системе.
Метод 6: Как проверить, установлен ли данный пакет в системе Ubuntu или нет, с помощью команды whereis?
Команда whereis используется для поиска бинарных, исходных файлов и файлов справочных страниц по заданной команде.
Если в следующем выводе показано расположение данного двоичного или исполняемого файла пакета, то данный пакет уже установлен в системе.
Если нет, пакет не установлен в системе
Метод 7: Как проверить, установлен ли данный пакет в системе Ubuntu или нет, с помощью команды locate?
Команда locate работает быстрее, чем команда find, поскольку она использует базу данных updatedb, тогда как команда find выполняет поиск в реальной системе.
Он использует базу данных, а не ищет отдельные пути к каталогам для получения заданного файла.
Команда locate предварительно не установлена в большинстве дистрибутивов, поэтому для ее установки используйте менеджер пакетов распространения.
База данных регулярно обновляется через cron.
Мы также можем обновить его вручную.
Если в следующем выводе показано расположение данного двоичного или исполняемого файла пакета, то данный пакет уже установлен в системе.
Источник
Как узнать установлен ли пакет Linux
Иногда бывает очень полезно узнать установлена ли определенная программа на вашем компьютере или ноутбуке. Конечно, можно просто попытаться выполнить программу, но в этом руководстве я расскажу как проверить установлен ли пакет ubuntu с помощью специальных инструментов, встроенных в систему.
Мы рассмотрим способы как для Ubuntu, так и для других популярных дистрибутивов Linux.
Узнать установлен ли пакет в Ubuntu
В Ubuntu для управления пакетами используется утилита dpkg, с помощью нее можно узнать всю информацию об установленных пакетах, в том числе проверить установлен ли пакет Ubuntu. Для этого есть опция -s. Например, если нужно узнать установлен ли пакет firefox, выполните:
Как видите, браузер установлен — installed — ok. Тут можно также узнать версию пакета Ubuntu. То же самое можно сделать с помощью команды dpkg-query:
dpkg-query -l firefox
Утилита dpkg может намного больше. Чтобы посмотреть установленные пакеты Ubuntu выполните команду:
Список может быть очень длинным, в зависимости от количества установленных в системе пакетов. С помощью wc мы можем подсчитать общее количество установленных пакетов:
dpkg —get-selections | wc -l
Также можно отфильтровать только что полученный список с помощью grep чтобы узнать установлен ли пакет или пакеты. Это может быть полезно если вы не знаете полное имя пакета. Например, мы хотим узнать какие пакеты из набора gcc уже установлены:
dpkg —get-selections | grep gcc
Также можно получить все файлы пакета, используя параметр -L:
Но это мы рассматривали более подробно в другой статье. А теперь поговорим о том, как выполняется все выше перечисленное в дистрибутиве на базе rpm.
Проверить установлен ли пакет Linux
В операционных системах на базе менеджера пакетов rpm тоже можно проверить установлен ли пакет. Для этого используется утилита rpm. Просто выполните утилиту с ключом -q:
Если нужна более подробная информация, можно добавить опцию -i. Здесь вы можете узнать версию пакета linux, а также много полезной информации:
rpm -qi chromium
Вывести все установленные пакеты можно с помощью опции -a:
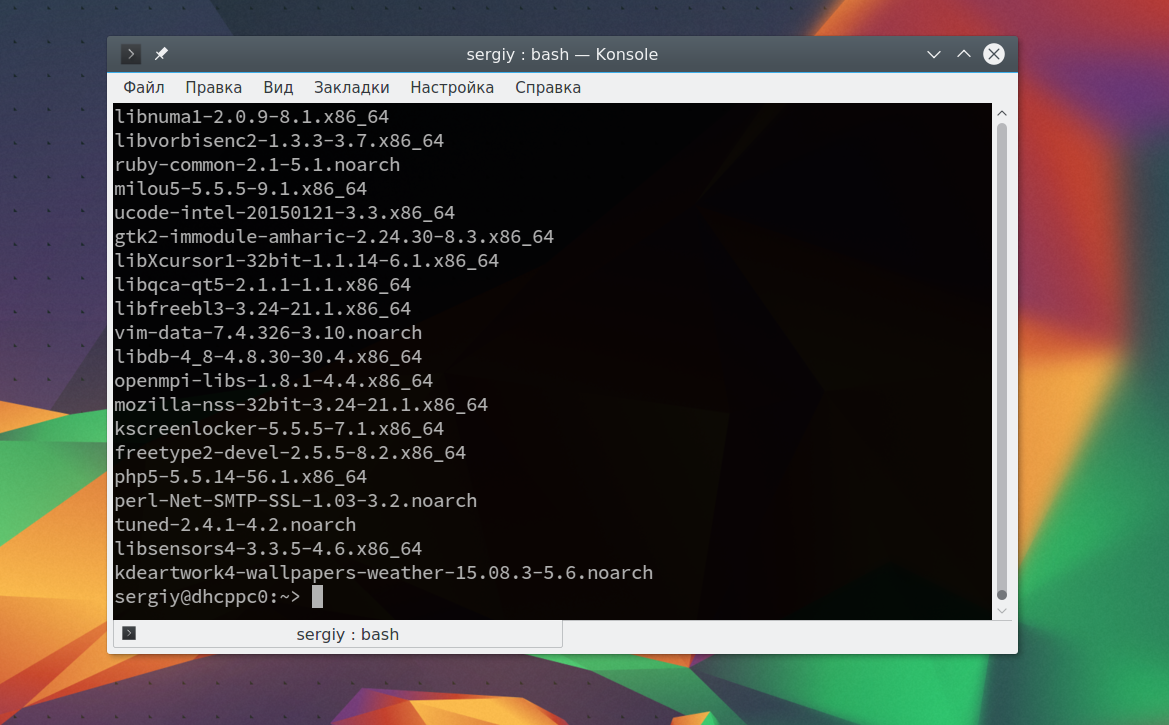
rpm -qa | grep gcc
Выводы
Пока что это все, теперь вы знаете как узнать установлен ли пакет linux в ubuntu и в других популярных дистрибутивах. Надеюсь, моя маленькая инструкция была вам полезной.
Источник
Как проверить, установлен ли пакет в Debian и Ubuntu
Главное меню » Linux » Как проверить, установлен ли пакет в Debian и Ubuntu
Проверка установки определенного пакета с помощью dpkg:
Чтобы проверить, установлен ли конкретный пакет в дистрибутивах Linux на основе Debian, вы можете использовать команду dpkg, за которой следует флаг -s (статус) и имя пакета. В приведенной ниже команде показан пример dpkg, используемый для проверки статуса пакета Steam.
Как видите, команда возвращает информацию о пакете, включая следующее:
- Package name: имя пакета.
- Package status: здесь вы можете увидеть статус пакета в вашей системе.
- Priority: существует 5 возможных уровней приоритета для пакетов: приоритет «Required» принадлежит пакетам, которые необходимы для системы; удаление пакетов, помеченных как «Обязательные», может привести к сбою системы. Второй возможный режим приоритета для a – это приоритет «Important» для пакетов, которые не важны для системы, а для пользователя, например, для текстового редактора, такого как nano или net-tools. Третий приоритет – «Standard», который включает пакеты, которые определены для установки по умолчанию. Четвертый уровень приоритета – «Optional», который включает дополнительные пакеты в установках Debian/Ubuntu. Наконец, пятый приоритет – «Extra»., который устарел и заменен на “Необязательный” . Статус « Extra» использовался для специализированных пакетов.
- Section: Пакеты классифицируются по категориям; в настоящее время доступны категории: admin, database, cli-mono, debug, devel, doc, editors, education, gnustep, embedded, fonts, games, gnome, gnu-r, electronics, graphics, interpreters, hamradio, haskell, httpd, python, introspection, javascript, java, ruby, kde, localization, kernel, libdevel, libs, lisp, mail, math, metapackages, ocaml, net, news, misc, comm, oldlibs, otherosfs, perl, php, rust, science, shells, sound, text, video, tasks, tex, utils, vcs, web, x11, xfce, и zope.
- Installed size: вы можете увидеть приблизительное требуемое дисковое пространство в байтах для установки пакета.
- Maintainer: в этом поле отображается информация о разработчике пакета.
- Architecture: здесь вы можете увидеть архитектуру пакета.
- Version: Версия пакета.
- Depends: зависимости пакетов.
- Description: Описание пакета.
- Homepage: Пакет/Сайт разработчика.
На снимке экрана ниже показан результат проверки пакета, который не установлен.
Вы также можете использовать команду dpkg, за которой следует флаг -l, чтобы проверить конкретный статус пакета, как показано в примере ниже.
Проверка, установлен ли конкретный пакет с помощью dpkg-query:
Dpkg-запрос команда может использоваться , чтобы показать , если пакет конкретных установлен в вашей системе. Для этого запустите dpkg-query с указанием флага -l и имени пакета, о котором вы хотите получить информацию. В приведенном ниже примере показано, как проверить, установлен ли пакет Steam.
Вы можете использовать ту же команду для вывода списка всех установленных пакетов, опуская имя пакета, как показано в примере ниже.
Проверьте, установлен ли пакет с помощью apt-cache:
Команда apt-cache также может отображать информацию о пакетах, установленных версиях и многом другом. Чтобы получить этот вывод, вам нужно добавить параметр политики, за которым следует имя пакета, как показано в примере ниже.
Получите список всех установленных пакетов с помощью apt:
Если вы хотите распечатать список всех установленных пакетов в вашей системе, а не проверять, был ли установлен конкретный пакет, вы можете сделать это с помощью команды apt, как показано в примере ниже.
Получите список всех установленных пакетов чтения логов:
Другой широко используемый метод получения списка всех установленных пакетов – это чтение журналов apt или dpkg.
Чтобы прочитать журнал apt , выполните следующую команду.
Чтобы прочитать журнал dpkg и получить информацию об установленных пакетах, выполните команду ниже.
Вы также можете читать сжатые журналы dpkg, используя команду zgrep вместо grep, как показано в примере ниже.
Как видите, сжатые журналы предоставят вам частичную информацию, но вы можете реализовать подстановочный знак (*) для одновременного чтения всех сжатых журналов, как показано в следующем примере.
Как проверить обновленные и удаленные пакеты:
Если вы хотите отображать информацию только об обновленных пакетах, вы можете сделать это с помощью приведенной ниже команды.
Как объяснялось ранее, с установленными пакетами вы также можете проверять сжатые журналы на наличие обновленных пакетов с помощью подстановочного знака, как показано в следующем примере.
Если вы хотите перечислить удаленные пакеты, метод аналогичен; просто замените «update» на «remove», как показано ниже.
Вывод:
Как видите, дистрибутивы Linux на основе Debian предлагают различные способы проверки состояния конкретного пакета или перечисления всех установленных, обновленных и удаленных пакетов. Команды, описанные в этой статье, легко применять, и их изучение обязательно для любого пользователя дистрибутива на основе Debian. Как вы видели, эти команды также могут предоставить информацию о версиях программного обеспечения, необходимом дисковом пространстве и многом другом.
Мы надеемся, что эта статья, объясняющее, как проверить, установлен ли пакет в Debian или Ubuntu, было полезно. Следуйте подсказкам Linux, чтобы получить больше советов и руководств по Linux.
Если вы нашли ошибку, пожалуйста, выделите фрагмент текста и нажмите Ctrl+Enter.
Источник