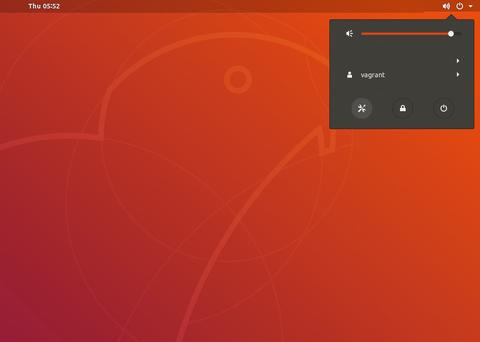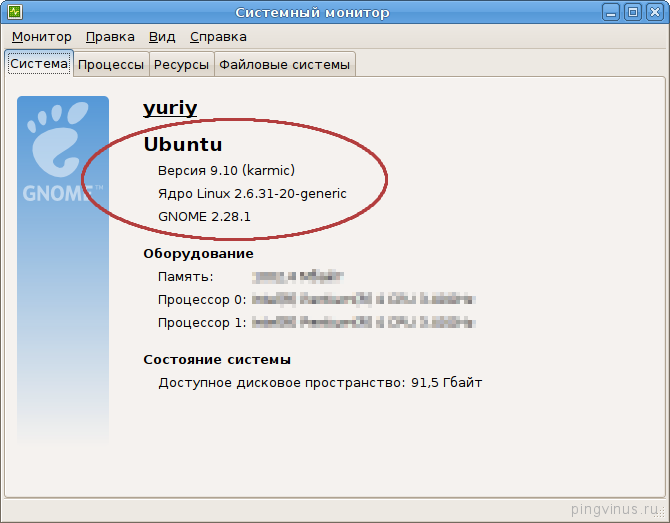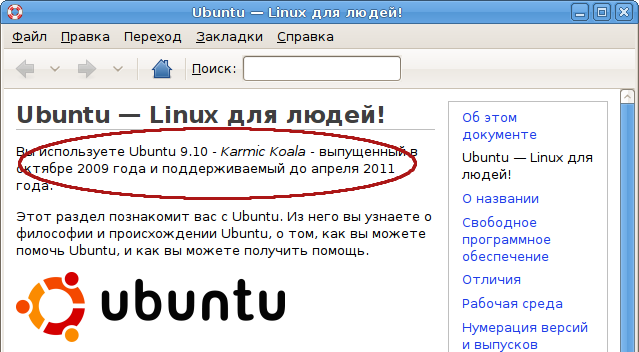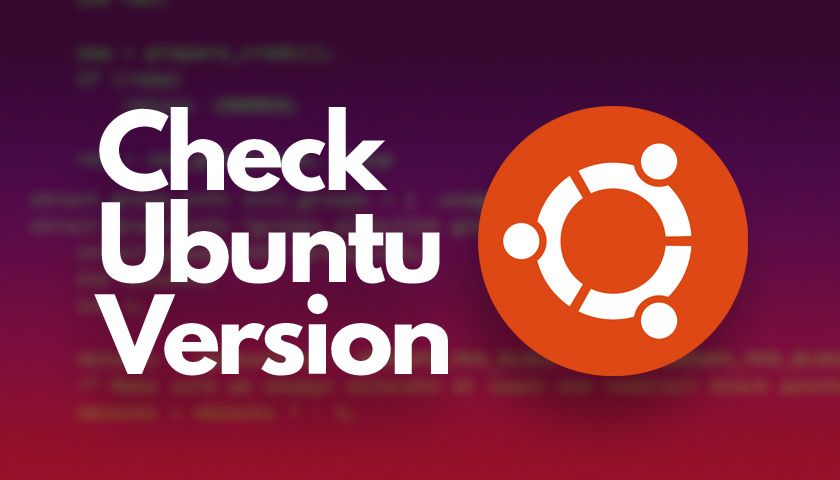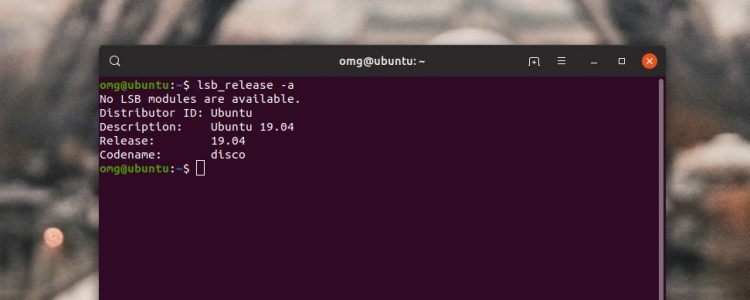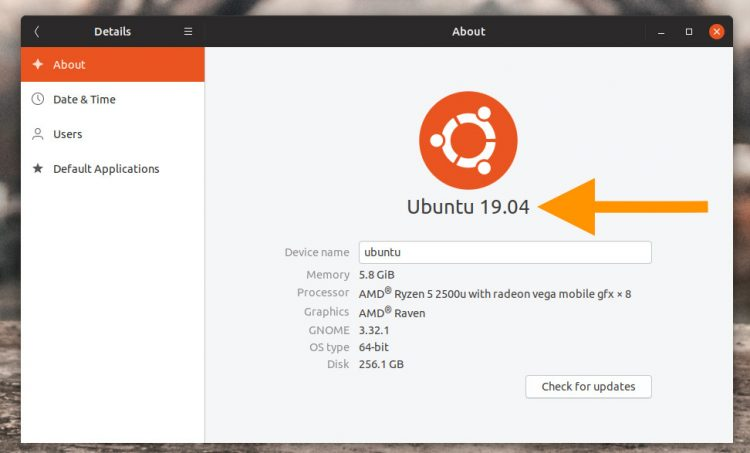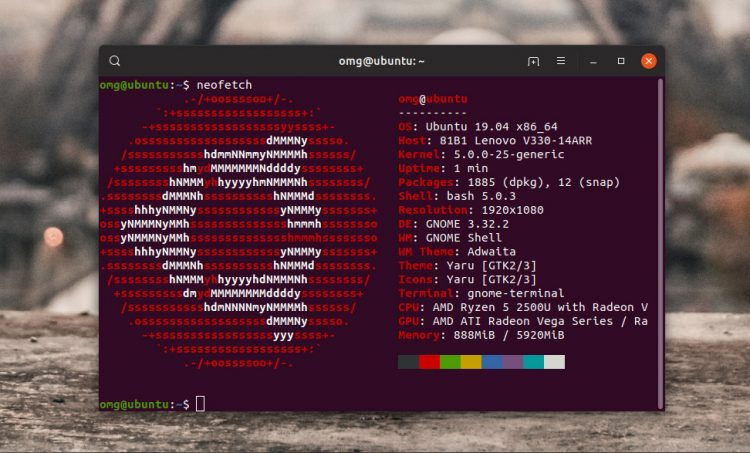- 📑 Версия системы и версия ядра Ubuntu/Mint
- Команда lsb_release
- LSB (Linux Standard Base)
- Версия системы из файла /etc/lsb-release
- Версия системы из файла /etc/issue
- Смотрим версию системы при помощи awk
- Как посмотреть версию системы при помощи systemd
- Как узнать версию ядра Linux в Ubuntu/Mint
- Как проверить версию Ubuntu
- Как проверить версию Ubuntu из командной строки
- Проверьте версию Ubuntu с помощью файла /etc/issue
- Проверьте версию Ubuntu с помощью файла /etc/os-release
- Проверьте версию Ubuntu с помощью команды hostnamectl
- Проверьте версию Ubuntu на рабочем столе Gnome
- Выводы
- Как узнать версию Ubuntu?
- How to Check your Ubuntu Version
- В этом руководстве мы покажем вам, как найти свою версию Ubuntu с помощью командной строки или из графического интерфейса.
- Как проверить версию Ubuntu из командной строки
- Проверить версию Ubuntu с помощью /etc/issue файла
- Проверить версию Ubuntu с помощью /etc/os-release файла
- Проверьте версию Ubuntu с помощью hostnamectl команды
- Проверьте версию Ubuntu на рабочем столе Gnome
- Вывод
- Как узнать версию Ubuntu и версию ядра
- Как нумеруются версии Ubuntu
- Определяем версию Ubuntu из командной строки
- Команда lsb_release
- Файл /etc/lsb-release
- Файл /etc/issue
- Определяем версию Ubuntu без использования командной строки
- В системном мониторе Ubuntu
- В справке Ubuntu
- Определяем текущую версию ядра
- Как быстро посмотреть версию Ubuntu
- Проверка версии Ubuntu из терминала
- Метод, использующий графический интерфейс системы
- Совет от профессионалов: используйте Neofetch!
📑 Версия системы и версия ядра Ubuntu/Mint
Достаточно часто пользователю необходимо узнать версию своей системы Ubuntu/Mint и версию ядра. Для определения установленной 
Команда lsb_release
Команда lsb_release предназначена для получения информации об установленной версии Ubuntu/Mint. Чтобы получить требуемую информацию, необходимо выполнить в командной строке команду lsb_release -a:
Это версия системы для Ununtu.
Это версия системы для Linux Mint.
LSB (Linux Standard Base)
Как видно в Ubuntu иногда выдается предупреждение No LSB modules are available. Если вы получаете такое сообщение от lsb_release, то необходимо установить пакет lsb_core.
lsb-core — это пакет поддержки ядра Linux — LSB (Linux Standard Base). Стандартная база Linux (http://www.linuxbase.org/) — это стандартная базовая система, от которой могут зависеть сторонние приложения, написанные для Linux. Этот пакет обеспечивает реализацию ядра стандартной базы Linux на 32-разрядных архитектурах Intel x86, Intel ia64 (Itanium), IBM S390 и PowerPC с ядром Linux.
Будущие версии спецификации и этого пакета могут поддерживать LSB на дополнительных архитектурах и ядрах. Целью этого пакета является предоставление наилучшего текущего способа установки и запуска пакетов LSB в Linux. Установка из стандартного репозитория:
Версия системы из файла /etc/lsb-release
Информация о версии Ubuntu хранится в файле /etc/lsb-release. Чтобы вывести версию системы из файла, необходимо набрать в командной строке команду cat /etc/lsb-release:
Версия системы из файла /etc/issue
Есть еще один простой способ определить версию, это просмотреть содержимое файла /etc/issue, хотя сам файл предназначен несколько для других целей — файл /etc/issue является текстовым файлом, который содержит какое-либо сообщение или информацию о системе, появляющиеся перед приглашением в систему «login:».
Для этого в командной строке выполните:
Смотрим версию системы при помощи awk
awk — это Linux утилита/язык для извлечения данных. Вообще-то awk — это язык программирования со своими собственными правилами, на нем можно писать скрипты, либо просто использовать из командной строки. Название awk составлено из заглавных букв Aho, Weinberger и Kernighan ( Brian Kernighan — автор многих книг по Linux).
Как посмотреть версию системы при помощи systemd
systemd — менеджер системы и служб для Linux, совместимый со скриптами инициализации SysV и LSB. systemd обеспечивает возможности агрессивной параллелизации и много всего прочего. Кроме этого он включают в себя демон ведения журнала, утилиты для управления базовой конфигурацией системы (имя хоста, дата, языковой стандарт), ведение списка вошедших в систему пользователей, запущенных контейнеров и виртуальных машин, системных учётных записей, каталогов и параметров среды выполнения и демонов для управления базовой конфигурацией сети, синхронизации сетевого времени, пересылки журналов и разрешения имён.
Команда hostnamectl выдает несколько больше информации.
Как узнать версию ядра Linux в Ubuntu/Mint
Для того, чтобы узнать версию ядра Linux в Ubuntu/Mint проще всего использовать команду uname:
Параметр «a» означает, что нужно вывести всю доступную информацию — версию, имя компьютера, дату сборки и архитектуру.
Источник
Как проверить версию Ubuntu
Когда вы впервые входите в систему Ubuntu, прежде чем выполнять какую-либо работу, всегда полезно проверить, какая версия Ubuntu запущена на машине.
Новые выпуски Ubuntu выходят каждые шесть месяцев, а выпуски LTS (долгосрочная поддержка) — каждые два года. Версии LTS поддерживаются в течение пяти лет как на настольных компьютерах, так и на сервере, другие стандартные выпуски поддерживаются в течение девяти месяцев.
В этом руководстве мы покажем вам, как найти свою версию Ubuntu с помощью командной строки или из графического интерфейса.
Как проверить версию Ubuntu из командной строки
Есть несколько команд, которые вы можете использовать, чтобы узнать, какую версию Ubuntu вы используете.
Утилита lsb_release отображает информацию LSB (Linux Standard Base) о дистрибутиве Linux.
Предпочтительный метод проверки вашей версии Ubuntu — использовать утилиту lsb_release которая отображает информацию LSB (Linux Standard Base) о дистрибутиве Linux. Этот метод будет работать независимо от того, какую среду рабочего стола или версию Ubuntu вы используете.
Выполните следующие действия, чтобы проверить версию Ubuntu из командной строки:
Откройте свой терминал с помощью Ctrl+Alt+T или щелкнув значок терминала.
Используйте команду lsb_release -a для отображения версии Ubuntu.
Ваша версия Ubuntu будет показана в строке описания. Как видно из вывода выше, я использую Ubuntu 18.04 LTS.
Вместо того, чтобы печатать всю вышеуказанную информацию, вы можете отобразить строку описания, которая показывает вашу версию Ubuntu, передающую ключ -d .
Результат должен выглядеть примерно так:
Кроме того, вы также можете использовать следующие команды, чтобы проверить свою версию Ubuntu.
Проверьте версию Ubuntu с помощью файла /etc/issue
Файл /etc/issue содержит текст идентификации системы. Используйте команду cat для отображения содержимого файла:
Результат будет выглядеть примерно так:
Проверьте версию Ubuntu с помощью файла /etc/os-release
/etc/os-release — это файл, содержащий идентификационные данные операционной системы. Этот файл можно найти только в более новых версиях Ubuntu под управлением systemd.
Этот метод будет работать, только если у вас Ubuntu 16.04 или новее:
Результат будет выглядеть примерно так:
Проверьте версию Ubuntu с помощью команды hostnamectl
hostnamectl — это команда, которая позволяет вам установить системное имя хоста, но вы также можете использовать ее для проверки вашей версии Ubuntu.
Эта команда будет работать только в Ubuntu 16.04 или более новых версиях:
Проверьте версию Ubuntu на рабочем столе Gnome
Gnome — это среда рабочего стола по умолчанию в Ubuntu 18.04 (Bionic Beaver). Предыдущие версии Ubuntu использовали Unity в качестве среды рабочего стола по умолчанию.
Выполните следующие действия, чтобы проверить свою версию Ubuntu, если вы используете Gnome:
Откройте окно настроек системы, щелкнув значок Settings , как показано на изображении ниже:
В окне настроек системы перейдите на вкладку Details :
Ваша версия Ubuntu будет отображаться под оранжевым логотипом Ubuntu.
Выводы
В этом руководстве мы показали вам, как найти версию Ubuntu, установленную в вашей системе. Для получения дополнительной информации о выпусках Ubuntu посетите страницу выпусков Ubuntu .
Если вы используете Ubuntu 16.04 и хотите перейти на Ubuntu 18.04, проверьте следующие инструкции:
Не стесняйтесь оставлять комментарии, если у вас есть вопросы.
Источник
Как узнать версию Ubuntu?
How to Check your Ubuntu Version
В этом руководстве мы покажем вам, как найти свою версию Ubuntu с помощью командной строки или из графического интерфейса.
Когда вы впервые входите в систему Ubuntu, прежде чем выполнять какую-либо работу, всегда полезно проверить, какая версия Ubuntu запущена на машине.
Новые выпуски Ubuntu выходят каждые шесть месяцев, а выпуски LTS (долгосрочная поддержка) — каждые два года. Версии LTS поддерживаются в течение пяти лет как на настольных компьютерах, так и на сервере, другие стандартные выпуски поддерживаются в течение девяти месяцев.
Как проверить версию Ubuntu из командной строки
Есть несколько команд, которые вы можете использовать, чтобы узнать, какую версию Ubuntu вы используете.
В lsb_release утилите отображает LSB (Linux Standard Base) информация о распределении Linux.
Предпочтительный метод проверки вашей версии Ubuntu — использовать lsb_release утилиту, которая отображает информацию LSB (Linux Standard Base) о дистрибутиве Linux. Этот метод будет работать независимо от того, какую среду рабочего стола или версию Ubuntu вы используете.
Выполните следующие действия, чтобы проверить версию Ubuntu из командной строки:
Откройте свой терминал с помощью Ctrl+Alt+T сочетания клавиш или щелкнув значок терминала.
Используйте lsb_release -a команду, чтобы отобразить версию Ubuntu.
Ваша версия Ubuntu будет показана в строке описания. Как видно из вывода выше, я использую Ubuntu 18.04 LTS.
Вместо того, чтобы печатать всю вышеуказанную информацию, вы можете отобразить строку описания, которая показывает, что ваша версия Ubuntu передает -d переключатель.
Результат должен выглядеть примерно так:
Кроме того, вы также можете использовать следующие команды, чтобы проверить свою версию Ubuntu.
Проверить версию Ubuntu с помощью /etc/issue файла
/etc/issue Файл содержит идентификационную систему текста. Используйте cat команду для отображения содержимого файла:
Результат будет выглядеть примерно так:
Проверить версию Ubuntu с помощью /etc/os-release файла
/etc/os-release — файл, содержащий идентификационные данные операционной системы. Этот файл можно найти только в более новых версиях Ubuntu, работающих под управлением systemd.
Этот метод будет работать, только если у вас Ubuntu 16.04 или новее:
Результат будет выглядеть примерно так:
Проверьте версию Ubuntu с помощью hostnamectl команды
hostnamectl — это команда, которая позволяет вам установить имя хоста системы, но вы также можете использовать ее для проверки вашей версии Ubuntu.
Эта команда будет работать только в Ubuntu 16.04 или более новых версиях:
Проверьте версию Ubuntu на рабочем столе Gnome
Gnome — это среда рабочего стола по умолчанию в Ubuntu 18.04 (Bionic Beaver). Предыдущие версии Ubuntu использовали Unity в качестве среды рабочего стола по умолчанию.
Следуйте инструкциям ниже, чтобы проверить свою версию Ubuntu, если вы используете Gnome:
Откройте окно настроек системы, щелкнув Settings значок, как показано на изображении ниже:
В окне настроек системы щелкните Details вкладку:
Ваша версия Ubuntu будет отображаться под оранжевым логотипом Ubuntu.
Вывод
В этом руководстве мы показали вам, как найти версию Ubuntu, установленную в вашей системе. Для получения дополнительной информации о выпусках Ubuntu посетите страницу выпусков Ubuntu .
Источник
Как узнать версию Ubuntu и версию ядра
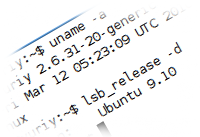
Как нумеруются версии Ubuntu
Версии Ubuntu нумеруются в формате Год.Месяц (YY.MM). Дата указывает на то, когда был выпущен релиз. Помимо числовой версии к каждой версии приписывается кодовое имя. Например, Jaunty Jackalope или Lucid Lynx.
Определяем версию Ubuntu из командной строки
Команда lsb_release
Команда lsb_release предназначена для вывода информации о текущей версии дистрибутива Ubuntu. Чтобы получить требуемую информацию, выполните в командной строке команду lsb_release -a :
Как видите, мы получили версию (Release) и кодовое имя (Codename).
Файл /etc/lsb-release
Так же информация о версии Ubuntu хранится в файле /etc/lsb-release . Чтобы вывести файл, выполните в командной строке команду cat /etc/lsb-release :
Файл /etc/issue
Есть еще один простой способ определить версию, это просмотреть содержимое файла /etc/issue , хотя сам файл предназначен несколько для других целей. Для этого в командной строке выполните:
Определяем версию Ubuntu без использования командной строки
Есть несколько простых способов определения версии, не используя командную строку.
В системном мониторе Ubuntu
На панели Gnome выполните Система->Администрирование->Системный монитор . Откроется окно Системного монитора, на главной вкладке которого будет указана версия Ubuntu и текущая версия ядра.
В справке Ubuntu
В меню на панели Gnome выполните Система->О системе Ubuntu . Загрузится документация по Ubuntu. На главной странице справки будет указано, какую версию вы используете.
Определяем текущую версию ядра
Выше я написал, как можно определить версию ядра Ubuntu, используя Системный монитор. Для определения версии ядра можно также воспользоваться командой uname . Выполните в командной строке:
Параметр -r используется для того, чтобы вывести информацию о версии ядра. Также можно вывести всю информацию, предоставляемую командой uname , для этого выполните команду с параметром -a :
Источник
Как быстро посмотреть версию Ubuntu
Нужно проверить, на какой версии Ubuntu вы работаете? Есть несколько способов узнать это, и в этом посте мы подробно их расскажем.
Ниже вы найдете методы командной строки и GUI для быстрой проверки номера версии Ubuntu. Еще лучше: часть этого руководства, посвященная командной строке, работает с дистрибутивами Linux на основе Ubuntu, такими как Linux Mint, Elementary OS, Zorin OS и Peppermint OS.
Читайте далее, чтобы узнать, как проверить узнать Ubuntu (и посмотреть некоторую другую информацию о системе) без установки каких-либо дополнительных приложений (хотя в конце я порекомендую отличное).
Не забывайте проверять версию системы прежде, чем следовать каким-либо онлайн руководствам по установке приложений.
Проверка версии Ubuntu из терминала
Если вы знакомы с терминалом Linux, то найти версию Ubuntu с помощью bash будет проще простого:
- Откройте окно терминала. Вы можете открыть терминал с помощью сочетания клавиш ctrl + alt + t или с помощью поиска «Терминал» на экране приложений.
- Выполните команду lsb_release -a . Из терминала выполните lsb_release -a , чтобы показать номер версии вашего Ubuntu. Это будет выглядеть примерно так:
Эта команда bash расскажет вам все, что вам нужно знать: номер версии Ubuntu, используете ли вы 32 или 64-битную Ubuntu и многое другое.
Метод, использующий графический интерфейс системы
Ладно, возможно, вам не нравится использовать командную строку. Не волнуйтесь, вы также можете узнать версию Ubuntu, используя встроенное приложение System Settings:
- Открыть System Settings
- Перейти к Details > About
Здесь вы увидите такой экран, на котором показана вся соответствующая информация, относящаяся к вашей конкретной установке, поверх которой указан большой жирный номер версии!
Совет от профессионалов: используйте Neofetch!
Утилита для просмотра информации о системе Neofetch всегда в топе подборок приложений, потому что это чрезвычайно полезная с очень приятным интерфейсом утилита. Нажмите на ссылку ниже, чтобы установить Neofetch.
Чтобы запустить Neofetch и увидеть кучу информации о вашей системе в одной команде, просто введите neofetch команду в терминале и посмотрите результат, в том числе возможность проверить версию ядра.
Источник