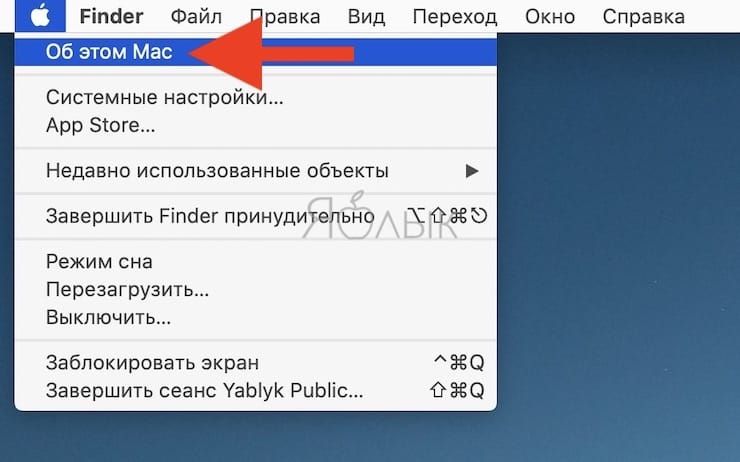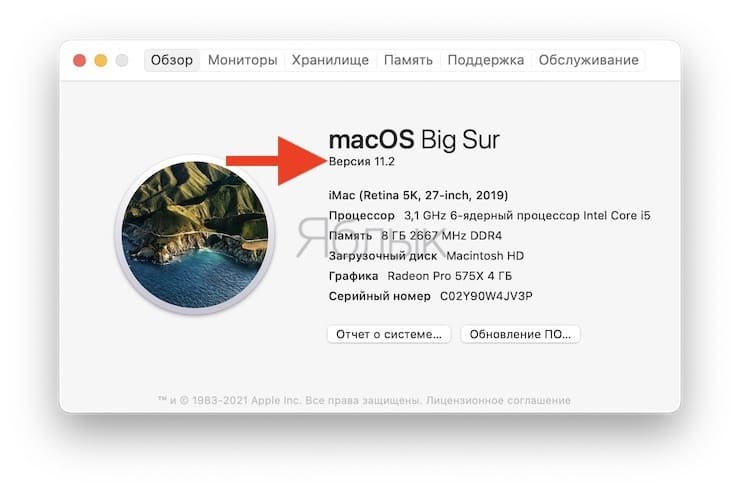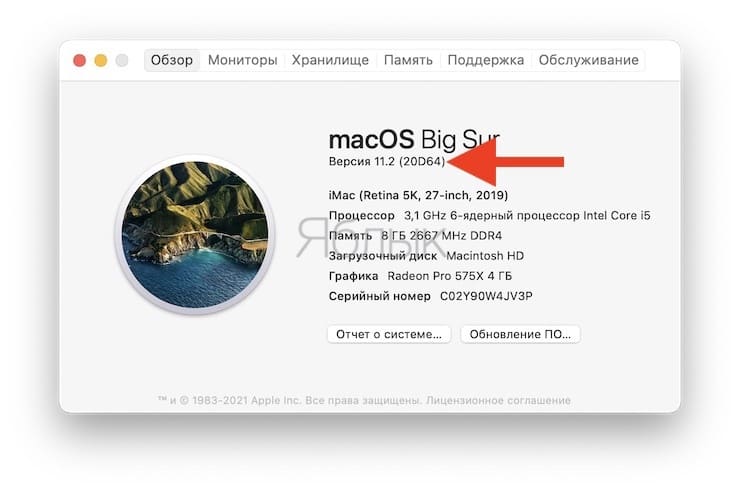- Как узнать версию macOS
- Откройте меню macOS
- Посмотрите версию и название macOS
- Обновление macOS на компьютере Mac
- Какая версия macos у меня есть? — Производительность — 2021
- Table of Contents:
- 1. Узнайте вашу версию MacOS из меню Apple
- 2. Узнайте вашу версию MacOS из терминала
- Сопоставьте номера версий macOS с именами версий
- Как бы вы назвали свою версию MacOS?
- Как узнать, какой тип почтового сервера у меня есть
- Какая версия Google Chrome у меня есть? 7 способов узнать!
- Какая версия PowerPoint у меня есть? какая последняя версия?
- Обзор macOS Catalina — НЕ СТАВИТЬ! (Октябрь 2021).
- Где посмотреть, какая версия macOS установлена на Macbook, iMac, Mac mini или Mac Pro?
- Зачем нужно знать версию операционной системы и номер сборки
- Как узнать версию и номер сборки macOS
- Как узнать версию macOS
- Узнать версию macOS из меню Apple
- Узнайте версию macOS из терминала
- Сопоставление номера версий macOS с именем операционной системы
Как узнать версию macOS
Практически каждый пользователь операционной системы от Apple хотя бы раз сталкивался с необходимостью узнать точную версию macOS, которая установлена на его компьютере.
Это может понадобиться вам, к примеру, чтобы понять, поддерживает ли ваша версия ОС режим Night Shift, который доступен в macOS лишь начиная с Sierra с номером версии 10.12.4 и новее.
Те из нас, кто уже сталкивался с такой задачей ранее, наверняка помнят, где можно посмотреть информацию о названии и текущей версии macOS. А вот для пользователей, которым эта информация понадобилась впервые мы сейчас и расскажем о том, как узнать какая версия macOS установлена на их компьютере буквально в пару кликов мышкой (или «тапов» на тачпаде).
Стоит сразу сказать, что название «macOS» ни в коем случае не должно вас запутать. Речь идет именно о той самой операционной системе для настольных компьютеров и ноутбуков от компании Apple. Просто в последнее время её официальное «имя» претерпевало некоторые незначительные изменения — сначала была «Mac OS X», которую позже переименовали в «OS X», а с совсем недавних пор в информации о системе мы видим название «macOS».
Но перейдем ближе к делу. Слова выше про «пару кликов» для просмотра нужной информации — это вовсе не преувеличение. Посмотреть версию установленной у вас macOS очень просто — убедитесь в этом сами.
Откройте меню macOS
Откройте основное меню операционной системы кликом по иконке с изображением яблока в левом верхнем углу экрана и выберите в выпадающем меню пункт «Об этом Mac».
Посмотрите версию и название macOS
Собственно, вы всё уже сделали. В открывшемся окне информации о системе вашего Mac во вкладке «Обзор» (открывается по умолчанию) отображается вся нужная нам информация, а именно: название (каждое значительное обновление этой операционной системы получает своё название — Snow Leopard, Mavericks, Sierra и т.д.), версию (10.12.5, к примеру) и номер сборки macOS — то есть всё то, что мы и хотели узнать.
К примеру, на изображении выше вы можете увидеть, что на компьютере установлена бета macOS Sierra версии 10.12.5.
Как вы только что смогли убедиться сами, узнать версию установленной macOS — действительно дело двух кликов мышки.
Источник
Обновление macOS на компьютере Mac
Используйте функцию «Обновление ПО», чтобы установить обновления для macOS, в том числе для встроенных приложений, таких как Safari.
- В меню Apple () в углу экрана выберите «Системные настройки».
- Нажмите «Обновление ПО».
- Нажмите «Обновить сейчас» или «Обновление ПО».
- «Обновить сейчас»: последние обновления установленной версии. Например, узнайте об обновлениях macOS Big Sur.
- «Обновление ПО»: новая основная версия с новым именем, например macOS Big Sur. Узнайте о последнем обновлении macOS или о старых версиях macOS, которые все еще доступны.
Если возникают проблемы с поиском или установкой обновлений:
- Если в меню «Обновление ПО» отображается сообщение о том, что на компьютере Mac установлена последняя версия ПО, это значит, что обновлена macOS и все устанавливаемые ею приложения, в том числе Safari, «Сообщения», «Почта», «Музыка», «Фото», FaceTime, «Календарь» и «Книги».
- Если вы хотите обновить приложения, загруженные из App Store, используйте App Store для получения обновлений.
- Если вы хотите обновить устройство iOS, узнайте, как обновить iPhone, iPad или iPod touch.
- Если на компьютере Mac отсутствует функция «Обновление ПО», используйте App Store для получения обновлений.
- Если при установке обновления произошла ошибка, узнайте, как устранить проблемы при установке.
Источник
Какая версия macos у меня есть? — Производительность — 2021
Table of Contents:
Знание того, какую версию macOS вы используете, может быть полезно в нескольких ситуациях. Это может пригодиться, когда вы пытаетесь определить, обновлен ли ваш Mac, или вы можете проверить, совместимо ли желаемое приложение или игра с вашей системой. Независимо от причин вашего запроса, прочитайте это руководство, чтобы стать одним из тех, кто может с гордостью заявить: «Я в данный момент работаю на своем Mac»:
1. Узнайте вашу версию MacOS из меню Apple
Apple знала, что эта проблема может возникать довольно часто, поэтому они упростили проверку версии операционной системы Mac (macOS). Как легко? Ну, это займет всего два щелчка или нажатия, и информация отображается на вашем экране. Сначала нажмите или коснитесь логотипа Apple в верхнем левом углу экрана. В открывшемся меню нажмите или коснитесь «Об этом Mac».
Это действие открывает окно с информацией о Mac, который вы используете, сначала показывая имя вашей версии macOS, более крупным шрифтом, а затем номер его версии. В нашем случае имя версии — macOS Mojave, а номер версии — 10.14.4.
СОВЕТ: Для обеспечения согласованности на всех платформах Apple переименовала операционные системы, используемые на своих устройствах Mac, с OS X на macOS. Это означает, что если вы работаете в El Capitan или старше, отображаемому имени вашей версии предшествует OS X (вместо macOS).
2. Узнайте вашу версию MacOS из терминала
Не у всех одинаковые потребности или предпочтения, поэтому, если у вас особые отношения с вашим терминалом , есть много команд, которые вы можете использовать для поиска версии macOS. Сначала откройте приложение «Терминал». Самый простой способ сделать это — открыть Spotlight с помощью стандартной комбинации клавиш (⌘) — пробел , ввести «терминал» и получить доступ к приложению из результатов.
Откроется приложение « Терминал» , позволяющее вводить различные команды. Введите команду: sw_vers -productVersion и нажмите Return на клавиатуре. Версия операционной системы отображается в формате « 10». следуют некоторые цифры и другие точки. В нашем случае это 10.14.4 .
Другая команда терминала, которая помогает вам узнать версию macOS, это system_profiler SPSoftwareDataType . Эта команда предлагает обзор системного программного обеспечения , начиная с версии вашей системы , которая является именно той информацией, которая вам нужна.
Поскольку команды могут быть настроены таким образом, чтобы отображать больше или меньше информации и структурировать информацию по-разному, есть много других команд, которые вы можете использовать, чтобы узнать свой номер версии из Терминала , помимо двух представленных нами. Тем не менее, мой главный редактор Ciprian был непреклонен в том, что 20-страничное учебное пособие на самом деле не вариант, независимо от того, насколько я был взволнован по поводу команд терминала , поэтому мы решили включить только две команды выше. 🙂
Как вы можете видеть на скриншотах выше, название версии или маркетинговое название не включаются, когда вы используете Терминал, чтобы узнать версию macOS. Однако вы можете узнать, что это такое, если знаете номер версии.
Сопоставьте номера версий macOS с именами версий
В то время как каждая новая основная версия macOS выпускается под другим именем, номера версий меняются с каждым обновлением, начиная с оригинальной основной версии с именем. Тем не менее, первые два набора чисел из номера версии остаются одинаковыми во всех основных версиях. В нашем случае номер версии 10.14.4 . Первые два набора чисел ( 10.14 ) соответствуют macOS Mojave, а последнее число ( 4 ) означает, что это четвертое обновление для MacOS Mojave. Чтобы определить имя вашей версии macOS, мы включили приведенный ниже список со всеми соответствующими именами версий OS X и macOS ниже, начиная с самой последней, когда эта статья была опубликована:
- 10.14 — Мохаве
- 10.13 — Высокая Сьерра
- 10.12 — Сьерра
- 10.11 — Эль Капитан
- 10.10 — Йосемити
- 10, 9 — Маверикс
- 10.8 — Горный лев
- 10, 7 — лев
- 10.6 — Снежный барс
- 10, 5 — леопард
- 10.4 — Тигр
- 10.3 — Пантера
- 10.2 — Ягуар
- 10.1 — Пума
- 10.0 — Гепард
Как бы вы назвали свою версию MacOS?
Спасибо, что нашли время, чтобы прочитать этот учебник! Мы надеемся, что это было полезно, и теперь вы знаете версию macOS, которую вы используете. Вы заметили, что первые девять основных версий macOS названы в честь больших кошек? Apple начала использовать достопримечательности Калифорнии за последние шесть. Прежде чем закрыть эту страницу, сообщите нам в комментариях, как называется ваша любимая версия macOS. Кроме того, как бы вы назвали свою версию MacOS, если бы вы могли выбрать любое имя?
Как узнать, какой тип почтового сервера у меня есть
Существует три основных почтовых сервера, которыми пользуется большинство людей: системная электронная почта, электронная почта POP3 или клиента или сетевая электронная почта. Работаете ли вы дома или хотите проверить .
Какая версия Google Chrome у меня есть? 7 способов узнать!
Как узнать, какая версия Google Chrome установлена на вашем ПК с Windows, смартфоне Android, iPhone или iPad. Все методы, которые вы можете использовать, чтобы увидеть версию Google Chrome.
Какая версия PowerPoint у меня есть? какая последняя версия?
Какая версия PowerPoint у меня есть? Какая последняя версия Microsoft PowerPoint? Как мне обновиться до последней версии PowerPoint?
Обзор macOS Catalina — НЕ СТАВИТЬ! (Октябрь 2021).
Источник
Где посмотреть, какая версия macOS установлена на Macbook, iMac, Mac mini или Mac Pro?
Порой возникают ситуации, когда пользователю нужно знать не только версию, но и номер сборки операционной системы, установленной на его Mac. Как правило, необходимость в данной информации возникает, если устройство работает под управлением бета-версии или при заполнении отчета об ошибках, отправляемого Apple.
Следуя опубликованным ниже инструкциям, вы сможете без труда определить версию работающей на macOS и номер ее сборки.
Зачем нужно знать версию операционной системы и номер сборки
Эти данные могут понадобиться при установке софта, который, например, поддерживает некоторые версии macOS. Также данная информация важна для бета-тестеров, которым необходимо проверять, какая сборка бета-версии ОС установлена на устройстве. Кроме того, при заполнении отчета об ошибках в форме нужно обязательно указывать версию macOS и номер сборки для того, чтобы специалисты Apple смогли воспроизвести проблему.
Как узнать версию и номер сборки macOS
1. На рабочем столе компьютера в строке меню щелкните мышкой по символу Apple ().
2. Выберите пункт «Об этом Mac».
Версия macOS отображается прямо под заголовком «macOS».
3. Щелкните номер версии, чтобы узнать номер сборки.
Даже если номера версий macOS совпадают, номера сборок, устанавливаемых на компьютеры Mac, могут отличаться. Например, после покупки нового Mac пользователи могут заметить, что при одинаковой версии ОС номер сборки может отличаться от тех, что установлены на других компьютерах. Это всего лишь значит, что на новых Мас инсталлирована более свежая версия сборки. Если сборка уже устарела, ее можно обновить с помощью вкладки Обновления в Mac App Store.
Источник
Как узнать версию macOS
Наше руководство поможет узнать версию macOS и определить необходимость обновления системы до последней версии, чтобы иметь наилучшую совместимость в современных играх или приложениях.
Если вам необходимо узнать версию macOS по любой причине, будь то просто интерес или технические требования, используйте один из способов, приведенных ниже.
Узнать версию macOS из меню Apple
Нажмите логотип Apple в верхнем левом углу экрана. В открывшемся меню кликните «Об этом Mac«.
Здесь отображается информация о вашем Mac устройстве: название редакции macOS, затем номер его версии. В нашем случае маркетинговое название редакции — macOS Mojave, а номер версии — 10.14.5.
Узнайте версию macOS из терминала
Не у всех одинаковые потребности и предпочтения, поэтому если у вас особые отношения с терминалом, есть несколько команд, которые можно использовать для поиска версии macOS. Сначала откройте приложение «Терминал«. Самый простой способ сделать это — открыть поиск Spotlight с помощью стандартной комбинации клавиш (⌘) — пробел, ввести «терминал» и получить доступ к приложению из результатов.
Введите команду: sw_vers -productVersion и нажмите Return на клавиатуре. Версия операционной системы отображается в цифровом формате.
Другая команда терминала, которая поможет узнать версию macOS, это system_profiler SPSoftwareDataType.
Как можно видеть на скриншотах выше, при использовании терминала отображается только номер версии, маркетинговое название тут не указывается. Но это легко определяется по номеру сборки.
Сопоставление номера версий macOS с именем операционной системы
В нашем случае номер версии 10.14.5. Первые два набора чисел (10.14) соответствуют macOS Mojave, а последнее число (5) означает, что это пятое обновление. Чтобы определить имя вашей версии macOS, мы привели ниже список со всеми соответствующими именами версий OS X и macOS, начиная с самой первой:
- 10.14 — Mojave
- 10.13 — High Sierra
- 10.12 — Sierra
- 10.11 — El Capitan
- 10.10 — Yosemite
- 10.9 — Mavericks
- 10.8 — Mountain Lion
- 10.7 — Lion
- 10.6 — Snow Leopard
- 10.5 — Leopard
- 10.4 — Tiger
- 10.3 — Panther
- 10.2 — Jaguar
- 10.1 — Puma
- 10.0 — Cheetah
Как можно заметить, первые девять версий системы названы в честь хищных млекопитающих семейства кошачьих. После чего, компания Apple начала использовать имена достопримечательностей Калифорнии.
Источник