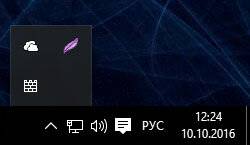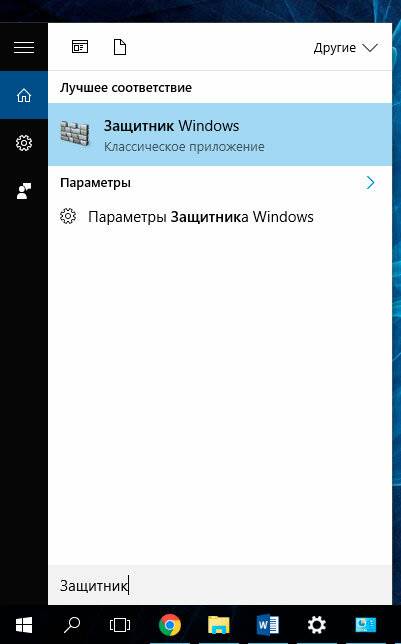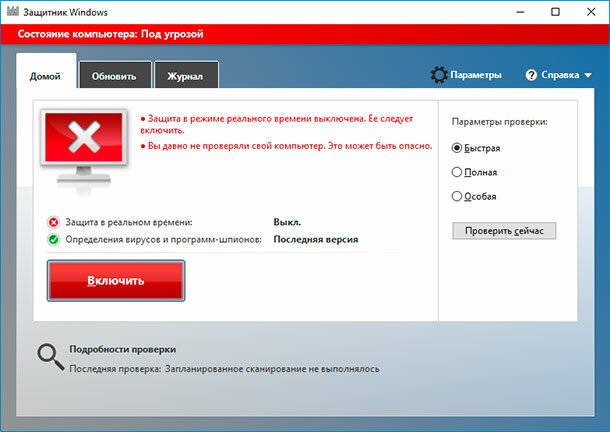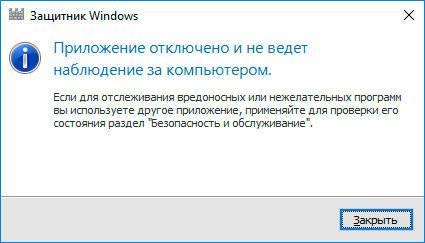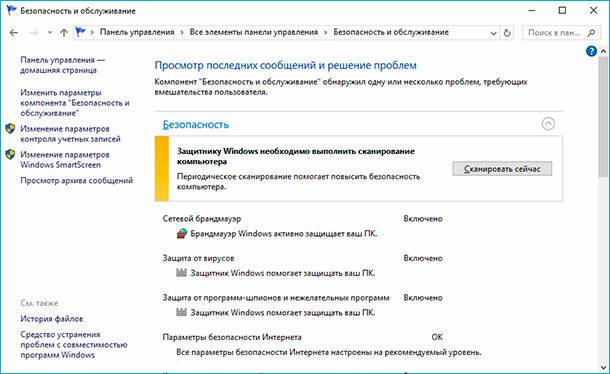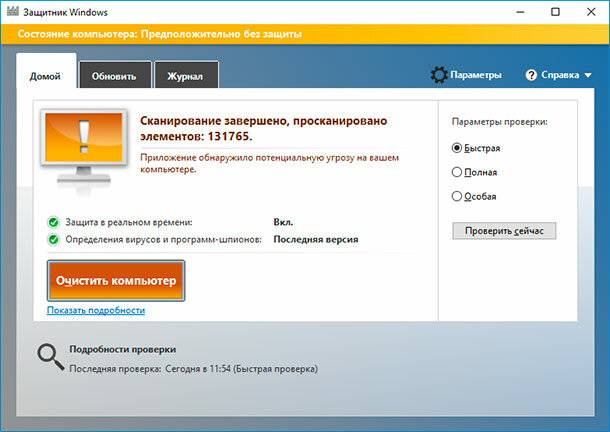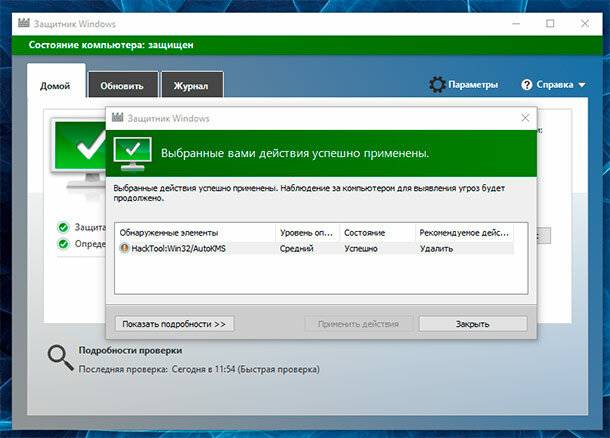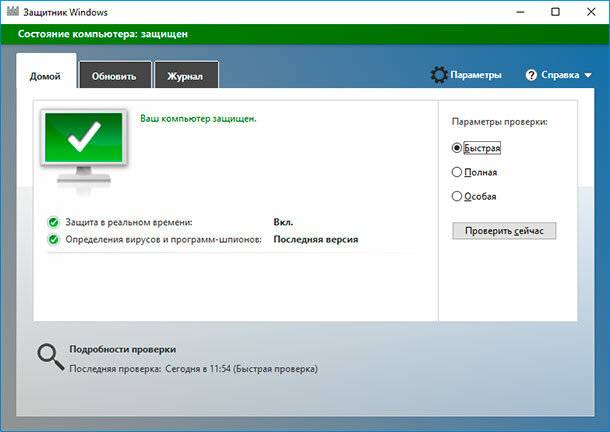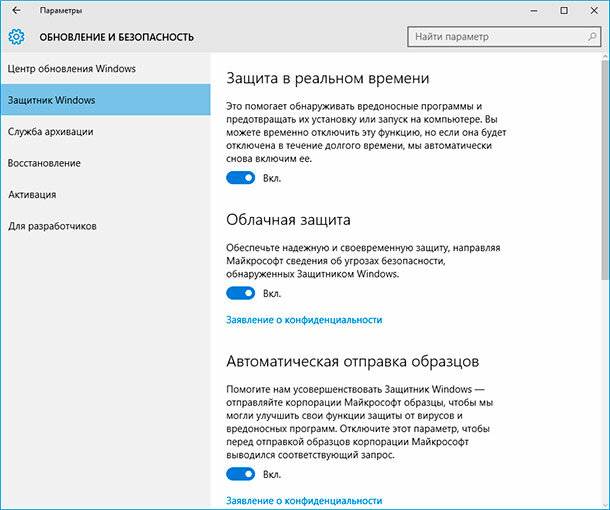- Как правильно настроить и пользоваться Защитником Windows 10
- Как проверить включен ли Защитник Windows
- Как включить или выключить Защитник Windows
- 4 причины чтобы использовать Защитник Windows в Windows 10
- Как включить Защитник Windows 10
- Включение Защитника Windows 10 с помощью редактора локальной групповой политики
- Как включить Защитник Windows 10 в редакторе реестра
- Дополнительная информация
- Как включить и отключить защитник Windows 10?
- Как включить встроенный Windows Defender в новой операционной системе?
- Как отключить Защитник ОС Windows 10 вручную?
Как правильно настроить и пользоваться Защитником Windows 10
Читайте, как включить или выключить, как правильно настроить и использовать встроенный антивирус – Защитник Windows. В Windows 10 встроен инструмент для защиты от вредоносного и потенциально опасного программного обеспечения – Защитник Windows (Windows Defender). Несмотря на это многие пользователи не используют его на своих компьютерах, предпочитая сторонние антивирусные программы. Пользователи не знают о существовании такого инструмента Windows 10 или не доверяют ему.
Компания Microsoft признала и подтвердила факт растущей угрозы шпионских и вредоносных программ внедрив несколько лет назад Защитник Windows в свои операционные системы. Защитник Windows был доступен уже в Windows XP и Windows 7, но начиная с Windows 8 Microsoft внедрил улучшенную версию Защитника, которая эффективно защищает компьютер от вирусов.
По той причине, что одновременное наличие на компьютере двух антивирусных программ могут конфликтовать между собой, в случае установки сторонней антивирусной программы Защитник Windows автоматически отключается.
Как проверить включен ли Защитник Windows
Чтобы проверить активен ли на компьютере Защитник Windows, достаточно просто взглянуть на область уведомлений (слева от часов). Просто кликните на стрелочке, чтобы отобразить скрытые значки и посмотрите присутствует ли там иконка в виде крепости.
Если такой иконки там нет, это значит, что защитник не активен или на компьютере присутствует другая антивирусная программа. Если вы не уверены в наличии антивирусной программы на компьютере, то можно проверить включен ли Защитник Windows вручную.
Как включить или выключить Защитник Windows
Наберите в области поиска возле меню Пуск «Защитник». В списке появится Защитник Windows. Кликните на нём, чтобы он открылся.
Если Защитник Windows отключен, то вы увидите такое сообщение, как указано ниже. Чтобы активировать его, нажмите кнопку «Включить».
Как уже упоминалось выше, если на компьютере установлена другая антивирусная программа, то Защитник Windows автоматически отключается. Поэтому, если вы хотите использовать защитник как основную антивирусную программу, другие придётся удалить.
Если на компьютере не установлены другие программы или вы их удалили, после своего включения Защитник Windows предложит осуществить сканирование компьютера, чтобы повысить его безопасность. Для это нажмите кнопку «Сканировать сейчас» в Панели управления / Безопасность и обслуживание или в самом Защитнике Windows.
Сканирование компьютера запустится. После его окончания защитник сообщит о наличии или отсутствии на компьютере угроз, и предложит очистить его в случае их наличия.
Очистите компьютер от угроз в случае такой необходимости.
После очистки компьютера от угроз, Защитник Windows окрасится в зелёные цвета, что означает о активной защите компьютера.
Чтобы окончательно активировать все необходимые функции защитника, перейдите в Параметры / Обновление и Безопасность / Защитник Windows. В открывшемся окне включите функции защиты в реальном времени, облачную защиту и автоматическую отправку образцов. Также в данном окне можно настроить исключения в случае необходимости.
4 причины чтобы использовать Защитник Windows в Windows 10
После запуска Windows 10 пользователи часто могли слышать, что именно эта версия операционной системы является самой защищённой. Одной из причин этому также является значительно улучшенный Защитник Windows 10. Теперь он стал более конкурентным с другим антивирусным ПО, и есть причины по которым его можно использовать, не беспокоясь о необходимости установки других программ:
- Защитник Windows изначально интегрирован в операционную систему. Его можно использовать сразу же после установки системы и нет необходимости переживать об установке обновлений – программу обновляет Windows Update.
- Для использования Защитника Windows не требуется оплаты. Он полностью бесплатный.
- Полноценный антивирус с дополнительными опциями, как: защита компьютера в реальном времени, облачная защита, автономный защитник Windows, периодичное сканирование.
- Очень простой в использовании, не требует каких-либо дополнительных настроек кроме активации стандартных функций, не требует дополнительных ресурсов ПК для своей работы.
Многие пользователи недостаточно внимания уделяют защите своего компьютера от вирусов и вредоносного ПО, используя пробные версии платных программ как основной антивирус или антивирусы с неактуальными базами, в результате чего страдают от выхода из строя и ошибок операционной системы, а также утери данных.
Возможно для крупных предприятий, которые работают с большими объёмами важных данных, функций и возможностей Защитника Windows 10 будет недостаточно. Но для большинства домашних пользователей, которые стараются использовать бесплатные антивирусные программы и инструменты, функциональность которых ограничена – в таком случае Защитник Windows 10 будет однозначным фаворитом.
Автор: Vladimir Mareev, Технический писатель
Владимир Мареев — автор и переводчик технических текстов в компании Hetman Software. Имеет тринадцатилетний опыт в области разработки программного обеспечения для восстановления данных, который помогает ему создавать понятные статьи для блога компании. Спектр публикаций довольно широк и не ограничивается только лишь темой программирования. Статьи включают также разнообразные обзоры новинок рынка компьютерных устройств, популярных операционных систем, руководства по использованию распространенных и специфических программ, примеры решений возникающих системных или аппаратных проблем и многие другие виды публикаций. Подробнее
Как включить Защитник Windows 10

В этой инструкции — способы включить Защитник Windows 10 снова с помощью редактора локальной групповой политики или редактора реестра, а также дополнительная информация, которая может быть полезной.
Причина популярности вопроса обычно в том, что пользователь не сам отключал защитник (см. Как отключить Защитник Windows 10), а использовал, например, какую-либо программу для отключения «слежки» в ОС, которая, попутно, отключила и встроенный антивирус Windows Defender. Например, так по умолчанию делает программа Destroy Windows 10 Spying.
Включение Защитника Windows 10 с помощью редактора локальной групповой политики
Этот способ включить Защитник Windows подойдет только для владельцев Windows 10 Профессиональная и выше, поскольку только в них присутствует редактор локальной групповой политики (если у вас Домашняя или Для одного языка — перейдите к следующему способу).
- Запустите редактор локальной групповой политики. Для этого нажмите клавиши Win+R на клавиатуре (Win — клавиша с эмблемой ОС) и введите gpedit.msc после чего нажмите Enter.
- В редакторе локальной групповой политики перейдите к разделу (папки слева) «Конфигурация компьютера» — «Административные шаблоны» — «Компоненты Windows» — «Антивирусная программа защитник Windows» (в версиях Windows 10 до 1703 раздел назывался Endpoint Protection).
- Обратите внимание на параметр «Выключить Антивирусную программу защитник Windows».
- Если там установлено «Включено», дважды кликните по параметру и установите «Не задано» или «Отключено» и примените настройки.
- Внутри раздела «Антивирусная программа Защитник Windows» (Endpoint Protection) загляните также в подраздел «Защита в режиме реального времени» и, если параметр «Выключить защиту в реальном времени» включен, переведите его в «Отключено» или «Не задано» и примените настройки.
После указанных процедур с редактором локальной групповой политики, запустите Защитник Windows 10 (быстрее всего — через поиск в панели задач).
Вы увидите, что он не запущен, но ошибки «Это приложение выключено групповой политикой» больше появиться не должно. Просто нажмите кнопку «Запустить». Сразу после запуска вам также могут предложить включить фильтр SmartScreen (в случае если он был отключен сторонней программой вместе с Windows Defender).
Как включить Защитник Windows 10 в редакторе реестра
Те же действия можно проделать и в редакторе реестра Windows 10 (по сути, редактор локальной групповой политики изменяет как раз значения в реестре).
Шаги для включения Защитника Windows данным способом будут выглядеть так:
- Нажмите клавиши Win+R на клавиатуре, введите regedit и нажмите Enter для запуска редактора реестра.
- В редакторе реестра перейдите к разделу (папки слева) HKEY_LOCAL_MACHINE\ SOFTWARE\ Policies\ Microsoft\ Windows Defender и посмотрите, есть ли в правой части параметр «DisableAntiSpyware». Если есть, кликните по нему дважды и присвойте значение 0 (ноль).
- В разделе Windows Defender есть также подраздел «Real-Time Protection», загляните в него и, если там имеется параметр DisableRealtimeMonitoring, то также установите значение 0 для него.
- Закройте редактор реестра.
После этого наберите в поиске Windows в панели задач «Защитник Windows», откройте его и нажмите кнопку «Запустить» для запуска встроенного антивируса.
Дополнительная информация
Если описанное выше не помогает или же возникают какие-то дополнительные ошибки при включении защитника Windows 10, попробуйте следующие вещи.
- Проверьте в службах (Win+R — services.msc), включена ли «Антивирусная программа Защитника Windows», «Служба Защитника Windows» или «Служба центра безопасности защитника Windows» и «Центр обеспечения безопасности» в последних версиях Windows 10.
- Попробуйте в программе FixWin 10 использовать действие в разделе System Tools — «Repair Windows Defender».
- Выполните проверку целостности системных файлов Windows 10.
- Посмотрите, есть ли у вас точки восстановления Windows 10, используйте их при наличии.
Ну а если и эти варианты не сработают — пишите комментарии, попробуем разобраться.
А вдруг и это будет интересно:
Почему бы не подписаться?
Рассылка новых, иногда интересных и полезных, материалов сайта remontka.pro. Никакой рекламы и бесплатная компьютерная помощь подписчикам от автора. Другие способы подписки (ВК, Одноклассники, Телеграм, Facebook, Twitter, Youtube, Яндекс.Дзен)
25.03.2021 в 00:15
Здравствуйте! А как включить службы «центр обеспечения безопасности windows 10» «антивирусный защитник» если когда-то отключали программой? Там все неактивно в службах…
25.03.2021 в 10:29
Здравствуйте.
А помните что за программа? Обычно с её же помощью можно его и завести в один клик.
Как включить и отключить защитник Windows 10?
Защитник Windows 10 или по-другому Windows Defender – это бесплатный встроенный антивирус от компании Microsoft, который работает на ПК до тех пор, пока пользователь не установит софт от сторонних разработчиков. Включить защитник Windows 10 можно несколькими способами. И хотя, он не гарантирует 100% защиты системы, однако стабильно работает и не влияет на производительность Виндовс 10.
Как включить встроенный Windows Defender в новой операционной системе?
Полноценная защита операционной системы Windows 10 осуществляется с помощью трёх компонентов, а именно:
- Встроенный антивирус Defender;
- Брандмауэр или фаервол;
- Фильтр Smart Screen.
Базовую защиту Windows 10 обеспечивает защитник. Он запускается автоматически после установки системы. Чтобы проверить работает ли он или включить защиту, стоит выполнить следующие действия:
- Жмём «Пуск», «Параметры» и выбираем «Обновление и безопасность».
- В левом меню выбираем «Защитник Windows». В разделе «Защита в реальном времени» ползунок должен быть выставлен в положение «Включено». Если нет, то выставляем. Так мы включаем Defender.
- Если включить «Облачную защиту», все сведения о вирусах и атаках ПК будут направляться на сервер Майкрософт. Если вы не хотите делиться данными, эту опцию можно отключить. Функция «Отправки образцов» аналогичная предыдущей.
- Если опуститься ниже, можно увидеть пункт «Исключения». Если нажать на кнопку «Добавить исключения», откроется окно настроек.
- Можно добавить как файл, так и папку какой-то программы.
- Нажав на соответствующую кнопку, откроется Проводник. Указываем файл для исключения.
- В самом низу раздела «Защитник Windows» есть кнопка «Использовать защитник Windows». Если открыть данную ссылку, появится окно программы Windows Defender. Он имеет три вкладки: Домой, Обновить и Журнал. Если нажать на кнопку «Параметры», можно включить или выключить службу.
Также включить антивирус Windows Defender можно через реестр. Для этого выполняем следующее:
- Переходим по ветке «HKEY_LOCAL_MACHINE», «SOFTWARE», «Policies», «Microsoft», «Windows Defender». Жмём правой кнопкой мыши на последнем разделе и выбираем «Создать», «Параметр DWORD». Присваиваем этому параметру имя «DisableAntiSpyware». Задаем значение «0», чтобы защитник включить, или «1» — чтобы выключить.
ВАЖНО! Перед тем, как вносить правки в реестр, стоит создать бэкап, на случай возникновения ошибки.
Также вручную включить стандартный антивирус Windows 10 можно через Редактор локальной групповой политики. Для этого выполняем следующее:
- Откроется редактор управления групповой политикой. Переходим по адресу: «Конфигурация компьютера», «Административные шаблоны», «Компоненты Windows» и находим в списке «Windows Defender». Он также может называться как «Защитник Windows». Двойным щелчком нужно запустить службу «Turn off Windows Defender» (отключить Защитник).
- Откроется окно настроек. Ставим отметку «Отключено», чтобы активировать антивирус.
- Закрываем редактор управления групповой политикой и перезагружаем ПК.
Как отключить Защитник ОС Windows 10 вручную?
Если вы планируете установить сторонний антивирус и не знаете, как отключить защитник Windows 10, стоит воспользоваться следующими рекомендациями.
- Жмём «Пуск», выбираем «Панель управления», «Система и безопасность», «Администрирование».
- Выбираем службы. Если вы желаете вручную отключить антивирус, находим в списке «Служба защитника Windows» или «Windows Defender» и двойным щелчком открываем настройки.
- В типе запуска выставляем «Отключено».
Также отключение защитника можно выполнить через реестр. В нем переходим по ветке «HKEY_LOCAL_MACHINE», «SOFTWARE», «Policies», «Microsoft», «Windows Defender» и в параметре «DisableAntiSpyware» выставляем значение «1».
Также, если вас интересует вопрос, как отключить защитник Windows 10 программным способом, стоит отметить, что только некоторые утилиты подходят для этой цели. Среди них стоит выделить «Win Updates Disabler» и «Destroy Windows 10 Spying».
Принцип их работы следующий: скачиваем и устанавливаем программы. Запускаем их на своём ПК. В «Win Updates Disabler» ставим отметку «Отключить Защитник Windows».
В «Destroy Windows 10 Spying» ставим отметку «Отключить Windows Defender».
Также с помощью этой программы можно удалить некоторые приложения.
Если при попытке отключения встроенного антивируса у вас появляется уведомление, что «Приложение отключено и не ведет наблюдение за компьютером», значит, вы установили сторонний защитник или отключили Defender самостоятельно. Также можно перейти в «Панель управления» и выбрать «Центр поддержки». В «Параметрах центра поддержки» включаем защитник.
После выполнения этих действий стоит перезагрузить компьютер или ноутбук.
Также о том, как выключить Защитник Windows 10 смотрите в видео: