- Проверка обновлений Windows 7
- Средство обновления Windows 7
- Как проверить наличие в системе Windows последних обновлений
- Проверка наличия обновлений в Windows 10
- Проверка наличия обновлений
- Видео: как проверить наличие обновлений Windows 10
- Быстрая проверка обновлений Windows 10 с помощью ярлыка
- Дополнительный способ со сторонней программой Windows 10 Update Assistant
- Видео: как использовать Windows 10 Update Assistant
- Принудительная проверка через терминал «Командной строки»
- Просмотр полученных обновлений
- Проблема с очень длительным поиском обновлений и другие возможные проблемы
- Долгое обновление системы
Проверка обновлений Windows 7
В компании Microsoft постоянно трудятся над улучшением Windows 7, разрабатывая новые версии программ, новые версии драйверов устройств, всевозможные заплаты и исправления ошибок. Все эти новые и усовершенствованные компоненты тут же становятся доступными в онлайновом режиме, поэтому проверку на наличие обновлений в Windows 7 следует выполнять как можно чаще.
Основным сайтом, который следует проверять на наличие обновлений для Windows 7, является веб-сайт Windows Update, для загрузки которого в окно обозревателя Internet понадобится выбрать в меню Пуск пункт Все программы > Центр обновления Windows.
Этот сайт следует посещать регулярно для выявления появившихся новых важных компонентов, которые могут сделать систему Windows 7 еще более надежной и безопасной.
Средство обновления Windows 7
В составе Windows 7 поставляется средство автоматического обновления, способное осуществлять загрузку и установку обновлений автоматически. Те, кто предпочитает знать обо всем, что происходит с компьютером, могут настроить поведение этого средства по своему вкусу. Необходимые для этого шаги представлены ниже.
- Щелкните на кнопке Пуск, введите в поле поиска строку центр обновления и затем выберите в списке результатов поиска вариант Центр обновления Windows. Появится окно Центр обновления Windows с информацией о текущем состоянии дел в плане обновлений и опцией для просмотра установленных обновлений.
- Щелкните на ссылке Настройка параметров, чтобы отобразить диалоговое окно Настройка параметров.
- Активизируйте одну из следующих опций в разделе Важные обновления, чтобы указать, как Windows 7 следует производить обновление.
- Устанавливать обновления автоматически (рекомендуется). Эта опция указывает Windows 7 загружать и устанавливать обновления автоматически. В случае ее активизации Windows 7 будет выполнять проверку на предмет наличия новых обновлений в назначенный день и время (например, ежедневно или каждое воскресенье). Лучше выбирать такой день и время, когда компьютером никто не пользуется.
- Загружать обновления, но решение об установке принимается мной. В случае активизации этой опции Windows 7 будет выполнять проверку на предмет наличия новых обновлений, автоматически загружать их, если таковые доступны, а потом отображать в области уведомлений значок для сообщения о том, что обновления готовы к установке. Щелчок на этом значке позволяет просматривать список загруженных обновлений и снимать отметку с тех, которые устанавливать не нужно.
- Искать обновления, но решение о загрузке и установке принимается мной. В случае выбора этой опции Windows 7 будет выполнять проверку на предмет наличия новых обновления и затем, если таковые доступны, отображать в области уведомлений значок для информирования о том, что есть готовые для загрузки обновления. Щелкните на этом значке, чтобы просмотреть список этих обновлений, снимите отметку с тех, которые загружать не нужно, и щелкните на кнопке Начать загрузку для запуска процесса загрузки. По завершении процесса загрузки Windows 7 будет отображать в области уведомлений значок, информирующий о том, что есть обновления, готовые к установке. Щелчок на этом значке и затем на кнопке Установить позволяет выполнить установку этих обновлений.
- Не проверять наличие обновлений (не рекомендуется). Активизировав эту опцию, можно запретить Windows 7 осуществлять проверку на предмет появления новых обновлений.
4. Щелкните на кнопке ОК, чтобы новые параметры вступили в силу.
Внимание
После установки некоторых обновлений требуется перезагрузка. В подобных ситуациях, в случае активизации опции Устанавливать обновления автоматически, Windows 7 будет автоматически перезагружать систему. Это может приводить к возникновению проблем при наличии каких-нибудь открытых документов с несохраненными изменениями или программы, которая должна работать непрерывно. Подобных проблем можно избегать, постоянно сохраняя работу, настраивая автоматический вход в систему и помещая программы, которые должны все время работать, в папку Автозагрузка меню Пуск.
На заметку
Любое отклоненное обновление будет все равно отображаться в окне Просмотр журнала обновлений. Чтобы сделать его невидимым, щелкните на нем правой кнопкой мыши, выберите в контекстном меню команду Скрыть обновление и затем щелкните на кнопке Отменить. В случае возникновения позже желания снова сделать его видимым, достаточно отобразить окно Центр обновления Windows, щелкнуть на ссылке Восстановить скрытые обновления, после чего в окне Восстановить скрытые обновления установить отметку рядом с интересующим обновлением и щелкнуть на кнопке Восстановить.
Как проверить наличие в системе Windows последних обновлений
Компьютер обновлен, если установлены последние обновления Windows и других программ.
Чтобы проверить наличие обновлений для Windows, выполните следующие действия.
- Откройте службу Windows Update (Центр обновления Windows).
- В левой области выберите Проверка обновлений и подождите, пока система Windows выполнит поиск последних обновлений для компьютера.
- Если обновление найдено, выберите Обновление .
Возможно, будут показаны важные и необязательные обновления. Если кнопка Обновление не отображается, но имеются необязательные обновления, щелкните Доступные необязательные обновления, выберите нужные обновления и нажмите кнопку OK .
Важные обновления помогают улучшить безопасность Windows и компьютера (установка необходима). Необязательные обновления часто являются новыми версиями драйверов оборудования или обновления программ, не критичные для работы. Можно установить необязательные драйверы, если они обеспечивают дополнительные функции (например, поддержка языков), или если возникают проблемы с версией оборудования или программы.
Чтобы проверить наличие обновлений для других программ и устройств, не отображающихся в Windows Update, посетите сайты их издателя или производителя.
- Чтобы узнать, как одновременно получить обновления для Windows и других программ компании Microsoft, включая обновления программ Microsoft Office (Word, Outlook, Excel, PowerPoint и других), а также новые программы Майкрософт, выполните следующие действия. В левой панели Windows Update выберите Изменить параметры. В разделе Microsoft Update установите флажок Получать обновления Майкрософт и проверять наличие необязательных приложений при обновлении Windows . Если компьютер уже обновляется с помощью службы Microsoft Update, которая работает с автоматическим обновлением Windows, служба Windows Update автоматически откроется и отобразит состояние обновления.
- Некоторые программы, вроде антивирусного или шпионского мониторингового программного обеспечения содержат ссылки, выбрав которые можно проверить наличие обновлений в окне программы, или имеют службы подписки, извещающие о наличии доступных обновлений. Прежде всего следует следить за обновлениями программ, связанных с безопасностью, а затем – за обновлениями других, часто используемых программ и устройств.
Проверка наличия обновлений в Windows 10
Мало кто задумывается насколько важны обновления ОС Windows. Основная цель апгрейда системы — это улучшение безопасности компьютера от внешних угроз. Кража личных и корпоративных данных, перешифрование или удаление файлов и многое другое — лишь малая часть опасностей, которые подстерегают пользователя в глобальной сети. Корпорация Microsoft постоянно обновляет систему для того, чтобы свести к минимуму все угрозы для юзеров.
Проверка наличия обновлений
Самый простой способ проверки наличия неустановленных обновлений — это обращение к «Центру обновлений» (ЦО).
- Нажимаем комбинацию клавиш Win+r, в открывшемся окне выбираем апплет «Обновление и безопасность».
Открываем апплет «Обновление и безопасность»
- Открываем вкладку «Центр обновления Windows» (открывается по умолчанию) и нажимаем кнопку «Проверка наличия обновлений». Дожидаемся, пока программа найдёт, скачает и установит обновления, если таковые будут.
В ЦО нажимаем кнопку «Проверка наличия обновлений»
После запуска проверки окно «Параметров» можно закрывать, служба поиска и установки обновлений может работать в фоновом режиме. При этом выполнение задачи может продолжаться несколько часов, потому нет смысла следить за процессом. Операционная система сама сообщит, когда установка будет закончена, и предложит перезагрузить компьютер.
Мой опыт показывает, что лучше завершить установку сразу, так как недоустановленные обновления могут тормозить работу системы в целом.
Видео: как проверить наличие обновлений Windows 10

Быстрая проверка обновлений Windows 10 с помощью ярлыка
Существует способ, который позволяет осуществить «быструю» проверку обновлений. Нет необходимости рыться в «Параметрах» и настройках, достаточно просто открыть один ярлык, после чего запустится цепочка, активирующая поиск апдейтов.
- На рабочем столе щёлкаем правой кнопкой мыши. Открываем выпадающее меню пункта «Создать» и выбираем «Ярлык».
Создаем ярлык для быстрого запуска проверки
- Откроется мастер создания ярлыка. В поле «Укажите расположение объекта» прописываем ms-settings:windowsupdate-action, нажимаем «Далее».
Указываем ms-settings:windowsupdate-action в поле расположении объекта
- Последний шаг — это присваивание имени ярлыку. Прописываем удобное и понятное имя, затем нажимаем «Готово».
Указываем удобное имя ярлыка и нажимаем «Готово»
После создания ярлыка двойной щелчок по нему будет открывать ЦО и запускать процедуру проверки наличия обновлений.
Дополнительный способ со сторонней программой Windows 10 Update Assistant
Утилита Windows 10 Update Assistant создана программистами Microsoft и является дополнительным инструментом для обновления операционной системы. Однако «Помощник» имеет одно отличие, относительно ЦО: при использовании ассистента не только обновляется базы данных безопасности и библиотеки, но ещё и сама операционная система становится более новой версии.
- Скачиваем средство с официального сайта Microsoft. Программы с других ресурсов могут быть вредоносными или нелицензированными, а это может повредить компьютеру.
- Запускаем файл.
- В открывшемся окне нажимаем кнопку Update Now («Обновить сейчас»).
Нажимаем кнопку Update Now («Обновить сейчас»)
- Ожидаем, пока утилита закончит проверку совместимости компьютера и устанавливаемого продукта, затем нажимаем Continue («Далее»).
Нажимаем Continue («Далее») и запускаем этим процесс обновления
- Ожидаем, пока программа закончит свою работу, после чего перезагружаем компьютер.
Дожидаемся, когда программа завершит обновление, и перезагружаем компьютер
Видео: как использовать Windows 10 Update Assistant

Принудительная проверка через терминал «Командной строки»
Через терминал «Командной строки» на компьютере можно сделать практически всё. Проверка обновлений не является исключением.
- Щёлкаем правой кнопкой по значку Windows в левом нижнем углу, выбираем пункт «Командная строка(администратор)».
Через контекстное меню открываем «Командная строка(администратор)»
- В терминал вводим команду wuauclt.exe /updatenow и запускаем её в исполнение клавишей Enter.
Команда wuauclt.exe /updatenow запускает проверку обновлений
Проверка будет проходить в фоновом режиме, потому некоторое время лучше не перезагружать компьютер.
Просмотр полученных обновлений
Чтобы узнать, какие попытки обновления завершились успехом, а какие нет, нужно посмотреть «Журнал обновлений». Дополнительные сведения по тому или иному апдейту также можно узнать в протокольной службе.
- Открываем ЦО WIndows, как показано в примере выше. Щёлкаем по кнопке «Журнал обновлений».
 Через «Центр обновлений» открываем журнал
Через «Центр обновлений» открываем журнал В открывшемся списке щёлкаем по ссылке «Успешно установлено», чтобы вызвать всплывающее окошко подсказки. В нём нажимаем на «Дополнительные сведения», для получения справки по обновлению на сайте Microsoft.

Проблема с очень длительным поиском обновлений и другие возможные проблемы
Как и большинство компонентов Windows, ЦО может быть подвержен влиянию ошибок. Это может быть как простые — бесконечные обновления, так и более сложные — повреждённые файлы службы вирусами или ошибками дисков.
Если возникает любая ошибка в любой службе, когда что-либо в операционной системе работает некорректно, сразу же необходимо провести диагностику ОС на наличие вирусов. Используем для этого не меньше двух разных антивирусных программ, чтобы увеличить диапазон и качество поиска. После проверки необходимо запустить средство по сканированию и восстановлению системных файлов.
- Открываем терминал «Командной строки», прописываем команду sfc /scannow и запускаем её в исполнение клавишей Enter.
Команда sfc /scannow запускает проверку и восстановление системных файлов
- Обязательно дожидаемся, пока программа проверит и восстановит файлы, если потребуется. После перезагружаем компьютер.
Долгое обновление системы
Проблема с долгим, практически бесконечным, поиском обновлений известна многим пользователям. Часто это связано с проблемами интернета, в этом случае всё решится само собой. Однако в случае, когда на компьютере происходит сбои в работе служб, нужно лёгкое вмешательство пользователя для исправления ситуации.
- В «Командной строке» прописываем команду services.msc и запускаем её в исполнение клавишей Enter.
Команда services.msc открывает «Службы»
- В открывшемся окне служб двойным щелчком левой кнопки открываем свойства службы «Центр обновления Windows». Меняем фильтр «Тип запуска» на «Автоматически» и сохраняем изменения кнопкой OK.
Меняем тип запуска на «Автоматически» и сохраняем кнопкой OK
- Перезагружаем компьютер, после чего повторяем процедуру поиска обновлений для операционной системы.
Обновить Windows 10 очень просто, если пользоваться инструкциями выше. Поддерживайте свою систему в наиболее актуальном состоянии и будете защищены от всех возможных угроз потери или кражи данных.

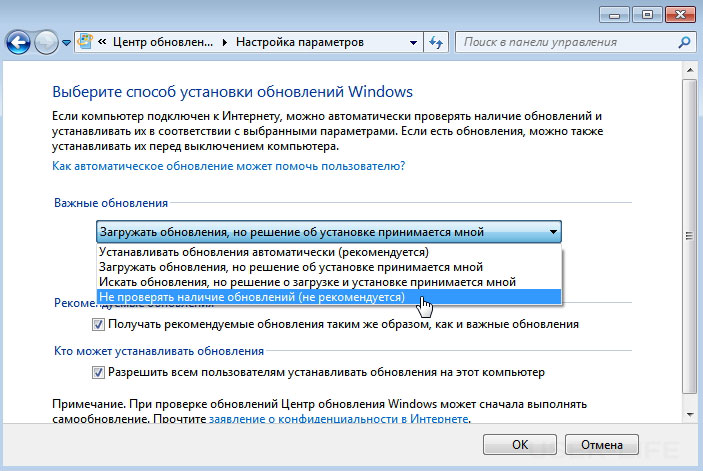

 Открываем апплет «Обновление и безопасность»
Открываем апплет «Обновление и безопасность» В ЦО нажимаем кнопку «Проверка наличия обновлений»
В ЦО нажимаем кнопку «Проверка наличия обновлений» Создаем ярлык для быстрого запуска проверки
Создаем ярлык для быстрого запуска проверки Указываем ms-settings:windowsupdate-action в поле расположении объекта
Указываем ms-settings:windowsupdate-action в поле расположении объекта Указываем удобное имя ярлыка и нажимаем «Готово»
Указываем удобное имя ярлыка и нажимаем «Готово» Нажимаем кнопку Update Now («Обновить сейчас»)
Нажимаем кнопку Update Now («Обновить сейчас») Нажимаем Continue («Далее») и запускаем этим процесс обновления
Нажимаем Continue («Далее») и запускаем этим процесс обновления Дожидаемся, когда программа завершит обновление, и перезагружаем компьютер
Дожидаемся, когда программа завершит обновление, и перезагружаем компьютер Через контекстное меню открываем «Командная строка(администратор)»
Через контекстное меню открываем «Командная строка(администратор)» Команда wuauclt.exe /updatenow запускает проверку обновлений
Команда wuauclt.exe /updatenow запускает проверку обновлений Команда sfc /scannow запускает проверку и восстановление системных файлов
Команда sfc /scannow запускает проверку и восстановление системных файлов Команда services.msc открывает «Службы»
Команда services.msc открывает «Службы» Меняем тип запуска на «Автоматически» и сохраняем кнопкой OK
Меняем тип запуска на «Автоматически» и сохраняем кнопкой OK


