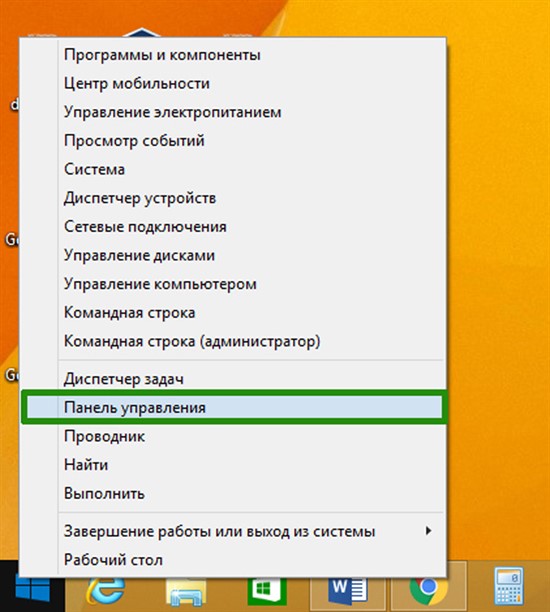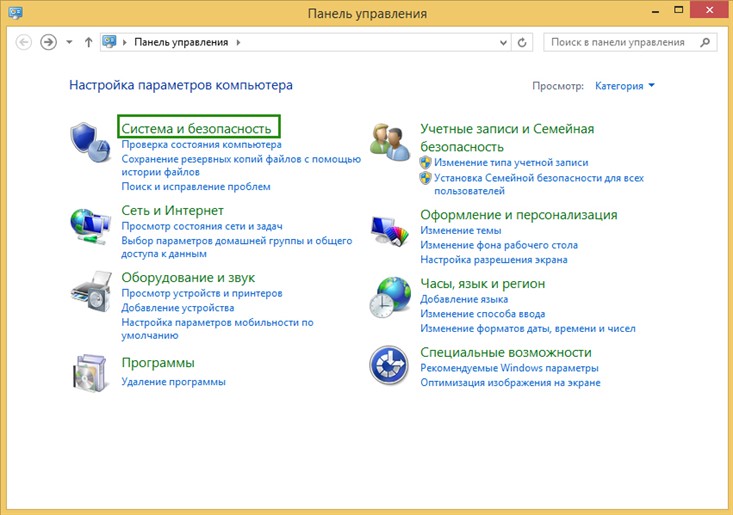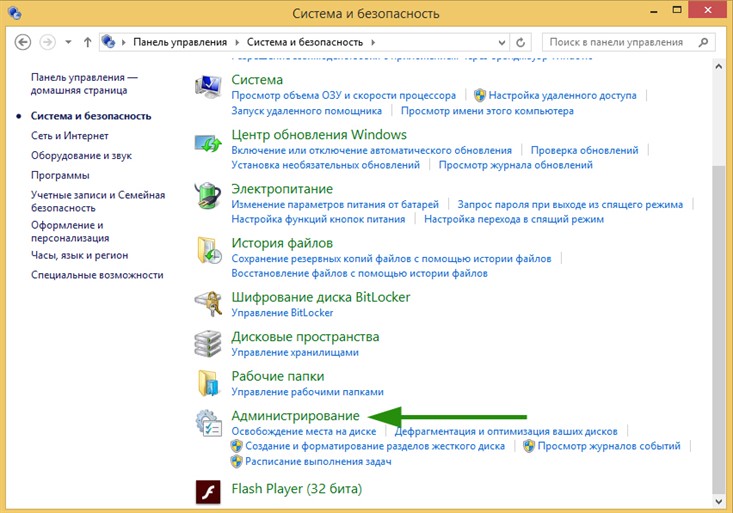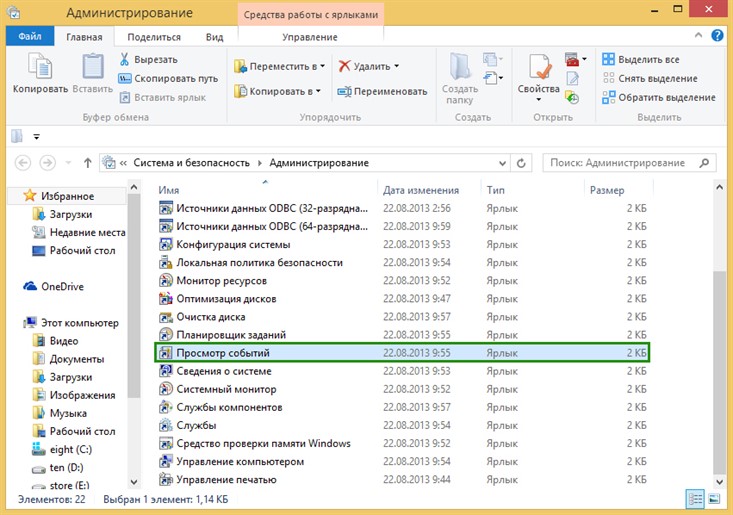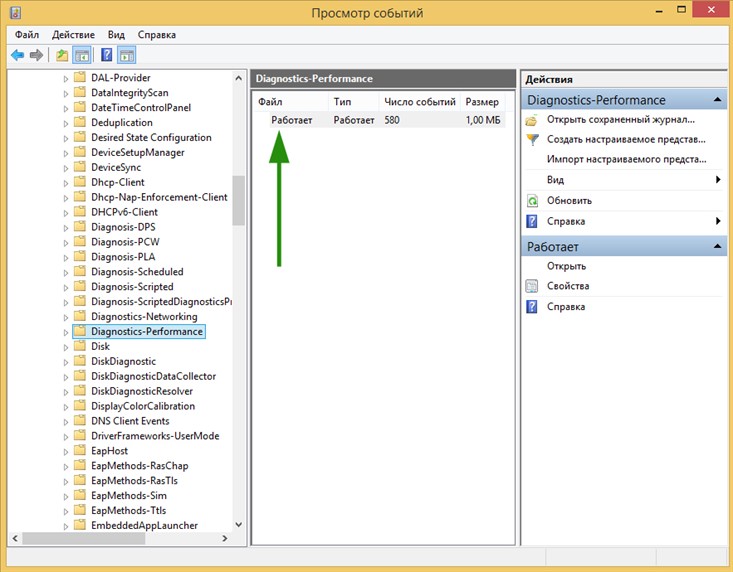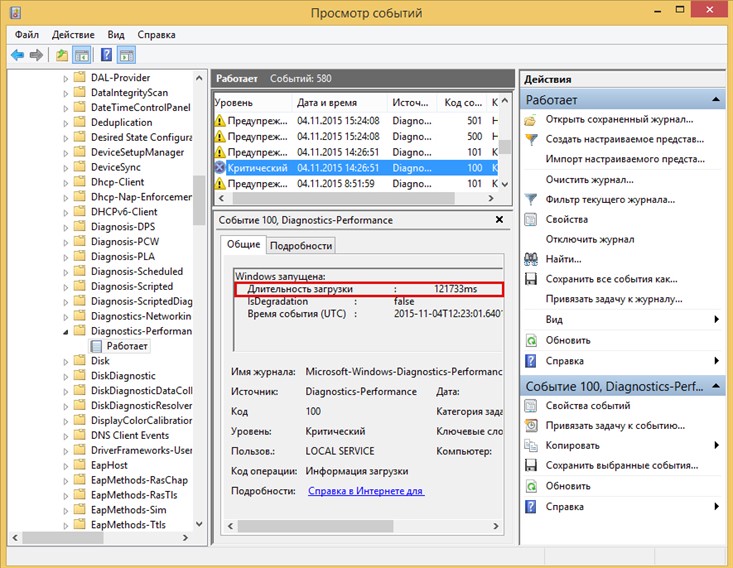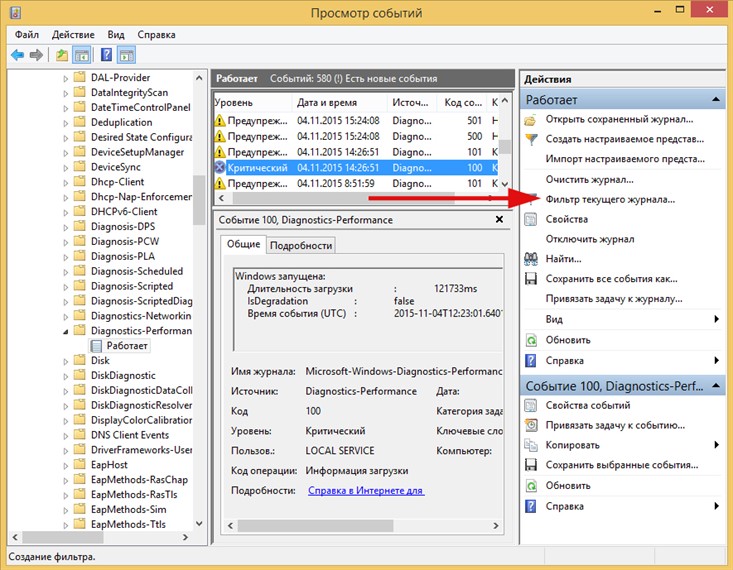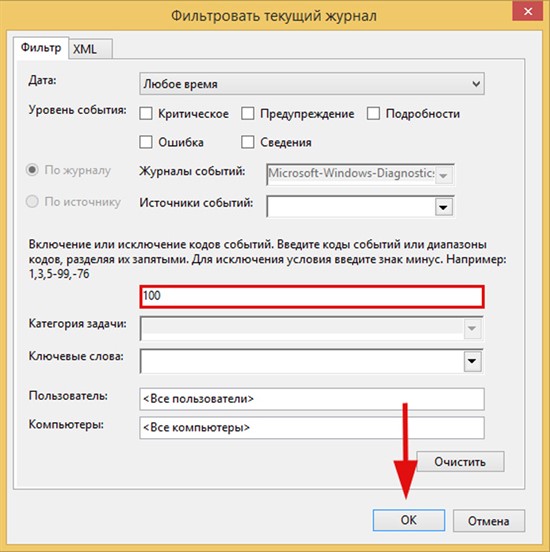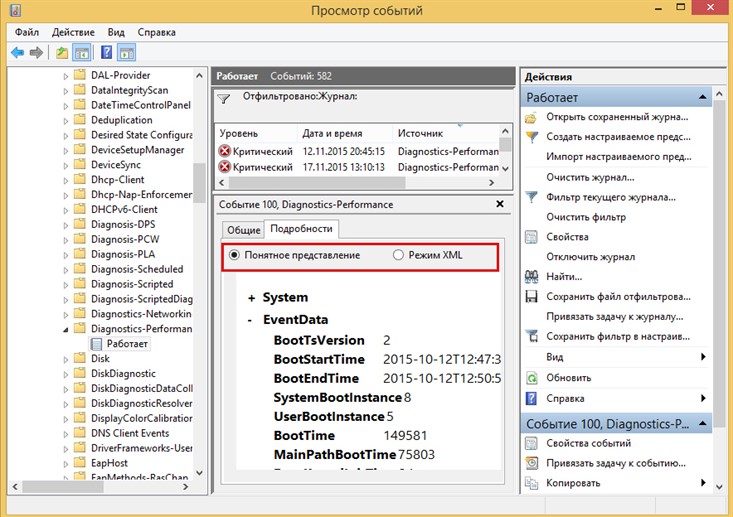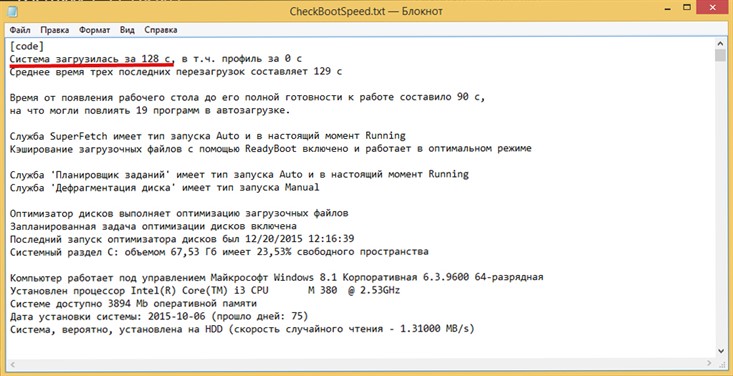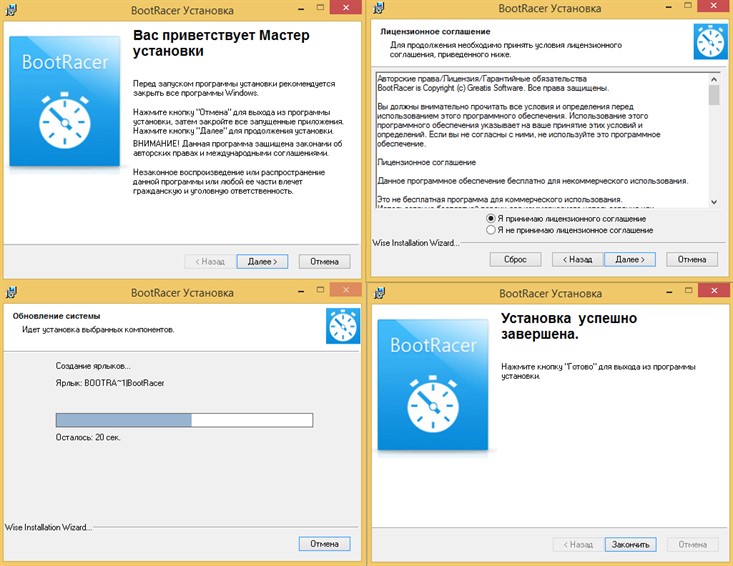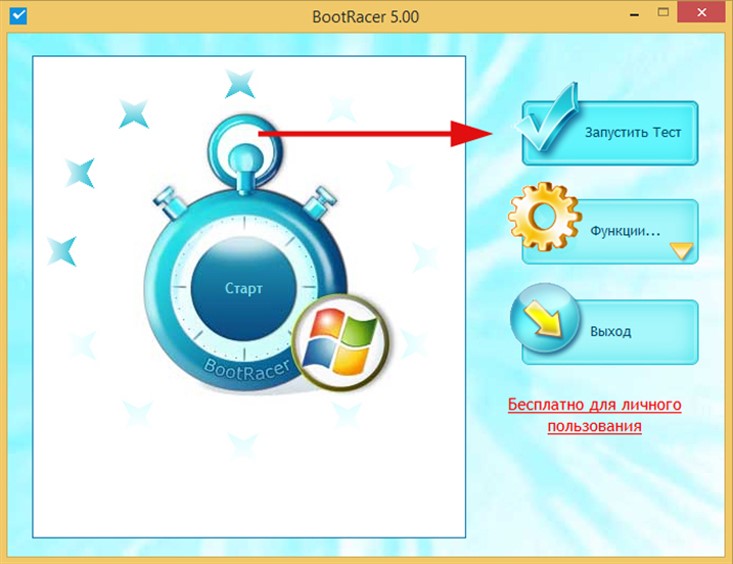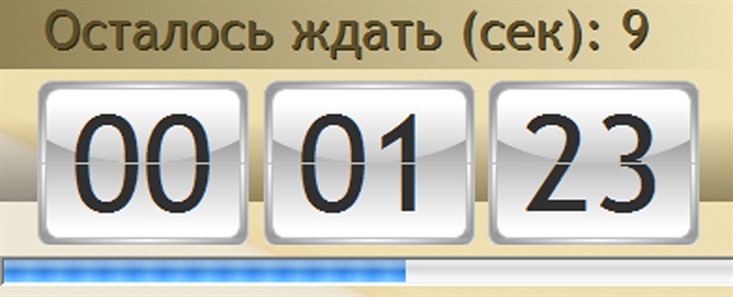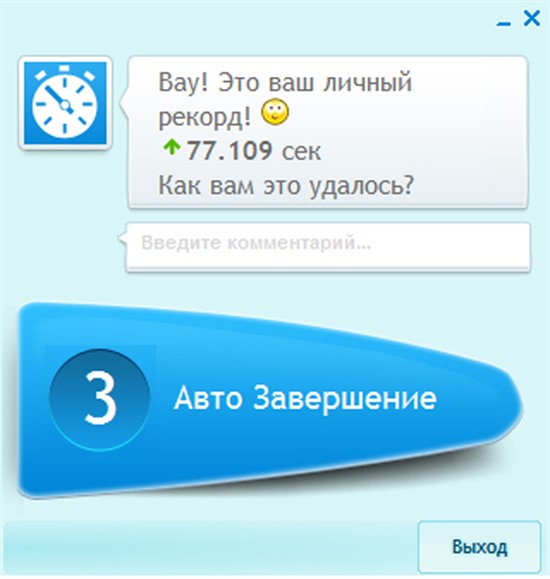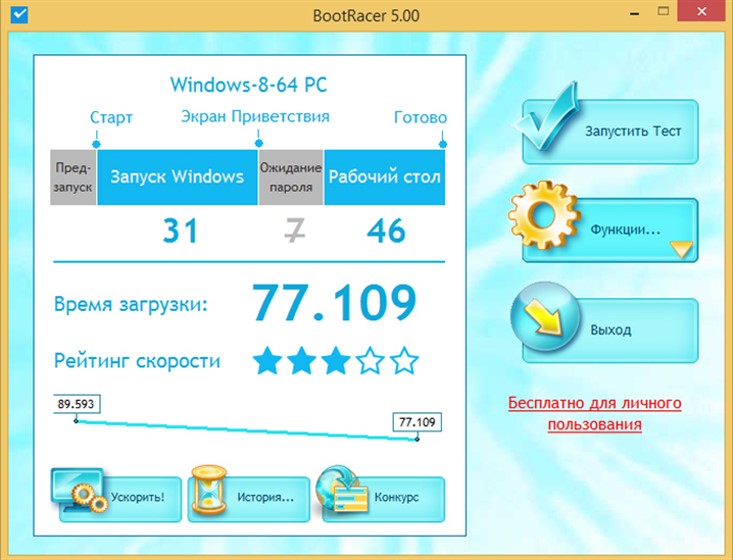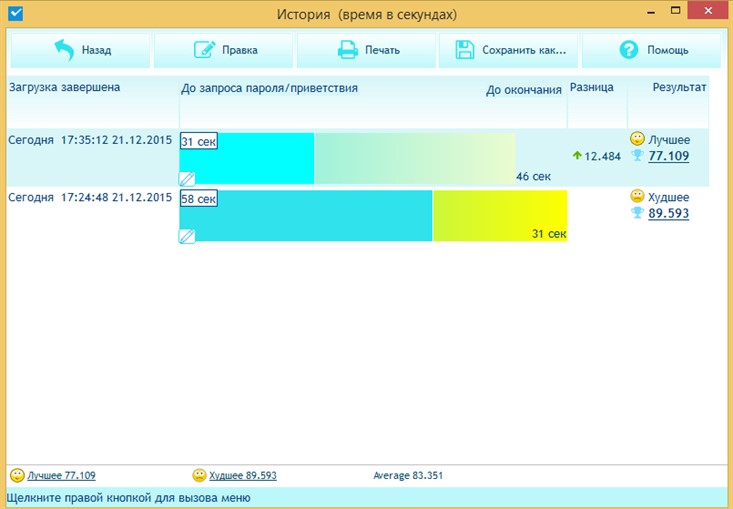- Как узнать время включения компьютера
- Способ 1
- Способ 2
- Как узнать время загрузки и выключения Windows?
- Однако наиболее точную информацию даёт Журнал событий Windows: там можно не только узнать время загрузки системы, но и сравнить статистику по сеансам.
- Журнал Windows
- Как узнать время завершения работы? Там же…
- Как узнать время загрузки Windows
- Как проверить результаты оптимизации? Измеряем время загрузки Windows
- Журнал Diagnostics-Performance
- Как определяются статусы событий?
- Измеряем время загрузки Windows с использованием сторонних средств
- Итоги
Как узнать
время включения компьютера
В некоторых случаях очень полезно знать, когда именно был включен компьютер. Например, обнаружив, что Ваш компьютер кто-то включил без Вашего ведома, можно посмотреть время его включения и, исходя из этого, приблизительно определить, кто это мог сделать.
Время включения компьютера узнать не сложно. Нужно только знать, где именно эту информацию можно посмотреть.
Существует, как минимум, 2 способа узнать время включения компьютера.
Способ 1
(работает во всех версиях Windows, начиная с Windows Vista).
1. Открыть Диспетчер задач.
Диспетчер задач можно запускать по-разному. Самые простые способы:
• нажать комбинацию клавиш Ctrl+Alt+Del и щелкнуть мышкой по соответствующему пункту в появившемся списке;
• щелкнуть правой кнопкой мышки по пустому месту на Панели задач и в появившемся контекстном меню выбрать пункт «Диспетчер задач» (в Windows 7 этот пункт называется «Запустить диспетчер задач»).
2. Порядок действий в Диспетчере задач зависит от версии Windows:
• Windows 10, 8: перейти на вкладку «Производительность», на которой в левой части щелкнуть мышкой по пункту «ЦП». Затем в самом низу правой части Диспетчера найти пункт «Время работы». В нем будет отображаться время работы компьютера с момента последнего его включения;
• Windows 7, Vista: в окне Диспетчера задач перейти на вкладку «Быстродействие», где в пункте «Время работы» будет отображаться соответствующая информация.
Способ 2
(работает во всех версиях Windows)
1. Запустить командную строку.
Напомню, что для этого необходимо щелкнуть по соответствующему пункту в меню «Пуск» компьютера. Если не получается его найти, подробную инструкцию смотрите здесь.
2. В окне командной строки сразу же после приглашение типа «C:\Users\. >» ввести команду systeminfo и нажать клавишу Enter.
Через непродолжительное время в командной строке отобразится подробная информация о компьютере, в том числе и время его последнего включения (см. пункт «Время загрузки системы»).
В интерфейсе Windows по каким-то причинам нигде не отображается информация о дате установки на компьютере операционной системы. Тем не менее, знать эту информацию в некоторых случаях весьма полезно.
Например, если Вы приобрели б/у компьютер или ноутбук, по дате установки на нем Windows можно примерно предположить, сколько времени он был в эксплуатации.
Посмотреть дату установки Windows иногда хочется просто ради интереса или по каким-то другим причинам. Сделать это можно несколькими способами.
Если нужно, чтобы компьютер самостоятельно выключился через определенное время, его можно поставить на таймер выключения. По истечению указанного пользователем времени Windows закроет все программы и прекратит свою работу.
Активировать таймер выключения компьютера можно как штатными средствами Windows, так и при помощи специальных программ.
Одной из распространенных проблем, с которой рано или поздно сталкиваются владельцы компьютеров, является сбой настроек времени и даты. Компьютер упорно «отказывается» их запоминать и после каждого его выключения дату и время приходится настраивать снова.
Причина этой неполадки очень проста. Устранить проблему можно самостоятельно в домашних условиях.
Из этой статьи читатель узнает об эффективном и простом способе уменьшения размера файлов, позволяющем хранить на запоминающих устройствах (флешках, жестких дисках и др.) намного больше файлов без потери или ухудшения их содержания, экономить трафик и время при пересылке их через Интернет и т.д.
Речь пойдет об архивации файлов, а также о предназначенных для этого программах.
Операционная система Windows умеет автоматически определять тип каждого файла и открывать его при помощи подходящей программы. Пользователю достаточно лишь дважды щелкнуть по файлу левой кнопкой мышки.
Происходит это потому, что у каждого файла есть расширение, а в настойках операционной системы компьютера заложена некая схема взаимосвязей, в которой каждому расширению файла соответствует определенная программа, которую компьютер использует чтобы открывать такие файлы. Эта схема взаимосвязей типов расширений файлов и программ называется ассоциациями файлов.
Программа, при помощи которой компьютер автоматически открывает файлы определенного типа, называется программой по умолчанию.
Если пользователя не устаивает программа, используемая по умолчанию для какого-то типа файлов, ассоциации файлов можно изменить.
Рабочий стол — важная часть операционной системы Windows, занимающая почти все пространство экрана компьютера и находящаяся в поле нашего зрения значительную часть времени. Поэтому очень важно, чтобы его внешний вид вызывал позитивные эмоции. Достигается это во многом благодаря размещению на рабочем столе красивых фоновых изображений (обоев).
В статье речь пойдет о том, как настроить автоматическую смену фоновых изображений рабочего стола с определенной периодичностью.
ПОКАЗАТЬ ЕЩЕ
Как узнать время загрузки и выключения Windows?
Как узнать время загрузки и завершения работы Windows ?
Любой из пользователей системы помнит, как молниеносно загружалась свежеустановленная система. Однако со временем она обрастала программами, что не может не сказаться не только на самом процессе работы, но и (что самое неприятное) на времени загрузки Windows. Также, после появления ОС Windows 10, где появилась полезная на первый взгляд настройка Быстрой загрузки, полезно узнать действительно ли эта отключаемая вследствие некоторых ошибок опция выполняет свою функцию.
Есть некоторые варианты, быстрые, но несколько “урезанные”, дающие приблизительную оценку того, что вы ищите. Так, с помощью Диспетчера задач можно узнать время загрузки, но не выключения Windows. В Диспетчере это вкладка Автозагрузка
Однако наиболее точную информацию даёт Журнал событий Windows: там можно не только узнать время загрузки системы, но и сравнить статистику по сеансам.
Журнал Windows
Как вы уже знаете по статье Как читать Журнал событий Windows, он регистрирует все важные и не очень события, происходящие в системе. Он то и поможет нам узнать, какое в точности требуется время системе на загрузку и завершение работы. Это средство, наряду с Мониторингом производительности, является наиболее полным статистическим инструментом из тех, которые установлены в Windows.
Итак, Пуск – команда eventvwr. В левом окне найдите раздел Журналы приложений и служб – Microsoft – Windows:
Да, в этот раздел переводчики не добрались, здесь всё по-английски. Нам нужен раздел Diagnostics-Performance, папка содержит категорию Работает:
Чтобы ускорить поиск, нужно щёлкнуть по настройке справа под названием Фильтр текущего журнала… и установить фильтр по Уровню события из числа предупреждений и критических с номером события 100 (это и есть мониторинг загрузки системы):
Обведённое и есть время загрузки в миллисекундах – разделите на 1000, чтобы узнать время загрузки в секундах. Куча предупреждений и ошибок? Ваш компьютер плохо справляется с установленной в ней системой…
Как узнать время завершения работы? Там же…
Здесь порядок действий аналогичен предыдущим. Только теперь мы должны выставить другой, соответствующий именно завершению работы, фильтр системных событий. В отличие от загрузки, ему в Журнале присваивается ID 200. Также ставим фильтр в Уровнях событий по Предупреждениям или Критическим, и в кодах событий укажите 200. На тот же манер будет указано время, которое требуется на завершение работы Windows в текущем сеансе. Также делим полученный результат на 1000, чтобы получить время в секундах.
Как узнать время загрузки Windows
Как узнать время загрузки Windows? Измерение времени запуска операционной системы нам может потребоваться для сравнения производительности разных версий Windows, разных компьютерных устройств с одной и той же версией Windows, для измерения эффективности проведённых с операционной системой оптимизирующих операций до и после. Для этих целей можно воспользоваться секундомером на мобильном устройстве.
И зафиксировать время от начала нажатия кнопки включения ПК или ноутбука до момента полного запуска системы, т.е. её входа в наш системный профиль (учётную запись) . Но есть способ более точный – программный, один из таких с использованием программы Autorun Organizer давайте рассмотрим.
Программный способ при сравнении времени запуска разных Windows, разных компьютеров, одной и той же системы на одном и том же компьютере до и после оптимизирующих операций, конечно же, предпочтительней. Программа будет более точна при определении момента полного запуска Windows, ибо во всех случаях будет предусматривать единые критерии фиксации этого момента. Фиксацию времени запуска Windows предусматривают несколько различных узкопрофильных программ, более того, узнать это время можно с помощью средств самой операционной системы, но проще всего для этой цели использовать программу Autorun Organizer.
Программа Autorun Organizer бесплатная, с поддержкой русского языка, очень простая и при необходимости может нам предложить оптимизацию автозагрузки Windows – отключение ненужных объектов автозагрузки или настройку их отложенного запуска.
Скачать программу можно на её сайте:
В нижней части окошка программы отображается время загрузки Windows. Верхняя строка «Загрузка заняла…» — это время последнего запуска системы. В строках ниже отображается положительная или отрицательная разница во времени в сравнении с предыдущими запусками Windows.
Вот так всё просто и понятно изложено в Autorun Organizer, к тому же, строки с отображением времени разных запусков операционной системы являют собой линейную диаграмму.
Как проверить результаты оптимизации? Измеряем время загрузки Windows
Н а прошлой неделе мы обсудили такую интересную тему, как оптимизация производительности системы . Итак, ресурсы-то мы освободили и операционка стала загружаться быстрее, но как это измерить? Не будешь же сидеть с секундомером и отмерять нажатием кнопки период загрузки Виндовс. Да и как узнать, подтянулись ли сопутствующие службы и приложения из автозагрузки? В этой статье речь пойдет о способах, как измерить время загрузки Windows с помощью вложенных средств, а также посредством сторонних утилит.
В семерку и более поздние версии системы от Майкрософт разработчики вложили все необходимые инструменты, которые могут понадобиться оверклокерам и энтузиастам, пытающимся выжать из своей конфигурации «все соки»: от журналов и протоколов до событий диагностики и PowerShell. Ниже мы разберем все доступные методики более детально.
Журнал Diagnostics-Performance
Если ранее инструментарием журналов вы не пользовались, то стоит сказать, что журналы служат для получения системной информации о нюансах работы среды, успешной загрузки ее компонентов, перебоев при подключении к сети и др. В двух словах, журналы позволяют получить точные сведения буквально о любой составляющей системы: от сертификатов и облачных служб до синхронизации и используемых протоколов для связи. В нашем случае, мы обратимся к одному из системных журналов, чтобы получить интересующую нас информацию о времени загрузки ОС.
Зайдем в Панель управления. В Windows 7 для этого достаточно нажать на кнопку Пуск и выбрать соответствующий пункт в меню. В 8.1 и 10 выполните правый клик на той же кнопке Пуск и выберите Панель управления в контекстном меню.
Далее зайдите в раздел «Система и безопасность» и выберите категорию «Администрирование».
После этого в активном листе отметьте пункт «Просмотр событий».
В открывшемся перечне разверните папки Журналы приложений и служб – Microsoft – Windows – Diagnostics-Performance. Если вы все проделали правильно, то в последней категории будет отображен один функционирующий журнал, — он-то нам и нужен.
Откройте его. Нужный нам параметр времени загрузки Windows будет помечен кодом под номером 100. Сам временной интервал отображен чуть ниже, в текстовом разделе, в миллисекундах.
Чтобы пересчитать его в понятное для нас значение в секундах, нужно разделить отображаемое число на 1000, т.е. 121.733 мс = 121 сек (по сути, две минуты). Что включает в себя этот интервал? В данный промежуток входит время, которое берет старт тотчас же после окончания загрузки BIOS и до завершения загрузки всех системных процессов, входящих в состав ядра ОС. Для получения актуального времени загрузки из представленного параметра следует отнять 10 секунд, и вы получите значение, соответствующее корректному.
Время каждой загрузки абсолютно индивидуально, иногда это происходит дольше, иногда – быстрее. Для получения данных обо всех событиях загрузки, нужно отфильтровать журнал по коду 100. Как это сделать?
На панели справа нажмите кнопку «Фильтр текущего журнала».
В поле, помеченном как «Все коды событий», введите значение 100, после чего подтвердите наложение фильтра, нажав кнопку ОК.
Если уровень поста отмечен как Ошибка или Критический, не стоит особо переживать по этому поводу. Если такими пометками выделены определенные события, это означает, что загрузку можно ускорить, а не то, что с самой загрузкой могут быть какие-либо проблемы.
Если не полениться заглянуть на вкладку «Подробности», тут можно увидеть массу интереснейшей информации, как очевидной и понятной, так и не очень. Вдобавок, можно переключаться между XML и текстовым представлением.
Какие из представленных данных нам будут интересны в первую очередь?
Прежде всего, это BootTime, — здесь дублируется информация с основного раздела, о которой мы рассказали ранее. Далее, BootUserProfileProcessingTime , — тут обозначается время, затрачиваемое на загрузку пользовательского профиля в среде. Наконец, большое значение имеет параметр BootPostBootTime (это то время, которое проходит начиная с момента отображения на дисплее рабочего стола и до полной подгрузки всех компонентов ОС).
Еще один важный компонент, — это BootNumStartupApps. Здесь указывается число приложений, висящих в автозагрузке. Для оптимизации работы системы и использования аппаратных ресурсов этот параметр имеет первостепенное значение.
Подробно изучив все представленные составляющие, можно получить исчерпывающую информацию о результатах предпринятых мер по оптимизации Windows.
Как определяются статусы событий?
В зависимости от значения параметра BootTime, событию может быть присвоено 3 статуса. Статус «Предупреждение» присваивается тогда, когда сама система (сервисы и служебные библиотеки) и пользовательская среда (рабочий стол и приложения в автозагрузке) загружается достаточно быстро. Уровень «Ошибка» появится, если значение параметра BootTime будет превышать 90 секунд. И наконец, наименее приемлемый, критический статус будет задан тогда, когда период загрузки Виндовс превысит интервал в 2 минуты.
Еще один способ получить наглядные сведения о времени загрузки Windows – это воспользоваться встроенным скриптовым языком (к примеру, PowerShell). Ввиду особенностей и необходимостью владения элементарными навыками программирования для реализации этого метода в этой статье мы подробно на представленном способе останавливаться не будем. Если же вы хотите попробовать испытать уже готовый скрипт в тестовом режиме, можете скачать и запустить вот этот скрипт , подготовленный одним из активных блогеров и специалистов в технической тематике Вадимом Стеркиным. Его несомненный плюс состоит в том, что вся информация подается в удобоваримом, отлично читаемом текстовом виде.
Возможно, позже мы посвятим тематике написания скриптов на PowerShell отдельный материал, если данная тема заинтересует нашего читателя.
Измеряем время загрузки Windows с использованием сторонних средств
Если работа с системными событиями в среде Виндовс вам покажется чересчур громоздкой и непрактичной, можно воспользоваться сторонней бесплатной утилитой для определения времени загрузки операционки под названием BootRacer (кстати, на домашнем ресурсе проекта можно скачать и версию на русском языке).
Официальная страница приложения BootRacer
После непродолжительной инсталляции без регистрации и каких-либо ограничений в функциональном плане открываем главную рабочую форму программы.
Для начала процедуры замера кликаем первую кнопку «Запустить тест».
Появляется окно с предупреждением, где нас информируют о том, что для измерения нужно выполнить перезагрузку системы. Если в данный момент вы работаете с другим приложением и не желаете перезагружаться прямо сейчас, выберите «Нет» и продолжайте работу, в обычном режиме. Мы же выберем вариант «Да», чтобы протестировать функциональность программы.
Спустя минуту система загружается снова, и BootRacer тут же дает о себе знать, отображая в правом нижнем углу индикатор времени, оставшегося до конца загрузки всех основных компонентов среды и возможностью непосредственной работы в OS Windows.
Когда предзагрузка будет завершена, приложение выводит на дисплей мини-форму с облегченным дизайном, оповещающей вас об общем времени загрузки операционки.
Когда все всплывающие окна будут закрыты, снова запускаем утилиту. Теперь рядом с панелью для кнопок отображается подробная статистика загрузок с показателями улучшения или ухудшения интервала. Также можно увидеть всю детализацию расчета времени, на основе каких данных программа получает фиксированное значение, а что в расчет при составлении результата не принимается (в частности, период для выбора ОС для загрузки из перечня доступных в предварительном меню и время ожидания ввода пароля к учетной записи).
Особенно интересно наличие кнопок «Ускорить», «История» и «Конкурс» внизу. Какие дополнительные функции они нам предоставляют?
Первая из кнопок, а именно Ускорить, по сути, не несет в себе никакой смысловой нагрузки и служит только для раскрутки других программных продуктов от той же компании, — Greatis Software. Так, для скачивания предлагается демо-версия мини-антивируса с временным ограничением на 30 дней и бесплатная утилита для очистки ПК и реестра от мусора и битых ссылок.
Кнопка «История» — одна из самых полезных из представленных в этом блоке. Как несложно догадаться по названию, она предоставляет точную информацию о предыдущих загрузках ПК. Изучив разницу между показателями, можно сделать логичный вывод, какие именно выполненные вами действия по оптимизации принесли максимальный эффект.
Историю можно сохранить в несколько форматов, включая HTML, DOC и XLS, а также при желании вывести на печать.
Последняя кнопка с названием «Конкурс» не совсем точно отображает свое назначение. При нажатии на нее пользователю будет представлена информация о системных характеристиках ПК, которую можно отправить на сайт производителя в виде комментария. В результате отправки можно сравнить конфигурацию своего аппаратного помощника с соответствующими данными, присланными другими пользователями.
Итоги
Арсенал инструментов для того, чтобы измерить время загрузки Windows, достаточно широк. Кроме штатных способов, можно воспользоваться и сторонними программными средствами, где вся методика замера сводится буквально к нескольким нажатиям кнопок на экране или кликов мыши. Воспользовавшись представленным инструментарием, вы будете четко знать, на что нужно обратить внимание при оптимизации в первую очередь, а какие меры будут абсолютно бесполезными, даже если до этого вы считали их действенными и эффективными.