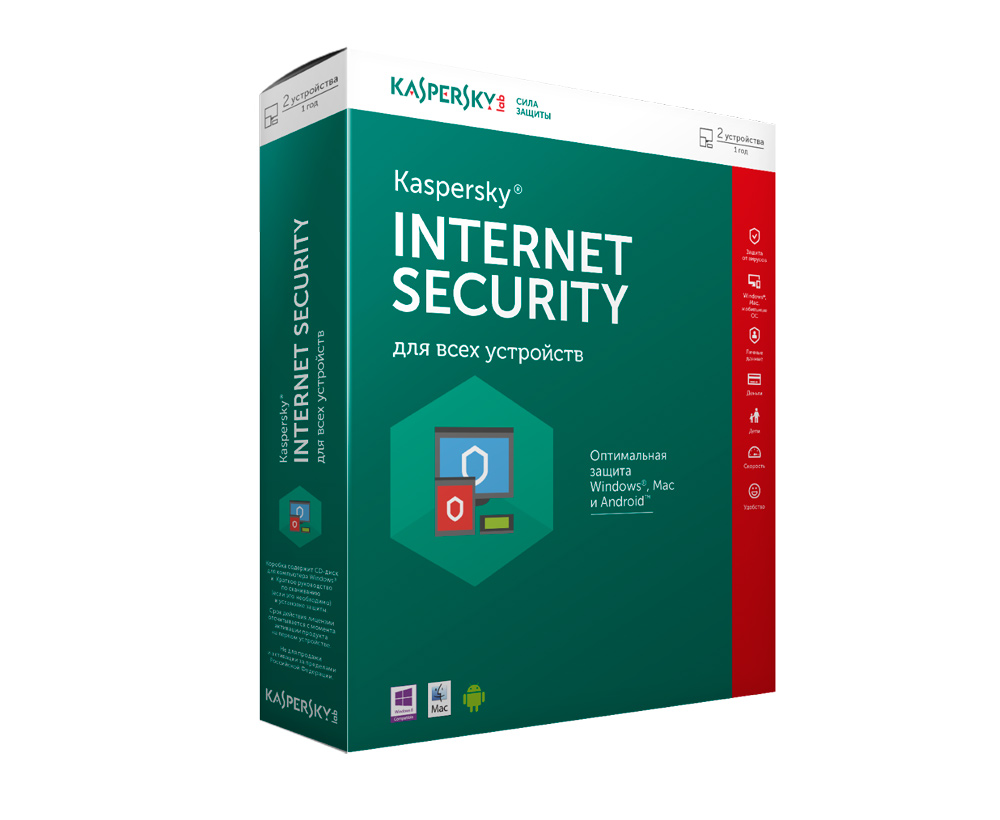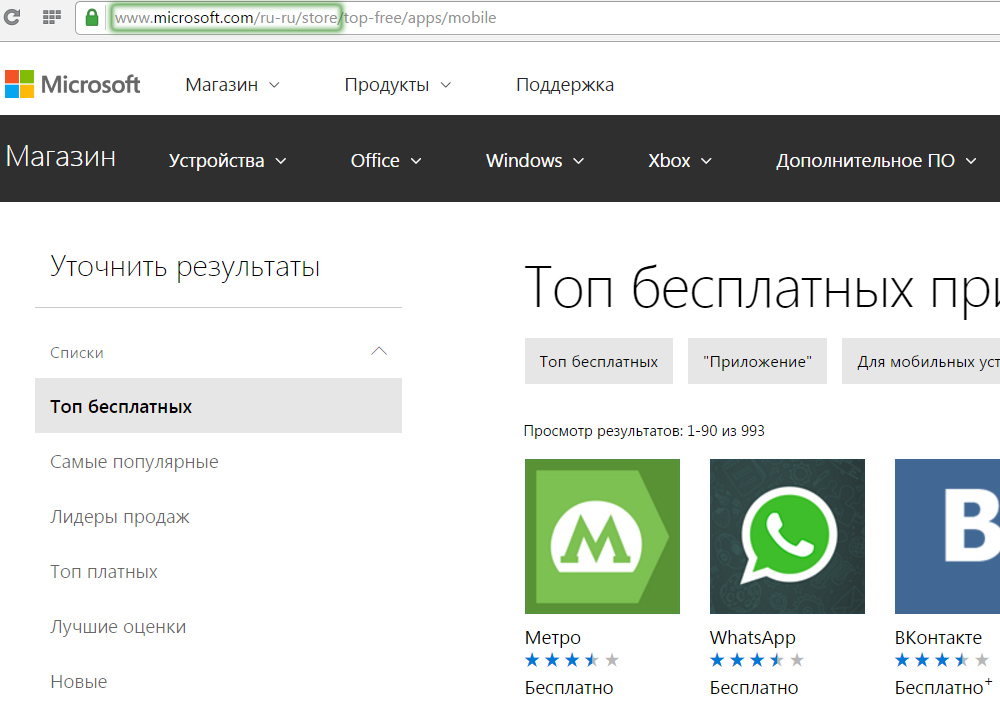Как проверить windows phone
Перед прочтением темы настоятельно рекомендую ознакомиться со Справками и инструкциями Microsoft.
Если какие-то пункты FAQ’a совместимы только с WP7 или WP8, дайте знать об этом в QMS gavrila
Сообщение отредактировал zheka_x — 23.11.13, 14:40
Сообщение отредактировал gavrila — 31.07.15, 14:40
Как устанавливать приложения и игры из XAP?
alex
Для установки приложения из XAP, на Вашем смартфоне должен быть сделан джейлбрейк. Подробности можно узнать здесь.
Способ №1:
- Установите Windows Phone Developer Tools
- Откройте Application Deployment tool (Пуск-> Windows Phone Developer Tools -> Application Deployment) и следуете инструкциям.
Способ №2:
1 этап:
- Установите Windows Phone Developer Tools
- Скачайте и распакуйте архив с последней версией Tom XAP Installer
- Запустите Tom XAP Installer.exe
- Поставьте галочку около «Enable Tom XAP Installer» и закройте окно
Примечание: действия описанные в 1 этапе нужно выполнить только один раз. Желательно не удалять и не перемещать Tom XAP Installer.exe
2 этап:
- Подключите устройство к ПК
- Запустите Zune
- Проверьте, что устройство не заблокировано (т.е. открыт начальный экран)
- Скачайте приложение в .xap
- Откройте его
- Нажмите Install и дождитесь окончания установки
Способ №3:
- Скачайте и распакуйте архив с последней версией Homebrew Windows Phone 7 Market
- Откройте XAPDeployX.exe
- Выберите куда вам необходимо установить XAP (Windows Phone 7 Device — Устройство, Windows Phone 7 Emulator — Эмулятор)
- Нажмите Browse и выберите XAP, который вам необходимо установить и нажмите Открыть. Также вы можете просто перетащить XAP на программу, не нажимая кнопку Browse.
- Нажмите кнопку Deploy
Преимуществом третьего способа можно считать отсутствие необходимости устанавливать Windows Phone 7 Developers Tools. Также, есть альтернативный вариант выполнения третьего шага — в Homebrew Windows Phone 7 Market нажмите Options и выберите «Register filehandler». После данной операции вы можете просто открывать XAP файлы в проводнике, Homebrew Windows Phone 7 Market будет запускаться автоматически.
Список возможных ошибок при установке приложений и их решение:
Сообщение отредактировал Alex — 04.02.12, 22:57
Как устанавливать приложения и игры из Marketplace?
alex
Загружайте приложения и игры с телефона или на ПК, где бы Вы ни находились.
Загляните в Marketplace – виртуальный магазин Microsoft, предлагающий приложения, игры и другие развлечения для Вашего телефона. Многие приложения и игры в Marketplace бесплатны, остальные можно опробовать до покупки.
Прежде, чем Вы опробуете или купите приложение или игру
— Используя Ваш Windows Live ID, войдите в службу Windows Live для получения доступа к сервисам Windows Live, Zune и Xbox LIVE.
— Установите программное обеспечение Zune для синхронизации приложений и игр между Вашим ПК и телефоном.
Загружайте приложения в Ваш телефон
- Чтобы начать, нажмите на значок Marketplace
- Нажимайте значки приложений.
- Двигайте экран влево или вправо, чтобы увидеть наиболее популярные, новые или связанные приложения, а также для доступа к категориям. Когда Вы найдете нужное приложение или игру, нажмите на нее.
- Если Вы хотите установить бесплатное приложение или игру, нажмите Установить (Install) дважды, чтобы подтвердить установку и скачать его на Ваш телефон.
- Если Вы хотите приобрести приложение или игру:
- Нажмите Купить (Buy) для приобретения платного приложения.
- Или нажмите Попробовать (Try) (если это доступно) для установки пробной версии приложения.
Выполните одно из перечисленных действий:
- Если Вы скачиваете пробную версию приложения, нажмите Установить (Install).
- Если Вы приобретаете приложение, нажмите Купить (Buy), выберите удобный Вам способ платежа (Вы можете оплачивать приложения кредитной картой или со своего мобильного счета) и нажмите Купить (Buy) еще раз.
Памятка
По умолчанию плата за покупки списывается с Вашего мобильного счета или включается в счет, если у Вас постоплатный тариф (данная услуга должна поддерживаться Вашим мобильным оператором, в России этот метод недоступен). Или Вы можете использовать Вашу кредитную карту: в диалоге Подтверждения покупки (Purchase screen) нажмите Изменить способ оплаты (Change payment method) и выберите Добавить кредитную карту (Add a credit card) (или сразу нажмите Добавить кредитную карту (Add a credit card)). Далее следуйте инструкциям на экране Вашего телефона.
Скачивание и установка приложения или игры займет несколько минут, в зависимости от объема загружаемых данных. Прогресс загрузки виден на экране.Советы
- Чтобы проверить прогресс установки приложения или игры, которые Вы в данный момент загружаете, нажмите Проверить установку (Check install)
- Чтобы приостановить загрузку приложения, нажмите и удерживайте его иконку на экране загрузки Marketplace (нажмите Проверить установку (Check install) или ссылку на загрузку в нижней части хаба Marketplace), затем нажмите паузу. Для возобновления загрузки приложения, нажмите и удерживайте его иконку, затем нажмите Продолжить (Resume).
Вы найдете Ваши новые приложения в Списке программ (App list) (сдвиньте экран влево от Начального экрана (Start)). Вы найдете Ваши новые игры в хабе Игры (Games) (на Начальном экране (Start) нажмите Игры (Games) и сдвиньте экран влево к коллекции).
Совет
Ищете определенное приложение или игру? Войдите в Marketplace и нажмите Поиск (Search).
Загрузите приложения на Ваш ПК
- Подключите Ваш телефон к ПК используя usb-кабель.
- На Начальном экране (Start), нажмите Все программы (All programs), затем нажмите Zune.
- Если Вы не вошли, нажмите Войти (Sign In), затем войдите, используя тот же идентификатор Windows Live ID, который Вы используете на Вашем телефоне.
- Нажмите Marketplace > Apps. В Устройствах (Devices) нажмите Windows Phone.
- Ищите приложения или игры по жанру или используя Поиск (Search box).
- Нажмите на заинтересовавшее Вас приложение, затем нажмите Опробовать бесплатно (Free trial) или Купить (Buy), чтобы опробовать или купить приложение или игру. Или нажмите Бесплатно (Free) для установки бесплатного приложения. Следуйте инструкциям на экране. Если Вы хотите добавить в Ваш аккаунт информацию о новой кредитной карте, Вы можете добавить ее из программного обеспечения Zune, установленного на Вашем ПК (нажмите Установки > Аккаунт > Добавить кредитную карту (Settings > Account > Add a credit card) или перейдите по ссылке в Zune Account Center.
- Чтобы увидеть приложения и игры на Вашем телефоне, отсоедините его от ПК. Вы найдете:
- Приложения – в Списке программ (Apps list) сдвиньте экран влево от начального экрана (Start).
- Игры — в хабе Игры (Games) (на Начальном экране (Start) нажмите Игры (Games) и сдвиньте экран влево к коллекции).
Примечание
- Приложения синхронизируются напрямую с Вашим телефоном и не добавляются в коллекцию Zune на Вашем ПК.
- Если Вы приобрели Ваше приложение в Zune в то время, как Ваш телефон не был соединен с ПК, приложение будет загружено по беспроводному соединению в течение 24 часов. Если Вы впоследствии подключите Ваш телефон к Вашему ПК, загрузка будет продолжена по беспроводному соединению.
- Marketplace может быть недоступен в Вашей стране или регионе.
Сообщение отредактировал gavrila — 02.04.12, 14:34
С помощью каких программ можно подключить смартфон к компьютеру?
Есть ли вирусы на Windows Phone и как проверять их наличие
Уже давно проблема вредоносного программного обеспечения не теряет своей актуальности. К тому, что на компьютере или ноутбуке обязательно должен быть установлен антивирус, все давно привыкли. Но что же делать с мобильными устройствами? В наше время очень активно используются смартфоны, и через них проходит не меньше мегабайт трафика за день, чем через компьютеры. В связи с этим возникает вопрос о том, насколько большая необходимость в антивирусном ПО для смартфона.
Все компании-разработчики работают над повышением безопасности своих устройств. И одной из самых защищённых мобильных ОС считается Windows Phone. Может ли вредоносное ПО проникнуть в одну из самых защищённых ОС? Сейчас узнаем. В этой статье разберёмся, как проверить Windows Phone на вирусы. Поехали!
О том, как обезопасить свое устройство
Стоит отметить, что несмотря на все заявления компании Microsoft относительно надёжности их системы, часть пользователей всё же сталкивалась с последствиями вирусных программ. Справедливости ради нужно сказать, что вышедшая относительно недавно Windows 10 ещё более защищена, чем её более старые версии. Поэтому можно сделать вывод, что если на вашем смартфоне установлена последняя версия операционной системы, то вам можно не бояться вирусов. А вот если вы пользуетесь смартфоном под управлением Windows Phone 8 или 7, то не будет лишним перестраховаться и установить приложение, которое будет бороться со зловредными файлами.
Это неприятное слово «вирус»
К сожалению, выбор подобных приложений в магазине очень маленький. Выбрать можно всего из двух программ:
- Kaspersky Security;
- AVG Security Suite.
Предложение от «Лаборатории Касперского»
Особой разницы между ними нет, так что выберите тот продукт, который вам больше приглянулся. Чтобы проверить свой Виндовс на вирусы, достаточно установить приложение и запустить проверку смартфона. Через некоторое время вы получите результат проверки. Обратите внимание: чем больше файлов хранится в вашем телефоне, тем больше времени займёт проверка.
Свой антивирус предлагает и AVG
Вообще, чтобы обезопасить себя от вредоносных файлов и программ, достаточно устанавливать на свой смартфон только проверенные приложения из надежных источников. Если вы хотите скачать что-либо, лучше сделайте это с известного и популярного сайта, который проверен временем и многими пользователями. Загружать игры и утилиты из каких-то источников, помимо официального магазина приложений Microsoft, категорически не рекомендуется. Также обязательно обращайте внимание на рейтинг и отзывы пользователей к каждой программе. Если рейтинг очень низкий, а сам продукт выглядит подозрительно, то загружать его не стоит.
На «родных» ресурсах скачивать ПО безопаснее
Нужно заметить, что операционная система Windows Phone в значительно меньшей степени подвержена угрозе заражения, чем, например, Android. Помимо того, что Виндовс имеет лучшие механизмы защиты по сравнению с Андроидом, устройств под управлением Windows Phone в разы меньше. А это значит, что создавать вредоносные программы под мобильный Виндовс не очень выгодно. При адекватном подходе к скачиванию и установке новых программных продуктов на свой смартфон вы можете вообще никогда не столкнуться с мобильными вирусами.
Теперь вы знаете, как защитить себя
Пишите в комментариях, была ли эта статья полезной для вас, а также делитесь с другими пользователями своим опытом, если вам пришлось сталкиваться с мобильными вирусами.
Приложение диагностика для смартфонов с Windows Phone 7.5 и 7.8.
Технический уровень : Средний
Диагностический Тест устройства.
Ошибки кроются в мелочах и деталях,
На которые люди обычно обращают
Меньше всего внимания.
Случается, так что телефон по тем или иным причинам перестаёт работать нормально.
Выяснить что именно не так можно разными способами – обратится в сервис центр или сбросить настройки до заводского состояния можно всегда, но есть и ещё один способ произвести диагностику смартфона самостоятельно и на основе этой диагностики понять, что же пошло не так. Для этого существует ряд цифровых команд, которыми запускаются режимы диагностик, направленных на изучения что именно пошло не так.
Предлагаю Вашему вниманию одну из них – Device Diagnostic tool .
Подробности
Запустить диагностику можно следующим образом:
Выбрав на смартфоне плитку набора абонента, набрать на клавиатуре команду ##634#
Далее у Вас появится окно Disclaimer в котором сообщается следующее:
The following tests are intended to provide a quick method of troubleshooting potential issues in the handset device. The content and results of the test are not necessarily complete or without errors and do, not substitute authorized service of your device.
By continuing to perform the tests, you agree with the above. You can also press the Back key to decline and exit app.
Note: Running this application will pause ongoing music/voice.
Что означает следующее:
Отказ от ответственности:
Следующие тесты призваны обеспечить быстрый метод выявления неполадок в мобильном устройстве. Содержание и результаты теста могут отличатся и не заменяют авторизированный сервис вашего устройства.
Продолжая тест, вы соглашаетесь с вышенаписанным. Так же вы можете отказаться от начала теста нажав клавишу возврата и выйти из приложения.
Примечание: вовремя запуска этого теста будет приостановлена музыка и голосовые функции телефона.
То есть тест предназначен для выявления неполадок, но не как не устранения их.
Во время тестирования будут задействованы динамики и микрофон.
Итак, если нас устраивает выше перечисленное тогда продолжим, нажимая Accept .
Первое что появляется – меню диагностики:
Состоящее из 20 пунктов, начнём по порядку:
Run all test – Запуск всех тестов на различный функционал смартфона.
ALS – датчик освещенности экрана.
Audio Loopback – Динамики и гарнитура.
Camera — Камера, в тесте две функции принять и переснять (фото не сохраняются).
Battery Status — статус батареи, вольтаж и энергопотребление смартфона на данный момент.
DTMF — режим проверки цифровой клавиатуры набора номера.
Gyroscope — гироскоп, датчик ориентации в пространстве.
Hardware button — аппаратные кнопки
Headset detection — обнаружение гарнитуры.
LCD White — отображение цветов экрана для проверки целостности пикселей.
Lights — проверка вспышки камеры.
Life timer — отображение времени в режиме разговора с момента запуска устройства.
NFC — функция ближней связей.
Power Source — Индикатор заряда батареи.
Proximity — датчик приближения.
Speaker — запуск музыки в качестве проверки динамика.
Touch — тест работы сенсора экрана multipoint touch .
Vibra — запуск вибро режима при котором вибрация будет до тез пор пока не выйдите из теста.
Теперь немного подробнее о этих тестах:
Первый из пунктов позволяет запустить сразу все теста по очереди. Но можно запустить и по одному на примере с Touch тестом покажу это выглядит:
Выбираем Touch , дальше появляется заставка – Нарисуйте что-нибудь на белом экране, пожалуйста нажмите Done (готово) когда вы закончите.
Дальше мы рисуем на пример:
Появляется сообщение – пройден ли тест?
Вкладки Pass и fail если тест пройден выбираем Pass если нет, то Fail в конце диагностики отобразится список пройденных этапов, который поможет определить где возможная неисправность.
На рисунке я специально выделил как может отображаться не исправность, в моем случае это появление битых пикселей на экране.
Далее можно так же выбрать по очереди один из списка.
Выйти из любого теста можно нажав клавишу .
Как правило тесты направлены на функции самого смартфона, например, такие как акселерометр, датчик приближения, Магнетометр и гироскоп относятся к геолокации смартфона, а такие как Audio Loopback , Camera , Headset detection , Speaker и Lights для проверки работы гарнитуры, камеры, динамиков и микрофонов. Так же ряд тестов – ALS , LCD White , Touch , Hardware button , DTMF на работу экрана и Battery Status , Life timer , Power Source , Vibra и NFC уже к работе аккумулятора, вибро-вызова, времени жизни и ближней связи смартфона.
После завершения диагностики, на экране смартфона в списке приложений появится Diagnostics , в дальнейшем набирать команду ##634# не придётся.
И наконец в основном меню нажав
About отображаются сведения об диагностике и телефоне.
В этой статье я использовал смартфон Nokia Lumia 800 с программным обеспечением Windows Phone 7.8 версии 1750.0823.8858.12460.
В следующей статье я надеюсь предоставить информацию по команде с сетевыми настройками смартфонов и диагностики для Windows Phone 8.1, как появится больше времени. Если остались вопросы по статье пишите постараюсь ответить.