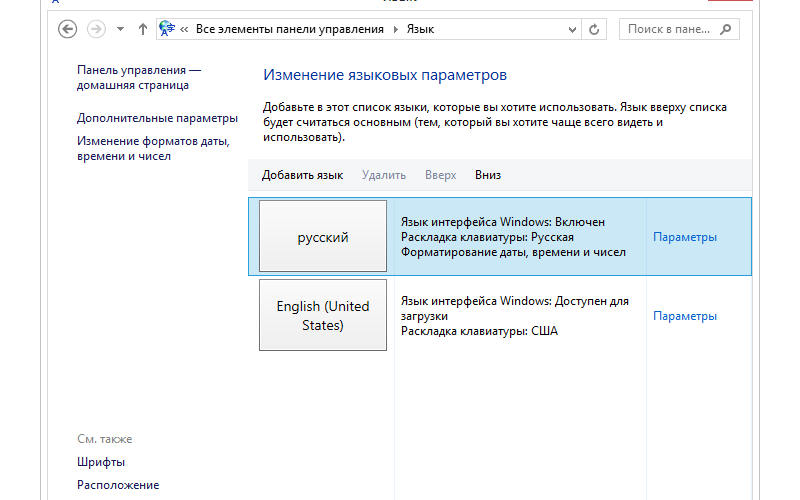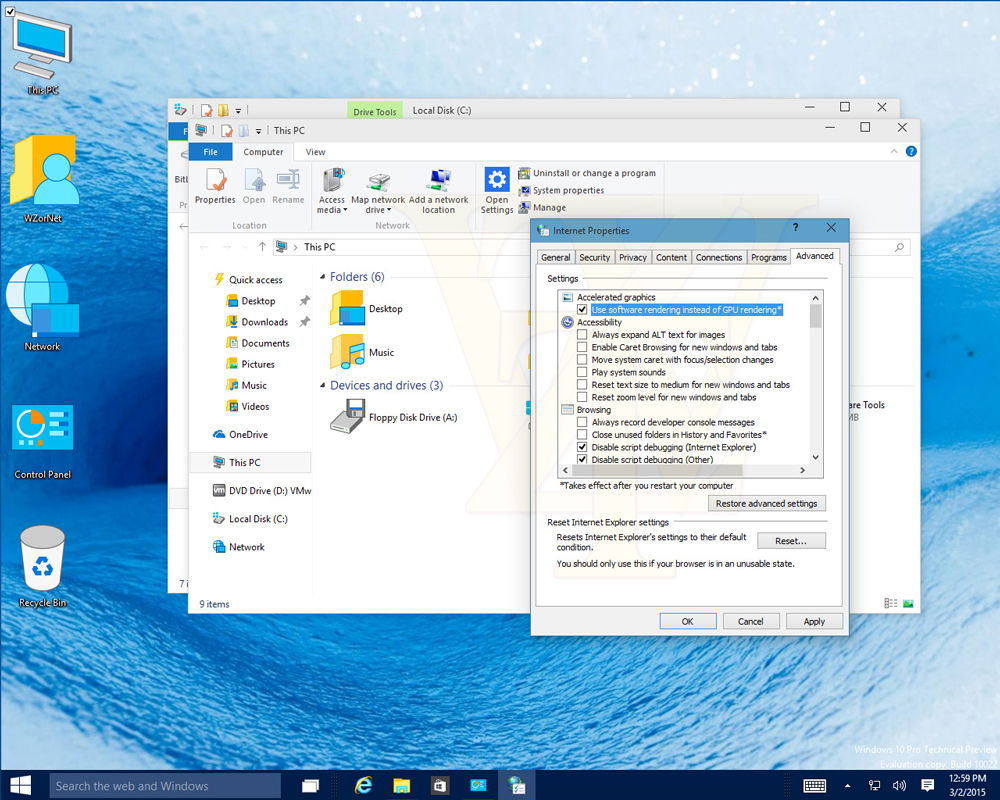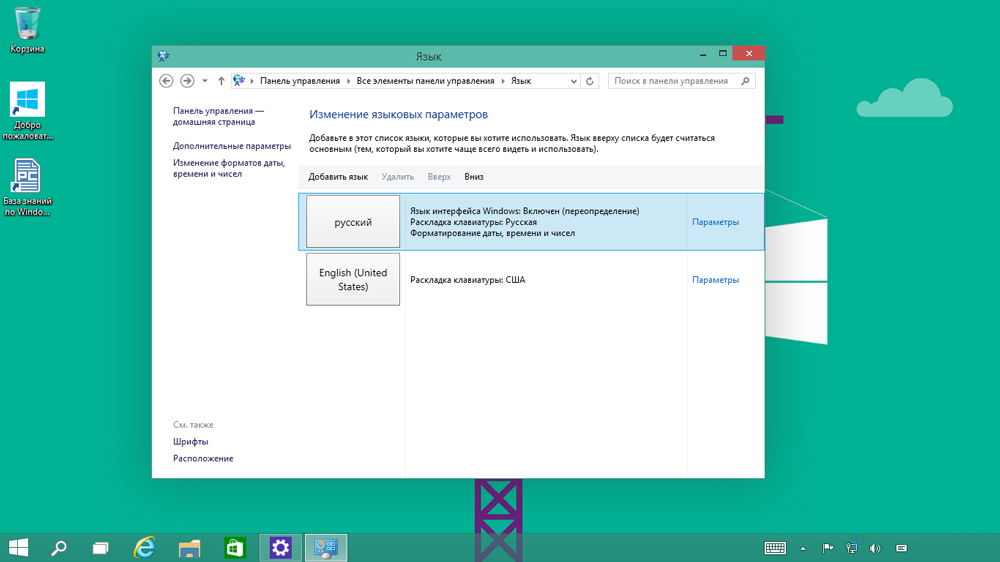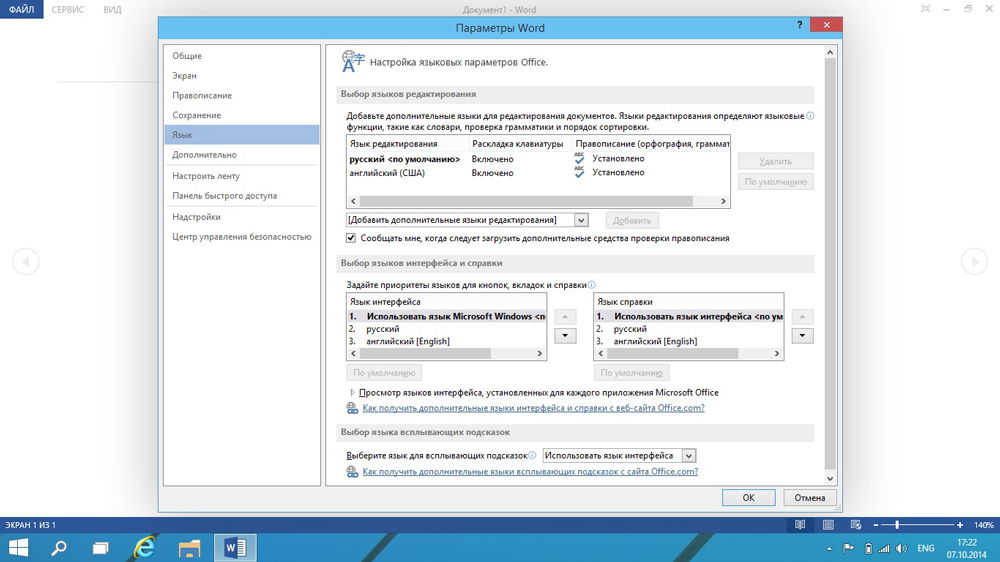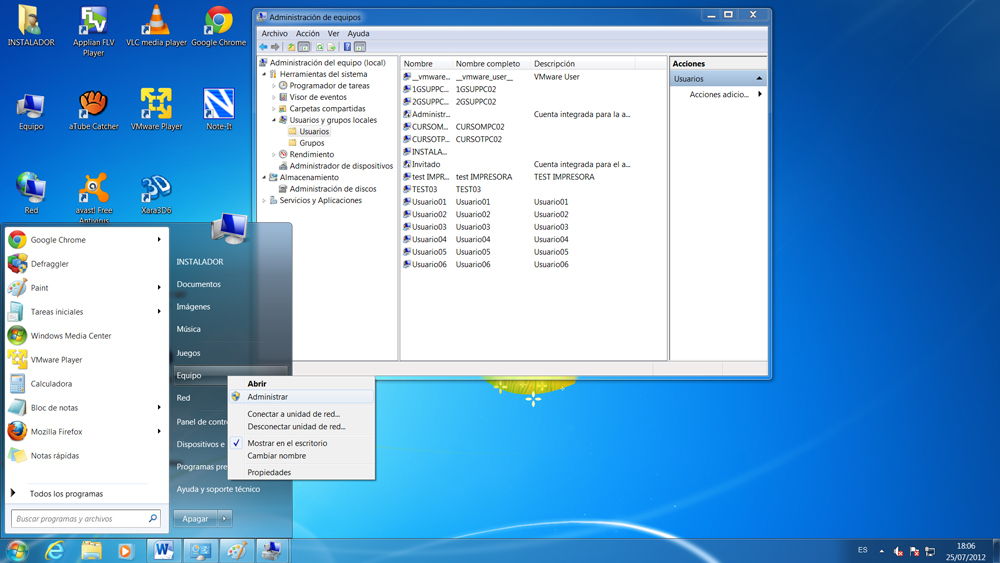- Как настроить язык на компьютере
- Как использовать «Средство проверки орфографии Windows» для Microsoft Edge и Chromium-браузеров
- Как поменять язык системы на Windows
- Как поменять язык в Windows 10
- Изменение языка интерфейса Windows
- Внесение изменений в Windows 7
- Инструкция для версии Корпоративная или Максимальная
- Инструкция для версии Корпоративная или Максимальная
- Внесение изменений в Windows 10
- Инструкция по внесению изменений в Windows 10
Как настроить язык на компьютере
Давайте откроем панель, которая за это отвечает. Открываем меню «Пуск» -> «Панель управления».
В режиме просмотра «Мелкие значки» щелкаем два раза левой клавишей мыши по иконке «Язык и региональные стандарты».
Первая вкладка, которая перед нами открывается — «Форматы». Здесь вы можете настроить формат отображения Даты, времени, уточнить первый день недели. В верхней части окна мы указываем как будет отображаться, а в нижней части идут образцы отображения.
Вторая вкладка — «Расположение». Просто оставляем Россия без изменения.
Давайте немного перескочим и посмотрим на вкладку «Дополнительно». Здесь есть разделение на 2 настройки. Одна из них отвечает за настройку всякого рода приветствий на компьютере. Здесь нажимаем на кнопку «Копировать параметры» и заходим в настройки.
Открывается новое окно, где указаны параметры для текущего пользователя, экрана приветствия, который загружается в самом начале, и параметры для новых учетных записей. Здесь особых настроек нет. На данной вкладке просто выводиться общая информация, которая в основном настраивается во вкладке Языки и клавиатуры. Дополнительно можно поставить две галки снизу, для того, чтобы настройки, которые мы будем делать далее, копировались на учетные записи и на экран приветствия.
Вторая настройка во вкладке «Дополнительно» — Настройка языка системы. Щелкнув по кнопку «Изменить язык системы. «, можно поменять язык Windows. Будьте внимательны, что язык интерфейса меняется на вкладке «Язык и клавиатуры». После изменения этого параметра необходимо перезагрузить Windows, чтобы применить настройку ко всей операционной системе.
Если необходимого языка нет в списке, то его можно установить через «Центр обновления Windows». Ниже мы рассмотрим как это сделать.
Теперь давайте зайдем на вкладку «Язык и клавиатуры». Здесь во-первых можно изменить язык интерфейса, выбрав нужны из выпадающего списка.
Если нужного нет, то нажимаем на кнопку «Установить или удалить язык. «. Всплывает окно, в котором выбираем пункт с установкой, а далее «Запуск Центра обновления Windows». В центре обновления необходимо нажать на «Поиск обновлений».
Это обновление относятся к Необязательным. В центре обновлений они помечаются как «Windows Language Pack». Просто выбираем нужный пакет из списка и нажимаем «Ок».
Смотрите внимательно, чтобы шла установка только выбранного пакета, а не всех обновлений, так как это может привести к блокировке Windows, если она не лицензионная. После этого нажимаем кнопку «Установить обновления».
После установки возвращаемся к окну с настройками и меняем язык интерфейса или системы на установленный.
Далее на очереди у нас настройка клавиатуры и параметров ввода. Нажимаем на кнопку «Изменить клавиатуру».
Открывается новое окно. Здесь есть 3 вкладки. Первая «общие» отвечает за язык ввода, который установлен по умолчанию. Когда загружается windows или вы входите в какую-то программу, то раскладка клавиатуры всегда будет установлена на нем.
Также, здесь можно добавить языки, между которыми у вас будет переключение. Для этого щелкните по кнопке «Добавить» и выберете нужный из списка, который необходимо добавить.
Вторая вкладка — «Языковая панель». Это панель, которая у нас отображается в трее, в правом нижнем углу. Здесь можно настроить ее отображение. Ничего сложного здесь нет, поэтому можете поэкспериментировать.
Ну и последним у нас идет настройка переключения клавиатуры. Здесь нас больше всего интересует пункт «Переключить язык ввода». Выбираем этот пункт и нажимаем кнопку «Сменить сочетание клавиш. «.
Откроется новое окно. Именно здесь в левой колонке мы настраиваем сочетание клавиш для смены ввода клавиатуры. Просто установите удобное сочетание и нажмите кнопку «Ок». Пункт «Не назначено» можно устанавливать, когда у вас смена ввода идет через стороннюю программу, к примеру, punto switcher, о которой я уже рассказывал в одном из своих уроков.
На этом с настройкой мы заканчиваем. Если у вас остались вопросы, то возможно вам будет полезен видеоурок ниже.
Как использовать «Средство проверки орфографии Windows» для Microsoft Edge и Chromium-браузеров
22 мая компания Microsoft выпустила новую стабильную версию браузера Microsoft Edge на платформе Chromium. Одно из изменений новой версии связано с переходом со стандартного средства проверки правописания из проекта Chromium на службу Windows Spellcheck.
Microsoft Edge 83 в системах Windows 8.1 и Windows 10 использует службу проверку орфографии Windows вместо стандартной службы Chromium. В Edge для других платформ, в том числе для Windows 7 или macOS, система проверки правописания не была изменена.
Изменение применяется сразу после установки или обновления браузера до новой версии. Пользователям не нужно дополнительно настраивать параметры Edge, чтобы перейти на новую систему проверку орфографии.
Microsoft отмечает, что Windows Spellcheck предлагает несколько преимуществ по сравнению со стандартным средством проверки правописания Chromium, которое используется в Google Chrome, Vivaldi, Brave и Opera.
Ранее в Windows, Microsoft Edge и других браузерах на основе Chromium использовалось средство проверки правописания с открытым исходным кодом. Переход на Windows Spellcheck имеет ряд преимуществ, включая поддержку дополнительных языков и диалектов, общий пользовательский словарь и улучшенную поддержку URL-адресов, сокращений и адресов электронной почты.
Поддержка проверки орфографии предоставляется для языков, которые установлены в системе. Если вам требуется проверка орфографии для нескольких языков, то вам нужно предварительно установить их в системе Windows. Для языков, не установленных в системе, будет применяться стандартная система проверки правописания Chromium.
Пользователи Windows 10 могут установить языковые пакеты, перейдя в приложение Параметры > Время и язык > Язык. Кликните по кнопке Добавление языка в секции Предпочитаемые языки и выберите необходимый язык. После выполнения этих действий, служба Windows Spellcheck будет заниматься проверкой правописания на устройстве.
Пользователи Edge могут вручную управлять настройками проверки орфографии. Это делается следующим образом:
- Откройте страницу edge://settings/languages в адресной строке браузера. Microsoft Edge выводит список предпочитаемых языков и доступных опций на странице.
- Используйте переключатели в секции Проверка орфографии, чтобы включать и отключать ее глобально или для каждого отдельного языка.
Одно из основных преимуществ Windows Spellcheck по сравнению со службой Hunspell с открытым исходным кодом из проекта Chromium заключается в меньшем количестве выделенных как некорректно введенных текстовых элементов с адресами электронной почты, URL-адресами и сокращениями. Hunspell помечает больше таких слов, в отличие от Windows Spellcheck.
Microsoft сообщает, что новая функция была разработана в сотрудничестве с инженерами Google в рамках работы над проектом Chromium. Все функциональные возможности Windows Spellcheck станут доступны для браузеров на Chromium, работающих под управлением Windows 8.1 или более поздних версий Windows.
Вы можете проверить наличие экспериментального флага chrome://flags/#win-use-native-spellchecker в вашем браузере на основе Chromium, чтобы убедиться в наличии или отсутствии поддержки средства проверки орфографии Windows.
А вы используете проверку орфографии в браузере?
Как поменять язык системы на Windows
Сегодня мы поговорим о том, как поменять язык W indows в версиях 7 и 10. Если на компьютере установленная операционная система на иностранном языке, а вы хотите, чтобы интерфейс стал русскоязычным, потребуется дополнительно скачать и инсталлировать специальный языково й пакет. При этом версия ОС должна быть отличной от издания Single Language (Для одного языка).
Как поменять язык в Windows 10
Если вы задаетесь вопросом, как поменять язык W indows 10 на русский, помните, что в данном случае отдельно предстоит установить русский язык в качестве основного для приложений.
Инструкция для версий 1903, 1809, 1803
Далее мы приведем универсальную инструкцию, которая дает ответ, как поменять язык W indows 10 на английский, русский и другие языки. В версиях Windows 10: 1803, 1809, 1903, языковые пакеты инсталлируются через раздел «Параметры», а не посредством «Панели управления».
- Используем сочетание Win + I , чтобы открыть раздел «Параметры».
- Выбираем вариант «Время и язык»;
- Открываем «Язык» (возможный вариант названия «Регион и язык»,
- Выбираем предпочтительный язык из списка «Предпочитаемые языки», если он отсутствует добавляем его, используя одноименную кнопку.
- Используем функцию «Параметры».
Теперь, чтобы решить вопрос, как поменять язык системы на W indows 10, получаем языковой пакет. Когда он будет загружен, возвращаемся к разделу «Регион и язык» и в перечне «Язык интерфейса Windows» выбираем необходимый вариант. Языковые пакеты в актуальной версии Windows доступны в Microsoft Store – фирменном магазине приложений.
Принцип работы с магазином:
- Заходим в Microsoft Store;
- Задаем в поиске запрос: «Русский языковой пакет»;
- Загружаем «Пакет локализованного интерфейса на русском».
Предыдущие варианты Windows 10
Теперь рассмотрим, как поменять язык на W indows 10 более ранних версий. В данном случае, все происходит по похожему алгоритму, только вместо раздела «Параметры», используется «Панель управления». В первую очередь загружаем русский язык для операционной системы, выбранный пакет должен содержать и язык интерфейса. Соответствующий раздел в «Панели управления» дает такие возможности.
Пошаговый алгоритм:
- Открываем «Панель управления»;
- Меняем «Просмотр» на вариант со значками;
- Открываем раздел «Язык»;
- Используем функцию «Добавить язык»;
- Выбираем «Русский» в возникшем списке и кликаем «Добавить».
После того, как эти шаги будут выполнены, русский язык будет доступен для ввода. Далее переходим в раздел «Параметры». Соответствующая функция находится возле русского языка. Возникшее диалоговое окно позволит проверить доступность необходимого языка интерфейса. Для выполнения этого шага компьютеру потребуется доступ к интернету. При доступности необходимого языка возникнет вариант «Загрузить и установить языковой пакет».
Как поменять язык в Windows 7
Теперь мы подробно обсудим, как поменять язык на W indows 7. В данном случае, основная проблема заключается в том, что полностью легально сменить язык интерфейса можно лишь в паре редакций «семерки»: «Максимальной» и «Корпоративной». При использовании указанных платформ, языковой пакет можно получить непосредственно из Центра обновлений. В результате, операционная система автоматически инсталлирует полученный элемент, а перед пользователем откроется возможность смены языка интерфейса. Для этого необходимо перейти в раздел «Языки и клавиатуры». При использовании других редакций платформы, придется посетить официальный сайт M icrosoft, который позволит подобрать подходящий для данного случая языковой пакет. К примеру, вариант Professional позволяет добавить казахский язык интерфейса, а вот с английским, если он не базовый, могут возникнуть проблемы.
Если необходимо становить английский интерфейс на русскоязычную систему, предстоит выполнить следующие шаги:
- Скачиваем в формате exe языковой пакет;
- Автоматическая инсталляция из-за урезанной версии операционной системы может не произойти, поэтому придется осуществить ее своими руками.
- Переходим в каталог загрузок, запускаем полученный файл.
- Возникший файл cab переносим в отдельную специально созданную папку.
- В поиске меню «Пуск» вводим команду cmd и запускаем ее с правами администратора.
Далее полностью прописываем команду DISM с адресом, ведущим к заготовленному заранее файлу cab , и запускаем то, что получилось. На выполнение поставленной задачи компьютеру может потребоваться относительно много времени, около 20 минут. После этого отправляемся в «Панель управления», выбираем «Язык и региональные стандарты» и указываем там необходимый язык интерфейса. Теоретически можно добиться эффекта, при котором даже справка будет переведена на другой язык, но это потребует дополнительной работы с командной строкой.
Изменение языка интерфейса Windows
Впервые столкнувшись с таким понятием, как «язык интерфейса», некоторые пользователи не могут правильно его охарактеризовать, путая его с языками, которые могут быть установлены при наборе текстовых материалов.
Каждому пользователю полезно знать, что языком интерфейса считается тот, который используется при загрузке операционной системы, в диалоговых окнах программ, пользовательском меню.
В Windows вы можете выбрать любой удобный язык
Изменить язык системы Windows 7 или 10, безусловно, можно, но только для этого потребуется изучить дополнительную информацию, чтобы ловко обойти все проблемы, которые могут встать на пути у новичка.
Внесение изменений в Windows 7
В связи с тем, что на компьютерах установлены различные операционные системы, прежде чем приступать к изменению в любом виде интерфейса, важно найти рекомендации опытных пользователей, применимых к конкретной операционной системе.
Дело в том, что даже Windows 7 сопровождается несколькими версиями, каждая из которых имеет определённые отличительные характеристики. Такие же отличия содержатся и в инструкции по изменению языкового интерфейса к каждой конкретной версии операционной системы.
Инструкция для версии Корпоративная или Максимальная
Для Windows 7 версии Корпоративная или Максимальная существует два способа решения такой задачи. Опытные пользователи рекомендуют ознакомиться с обоими способами, определить теоретически, какой будет проще использовать для достижения поставленных целей.
Первый способ заключается в поиске, закачивании и последующей автоматической установке нужного языкового пакета. Загрузочный файл пользователь должен кликнуть дважды мышкой, чтобы запустить процесс установки, которая может продолжаться до получаса.
После успешной инсталляции пользователь должен совершить ряд последовательных действий, опираясь на рекомендации профессионалов, что позволит поменять текущий языковой пакет на новый вариант.
Для этого следует первоначально открыть «Панель управления», а далее перейти на вкладку «Язык и региональные настройки». На экране откроется новое окно, в котором следует кликнуть по средней вкладке «Языки и клавиатура». В предложенном ниже окне выбора языкового пакета, следует выбрать тот, который на данный момент хочется сделать основным. После этого система обязательно потребует перезагрузки, чтобы изменения вступили в силу.
Существует и второй способ изменения языкового интерфейса. Он заключается в установке обновления Windows. Для этого потребуется кликнуть «Пуск», далее правой клавишей мыши кликнуть по пункту «Компьютер». В открывшемся меню выбрать последний пункт «Свойства». На экране откроется новое окно, в левой стороне которого находится пункт «Центр обновления». Открыв его, следует проверить наличие новых обновлений, после завершения поиска пользователь должен просмотреть предлагаемые обновления, среди них найти то обновления, которое сопровождается желаемым языковым пакетом. Процесс обновления системы продолжается также около получаса.
Инструкция для версии Корпоративная или Максимальная
Полезно пользователям знать, как поменять язык интерфейса в Windows 7, если установлена версия Домашняя, Домашняя расширенная или Профессиональная.
Программисты разработали готовые инструменты, позволяющие с большой лёгкостью изменять языковой пакет пользователям с любым уровнем владения компьютерной техникой. Одной из таких программ является программа Vistalizator.
Для того чтобы внести желаемые изменения, пользователь должен предварительно закачать требуемый языковой пакет и непосредственно саму программу Vistalizator. Следует отметить, что Vistalizator не нуждается в инсталляции, поэтому достаточно только закачать программу и сохранить её на жёстком диске.
После того как все необходимые инструменты закачаны, следует перезагрузить компьютер и зайти с правами локального администратора. Далее программа Vistalizator запускается, выбирается желаемый и заранее скачанный языковой пакет, а все дальнейшие действия программа осуществляет уже самостоятельно. Через двадцать минут язык интерфейса будет уже иным.
Внесение изменений в Windows 10
Владея отличными практическими навыками внесения изменений в Windows 7 и желая точно так же изменить всё в Windows 10, пользователя может ждать неприятный сюрприз, поскольку выработанная схема окажется неподходящей для этой операционной системы. По этой причине очень важно изучить рекомендации, как изменить язык интерфейса Windows 10.
Инструкция по внесению изменений в Windows 10
Первоначально следует открыть «Панель управления», для этого, чтобы ускорить процесс, можно воспользоваться комбинацией двух кнопок «Win» и «X». После открытия окна следует перейти на вкладку «Язык».
С левой стороны будет находиться пункт «Дополнительные параметры», кликните по нему и откроется новое окно, в котором в самом верху будет находиться меню со списком выбора языковых вариантов. В текущем режиме в этом положении установлен тот вариант, который непосредственно в этот момент является основным для операционной системы.
Пользователь должен открыть список выбора и перейти на «Использовать список языков (рекомендовано)».
Теперь вернувшись на предыдущую вкладку, следует кликнуть по кнопке «Параметры», которая находится напротив желаемого пакета. На новой открывшейся странице достаточно легко обнаружить активное предложение скачать и установить языковой пакет, с чем пользователь должен согласиться, если желает изменить язык интерфейса Windows 10.
Если пользователь согласится со скачиванием подходящего варианта для Windows 10, то все последующие операции будут осуществляться в автоматическом режиме, не требуя никакого дополнительного вмешательства пользователя. После завершения процесса в интерфейс Windows 10 будут внесены все обозначенные ранее изменения.
Ошибку допускают те, кто считает, что вносить изменения в «Дополнительные параметры» необязательно. Они сразу переходят в «Параметры» того языка, который желают установить в Windows 10. Однако они тут же сталкиваются с тем, что предложение о скачивании и установке языкового пакета находится не в активном состоянии, поэтому процесс заходит в тупик.
Безусловно, всё поправимо, в этом случае также удастся достичь обозначенных целей. Единственно, что будет невозможно вернуть, так это зря потраченное время. Чтобы выйти из тупика, следует внимательно ещё раз перечитать инструкцию и проделать все описанные действия, не внося собственноручные коррективы. Неукоснительное выполнение всех рекомендаций гарантирует положительный результат.
Ещё следует не забыть совершить некоторые важные действия, прописанные в рекомендациях, как поменять язык системы Windows 10. После успешного закачивания и установки языкового пакета, в окне «Язык» следует захватить плитку с желаемым языковым пакетом и, не разжимая клавишу мышки, перетянуть её в самый вверх, поскольку в Windows 10 определено, что основным языком операционной системы является тот, который находится именно в самом верху списка.
Итак, имея большое желание внести языковые изменения в интерфейс Windows 7 или 10, пользователь, вооружившись необходимыми инструкциями, сможет осуществить все необходимые действия самостоятельно, тем самым повышая свой уровень владения ПК.