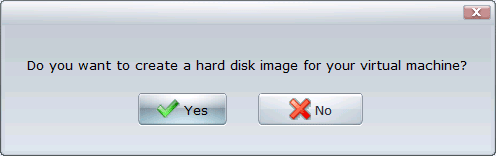- Как проверить загрузочную флешку
- Для чего проверять флешку
- Необходимые утилиты для проверки флешки
- Как проверить загрузочную флешку или ISO
- Проверка загрузочных USB и ISO образов с помощью MobaLiveCD
- Проверка загрузочных флешек и ISO образов на работоспособность
- Как проверить загрузочную флешку в Qemu Simple Boot
- Qemu Simple Boot — бесплатная программа для тестирования загрузчиков с USB накопителей (загрузочных флешек), загрузочных образов, записанных на CD/DVD диски, загрузочных ISO и IMA образов. Программа Qemu Simple Boot не требует установки на компьютер, запускается из папки.
- 5 способов проверки загрузочных флешек и ISO образов
- Проверка загрузочной флешки на компьютере
- Проверка загрузочной флешки в MobaLiveCD
- Как проверить загрузочную флешку в Qemu Simple Boot
- Как проверить загрузочную флешку на работоспособность в WinSetupFomUSB
- VMWare WinPE Test (VMWarePETest) для проверки ISO образов
- Заключение
Как проверить загрузочную флешку
Для чего проверять флешку
При создании загрузочной флешки используются такие утилиты, которые включают в себя специальные инструменты, необходимые для дальнейшей проверки usb-диска. Чаще всего такие утилиты основаны на QEMU, но их применение не всегда доступно для восприятия начинающим юзерам. Сегодня мы поговорим об инструменте, который проводит тест флешки и не требует глубоких знаний и навыков для проверки функционирования установочного носителя или образа iso.
Иногда требуется проверить загрузочную флешку. Для чего это делается? Согласитесь, правильно созданный мультизагрузочный диск открывает большие возможности, начиная с правильной установки оси, заканчивая инсталляцией полного пакета драйверов на компьютер. Одна ошибка при записи флешки перечеркнет старания и ожидания пользователей.
Поэтому для собственной подстраховки разработчики создали удобные утилиты для проверки работоспособности загрузочных флешек. Благодаря этим дополнениям можно убедиться в правильности записанной информации. Итак, поговорим о таких важных приложениях.
Необходимые утилиты для проверки флешки
Существует несколько интересных и простых программ для тестирования записанных накопителей. Представим вам первую мега полезную вещь WinSetupFromUSB, предназначенную для создания загрузочных дисков. Кроме того, данная утилита записывает на флешку различные типы образов. Неоспоримое преимущество – проверка загрузочной флешки.
Начнем с запуска программы WinSetupFromUSB. Устанавливаем галочку в поле Test in QEMU и нажимаем Далее
Как проверить загрузочную флешку или ISO
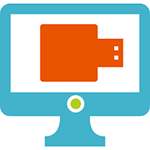
Некоторые утилиты для создания загрузочной флешки включают в себя инструменты для последующей проверки записанного USB накопителя и, как правило, базируются на QEMU. Однако, их использование не всегда понятно для начинающего пользователя. Инструмент, рассмотренный в этом обзоре не потребует никаких специальных знаний для проверки загрузки с флешки или ISO образа.
Проверка загрузочных USB и ISO образов с помощью MobaLiveCD
MobaLiveCD — пожалуй, самая простая бесплатная программа для теста загрузочных ISO и флешек: она не требует установки, создания виртуальных жестких дисков, позволяет в два клика посмотреть, как будет выполняться загрузка и не возникнут ли какие-либо ошибки.
Программу следует запускать от имени Администратора, в противном случае при проверке вы увидите сообщения об ошибках. Интерфейс программы состоит из трех основных пунктов:
- Install MobaLiveCD right-click association — добавляет в контекстное меню файлов ISO пункт для быстрой проверки загрузки с них (необязательно).
- Start directly CD-ROM ISO image file — запуск загрузочного ISO образа.
- Start directly from a bootable USB drive — проверка загрузочной флешки путем загрузки с нее в эмуляторе.
В случае, если требуется протестировать ISO образ, достаточно будет указать путь к нему. Аналогично и с флешкой — просто указываете букву USB накопителя.
На следующем этапе будет предложено создать виртуальный жесткий диск, однако это делать не обязательно: узнать, происходит ли загрузка успешно можно и без этого шага.
Сразу после этого запустится виртуальная машина и начнется загрузка с указанной флешки или ISO, например, в моем случае получаем ошибку No bootable device, так как подключенный образ не является загрузочным. А если вы подключите флешку с установкой Windows, то увидите стандартное сообщение: Press any key to boot from CD/DVD.
Скачать MobaLiveCD вы можете с официального сайта http://www.mobatek.net/labs_mobalivecd.html.
А вдруг и это будет интересно:
Почему бы не подписаться?
Рассылка новых, иногда интересных и полезных, материалов сайта remontka.pro. Никакой рекламы и бесплатная компьютерная помощь подписчикам от автора. Другие способы подписки (ВК, Одноклассники, Телеграм, Facebook, Twitter, Youtube, Яндекс.Дзен)
23.09.2014 в 16:19
Иногда кажется — ну всё уже знаешь, но ведь это невозможно. И находишь что-то для себя новое и нужное. Спасибо Вам за Ваш такой полезный сайт.
24.09.2014 в 13:15
Спасибо за отзыв!
24.09.2014 в 23:16
Очень нужная программка, спасибо.
04.11.2014 в 04:45
Никогда не слышал о такой программе. Собираю компьютер, сделал загрузочную флешку HBCD. Надо будет воспользоваться этой программкой. Спасибо!
01.02.2015 в 22:56
Спасибо большое за обзор, а то замучился перезагружать комп
18.03.2015 в 12:36
спс полезно и что важно портативно
12.07.2015 в 08:19
Спасибо, автор! Очень кстати оказалась эта прога, а то понять не могу, почему винда с флэхи не грузится.
19.07.2015 в 18:27
Дмитрий поясните, пожалуйста. После создания загрузочного образа ISO Windows 8.1. с использованием Media Creation Tool и его проверки посредством MobaLiveCD v.2.1. на последнем экране читаем: Вашему комп. необходим ремонт. Данное 64-бит приложение загрузить невозможно, т.к. на вашем компе отсутствует 64-бит процессор. Если вы используете Windows Go To, убедитесь, что ваше USB устройство содержит версию Windows, совместимую с компьютером, на котором будете устанавливать Windows.
File\windows\system32\boot\winload.exe
error code 0xc000035a
Что это такое и как с этим быть? Комп.- новый ( Asus x555l) покупала с предустановленной системой Windows 8.1 для одного языка, архитектура 64-бит
20.07.2015 в 10:33
Все в порядке. Можете поставить без проверки. MobaliveCD поддерживает только 32-разрядный код, потому и ошибка. Нужно было мне упомянуть об этом.
21.07.2015 в 21:55
Спасибо за пояснение. Успехов Вам в Вашем полезном для многих пользователей деле.
22.07.2015 в 11:52
Спасибо за отзыв!
30.10.2015 в 04:53
На Win10 Х64 пишет: «Прекращена работа программы qemu».
30.10.2015 в 10:49
Можно попробовать запуск в режиме совместимости.
30.10.2015 в 19:31
Да, именно режим совмести и помог.
13.12.2015 в 17:28
Здравствуйте автор, часто читаю Ваш сайт, спасибо за хорошие статьи.
Искал интересную для себя тему и наткнулся на эту статью и в ней, по моему мнению, не совсем верно:
«Start directly from a bootable USB drive — проверка загрузочное флешки.»
Этот пункт означает загрузку с загрузочной флешки а «проверка загрузочной флешки» и загрузка с нее, согласитесь — разные вещи.
Постараюсь объяснить, что имею в виду.
У меня была такая ситуация, когда при установлении Windows с флешки (где-то на середине, 60%) выдает ошибку, что не удается скопировать файл.
Образ, с которого делал загрузочную флешку верный, поскольку:
а) хеш-суммы совпадают;
б) записал этот образ на другую флешку и установил систему полностью.
Записывал образ программой Ultraiso, пункт «Проверка» был отмечен и пройден успешно. Позже оказалось, что причина была в неисправной флешке, купил новую.
Итак к Вам у меня два вопроса:
1. Объясните, как виртуальная загрузка с флешки позволит мне увидить эту проблему (в моем случае), если образ был записан некорректно (независимо от причин образ / носитель или др.)? Повторюсь, ошибка возникает на середине установки операционной системы — Вы же не предлагаете пройти весь процесс а лишь проверить, удается ли загрузиться с флешки.
2. Что в таком случае посоветуете?
Буду благодарен за ответ.
14.12.2015 в 11:58
Здравствуйте. За замечание спасибо, действительно не совсем ясно выразил мысль.
А насчет проверки полностью, к сожалению тут подсказать способов не могу (кроме полной установки с USB). Виртуальная загрузка лишь позволяет показать — а загрузочная ли флешка вообще получилась.
19.12.2015 в 18:21
Создал мультизагрузочный образ, хотел проверить этой прогой-выдает ошибку «произошла ошибка при копировании файла kqemu.sys. не удалось скопировать файл». может это из-за даймона?
21.12.2015 в 12:26
да вряд ли. попробуйте прогу от администратора запустить.
03.11.2016 в 14:01
Ошибка копирования kqemu.sys выдавалась и у меня, пока я не согласился создать виртуальный диск. Он всего-то 60 Кб.
06.03.2018 в 22:09
Спасибо, тоже самое было, согласился создать — удачный запуск)
27.07.2016 в 13:28
Снова Здравствуйте. уже к вам обращался пару раз спасибо помогли, но вот снова нужна ваша помощь. Купил я с китая флеш карту вставил в ноут начал форматировать да что то там наформатировал что теперь никакой ноутбук её не видит, может подскажете какую нить програмку для восстановления или что нить ещё, зараннее спасибо.
28.07.2016 в 10:56
30.08.2017 в 18:16
Dmitry, Вы пишите в статье:
«по какой-то причине, VirusTotal видит на указанном сайте вредоносный код»
сейчас на mobatek.net/labs.html — «Norton оценил этот файл как безопасный»
и второе- очень благодарен за Вашу работу — статьи написаны понятно для пользователей не IT-профессионалов (видимо тут подходит — кто ясно мыслит, ясно излагает), материалу можно доверять, при установке windows предусмотрены разные ситуации и их решения — очень хорошая инструкция и объяснения, благодаря которым уже самому можно разобраться, ведь всего на предусмотришь.
Устанавливал windows 10 на сис. плату asus 2016 года, настройки ACHI/IDE не нашел — может этот выбор устарел — после установки посмотрел — ACHI интерфейс.
31.08.2017 в 09:00
Спасибо за отзыв!
Ссылку обновил, перепроверил, предупреждение убрал.
09.06.2018 в 18:37
Если после подключения окно с чёрным экраном и логотип Windows, это значит что флешка загрузочная?
10.06.2018 в 09:47
Ну, в общем-то да.. но тут бы знать, как именно вы проверяете и что на ней и каким образом было записано.
03.01.2020 в 23:07
НЕ работает Ваша программа, пишет об ошибке копирования kqemu.sys. не удалось скопировать файл очень разочарован
30.03.2020 в 09:10
А как сделать образ загрузочным без перепаковки? Наверное HEX-редактором вставить PBR код в первый сектор iso образа?
07.04.2021 в 16:03
Хочу проверить загрузочная моя флешка или нет. Но очень боюсь сбить или повредить свою систему, которая идеально работает, и все данные на ней. Не повредит ли эта проверочная программа моим основным настройкам ноутбука, не собьёт ли их?
10.04.2021 в 12:19
Валерия, можно просто попробовать загрузить компьютер с этой флешки — так точно ничего не повредится.
Проверка загрузочных флешек и ISO образов на работоспособность
Проверка загрузочной флешки необходима для того, чтобы убедиться в том, что загрузочная флешка работает, с нее возможна загрузка на компьютере. После записи на флешку ISO образа или файлов, имеет смысл проверить, стала ли данная флешка загрузочной.
В основном, загрузочная флешка применяется при возникновении форс-мажорных обстоятельств. Возможные причины, при которых потребуется использование загрузочной флешки:
- в системе возникли неполадки, операционная система Windows не может загрузиться, для восстановления системы потребуется загрузиться с загрузочной флешки или с аварийного диска восстановления
- из-за заражения вирусами, запуск антивирусного сканера из под Windows невозможен, для лечения необходимо воспользоваться аварийным загрузочным диском от производителя антивируса
- возникла необходимость в переустановке операционной системы Windows
- после серьезного сбоя требуется восстановить или скопировать файлы с диска компьютера
Если флешка окажется не загрузочной, загрузка на компьютере с USB флэш накопителя станет невозможна. Из-за этого, пользователь не сможет решить возникшие проблемы.
Как проверить, что загрузочная флешка работает? Существует несколько способов проверить загрузочную флешку:
- проверка загрузочной флешки при загрузке непосредственно на компьютере
- проверка загрузочной флешки на эмуляторе виртуальной машины без перезагрузки
В первом случае понятно, что нужно загрузиться с флешки и проверить ее работу. Во втором случае помогут программы для проверки загрузочной флешки.
Одной из таких программ является Qemu Simple Boot
Как проверить загрузочную флешку в Qemu Simple Boot
Qemu Simple Boot — бесплатная программа для тестирования загрузчиков с USB накопителей (загрузочных флешек), загрузочных образов, записанных на CD/DVD диски, загрузочных ISO и IMA образов. Программа Qemu Simple Boot не требует установки на компьютер, запускается из папки.
Запустите приложение Qemu Simple Boot, два раза кликнув по файлу «Qsib». Для включения русского языка в программе, нажмите на кнопку «Menu», выберите «Language», а затем «Russian».
В Qemu Simple Boot можно использовать до 1 ГБ памяти. Размер выделяемой памяти можно отрегулировать вручную, передвинув ползунок на шкале в нужное положение. Для проверки возможности загрузки с флешки или с ISO образа, особенно, если это операционная система Windows, или тому подобное, лучше использовать максимально возможный размер памяти.
Тестирование в Qemu Simple Boot проходит следующим образом:
- Сначала выбирается загрузочный носитель. В Qemu Simple Boot поддерживаются загрузочные носители:
- HDD (физический диск) — для проверки загрузочной флешки
- CD (CD/DVD привод) — проверка загрузочного образа, записанного на CD/DVD диск
- ISO (файл образ в формате ISO) — проверка загрузочного образа в формате ISO
- IMA (файл образ в формате IMA) — проверка загрузочного файла образа дискеты
2. При тестировании USB флешки выберите HDD. Затем выберите физический диск, соответствующий флэш накопителю, подключенному к компьютеру. Для проверки других носителей выберите соответствующий тип носителя.
3. Нажмите на кнопку «Запустить тест Qemu».
5 способов проверки загрузочных флешек и ISO образов
Проверка загрузочной флешки необходима для того, чтобы убедиться в том, что загрузочная флешка работает, с нее возможна загрузка на компьютере. После записи на флешку ISO образа или файлов, имеет смысл проверить, стала ли данная флешка загрузочной.
Загрузочными носителями называют USB флешки, CD/DVD диски, ISO образы с которых возможна загрузка при включении или при перезагрузке компьютера. Если в загрузочном меню или в BIOS выбран приоритет загрузки со съемного носителя, на компьютере начнется загрузка с загрузочного диска.
Пользователь должен заранее позаботиться о создании загрузочного носителя, чтобы быть готовым к неожиданностям, которые, как правило, случаются в самый неподходящий момент.
В основном, загрузочная флешка применяется при возникновении форс-мажорных обстоятельств. Возможные причины, при которых потребуется использование загрузочной флешки:
- в системе возникли неполадки, операционная система Windows не может загрузиться, для восстановления системы потребуется загрузиться с загрузочной флешки или с аварийного диска восстановления
- из-за заражения вирусами, запуск антивирусного сканера из под Windows невозможен, для лечения необходимо воспользоваться аварийным загрузочным диском от производителя антивируса
- возникла необходимость в переустановке операционной системы Windows
- после серьезного сбоя требуется восстановить или скопировать файлы с диска компьютера
Поэтому стоит иметь у себя загрузочные диски, чтобы быть готовым ко всем неожиданностям. Загрузочные диски создаются при помощи большого количества программ. Если флешка окажется не загрузочной, загрузка на компьютере с USB флэш накопителя станет невозможна. Из-за этого, пользователь не сможет решить возникшие проблемы.
Как проверить, что загрузочная флешка работает? Существует несколько способов проверить загрузочную флешку:
- проверка загрузочной флешки при загрузке непосредственно на компьютере
- проверка загрузочной флешки на эмуляторе виртуальной машины без перезагрузки
В первом случае понятно, что нужно загрузиться с флешки и проверить ее работу. Во втором случае помогут программы для проверки загрузочной флешки.
Приложения являются надстройками над виртуальной машиной QEMU, которая позволяет проверить возможность загрузки с флешки или с ISO образа без перезагрузки компьютера.
С помощью программ можно выяснить является ли флешка загрузочной, проверить возможность загрузки с ISO образа или USB накопителя на компьютере. Пользователь сможет заранее убедиться в том, что данная флешка или образ загрузится на компьютере.
Представленные в статье программы (MobaLiveCD, Qemu Simple Boot), являются различными оболочками эмулятора QEMU, другие подключают для проверки данный эмулятор (WinSetupFomUSB), или являются надстройкой над программой VMware Workstation Player (VMWare WinPE Test). MobaLiveCD и Qemu Simple Boot проверяют ISO образы и флешки, WinSetupFomUSB проверяет загрузочные флешки, а VMWarePETest – загрузочные ISO образы.
Проверка загрузочной флешки на компьютере
Самый надежный способ проверить загрузочную флешку на работоспособность: выполнить загрузку с флешки непосредственно на компьютере. Для этого, при запуске компьютера нужно войти в загрузочное меню (Boot Menu), при помощи определенных клавиш клавиатуры (на разных моделях материнских плат используются разные клавиши).
Запуск загрузочной флешки по-другому: войдите в BIOS или UEFI для выбора приоритета загрузки с USB диска.
Далее убедитесь в работоспособности флешки, в том, что она загружается.
Проверка загрузочной флешки в MobaLiveCD
Бесплатная программа MobaLiveCD предназначена для проверки загрузочных флешек и загрузочных ISO образов. MobaLiveCD работает без установки на компьютер, для запуска программы кликните по файлу приложения.
Программу необходимо запускать от имени администратора, иначе появится сообщение об ошибке.
Для запуска проверки в программе MobaLiveCD нужно выбрать ISO образ (кнопка «Run the LiveCD») на компьютере, или загрузочную флешку (кнопка «Run the LiveUSB»), подключенную к ПК.
Для работы программа выделяет всего 256 Мб памяти, поэтому из-за нехватки памяти, приложение может не справиться с образом большого размера или с большого размера загрузочной флешкой.
Как проверить загрузочную флешку в Qemu Simple Boot
Qemu Simple Boot — бесплатная программа для тестирования загрузчиков с USB накопителей (загрузочных флешек), загрузочных образов, записанных на CD/DVD диски, загрузочных ISO и IMA образов. Программа Qemu Simple Boot не требует установки на компьютер, запускается из папки.
Запустите приложение Qemu Simple Boot, два раза кликнув по файлу «Qsib». Для включения русского языка в программе, нажмите на кнопку «Menu», выберите «Language», а затем «Russian».
В Qemu Simple Boot можно использовать до 1 Гб памяти. Размер выделяемой памяти можно отрегулировать вручную, передвинув ползунок на шкале в нужное положение. Для проверки возможности загрузки с флешки или с ISO образа, особенно, если это операционная система Windows, или тому подобное, лучше использовать максимально возможный размер памяти.
Тестирование в Qemu Simple Boot проходит следующим образом:
- Сначала выбирается загрузочный носитель. В Qemu Simple Boot поддерживаются загрузочные носители:
- HDD (физический диск) — для проверки загрузочной флешки
- CD (CD/DVD привод) — проверка загрузочного образа, записанного на CD/DVD диск
- ISO (файл образ в формате ISO) — проверка загрузочного образа в формате ISO
- IMA (файл образ в формате IMA) — проверка загрузочного файла образа дискеты
- При тестировании USB флешки выберите HDD. Затем выберите физический диск, соответствующий флэш накопителю, подключенному к компьютеру. Для проверки других носителей выберите соответствующий тип носителя.
- Нажмите на кнопку «Запустить тест Qemu».
Далее вы увидите окно эмулятора QEMU с выбором меню загрузки, который есть на конкретном загрузочном диске.
В принципе, уже все понятно. Данная флешка является загрузочной, она сможет загрузиться на компьютере. Дальнейшая работоспособность флешки или образа зависит уже от содержимого самого загрузочного диска.
Как проверить загрузочную флешку на работоспособность в WinSetupFomUSB
В бесплатной программе WinSetupFomUSB, предназначенной для создания загрузочных флешек, присутствует возможность для проверки загрузочной флешки.
Проверить загрузочную флешку на работоспособность в WinSetupFomUSB, можно сразу после создания загрузочного носителя в данной программе, или в любое другое удобное время. В приложении проходят проверку загрузочные флешки, созданные с помощью других подобных приложений (не обязательно в WinSetupFomUSB).
- Запустите программу WinSetupFomUSB.
- Приложение автоматически обнаружит подключенный к компьютеру USB флэш накопитель. Если нужно, для повторного выбора диска, перезапустите обнаружение флешки с помощью кнопку «Refresh».
- Отметьте пункт «Test in QEMU».
- Нажмите на кнопку «GO».
Далее откроется окно виртуальной машины QEMU с меню загрузки для выбора запуска приложений, входящих в состав загрузочного носителя.
Проверка загрузочной флешки в WinSetupFomUSB прошла успешно.
VMWare WinPE Test (VMWarePETest) для проверки ISO образов
Программа VMWarePETest (VMWare WinPE Test) создана известным разработчиком Ratiborus из Ru-Board. Приложение служит для проверки загрузочных ISO образов (Windows PE или других ISO образов).
VMWarePETest является надстройкой над бесплатной программой VMware Workstation Player, которая должна быть установлена на компьютере. VMWarePETest также работает, если на компьютере установлена программа VMware Workstation Pro (VMware Workstation Player входит в состав данной программы).
Бесплатную программу VMWarePETest можно скачать отсюда. Приложение не требует установки на компьютер, программа запускается из папки.
Для проверки загрузочного образа в VMWarePETest не потребуется создавать новую виртуальную машину в VMware Player.
- Запустите программу VMWarePETest, кликнув по файлу приложения.
- В окне «VMWare WinPE Test» нажмите на кнопку «WinPE ISO». С помощью Проводника выберите загрузочный ISO образ (Windows, Windows PE, аварийный загрузочный диск антивируса или какой-нибудь другой образ). Образ можно перетащить в окно программы с помощью мыши.
- С помощью ползунка на шкале выберите объем необходимой памяти, если выбранный размер по умолчанию недостаточен.
- Нажмите на кнопку «Start WinPE».
Далее откроется окно программы VMware Workstation Player, в котором отобразится меню выбора загрузки.
Затем пользователь может посмотреть работу загрузочного диска, в данном случае Microsoft Diagnostic and Recovery Toolset (MSDaRT).
Для выхода из VMware Workstation Player закройте окно программы, в открывшемся окне с сообщением, нажмите на кнопку «Выключить».
Программа VMWarePETest by Ratiborus открывает файлы виртуального диска в форматах «VHD» и «VMDK», находящиеся в одной директории с программой. Обязательное условие: виртуальный диск должен иметь тоже имя, что и программа — «VMWarePETest».
Заключение
Проверка загрузочной флешки или загрузочного ISO образа, позволит убедиться в работоспособности флешки, является ли данный диск загрузочным. С помощью специализированных программ можно проверить загрузочную флешку без перезагрузки компьютера.