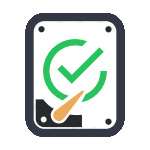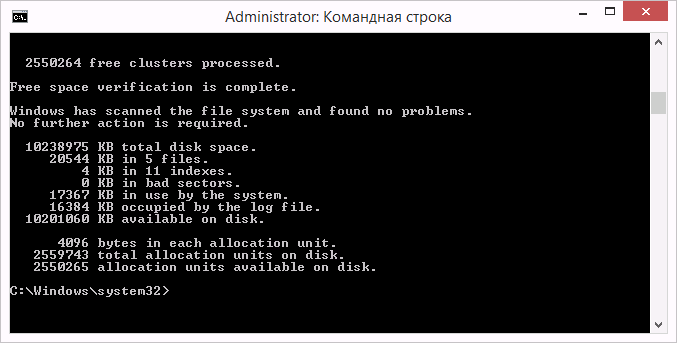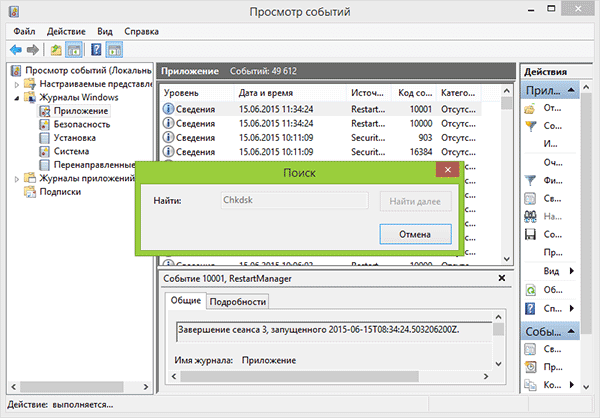- Как проверить жесткий диск через командную строку windows 10
- CHKDSK — Проверка диска на ошибки в Windows 10/7
- Проверка ошибок и восстановление битых секторов на диске
- Как проверить состояние жесткого диска Windows 10
- Проверка жесткого диска на ошибки Windows 10
- Как запустить программу Chkdsk
- Chkdsk через командную строку
- Программы для проверки состояния жесткого диска
- Лучшие программы для проверки жесткого диска
- Victoria HDD
- Как работать с программой Victoria HDD
- HDDScan
- Инструкция как пользоваться HDDScan
- CrystalDiskInfo
- Hetman Partition Recovery
- HD Tube Pro
- Western Digital Data LifeGuard Diagnostic
Как проверить жесткий диск через командную строку windows 10
Как проверить жесткий диск на ошибки в Windows через командную строку-01
Всем привет, сегодня расскажу как проверить жесткий диск на ошибки в Windows 7, 8.1 и Windows 10 через командную строку. Установка каких-либо дополнительных программ при этом не требуется. Несмотря на то, что существуют мощные программы для проверки дисков, поиска бэд-блоков и исправления ошибок, их использование в большинстве своем, будем мало понятно обычному пользователю (и, более того, может даже навредить в некоторых случаях). Встроенная же в систему проверка с помощью Check Disk, сравнительно проста в использовании и достаточно эффективна.
Для проверки жесткого диска и его секторов на ошибки с использованием командной строки, ее для начала потребуется запустить, причем от имени Администратора. В Windows 8.1 и 10 вы можете сделать это, кликнув правой кнопкой мыши кнопке «Пуск» и выбрав пункт «Командная строка (администратор)».
В командной строке следует ввести команду chkdsk буква_диска: параметры_проверки (если ничего не понятно, читаем дальше). Примечание: Check Disk работает только с дисками, отформатированными в NTFS или FAT32.
Пример работающей команды может выглядеть следующим образом: chkdsk C: /F /R— в этой команде будет проверен на ошибки диск C, при этом ошибки будут исправляться автоматически (параметр F), будет проведена проверка поврежденных секторов и попытка восстановления информации (параметр R).
Как проверить жесткий диск на ошибки в Windows через командную строку-02
В случае, если вы попробуете проверить жесткий диск, который в настоящее время используется системой, вы увидите сообщение об этом и предложение выполнить проверку после следующей перезагрузки компьютера (до загрузки ОС). Введите Y для того, чтобы согласиться или N, чтобы отказаться от проверки.
В остальных случаях сразу будет запущена проверка, по итогам которой вы получите статистику проверенных данных, найденных ошибок и поврежденных секторов (у вас она должна быть на русском языке, в отличие от моего скриншота).
Как проверить жесткий диск на ошибки в Windows через командную строку-03
Полный список доступных параметров и их описание вы можете получить, запустив chkdsk с вопросительным знаком в качестве параметра. Однако для простой проверки на ошибки, а также проверки секторов будет достаточно команды, приведенной в предыдущем абзаце.
Дополнительная информация: при желании, после проверки диска и загрузки Windows, вы можете просмотреть журнал проверки Check Disk с помощью просмотра событий (Win+R, ввести eventvwr.msc) в разделе Журналы Windows — Приложение, выполнив поиск (правый клик по «Приложение» — «Поиск») по ключевому слову Chkdsk.
Как проверить жесткий диск на ошибки в Windows через командную строку-04
Вот так вот просто проверить жесткий диск на ошибки в Windows через командную строку. Советую прочитать Как проверить жесткий диск на ошибки средствами Windows.
CHKDSK — Проверка диска на ошибки в Windows 10/7
Check Disk Utility или chkdsk.exe является инструментом в Windows 10, который исследует повреждения на дисках. Этот инструмент включается автоматически, когда компьютер сталкивается с внезапным отключением или обнаруживает испорченную файловую систему. В немногих случаях этот инструмент рекомендуется запустить, но в других случаях, Windows сама запускает его, в зависимости от характера ошибок. CHKDSK сканирует объем диска и проверяет, что целостность файловой системы не была скомпрометирована — и если она обнаруживает какие-либо логические ошибки, она исправляет их. Давайте разберем, как использовать инструмент CHKDSK для проверки и восстановления жесткого диска в Windows 10/8/7.
Проверка ошибок и восстановление битых секторов на диске
Что именно проверяет этот инструмент? Все очень просто, он проверяет в 5 этапов: проверка базовой структуры файловой системы, проверка связей имен файла, проверка дескрипторов безопасности, поиск поврежденных кластеров в данных пользовательских файлов, поиск поврежденных и свободных кластеров. Формат задаваемых команд в командной строке похож на chkdsk [Диск:] [параметры] и имеет вид chkdsk c: /f /r /x. Обратите внимания, что указан локальный диск C:, если вам нужно проверить полностью жесткий диск, то уберите C: и команда будет выглядеть следующим образом chkdsk /f /r /x. Если вам нужно проверить и восстановить флешку, то укажите букву тома вместо C:. Давайте углубимся подробнее в расширенные параметры, которые очень сильно могут помочь исправить ошибки на жестком диске.
- Откройте командную строку от имени администратора и введите команду chkdsk C: /f /r /x для сканирования жесткого диска на ошибки и нажмите Enter.
- C — Локальный диск или том, который вы хотите проверить. Если вы хотите проверить целиком жесткий диск на ошибки, то просто задайте команду chkdsk /f /r /x
- /f — Исправляет ошибки, которые он обнаружит.
- /r — Ищет поврежденные сектора и восстанавливает их.
- /x — Выполняет отключение тома перед его проверкой, если это необходимо.
- Я привел более значимые команды сразу в одну, но вы можете посмотреть дополнительные команды набрав в командной строке chkdsk /?.
Как проверить состояние жесткого диска Windows 10
Из-за высокой цены на твердотельные накопители, все пользователи вынуждены пользоваться обычными жесткими дисками. И в большинстве случаев после многих годов использования жесткого диска никто не обращает внимание на его состояние. А состояние жесткого диска начинает интересовать пользователей только тогда, когда начинаются проблемы. Поэтому стоит проверять жесткий диск на наличие ошибок при любом подозрении.
В этой статье мы рассмотрим как проверить состояние жесткого диска Windows 10 встроенными средствами операционной системы и собственно выбрали для Вас лучшие программы для проверки жесткого диска на наличие ошибок. Перед выбором программы Вам стоит оценить плюсы и минусы программ для проверки состояния жесткого диска.
Проверка жесткого диска на ошибки Windows 10
Операционная система Windows позволяет проверять жесткий диск встроенными средствами. Встроенное средство для проверки жесткого диска на наличие ошибок называется Check Disk в Windows 10.
Как запустить программу Chkdsk
- Заходим в Свойства нужного локального диска.
- В открывшимся окне переходим во вкладку Сервис.
- И собственно для запуска утилиты Check Disk нажимаем кнопку Проверить (нужно обладать правами администратора для совершения этого действия).
Chkdsk через командную строку
- Запустите командную строку от имени администратора.
- Чтобы запустить проверку указанного жесткого диска на ошибки используйте команду: chkdsk F:
- Чтобы исправить ошибки в разделах жесткого диска используйте команду: chkdsk F: /f /r /x
Программы для проверки состояния жесткого диска
Все программы с нашей статьи Вы можете найти в таблице представленной ниже. Если же Вы хотите познакомиться с программами для проверки состояния жесткого диска Windows 10, тогда читайте статью дальше.
| Программа | Лицензия | Русский язык | Smart анализ | Исправление ошибок |
| Victoria HDD | Бесплатная | Нет | Да | Да |
| HDDScan | Бесплатная | Нет | Да | Нет |
| CrystalDiskInfo | Бесплатная | Есть | Нет | Нет |
| Hetman Partition Recovery | Пробная | Есть | Да | Нет |
| HD Tube Pro | Пробная | Нет | Нет | Нет |
| Western Digital Data LifeGuard Diagnostic | Бесплатная | Нет | Да | Да |
Перед выбором программы рекомендуем обращать внимание на возможности программы. А также при необходимости смотрите на наличие русского языка интерфейса.
Лучшие программы для проверки жесткого диска
Как и во всех случаях есть возможность использовать как встроенные средства операционной системы, так и сторонние программы для проверки состояния жесткого диска. Здесь мы собрали для Вас лучшие программы для проверки жесткого диска.
Victoria HDD

| Плюсы | Минусы |
|
|
Victoria HDD является самой популярной программой для проверки жесткого диска на наличие ошибок. Имеет действительно большие возможности и даже позволяет исправлять ошибки. Есть возможность скачать русскую версию программы на просторах интернета.
Как работать с программой Victoria HDD
- Откройте вкладку Standard и выберите нужный диск.
- Дальше перейдите в раздел SMART и посмотрите на результат фонового тестирования.
- В разделе Tests отметьте параметр Ignore чтобы запустить простое тестирование.
- Дальше Вы увидите сектора разных цветов, для исправления ошибок запускаем тест ещё раз с параметром Remap.
HDDScan
| Плюсы | Минусы |
|
|
HDDScan — это небольшая бесплатная утилита, которая позволяет проверить жесткий диск на наличие ошибок. Позволяет только проверять накопители на наличие ошибок, но сразу же исправить эти ошибки у Вас не получится, что и является главным минусом.
Инструкция как пользоваться HDDScan
- В списке тестов выберите SMART и посмотрите на результаты фоновой проверки.
- Для полной проверки нажмите круглую кнопку справа и в списке выберите пункт Surface test.
- Отметьте параметр read, и запустите тестирование.
CrystalDiskInfo
| Плюсы | Минусы |
|
|
CrystalDiskInfo это мощное средство для проверки состояния жестких дисков на наличие ошибок. Все данные выводятся в подробном отчете. Программа способна найти ошибки секторов, и сразу же предлагает способы их устранения.
Hetman Partition Recovery
| Плюсы | Минусы |
|
|
Программа Hetman Partition Recovery позволяет делать восстановление данных с поврежденных логических разделов, а также позволяет восстановить поврежденные файлы. Ну и само собой есть возможность проверить состояние жесткого диска.
HD Tube Pro
| Плюсы | Минусы |
|
|
HD Tube Pro мощное средство позволяющее проверить состояние жесткого диска компьютера и не только. Есть возможность проверять не только HDD диски, но и SSD накопители. А также программа устраняет возникшие программные ошибки.
Western Digital Data LifeGuard Diagnostic
| Плюсы | Минусы |
|
|
Бесплатная программа Western Digital Data LifeGuard Diagnostic может делать стандартный и длительный тест. Имеет простой интерфейс, но минусом есть отсутствие русского языка интерфейса.
В этой статье мы рассмотрели лучшие программы для проверки состояния жесткого диска и собственно как проверить состояние жесткого диска Windows 10. Если же Вы плохо знаете английский выбирайте программы для проверки жесткого диска на русском языке.
Напишите нам в комментарии проверяли ли Вы свой диск на наличие ошибок.