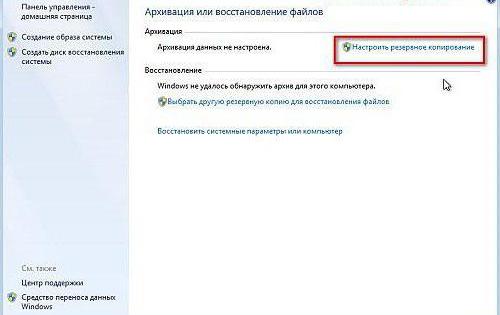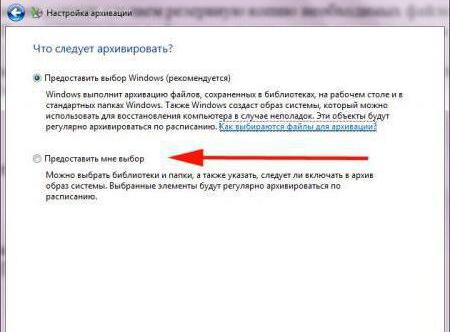- Что такое архивация в Windows 7 или в других версиях ОС и как это работает?
- Что такое архивация в Windows 7 или в любой другой подобной системе?
- Архивация данных в Windows 7: как это работает?
- Варианты выполнения архивации
- Отключение службы
- Что нужно еще знать?
- Как установить Windows 10
- Создание образа Windows 7 с помощью встроенного в операционную систему средства «Архивирование данных»
- Создание образа Windows 7 с помощью встроенного в операционную систему средства «Архивирование данных»
- Как создать полную резервную копию Windows 10. Создание образа системы и восстановление компьютера
- Что такое образ системы?
- Как создать резервную копию образа системы в Windows 10 или 8.1
- Восстановление компьютера из резервной копии
- «Создание образа системы» – полезный инструмент во многих сценариях
Что такое архивация в Windows 7 или в других версиях ОС и как это работает?
Любой пользователь компьютера должен знать, что такое архивация в Windows 7 или в других подобных системах. Многие несколько недооценивают этот инструмент системы, а ведь он позволяет не только сохранить пользовательские данные, но иногда даже восстановить работоспособность самой ОС со всеми установленными в ней программами. Вот только не стоит путать архивацию с архивированием. Термины хотя и очень близки по значению, тем не менее различаются достаточно сильно.
Что такое архивация в Windows 7 или в любой другой подобной системе?
Для начала рассмотрим вопрос чисто с теоретической точки зрения. Архивация данных в Windows 7 или в системах рангом выше или ниже в общем случае относится к инструментарию создания копий абсолютно всей информации, которая может храниться на пользовательском ПК.
Сходство с архивированием при использовании соответствующего упаковщика состоит в том, что система действительно создает своего рода архивную копию данных с уменьшением размера. Правда, он совершенно несопоставим с начальным объемом. Да что говорить? Копия винчестера объемом 200 Гб займет порядка 150 Гб минимум, в то время как архиватор может произвести максимальное сжатие в два и более раза.
С другой стороны, архивация файлов в Windows 7 и других системах, в отличие от программ архивирования, сохраняет все работоспособные параметры самой ОС и установленных программ. Это, собственно, образ системы или жесткого диска, из которого все данные могут быть восстановлены в течение нескольких минут.
Не путайте стандартное средство отката системы с архивацией. Реанимация Windows после критических сбоев и ошибок основана на восстановлении системного реестра. Поэтому-то программы, инсталлированные до определенного момента (контрольной точки восстановления), не то что работать не будут, они просто исчезнут из системы, хотя пользовательские файлы и папки не затрагиваются.
Архивация данных в Windows 7: как это работает?
Как выясняется, этот инструмент системы оказывается далеко не таким совершенным, как это предполагается изначально. Ведь что такое архивация в Windows 7? Обычное создание работоспособной копии системы или диска со всей информацией, которую лучше всего хранить на съемном носителе, а не в логическом разделе по причине большого объема. Для этого могут использоваться внешние USB HDD.
Однако в случае сохранения копии только системного диска, на котором установлена операционная система, вопросов по сохранению резервных копий в логических разделах нет.
Правда, даже при задании расписания, когда сохраняемая копия будет в определенном временном промежутке изменяться автоматически, тоже есть свои минусы. Тут проблема в том, что Windows постоянно сохраняет не одну и ту же копию, а разные. Посему место на том же виртуальном диске может уменьшаться с катастрофической скоростью.
Варианты выполнения архивации
Но если войти в обычную «Панель управления», можно использовать несколько вариантов архивации. Например, можно задать сохранение копии только пользовательских данных, а можно создать образ всей системы или жесткого диска.
В первом случае место, как правило, особо расходовать не придется. Но если оставить выбор за системой на стадии подготовки, то можете быть уверены, что места понадобится почти столько же, сколько занимает системный раздел или весь жесткий диск (ну максимум, на что можно рассчитывать, — коэффициент сжатия 1,5, не более того). А что делать, если объем винчестера составляет 2 Тб и более, а файловые системы HDD и USB HDD отличаются (одна из них имеет формат GPT)? Придется разбивать диски на разделы с применением конвертирования в MBR и NTFS, но сохраняемая копия на них может и не поместиться. Поэтому следует установить собственный выбор.
Отключение службы
А вообще, по большому счету, чтобы бездарно не расходовать дисковое пространство, можно создать копию один раз, сохранить ее на съемном носителе или в системном разделе, а затем просто деактивировать данную службу.
Отключить архивацию в Windows 7 или в другой ОС можно совершенно просто. Необходимо использовать раздел служб (services.msc в меню «Выполнить»), найти там клиент WMENGINE, двойным кликом вызвать меню редактирования параметров, остановить процесс, установить тип запуска на отключенный и сохранить изменения.
После этого через ПКМ на значке уведомлений в системном трее нужно выбрать строку «Центра поддержки», настройку и убрать флажок с архивации. Далее следует перезагрузка, после чего создание копий (даже в виртуальном хранилище) вас больше беспокоить не будет. Для очистки дискового пространства можно удалить копии самостоятельно, но лучше воспользоваться средством очистки диска, вызываемым через меню свойств для выбранного раздела. Также можно использовать раздел архивации и восстановления в «Панели инструментов».
Что нужно еще знать?
Что такое архивация в Windows 7, разобрались. Остается ответить на самый насущный вопрос, касающийся отключения данной функции. Ничего страшного в ее деактивации нет. По большому счету один раз ее произвести можно и сохранить копию на внешнем HDD. Но для жестких дисков малых объемов отключение этого сервиса станет весьма существенным в плане экономии места. Только в этом случае потребуется создать восстановительный диск или флешку. Но, как уже понятно, реанимировать можно будет только работу самой ОС, а уж никак не установленных пользовательских программ, не говоря уже о сохранении личных файлов. Так что тут придется принимать решение самостоятельно, положив на весы все за и против.
Как установить Windows 10
- Просмотров: 40 643
- Автор: admin
- Дата: 21-10-2011
Создание образа Windows 7 с помощью встроенного в операционную систему средства «Архивирование данных»
Архивирование данных компьютера должно производится на случай чёрного дня. В моей практике был печальный случай. На одном предприятии случился пожар, естественно сгорел компьютер вместе с жёстким диском, пропали программы и базы данных, невооружённым взглядом было видно, восстановить ничего не удастся. Когда директор фирмы понял, что все данные с этого компьютера безнадёжно утеряны, ему стало плохо. Естественно никакой архивации не проводилось, никто такого слова даже не знал, системный администратор уволился месяц назад по причине маленькой зарплаты, начальство не помнило как его звали. Вот на такой день, друзья мои, нужно регулярно проводить архивацию данных.
Создание образа Windows 7 с помощью встроенного в операционную систему средства «Архивирование данных»
В своей статье я расскажу как используют такие средства как Архивирование данных компьютера и Создание диска восстановления системные администраторы, и какие могут быть при этом нюансы незнакомые простому пользователю, без соответствующего опыта. Хочу сказать, что подобный случай не произвёл бы на хорошего админа никакого отрицательного эффекта, он бы и глазом не повёл, восстановив бы всё за час. Каким образом спросите вы?
- В своих статьях мы разобрали что такое вообще Восстановление Windows 7, как пользоваться Средой восстановления Windows 7 и Диском восстановления, а так же средством Предыдущие версии файлов. Но к сожалению все эти средства нам не помогут, случись у нас такая же катастрофа, все они будут бесполезны без средства: Архивирование данных компьютера или Создания образа системы.
На сгоревшем компьютере была установлена Windows 7, давайте представим, что неприятные события ещё не наступили, но системный администратор уже приказал долго жить, как бы действовали мы с вами, зная что нельзя пренебрегать таким полезным средством как Архивирование данных. Кстати, знаете чем отличается Архивирование данных компьютера от Создания образа системы? Читайте дальше.
Архивирование данных производит резервное копирование наших файлов, то есть фотографий, документов, рисунков, музыки и т.д. Очень важно куда производит, так как личных данных у нас очень много, лучше если это будет переносной USB-жёсткий диск, куда наверняка поместится всё наше хозяйство, но с ним нужно быть осторожным, такие диски боятся сильных ударов. Если файлов у нас немного, мы можем использовать даже DVD диски.
- Очень многие пользователи при установке Windows 7 разбивают винчестер на несколько разделов, на один устанавливают операционную систему, на других хранят личные данные и это правильно, но не правильно хранить резервные копии ваших данных, на этом же жёстком диске, пусть на отдельно созданном разделе, поверьте моему печальному опыту и храните всё на переносном носителе или другом винчестере.
Пуск -> Панель управления -> Архивирование данных компьют ера -> Восстановить файлы всех пользовате лей , далее укажем наш архив и начнётся процесс восстановления всего что у вас было на этом компьютере. Если вам не нужно всё, восстановите только нужные вам файлы. Но обо всём по порядку.
- К сожалению Архивация данных не производит восстановление всей операционной работоспособной системы Windows 7, а только ваших личных данных включенных в архив. Если вы хотите сделать архив всей ОС Windows 7, вместе с настройками, программами и естественно вашими файлами, то нужно использовать средство Создание образа системы. Созданный образ вы сможете развернуть так же на другом компьютере и даже с другой конфигурацией железа. Зная определённые тонкости вы сможете достать из образа даже отдельные файлы, читайте нашу статью Создание образа системы.
Нажимаем кнопку Изменить параметры
далее выбираем на какой жёсткий диск (у меня их два, один поделён на два раздела (Е:) и (С:), второй Локальный диск (N:) объёмом 465,76 ГБ, используется специально для хранения архивов) выберем его и нажимаем далее.
Ещё мы можем хранить наши данные на специальном платном сервере в интернете, но здесь присутствует риск кражи конфиденциальных данных.
Что следует архивировать? Предоставить выбор Windows 7 или выбрать самим, хороший вопрос, если предоставить выбор Windows 7, в архив будут включены файлы ваших личных библиотек, все ваши программы и файлы использующиеся операционной системой для работы. Архивирование будет длится довольно долго и запомните, гарантии того, что в резервную копию будут включены все нужные вам данные нет. В данном окне доступна справка Microsoft Как в Windows осуществляется выбор файлов для резервного копирования?
Значит ставим галочку Предоставить мне выбор и далее.
В данном окне мы с вами сможем выбрать те файлы для архивации, какие нам нужны. Мой совет, выбирайте только личные данные (папки с документами, музыкой, фото и т.д.) не выбирайте файлы в системных папках, для архивации программных настроек лучше использовать не Архивацию данных, а средство Создание образа системы (читайте Создание образа системы).
Включить образ системы дисков, (Е:) и (С:). Архивация данных может дополнительно создать на моём компьютере вместе с архивом данных целые образы дисков (Е:) и (С:).
- Примечание: Вы можете заметить на (С:) находится Windows 7, а что Настройка архивации разглядела на диске (Е:), а вот вам ответ, там у меня находится вторая операционная система Windows XP. Мой совет поставьте галочку Включить образ системы для дисков, образ с операционной системой нам пригодится.
Изменить расписание. В этом окне вы можете изменить расписание и архивация данных запустится когда вам нужно, пусть архивирование данных производится именно в то время, когда ваш компьютер не занят или совсем отменить его.
Сохранить параметры и выйти
Далее можете нажать на кнопку Архивация и начнётся процесс архивации.
После завершения процесса Архивирования данных мы можем увидеть на диске (N:) наш резервный архив слева ( называться он будет полным именем вашего компьютера) и Образ дисков (Е:) и (С:) справа, под названием WindowsImageBackup с операционными системами Windows 7 и ХР. Средство Архивирования данных создаёт архив в виде обыкновенных Zip-файлов, которые при желании можно просто разархивировать. Что касается Образа дисков, так просто файлы достать вам не удастся, так что читайте дальше.
Как создать полную резервную копию Windows 10. Создание образа системы и восстановление компьютера
Слишком много резервных копий никогда не бывает. Если вы можете создать резервную копию резервной копии, то обязательно сделайте это. К счастью, Microsoft значительно упрощает создание полной копии всего вашего компьютера с помощью встроенного инструмента “Создание образа системы”.
Никогда не пользовались данной утилитой? Мы подробно объясним, как ее применить с пользой.
Что такое образ системы?
Образ системы в Windows 8.1 и Windows 10 включает полную копию всей системы. Данная резервная копия включает полную сборку операционной системы, настройки, установленные программы, приложения Windows и все персональные файлы.
Главное преимущество данной функции – это то, что она позволяет полностью восстановить систему в случае критической ошибки с ПО или аппаратного сбоя.
Недостаток данного метода заключается в том, что вы не сможете восстановить отдельные файлы, т.е. все файлы на жестком диске. Хотя вы будете иметь доступ к скопированным файлам в библиотеках Документы, Изображения, Музыка и др.
Кроме того, если вы не часто выполняете резервное копирование, то в случае системного сбоя, вы можете потерять ценные документы, настройки или программы, потому что вы сможете восстановить только данные на момент последней резервной копии.
Образ системы можно использовать для создания основной резервной копии компьютера, включающей саму установку Windows, все последние обновления, персонализированные конфигурации и программы. Для создания резервной копии файлов можно использовать Историю файлов или функцию «Защита важных файлов» сервиса OneDrive. Данный рецепт резервного копирование позволит избежать дублирование файлов, и у вас всегда будет актуальная копия всех личных документов.
Если компьютер работает корректно, то системная функция резервного копирования поможет во всех ситуациях, когда в систему были внесены изменения, которые могут нарушить работоспособность. При этом восстановление исходного состояния займет приемлемое время.
Представленные инструкции позволяют создать резервный образ системы в Windows 10, но они отлично работают и в Windows 8.1.
Как создать резервную копию образа системы в Windows 10 или 8.1
- Наберите в поиске меню Пуск Панель управления и перейдите по найденной ссылке.
- Включите режим просмотра Крупные значки или Мелкие значки и выберите раздел История файлов.
- Выберите ссылку Резервная копия образа системы в нижнем-левом углу окна.
- Подключите портативный жесткий диск (USB-накопитель), USB-флешку или SD-карту с достаточным объемом свободного пространства.
- В левом меню выберите Создание образа системы.
- Мастер создания образа системы попросит выбрать один из трех вариантов размещения резервной копии: на жестком диске, на DVD-дисках или в сетевой папке. Быстрее всего процедура пройдет при выборе жесткого диска. Нажмите Далее.
- Выберите диски, которые вы хотите включить в архивацию и нажмите Далее.
- Подтвердите запуск резервного копирования, нажав кнопку Архивировать.
- Процесс резервного копирования может занять от 10 минут до 2 часов – все зависит от количества архивируемых данных. Во время выполнения архивирования вы можете продолжать заниматься другими задачами, как при обычном использовании компьютера.
- После того, как утилита “Создание образа системы” завершит задание, вы можете создать Диск восстановления системы. Диск восстановления системы можно использовать для загрузки компьютера. На нем также содержатся средства восстановления системы Windows, с помощью которых можно восстановить систему Windows в случае серьезной ошибки или восстановить компьютер из образа, используя образ системы.
Положите портативный накопитель с образом системы и диск восстановления системы в безопасное место.
Восстановление компьютера из резервной копии
Если ваша система перестала запускаться или вы решили сменить основной жесткий диск на устройстве, то вы можете использовать следующие шаги, чтобы восстановить систему из резервной копии:
- Подключите к компьютеру диск восстановления системы или установочный носитель Windows 10.
- Подключите носитель, содержащий файлы восстановления системы (образ системы) к вашему устройству.
- Перезагрузите компьютер.
- На странице Установка Windows нажмите кнопку «Далее».
- Выберите ссылку Восстановление системы в нижнем-левом углу.
- На следующем экране выберите опцию Поиск и устранение неисправностей.
- На странице «Дополнительные параметры» выберите опцию Восстановление образа системы.
- Выберите Windows 10 в качестве целевой операционной системы.
- В окне «Восстановление компьютера из образа» выберите опцию «Использовать последний доступный образ системы».
- Нажмите кнопку «Далее».
- Если вы восстанавливаете полный системный образ на жесткий диск, вы можете также выбрать опцию «Форматировать и разбить на разделы диски» перед восстановлением резервной копии.
- Нажмите кнопку «Далее».
- Нажмите кнопку «Готово».
- В появившемся окне подтверждения выберите «Да».
После завершения данных шагов, начнется процесс восстановления системы. Время выполнения операции зависит от объема восстанавливаемых данных и характеристик вашего оборудования. Любые прерывания процесса могут нарушить работу компьютера и препятствовать его дальнейшей загрузке, поэтому убедитесь, что ваш компьютер подключен к ИБП. В случае с ноутбуком, перед запуском восстановления, убедитесь, что устройство подключено к сетевому источнику питания.
Так как с момента создания резервной копии могло пройти много времени, сразу после завершения восстановления рекомендуется перейти в Параметры > Обновление и безопасность > Центр обновления Windows и выбрать опцию «Проверить наличие обновлений» для скачивания и установки новейших патчей безопасности.
«Создание образа системы» – полезный инструмент во многих сценариях
Резервный образ системы может быть очень полезным во многих случаях. Например, если вы собираетесь обновиться до новой версии Windows 10, обязательно создайте копию системы, чтобы упростить процесс отката до предыдущей версии в случае серьезных ошибок и сбоев после обновления. Кроме того, рекомендуется регулярно создавать резервные копии в случае, если вам нужно быстро восстановить систему после аппаратного или системного отказа, вредоносного заражения или других проблем.
Тем не менее, нужно помнить об ограничениях и особенностях данного способа восстановления. Например, пользователь должен самостоятельно проявлять инициативу при создании резервных копий, поскольку восстановить состояние системы и файлы можно только на момент создания полной резервной копии. Любые данные, настройки и приложения, созданные, измененные или установленные после резервного копирования, не будут восстановлены в ходе этого процесса.
Данная функция, предназначенная для восстановления всей системы полностью, а не для восстановления отдельных файлов, настроек и приложений. Если вы хотите сохранить актуальную копию своих файлов, вам следует подумать о дополнительном использовании функций История файлов или «Защита важных файлов» сервиса OneDrive.
Создание образа системы является устаревшей функцией в Windows 10. Это означает, что, хотя вы все еще можете создавать резервные копии, функция может внезапно перестать работать или может быть удалена в будущих версиях.
Как часто вы делаете полную резервную копию своего компьютера? Какое программное обеспечение вы используете? Расскажите о своем опыте резервного копирования в обсуждении ниже.