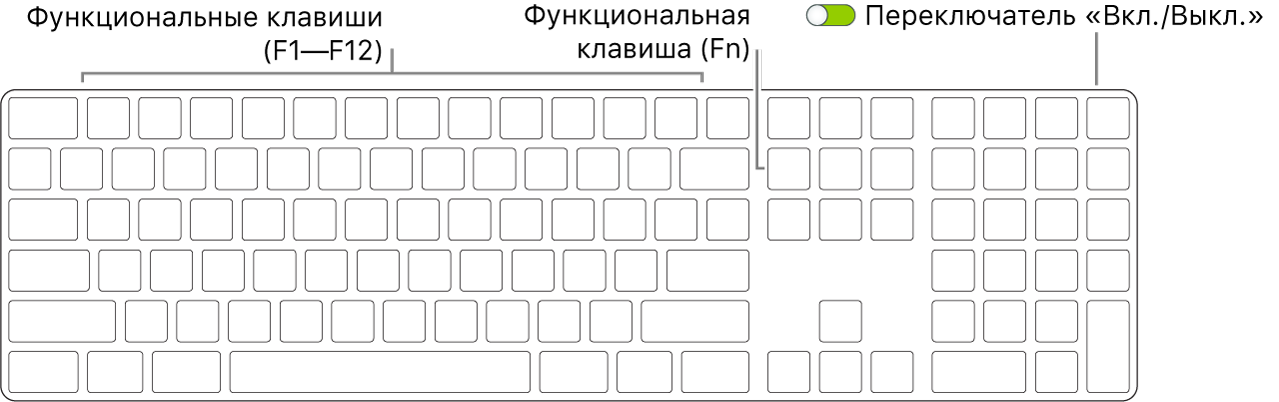- Использование Ассистивной клавиатуры на Mac
- Включение и выключение ассистивной клавиатуры
- Использование Ассистивной клавиатуры
- Показ дополнительных объектов на ассистивной клавиатуре
- Изменение размеров ассистивной клавиатуры
- Изменение параметров ассистивной клавиатуры
- Использование функциональных клавиш компьютера Mac
- Возможности управления компьютером Mac
- Использование стандартных функциональных клавиш
- Изменение действия функциональной клавиши по умолчанию
- Если вариант «Использовать функциональные клавиши F1, F2 и др. как стандартные» отсутствует
- Дополнительная информация
- Клавиатура Mac Pro
Использование Ассистивной клавиатуры на Mac
Экранная Ассистивная клавиатура дает возможность пользоваться Mac без физической клавиатуры. Она поддерживает расширенные функции ввода текста (например, варианты для ввода) и навигации, которые можно настроить для удобной работы с приложениями.
При использовании Ассистивной клавиатуры можно также включить функцию Автонажатия, чтобы выполнять действия мышью, используя технологию отслеживания движения головы или глаз.
Включение и выключение ассистивной клавиатуры
Включение. На Mac выберите меню Apple 
Также можно включить Ассистивную клавиатуру, нажав меню ввода в строке меню, а затем выбрав «Показать панель «Клавиатура»». (Меню ввода обозначается в строке меню значком «Показать Эмодзи и символы» 
Выключение. В левом верхнем углу Ассистивной клавиатуры на Mac нажмите кнопку «Закрыть» 
Использование Ассистивной клавиатуры
Во время использования Ассистивной клавиатуры на Mac можно сделать следующее.
Настройка параметров системы. Нажимайте кнопки управления системой, чтобы настроить яркость экрана, громкость звука, параметры воспроизведения видео и музыки, а также получить доступ к различным функциям, например Mission Control.
Использование вариантов для ввода. При вводе текста отображаются предлагаемые варианты слов. Нажмите один из вариантов, чтобы вставить его в текст.
Если при вводе текста нажать клавишу F5, на экране будут отображаться предлагаемые варианты слов (в зависимости от модели Mac может потребоваться также нажать клавишу Fn).
Ввод альтернативных символов. Нажмите Option или Option-Shift, затем одну из клавиш. Если доступен альтернативный символ, например à, он будет вставлен в текст. Нажмите и удерживайте клавишу, чтобы показать другие альтернативные символы.
Если Вы часто вводите символы с диакритическими знаками, возможно, быстрее будет использовать неактивные клавиши (клавиша модификации, которую нажимают в сочетании с другой клавишей, чтобы ввести букву с диакритическим знаком). Нажмите клавишу Option для подсветки неактивных клавиш, нажмите неактивную клавишу, затем букву.
Упрощение ввода. В правом верхнем углу клавиатуры нажмите кнопку «Параметры панели» 
Использование автонажатия. В правом верхнем углу клавиатуры нажмите кнопку «Параметры панели» 
Показ дополнительных объектов на ассистивной клавиатуре
Во время использования Ассистивной клавиатуры на Mac можно сделать следующее.
Отображение и скрытие панелей инструментов. В правом верхнем углу клавиатуры нажмите кнопку «Параметры панели» 
Чтобы изменить местоположение панелей инструментов на клавиатуре с помощью Редактора панелей, выберите «Настроить макет панели инструментов».
Отображение индивидуальных панелей. Нажмите кнопку «Вручную» 

Отображение или скрытие экранной панели Touch Bar. Если на Mac есть панель Touch Bar, нажмите кнопку Touch Bar 
Изменение размеров ассистивной клавиатуры
Во время использования Ассистивной клавиатуры на Mac можно сделать следующее.
Увеличение или уменьшение клавиатуры. Перетяните угол клавиатуры.
Чтобы изменить размеры без сохранения пропорций, нажмите кнопку «Параметры панели» 
Восстановление размеров клавиатуры по умолчанию. Нажмите кнопку «Параметры панели» 
Изменение параметров ассистивной клавиатуры
Во время использования Ассистивной клавиатуры на Mac можно сделать следующее, чтобы изменить ее настройки.
В правом верхнем углу ассистивной клавиатуры нажмите кнопку «Параметры панели» 
Используя Редактор панелей на Mac, можно настроить ассистивную клавиатуру для работы в любимых приложениях.
Если Ассистивная клавиатура затемняется или скрывается при отсутствии активности, можно снова отобразить ее, наведя указатель на затемненную клавиатуру, а если она скрыта — переместив указатель.
Источник
Использование функциональных клавиш компьютера Mac
С помощью верхнего ряда клавиш на клавиатуре Apple можно управлять встроенными возможностями компьютера Mac или использовать эти клавиши как стандартные функциональные.
Возможности управления компьютером Mac
По умолчанию верхний ряд клавиш на клавиатурах Apple отвечает за управление разнообразными возможностями компьютера Mac. Например, нажатие клавиш со значками динамиков позволяет отрегулировать громкость.
Если на вашем компьютере Mac есть Touch Bar, узнайте об использовании функциональных клавиш на MacBook Pro с Touch Bar.
Использование стандартных функциональных клавиш
Стандартные функциональные клавиши работают по-разному в зависимости от приложения и настроенных сочетаний клавиш. В некоторых приложениях имеются собственные предпочитаемые сочетания, которые можно изменить.
Для использования стандартных функциональных клавиш необходимо при их нажатии удерживать клавишу Fn/с изображением глобуса . Например, при одновременном нажатии клавиш Fn и F12 (со значком динамика) вместо увеличения громкости динамиков будет выполнено действие, назначенное клавише F12.
Если на вашей клавиатуре нет клавиши Fn, попробуйте при использовании функциональных клавиш нажимать и удерживать клавишу Control.
Изменение действия функциональной клавиши по умолчанию
Если необходимо, чтобы клавиши верхнего ряда работали как стандартные функциональные без удерживания клавиши Fn, следуйте инструкциям ниже.
- Выберите меню Apple () > «Системные настройки».
- Нажмите «Клавиатура».
- Выберите «Использовать функциональные клавиши F1, F2 и др. как стандартные».
Если вариант «Использовать функциональные клавиши F1, F2 и др. как стандартные» отсутствует
Если вариант «Использовать функциональные клавиши F1, F2 и др. как стандартные» отсутствует, возможно, вы используете клавиатуру стороннего производителя. Для изменения функций такой клавиатуры может потребоваться специальная служебная программа. Дополнительную информацию можно получить у производителя клавиатуры.
Дополнительная информация
Дополнительные сведения об использовании функциональных клавиш на MacBook Pro с панелью Touch Bar см. в этой статье.
Информация о продуктах, произведенных не компанией Apple, или о независимых веб-сайтах, неподконтрольных и не тестируемых компанией Apple, не носит рекомендательного или одобрительного характера. Компания Apple не несет никакой ответственности за выбор, функциональность и использование веб-сайтов или продукции сторонних производителей. Компания Apple также не несет ответственности за точность или достоверность данных, размещенных на веб-сайтах сторонних производителей. Обратитесь к поставщику за дополнительной информацией.
Источник
Клавиатура Mac Pro
Беспроводную клавиатуру Magic Keyboard с цифровой клавишной панелью можно использовать для типичных действий, например увеличения громкости или яркости экрана.
Включение или выключение клавиатуры. Сдвиньте переключатель «Вкл./Выкл.» на торце клавиатуры, чтобы включить 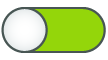
Использование функциональных клавиш. Функциональные клавиши вверху клавиатуры можно использовать для типичных системных действий:
Клавиши яркости (F1, F2). Нажмите клавишу 

Клавиша Mission Control (F3). Нажмите 
Клавиша Launchpad (F4). Нажмите 
Клавиши мультимедиа (F7, F8, F9). Нажмите 


Клавиша отключения звука (F10). Нажмите 
Клавиши громкости (F11, F12). Нажмите клавишу 

Функциональная клавиша (Fn). Каждая функциональная клавиша (в верхнем ряду) также может выполнять другие функции. Удерживая клавишу Fn, нажмите функциональную клавишу, чтобы запустить действие, связанное с этой клавишей.
Совет. Дважды нажмите клавишу Fn, чтобы включить диктовку и надиктовывать текст в любом приложении вместо ввода с клавиатуры (например, в Сообщениях, Почте, Pages и многих других приложениях). (Требуется внешний микрофон, который продается отдельно на веб-сайте apple.com/ru и в местных магазинах Apple Store.)
Настройте клавиатуру. В Системных настройках нажмите «Клавиатура», затем нажимайте кнопки вверху, чтобы просмотреть доступные варианты).
Использование сочетаний клавиш. Нажимая сочетания двух и более клавиш на Mac Pro, можно быстро выполнять действия, обычно выполняемые с трекпада, мыши или другого устройства. Например, можно нажать Command-C, чтобы скопировать выбранный текст, затем щелкнуть в любом месте, куда требуется вставить текст, и нажать клавиши Command-V. Список часто используемых сочетаний клавиш см. в разделе Сочетания клавиш на Mac.
Источник