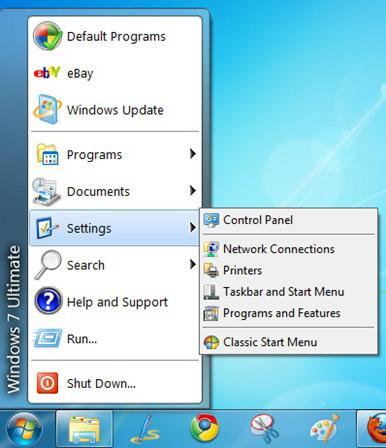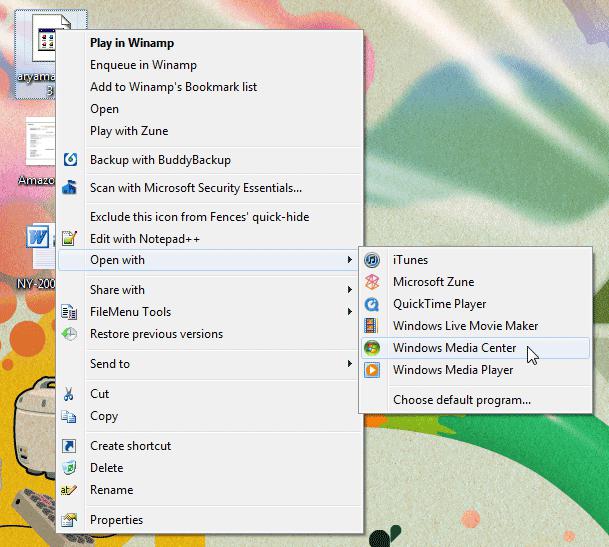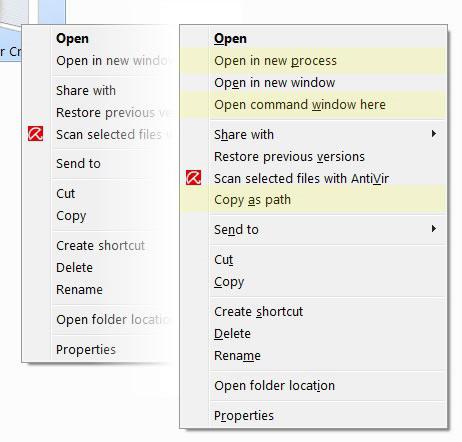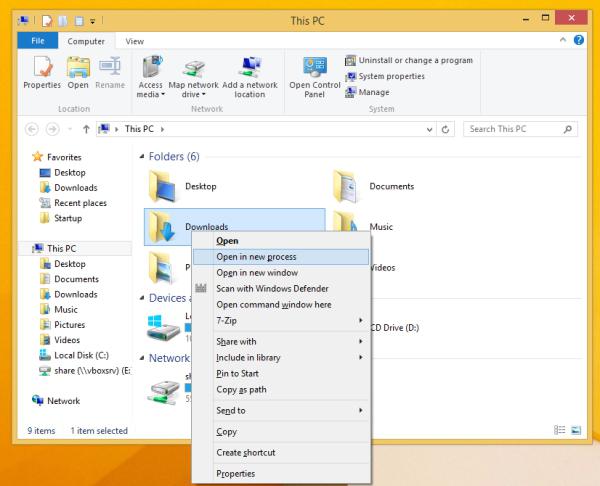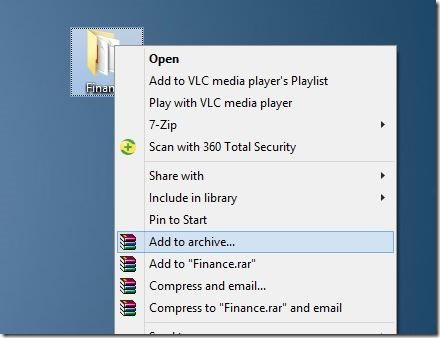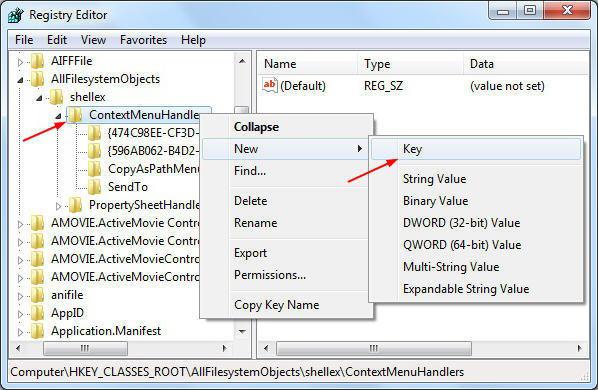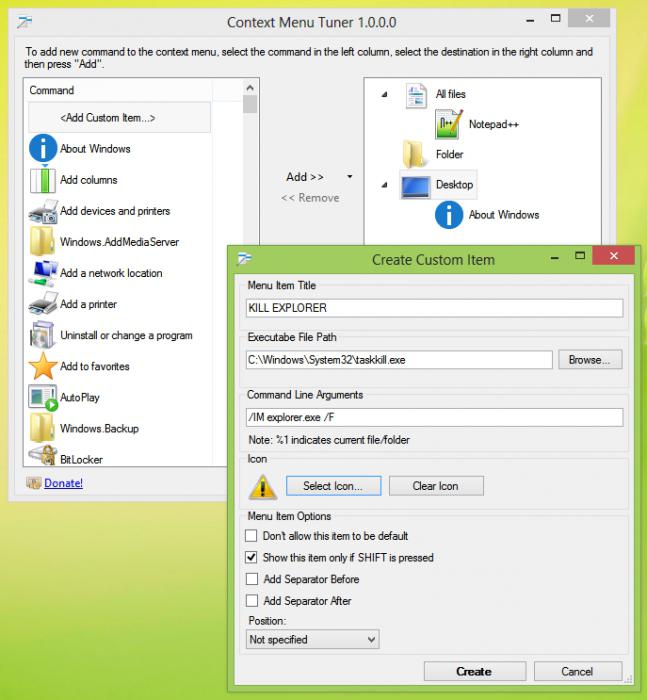- Контекстное меню Windows 7
- Что собой представляет контекстное меню Windows
- Вид и организация контекстного меню
- Дополнительное меню на Рабочем столе и в окнах программ
- Основные пункты контекстного меню
- Использование дополнительных команд контекстного меню
- Добавление и удаление команд в системном реестре
- Использование программы Context Menu Tuner
- Изменение кнопки доступа к контекстному меню
- Контекстное меню Windows – профессиональная настройка
- Удалить элементы из контекстного меню
- Ручное удаление записей из реестра Windows
- Программа для удаления пунктов контекстного меню
- Не позволяйте добавлять элементы в контекстное меню
- Добавить элементы в контекстное меню Windows
- Добавить папки в контекстном меню
- Резюме
Контекстное меню Windows 7
Каждый пользователь ОС Windows знает, что независимо от программы правой кнопкой мыши можно вызвать дополнительное, так называемое контекстное, меню, в котором располагается набор специальных команд и ссылок. Попробуем разобраться, для чего оно нужно и как с ним правильно работать.
Что собой представляет контекстное меню Windows
Говоря о контекстном меню «операционок» семейства Windows, сразу хочется отметить тот факт, что какой-то эксклюзивной разработкой корпорации Microsoft оно не является. В ОС Mac OS X или Linux тоже присутствует такой элемент.
Вообще, если разбираться, что собой представляет контекстное меню, его можно охарактеризовать как дополнительный набор команд для быстрого доступа к каким-либо функциям, скажем, без вызова определенного приложения или элемента управления.
Так, например, всем известно, что в контекстном меню всегда присутствует команда «Открыть с помощью…», после чего высвечивается список наиболее подходящих приложений для работы с файлом. Сами понимаете, насколько удобнее открыть файл здесь, чем взывать программу, а потом лезть в меню «Файл» и использовать строку «Открыть» или сочетание клавиш Ctrl + O.
Кроме того, помимо команд, здесь имеется и набор специальных инструментов, с помощью которых можно узнать многие вещи. Но об этом позже.
Вид и организация контекстного меню
Рассмотрим теперь, как организовано контекстное меню Windows 7. Наверное, каждый обращал внимание, что в самом меню присутствуют специальные разделители в виде тонких горизонтальных линий. Смысл их применения заключается в разграничении однотипных действий или команд, принадлежащих одной программе.
Тут стоит обратить внимание на то, что контекстное меню в, так сказать, «чистой» системе, сразу же после инсталляции, может очень сильно отличаться от того, что пользователь увидит после установки дополнительных программ и утилит. Связано это с тем, что очень многие установочные пакеты команды быстрого доступа к некоторым своим основным функциям уже в процессе установки интегрируют непосредственно в это меню.
Более всего это касается антивирусного ПО, медиапроигрывателей, программ для работы с образами дисков, архиваторов и т.д. В принципе, пользователь может и сам добавлять собственные пункты для обеспечения удобства работы.
Дополнительное меню на Рабочем столе и в окнах программ
Наверняка, каждый юзер обращал внимание, что контекстное меню в разных программах или на том же рабочем столе отличается по списку пунктов и команд. Это естественно. К примеру, если вызвать меню на рабочем столе, становится понятно, что там строка «Открыть», используемая для папок и файлов, не нужна. Другое дело, когда щелчок кнопкой мыши производится на ярлыке или сохраненном файле, расположенном именно на рабочем столе.
Как уже понятно, в разных программах контекстное меню тоже может содержать непохожие пункты. В данном случае все зависит от специфики приложения. Сравните хотя бы обычный Проводник и текстовый редактор Word. Но пока речь пойдет о «родных» командах ОС Windows.
Основные пункты контекстного меню
Выпадающие меню присутствуют практически везде, даже в главном меню «Пуск». В любом из них можно увидеть некоторые пункты, помеченные стрелочками. Это делается для того чтобы показать, что сам пункт содержит дополнительные подпункты.
Как обычно, для файлов и папок в самом верху обязательно присутствует команда «Открыть», выделенная жирным шрифтом. При клике на этой строке применительно к файлам произойдет их открытие в какой-либо программе. Нужно знать, что выделение происходит только в случае задания самим приложением ассоциации файла именно с этой программой. В противном случае использование этой команды приведет только к тому, что система предложит произвести обзор и выбрать наиболее подходящее приложение. Если с файлом сопоставлено несколько программ, можно использовать строку «Открыть с помощью…», в которой и будет находиться список программ, работающих с расширением искомого файла.
Само собой разумеется, что в контекстном меню того же Проводника присутствуют команды типа «Копировать», «Удалить», «Вырезать», «Вставить», «Отправить», «Переименовать», «Создать ярлык» и т.д. Это знает даже ребенок. С другой стороны, здесь имеется и строка «Свойства», применение которой предоставляет пользователю полную информацию об используемом объекте.
Так, например, при вызове такой команды при клике на значке компьютера на рабочем столе можно получить общие сведения об основных параметрах компьютерной системы и установленной «операционке». Для рабочего стола в контекстном меню предусмотрено в основном только использование настроек и параметров синхронизации папок с атрибутами общего доступа.
В некоторых меню имеются и средства администрирования или инспектирования выбранных элементов.
Использование дополнительных команд контекстного меню
Теперь поговорим о некоторых дополнительных командах. Если привести пример установленного антивируса, можно заметить, что в контекстном меню всегда будут присутствовать строки типа «Сканировать» или «Проверить с помощью…». Согласитесь, очень удобно.
То же самое касается архиваторов, ведь добавить файл (папку) в архив или извлечь его оттуда можно одним щелчком.
Многие проигрыватели мультимедиа ведут себя подобным образом, интегрируя собственные команды в контекстное меню системы. Чаще всего здесь для файлов мультимедиа появляются пункты добавления в плейлист или воспроизведения (видео и аудио), а для графики – это команда просмотра. Вообще, тут все зависит от того, какая именно программа интегрирует в меню собственные командные строки, и какие объекты с ней сопоставлены.
Добавление и удаление команд в системном реестре
Вот мы и добрались до решения проблемы – как добавить в контекстное меню собственные пункты. Сделать это можно несколькими способами. В данном случае можно предложить как минимум три варианта. Два из них касаются редактирования системного реестра, а один – использования специализированных утилит.
В системном реестре можно воспользоваться добавлением ключей, но если не знать, какие именно ключи и их значения отвечают за тот или иной процесс, можно потратить уйму времени, ничего не добиться в итоге, да систему довести до состояния полной неработоспособности.
Поэтому рассмотрим наиболее простой способ работы с реестром. Сначала в меню «Выполнить» используется команда доступа к редактору regedit. Тут нужно зайти в раздел HKEY_CLASSES_ROOT, найти AllFilesystemObjects, затем shellex и наконец, ContextMenuHandlers.
В последнем разделе выбирается дополнительное меню кликом правой клавишей мыши и выполняется команда создания нового объекта и ключа «Новый» и «Ключ» соответственно. Теперь нужно ввести название для вновь созданного ключа, которое будет отображаться в контекстном меню, после чего выбираем команду «Изменить» и в обзоре указываем место расположения программы или приложения, которое будет отвечать за новое действие. Подтверждаем выбор и перезагружаем систему.
Удаление ключей в этом разделе приведет к тому, что соответствующая команда из меню будет исчезнет. Но если вы не знаете, какой ключ за что отвечает, стандартную конфигурацию лучше не изменять.
Использование программы Context Menu Tuner
Однако, как показывает практика, рыться в реестре особо никому не хочется (мало ли что может случиться). Поэтому можно посоветовать специальные утилиты для добавления и удаления пунктов в контекстное меню «операционки».
Одной из самых простых, но весьма функциональных, является утилита под названием Context Menu Tuner. Она поможет быстро изменить меню до неузнаваемости. Здесь все просто. Главное окно включает в себя две панели. В левой располагаются команды, в правой – папки и основные параметры. Как уже понятно, нет ничего проще, чем выбрать нужную команду и кнопкой добавить ее, скажем, в меню рабочего стола. Удаление производится обратным действием.
Отдельно стоит отметить некоторые дополнительные опции. Сначала можно выбрать какое-то расширение файла, а только потом сопоставить с ним соответствующую команду и программу.
Изменение кнопки доступа к контекстному меню
В стандартном варианте по умолчанию кнопка контекстного меню – это правая кнопка мыши. Очень просто можно поменять кнопки местами и вызывать контекстное меню левым нажатием. Для этого нужно в настройки мыши в Панели управления и произвести необходимые манипуляции. Только и всего.
Контекстное меню Windows – профессиональная настройка
Контекстное меню Windows появляется при щелчке правой кнопкой мыши по элементу, и обычный пользователь Windows контактирует с ним ежедневно. Однако, загроможденное контекстное меню – настоящий убийца производительности.
К сожалению, очень легко загромоздить контекстное меню, поскольку многие сторонние программы автоматически добавляют свои опции в контекстное меню. Кроме того, некоторые из них даже не удаляют записи из контекстного меню, даже если вы удаляете исходное приложение.
Хорошая новость заключается в том, что контекстным меню Windows можно управлять, и в этой статье мы покажем вам, как это сделать.
Удалить элементы из контекстного меню
Со временем многие записи становятся частью контекстного меню, что делает его длинным и медленным, поэтому решение простое – удалить ненужные записи. К сожалению, в Windows нет пользовательского интерфейса, позволяющего легко избавляться от элементов контекстного меню. Однако, все эти записи хранятся в реестре Windows, и мы можем управлять ими оттуда.
Вы можете либо вручную удалить запись из реестра, либо использовать стороннюю программу, которая сделает это за вас. Мы собираемся показать вам, как это сделать, используя оба метода:
Ручное удаление записей из реестра Windows
Если вам неудобно использовать стороннюю программу или у вас нет прав (ограниченная учетная запись пользователя), вы можете вручную удалить записи из реестра.
Предупреждение! Убедитесь, что вы создали резервную копию реестра, прежде чем вносить в него какие-либо изменения. Любая неправильная настройка может негативно повлиять на ваш опыт использования или даже повредить Windows.
Чтобы получить доступ к реестру Windows, нажмите клавиши Win + R и введите regedit в диалоговом окне «Выполнить». Когда реестр открыт, вам нужно найти записи контекстного меню в указанных ниже местах.
- HKEY_CLASSES_ROOT\*\shellex\ContextMenuHandlers\
- HKEY_CLASSES_ROOT\AllFileSystemObjects\ShellEx\ContextMenuHandlers
- HKEY_CLASSES_ROOT\*\shell
- HKEY_CLASSES_ROOT\Directory\Background\shell
- HKEY_CLASSES_ROOT\Directory\Background\shellex\ContextMenuHandlers
- HKEY_CLASSES_ROOT\Folder\shellex\ContextMenuHandlers\
- HKEY_CLASSES_ROOT\Directory\shell
В этих местах будут перечислены элементы контекстного меню для папок, рабочего стола и дисков. Вы можете даже увидеть одну и ту же запись в нескольких местах, поэтому вам придётся избавиться от неё во всех местах. Чтобы удалить записи из контекстного меню, просто удалите их из указанных мест.
Если вы хотите повторно включить элементы позже, вам следует отключить их. Чтобы отключить элемент:
- Дважды щелкните его запись и добавьте − (знак минус) в конце строки, чтобы её «испортить».
- Если вы захотите снова включить его, просто удалите знак минус.
Программа для удаления пунктов контекстного меню
Существуют десятки сторонних инструментов, которые могут помочь вам управлять контекстным меню Windows. Все эти инструменты извлекают записи из реестра и показывают их вам в простом интерфейсе.
Оттуда вы можете удалять, добавлять, редактировать, отключать или включать элементы. В этом отношении я доверяю Ultimate Windows Context Menu Customizer. Это легкий, простой в использовании и бесплатный инструмент настройки контекстного меню, который работает во всех версиях Windows (может потребоваться Microsoft .Net Framework 3.5).
Мы будем использовать этот инструмент как для удаления, так и для добавления элементов в контекстное меню Windows, поэтому вам следует скачать его сейчас.
- Запустите программу, и вы увидите все шесть типов контекстного меню Windows в верхнем левом углу, включая компьютер, рабочий стол, драйверы, файлы и папки.
- Вы можете щелкнуть каждый раздел контекстного меню, чтобы увидеть все записи внутри них.
- Чтобы отключить запись, щелкните её и установите флажок рядом с Отключено ниже в настройках. Это отключит элемент, и его можно будет снова включить при необходимости .
Вы также можете удалить запись, если не планируете использовать её в будущем. Для этого выберите запись из списка и затем нажмите Удалить элемент внизу, чтобы немедленно удалить её.
Не позволяйте добавлять элементы в контекстное меню
Теперь, когда ненужные элементы удалены, ваше контекстное меню Windows должно выглядеть намного аккуратнее. Однако, при установке дополнительных программ контекстное меню может снова загромождаться.
К сожалению, не существует единого метода предотвращения добавления программ в контекстное меню. Будьте осторожны при установке программ, и следите чтобы она не добавляла элементы в контекстное меню.
Большинство программ спросят вас, нужно ли создавать запись в контекстном меню. Если вы вслепую нажмете Далее , а затем Установить , то ваше контекстное меню очень скоро будет захламлено. Вам просто нужно быть осторожным при установке программ и отклонять предложения добавить пункт контекстного меню, если он вам не нужен.
Некоторые программы-мошенники могут не предоставлять эту возможность при установке, и в этом случае вам придётся удалить запись самостоятельно, используя руководство выше.
Добавить элементы в контекстное меню Windows
Контекстное меню Windows – это один из самых быстрых способов доступа к функциям и программам на вашем ПК. Вам просто нужно щелкнуть правой кнопкой мыши и выбрать нужный элемент, и он мгновенно откроется, поэтому добавление элементов в контекстное меню может быть очень полезным.
К счастью, очень легко добавить любой тип элемента в контекстное меню с помощью инструмента Ultimate Windows Context Menu Customizer, о котором мы рассказали выше.
Запустите инструмент, и в правом столбце вы увидите десятки предустановленных приложений Windows. Вы можете либо добавить эти приложения, если хотите, либо создать собственную запись.
Чтобы добавить настраиваемый элемент, выберите необходимое контекстное меню из параметров, и вы увидите его настройки ниже (которые должны быть пустыми).
Здесь вы можете настроить параметры, как мы объяснили ниже:
- Текст: Вам нужно добавить сюда название команды. Это будет использоваться для определения того, какую программу открывает запись.
- Команда: нажмите кнопку в конце этой опции (она имеет 3 горизонтальные точки), и откроется проводник Windows. Теперь перейдите и найдите исполняемый файл элемента, который вы хотите запустить. Ярлык программы также будет работать.
- Значок: это дополнительная функция, но она удобна для быстрого поиска элементов меню. Здесь найдите и снова выберите исполняемый файл элемента (со значком), и его значок будет использоваться для отображения в контекстном меню.
- Положение: выберите, где элемент должен отображаться в контекстном меню – вверху, в середине или внизу.
Как только вся информация будет предоставлена, нажмите кнопку Add Item ниже, и он будет добавлена в контекстное меню.
Теперь просто откройте контекстное меню, в которое вы добавили запись, и она станет доступной.
Добавить папки в контекстном меню
Ultimate Windows Context Menu Customizer не поможет вам добавить определенные папки в контекстное меню, и для этой цели вам придется полагаться на другое приложение. MyFolders – хороший инструмент для этой цели, который добавит запись в контекстное меню, через которую вы можете получить доступ ко всем вашим любимым папкам .
- После установки MyFolders щелкните правой кнопкой мыши в любом месте и наведите курсор мыши на запись MyFolders.
- В боковом меню нажмите Настройки, чтобы настроить инструмент.
- В настройках вы можете использовать кнопку Add , чтобы начать добавлять важные папки в меню MyFolders. Вы также можете удалить или изменить положение папок. Когда всё будет добавлено, нажмите Готово , чтобы сохранить изменения.
- Теперь вы можете просто щелкнуть правой кнопкой мыши в любом месте и получить доступ ко всем добавленным папкам из пункта контекстного меню «MyFolders».
Резюме
Я считаю, что для управления контекстным меню Windows можно использовать сторонний инструмент, поскольку это гораздо более быстрый и интуитивно понятный способ, обеспечивающий полный контроль.
Однако, вы также можете удалить элементы контекстного меню самостоятельно с помощью реестра Windows, если не доверяете стороннему приложению.
Если вы знаете какие-либо другие интересные настройки для управления контекстным меню Windows, поделитесь с нами в комментариях.