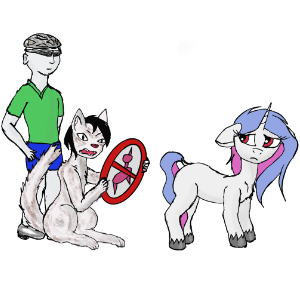- Как монтировать NTFS в Linux
- Установка компонентов
- Ручное монтирование
- Автоматическое монтирование
- ИТ База знаний
- Полезно
- Навигация
- Серверные решения
- Телефония
- Корпоративные сети
- Как смонтировать раздел NTFS в Linux
- Смонтировать раздел NTFS с разрешением только для чтения
- Определить раздел NTFS
- Создать точку монтирования и смонтировать раздел NTFS
- Смонтировать раздел NTFS с разрешениями на чтение и запись
- Обновить репозитории пакетов
- Установите Fuse и ntfs-3g
- Смонтировать раздел NTFS
- Чайник для Линуксов
- пятница, 3 октября 2008 г.
- Linux. Работаем с NTFS или Куда делись мои жесткие диски
- Работа с NTFS в Linux
- NTFS-3G (Русский)
- Contents
- Установка
- Ручное монтирование
- Настройка
- Стандартные настройки
- Linux-совместимые права доступа
- Разрешение доступа пользователю/группе
- Основные параметры NTFS-3G
- Монтирование разделов от имени обычного пользователя
- Изменение размера раздела NTFS
- Решение проблем
- Повреждённая файловая система NTFS
- Metadata kept in Windows cache, refused to mount
- Отказ в монтировании
- Форматирование в NTFS
- Не учитывается umask при создании файлов
Как монтировать NTFS в Linux
Инструкция на примере Linux CentOS 7.
Установка компонентов
Для начала необходимо установить пакет ntfs-3g. В противном случае, при попытке запустить команду на монтирование раздела NTFS мы получим ошибку mount: unknown filesystem type ‘ntfs’.
Сначала устанавливаем расширенный репозиторий:
yum install epel-release
Затем сам пакет ntfs-3g
yum install ntfs-3g
После установки данного пакета в системе появятся дополнительные команды mount.ntfs-fuse и mount.ntfs-3g., а также команда mount распознает опцию -t ntfs.
Ручное монтирование
Монтирование NTFS на чтение и запись выполняется любой из трех команд:
mount -t ntfs /dev/sdb1 /mnt
mount -t ntfs-3g /dev/sdb1 /mnt
mount.ntfs-3g /dev/sdb1 /mnt
* в данном примере, примотировано устройство /dev/sdb1 в раздел /mnt. Понять, какой устройство нужно монтировать можно при помощи команды fdisk -l
Автоматическое монтирование
Чтобы раздел автоматически монтировался при перезапуске компьютера, открываем на редактирование файл:
/dev/sdb1 /mnt ntfs defaults 0 0
* в данном примере мы раздел /dev/sdb1 будем монтировать в каталог /mnt.
Чтобы применить настройку и проверить ее, вводим:
Посмотреть примонтированные разделы и файловые системы можно командой:
Источник
ИТ База знаний
Курс по Asterisk
Полезно
— Узнать IP — адрес компьютера в интернете
— Онлайн генератор устойчивых паролей
— Онлайн калькулятор подсетей
— Калькулятор инсталляции IP — АТС Asterisk
— Руководство администратора FreePBX на русском языке
— Руководство администратора Cisco UCM/CME на русском языке
— Руководство администратора по Linux/Unix
Навигация
Серверные решения
Телефония
FreePBX и Asterisk
Настройка программных телефонов
Корпоративные сети
Протоколы и стандарты
Как смонтировать раздел NTFS в Linux
New Technology File System
3 минуты чтения
NTFS — это система хранения файлов, стандартная для компьютеров Windows, но системы Linux также используют ее для организации данных.
Онлайн курс по Linux
Мы собрали концентрат самых востребованных знаний, которые позволят тебе начать карьеру администратора Linux, расширить текущие знания и сделать уверенный шаг к DevOps
Большинство систем Linux монтируют диски автоматически. Однако в конфигурациях с двойной загрузкой, где требуется обмен файлами между двумя системами с разделами NTFS, эта процедура выполняется вручную.
Эта статья покажет вам, как смонтировать раздел NTFS в Linux с разрешениями только для чтения или чтения и записи.

Смонтировать раздел NTFS с разрешением только для чтения
Выполните следующие действия, чтобы смонтировать раздел NTFS с доступом только для чтения.
Примечание. Раздел только для чтения позволяет пользователям читать файлы. Чтобы включить запись в раздел NTFS, обратитесь ко второму разделу статьи.
Определить раздел NTFS
Перед монтированием раздела NTFS определите его с помощью команды parted :

В приведенном выше примере два раздела NTFS находятся на диске /dev/sdb . Прежде чем продолжить, запишите номер раздела, который вы хотите смонтировать.
Вы также можете использовать команды fdisk и grep , чтобы показать на диске только разделы NTFS:
Создать точку монтирования и смонтировать раздел NTFS
В этом примере мы смонтируем раздел /dev/sdb1 с разрешением только для чтения.
Сначала создайте точку монтирования с помощью команды mkdir :
Затем смонтируйте раздел в созданный вами каталог. Используйте команду mount и путь к разделу, который вы указали ранее:
Используйте инструмент для освобождения диска, чтобы проверить подробную информацию обо всех файловых системах и убедиться, что вы успешно смонтировали раздел:

Раздел /dev/sdb1 отображается как смонтированный в нижней части списка. Теперь у вас есть доступ только для чтения к этому разделу NTFS.
Смонтировать раздел NTFS с разрешениями на чтение и запись
Чтобы смонтировать раздел NTFS с разрешениями на чтение и запись, вам необходимо установить fuse и ntfs-3 в вашей системе.
Выполните следующие действия, чтобы завершить процесс монтирования.
Примечание. В некоторых дистрибутивах Linux по умолчанию уже установлены fuse и ntfs-3g .
Обновить репозитории пакетов
Выполните следующую команду, чтобы загрузить и обновить репозитории пакетов:

Установите Fuse и ntfs-3g
Чтобы установить fuse в вашей системе Linux из репозитория по умолчанию, используйте соответствующий менеджер пакетов. В нашем примере мы используем apt в Ubuntu.
Когда установка завершится, установите ntfs-3g , запустив:
В случае, если fuse и ntfs-3g уже установлены, вывод выглядит примерно так, как показано ниже:

Смонтировать раздел NTFS
После установки пакетов программного обеспечения fuse и ntfs-3g смонтируйте раздел NTFS.
Сначала создайте точку монтирования с помощью команды mkdir :
Затем используйте команду mount , чтобы смонтировать нужный раздел. Например, /dev/sdb2 :
Чтобы проверить, смонтирован ли раздел, выполните команду df :

Теперь у вас есть права на чтение и запись для подключенного раздела NTFS.
Примечание. Для монтирования раздела через ntfs-3g рекомендуется ядро Linux версии 2.6.20 или новее.
Онлайн курс по Linux
Мы собрали концентрат самых востребованных знаний, которые позволят тебе начать карьеру администратора Linux, расширить текущие знания и сделать уверенный шаг к DevOps
Источник
Чайник для Линуксов
пятница, 3 октября 2008 г.
Linux. Работаем с NTFS или Куда делись мои жесткие диски
Проблема довольно распространенная. Вы устанавливаете дистрибутив, загружаете, а он не видит ваши NTFS-диски. Делаете то же самое в другом дистрибутиве — там все отлично.
Как вариант — можно остаться работать в том дистрибутиве, где они видны. Но гораздо правильнее будет попытаться подключить их вручную, чем менять дистрибутив.
На каждом дистрибутиве насколько я заметил есть свои заморочки. Заключаются они в параметрах, которые надо указывать. Но более менее суть одна и подойдет к любому дистрибутиву. К тому же некоторые вещи можно либо прочесть в справке, либо дополнительно спросить на форумах.
Для начала просто откроем нужные разделы на чтение.
Информация о монтируемых в системе дисках лежит в файле «/etc/fstab»
Вот что, например, написано в моём:
/dev/hda6 / ext3 noatime 1 1
none /proc proc defaults 0 0
/dev/hda7 swap swap defaults 0 0
hda6 — основной Linux раздел
hda7 — Linux swap-раздел
Для того чтобы добавить свои NTFS диски необходимо указать:
Что — Куда — Тип файловой системы — Параметры — 0 0
Здесь «0 0» в конце это тоже параметры, но их можно оставить нулями.
Итак, у меня есть NTFS-раздел hda1. Чтобы добавить его в файл надо написать такую строку:
/dev/hda1 /mnt/win_c ntfs umask=0022,nls=utf8,ro 0 0
Итак, мы монтируем «hda1» в папку «/mnt/win_c» с параметрами «umask=0022,nls=utf8,ro».
umask=0022 — маска доступа к файлам и каталогам. Разрешает всем доступ только на чтение и выполнение, кроме root’a (впрочем неважно, все равно диск на чтение, и даже root ничего не запишет)
nls=utf8 — кодировка, чтобы нормально отображались файлы с русскими буквами в названии. Если с этим возникли проблемы можете указать вместо «nls=utf8» параметр «locale=ru_RU.UTF-8»
ro — ReadOnly, т.е. доступ только на чтение
Важно отметить, что параметры, которые вы задаете, это параметры команды mount, и подробнее о них вы соответственно можете узнать из «man mount»
Для того чтобы открыть доступ к NTFS на запись необходимо установить в систему пакет ntfs-3g, который позволит вам записывать информацию на NTFS.
В файл «/etc/fstab» в этом случае необходимо будет добавить такую строку:
/dev/hda1 /mnt/win_c ntfs-3g defaults,umask=0,locale=ru_RU.UTF-8 0 0
Итак. Вместо «ntfs» указали «ntfs-3g».
Параметр «umask=0» разрешает делать с NTFS-диском всё что угодно всем желающим. Не очень верно с точки зрения безопасности, и у многих вместо «umask=0» присутствуют 2 таких параметра: «umask=007,gid=46». В любом случае, один из вариантов, скорее всего должен сработать.
Таким образом после перезагрузки системы Linux должна увидеть и подхватить NTFS-диски на запись или чтение, в зависимости от того, что вы указали в файле.
Если что-то не работает — экспериментируйте с параметрами!
P.S. (добавлено спустя много месяцев):
На самом деле всё проще. Сейчас у меня Дебиан и строка параметров как для NTFS-диска на чтение, так и для NTFS-диска на запись — одинаковая:
defaults,umask=007,gid=46,nls=utf8
— umask разрешает всё владельцу (root надо полагать) и группе; остальным доступ запрещён, ибо нефиг
— группа выставляется номер 46; заметьте, это не имя, а номер. Всех пользователей, которым вы хотите предоставить доступ к NTFS дискам нужно не забыть включить в эту группу в файле «/etc/group». Например, командой:
useradd -G groupname username
Если вам помогла эта статья — оставьте комментарий! Они доступны даже не зарегистрированным пользователям.
За помощь в вопросе спасибо GrayCat , Noki .
Источник
Работа с NTFS в Linux
Всех приветствую. Так вышло что есть несколько дисков, оставшихся от стационарного компа, которые теперь буду помещать в самосборный сервер. Предполагается скорее всего Самба, но вот диски (HDD) я хочу оставить в NTFS. Ключевой вопрос не в скорости, но в надежности и возможности восстановить если что-то случится. Вопрос: корректно ли работает та же Убунту с NTFS?
Значит можно конвертнуть по одному. Не вижу причин не конвертнуть.
Нет, работает через одно место.
Сейчас в новое ядро хотят присунуть драйвер NTFS от Paragon.
Для старых ядер в Ubuntu LTS наверно лучше NTFS этот прикупить.
Плохая идея. Надеюсь Вы админ локалхоста, а не подлянку какой-то организации делаете )
Ок, но тогда какую ФС выбрать? Их понаплодили, не могу понять какую надо для максимально качественного хранения.
Не страдай. Если не нужен обмен файлами с машинами под управлением windows — форматируй в родную для линукса фс (варианты тебе предложили). Если нужна кроссплатформенность — поднимай файловый сервер с самбой.
Что-то почитал в сравнениях этих ФС, но так и не понял что лучше для хранения. Вот тут только пишут что btrfs будет лучше, за счет поддержки CRC: https://itisgood.ru/2021/05/26/btrfs-ili-ext4-funkcionalnye-vozmozhnosti-silnye-i-slabye-storony/
Самба как раз и предполагается, будет доступ как с Линукс машин, так и с Виндовых. Дело в том, что диски УЖЕ есть, забиты полностью, и на NTFS. Получается перекидывать все, допустим на btrfs и поднимать Самбу с таким диском? Но сможет ли клиент из-под Винды работать корректно с файлами?
Ключевой вопрос не в скорости, но в надежности и возможности восстановить если что-то случится
Источник
NTFS-3G (Русский)
NTFS-3G — свободная реализация файловой системы NTFS с поддержкой записи и чтения данных. Для упрощения разработки и обеспечения лучшей переносимости NTFS-3G использует драйвер файловой системы FUSE.
Contents
Установка
Ручное монтирование
Вручную примонтировать раздел с NTFS можно двумя способами. Традиционный:
При этом тип файловой системы (в данном случае ntfs-3g ) явно сообщать необязательно. По умолчанию команда mount будет использовать программу /usr/bin/mount.ntfs , которая является символьной ссылкой на /usr/bin/ntfs-3g и появляется после установки пакета ntfs-3g.
Второй способ — напрямую вызвать ntfs-3g :
Настройка
Можно настроить автоматическое монтирование разделов NTFS, или заранее указать параметры монтирования и делать это вручную в удобное для вас время. Настройки задаются в файле fstab или с помощью правил udev.
Стандартные настройки
При использовании стандартных настроек разделы с NTFS будут монтироваться при загрузке системы, если директория, родительская по отношению к той, куда происходит монтирование, имеет соответствующие права доступа.
Добавьте эти строки в файл /etc/fstab :
Linux-совместимые права доступа
Как правило, права доступа в Linux устанавливаются как 755 для директорий и 644 для файлов. Если вы часто используете NTFS-раздел, рекомендуется использовать эти права доступа и на нём. Следующий пример показывает, как можно присвоить такие права разделу для работы с ним из-под непривилегированного пользователя:
Разрешение доступа пользователю/группе
Через файл /etc/fstab можно передать драйверу ntfs-3g и другие параметры монтирования, например разрешить доступ на чтение данных определённому пользователю или группе. Чтобы дать доступ к разделу пользователям, входящим в группу users , можно использовать следующие параметры:
В этом случае запись данных на раздел будет возможна только для пользователя root. Чтобы разрешить запись от имени непривилегированных пользователей, нужно указать, кому из них следует дать такой доступ. Для этого используйте параметр uid с именем пользователя:
Если у вас однопользовательская система, для большего удобства можно дать себе полный доступ к разделу:
Основные параметры NTFS-3G
В большей части случаев для работы должно хватить параметров, описанных выше. Далее описываются параметры, общие для многих файловых систем Linux. Полный список параметров конфигурации ntfs-3g можно посмотреть здесь [устаревшая ссылка 2021-05-17]
umask umask — команда командного интерпретатора, позволяющая автоматически присваивать нужные права доступа при создании новых файлов. Стандартные значения umask в Arch Linux для root и обычных пользователей — 0022. При этом новые директории получают права 755, а новые файлы — 644. Дополнительную информацию о umask можно найти здесь. noauto Если установлен параметр noauto , соответствующий раздел не будет монтироваться автоматически при загрузке системы. uid Идентификационный номер пользователя. Позволяет дать полный доступ к разделу определённому пользователю. Идентификатор пользователя можно определить с помощью команды id . fmask и dmask Похожи на umask , но задают права доступа к файлам и директориям отдельно.
Монтирование разделов от имени обычного пользователя
По умолчанию, ntfs-3g требует права суперпользователя для монтирования разделов, даже если добавить параметр «uid» в /etc/fstab (со причинами можно ознакомиться здесь). Чтобы иметь возможность монтировать раздел от имени обычного пользователя, выполните следующие шаги:
Если опция uid отсутствует в /etc/fstab, добавьте её:
Убедитесь, что пользователю разрешена работа с соответствующим устройством. Проще всего сделать это, добавив пользователя в группу disk с помощью следующей команды:
Далее, необходимо обеспечить пользователю доступ к директории, в которую монтируется раздел. Если вы собираетесь монтировать раздел от имени обычного пользователя, есть смысл поставить его владельцем точки монтирования:
Кроме того, необходимо использовать драйвер ntfs-3g со встроенной поддержкой FUSE. Пакет ntfs-3g из официальных репозиториев не имеет его поддержки, поэтому можно установить пакет ntfs-3g-fuse AUR из AUR.
При выполнении этих условий у вас должна появиться возможность монтировать разделы NTFS без прав суперпользователя.
Изменение размера раздела NTFS
Некоторые пользователи с установленной системой Windows хотели бы оставить её при установке Arch Linux. Часто для того, чтобы освободить место на диске под установку Arch Linux, возникает необходимость изменить размер системного раздела, на котором установлена Windows. Эту задачу можно выполнить одним из двух способов:
1) Воспользоваться встроенным в Windows средством управления разделами. Для его запуска нажмите Win+R, введите в появившееся окно diskmgmt.msc и нажмите Enter. Кликните по разделу, размер которого нужно уменьшить, правой кнопкой мыши, и выберите в меню пункт Сжать том. Укажите количество места, которое нужно освободить, и нажмите OK. После завершения операции за изменённым разделом появится свободное место, в котором можно будет создать необходимые разделы в процессе установки системы.
2) Воспользоваться сторонним LiveCD. Для этого скачайте ISO-образ любого диструбитива, в состав которого входят ntfs-3g и gparted (например, Ubuntu), либо образ специализированной системы для работы с разделами (например, GParted, Parted Magic или SystemRescueCD), и запишите его на компакт-диск или USB-накопитель с помощью программы UNetbootin или Rufus, после чего загрузитесь с подготовленного носителя. Дальнейшие инструкции можно получить в документации к используемому дистрибутиву.
Для изменения размера NTFS-раздела из существующей системы Arch Linux установите пакеты ntfs-3g и gparted и запустите программу gparted. Если в системе отсутствует графический пользовательский интерфейс, можно использовать программу parted, входящую в состав пакета parted .
Решение проблем
Повреждённая файловая система NTFS
Если в файловой системе NTFS есть ошибки, ntfs-3g смонтирует её в режиме «только чтение». Для штатного исправления файловой системы NTFS загрузите Windows и запустите chkdsk (chkdsk /F).
Для коррекции файловой системы NTFS без использования Windows установите пакет ntfs-3g , доступный в официальных репозиториях.
Для исправления файловой системы NTFS раздел должен быть отмонтирован. Пример ремонта NTFS-раздела /dev/sda2:
Если всё прошло без ошибок, раздел будет доступен для записи.
Metadata kept in Windows cache, refused to mount
Если вместе с Arch Linux на компьютере используется Windows 8, при монтировании системного раздела может возникнуть следующая ошибка:
Проблема вызвана новой функцией Windows 8 под названием «быстрый запуск». Когда эта функция включена, часть метаданных файловых систем всех используемых разделов при загрузке восстанавливается к тому состоянию, в котором они находились при завершении работы Windows. В результате изменения содержимого разделов, совершённые из Linux, могут быть утеряны. Это может произойти с любым разделом жёсткого диска, когда работа Windows завершается выбором пункта «Выключить» или «Гибернация». Однако, завершение работы Windows с помощью пункта «Перезагрузка» не должно вызывать таких проблем.
Чтобы получить возможность беспроблемно записывать данные на раздел из других операционных систем, убедитесь, что функция «быстрый запуск» отключена. Для этого загрузите Windows и выполните следующую команду в командной строке, запущенной от имени администратора:
Чтобы проверить текущее значение параметра, зайдите в Панель управления -> Оборудование и звук -> Электропитание -> Действия кнопок питания. Флажок Включить быстрый запуск должен быть снят либо отсутствовать.
Отказ в монтировании
Если, даже следуя этому руководству, вам не удаётся примонтировать раздел NTFS, попробуйте отредактировать файл /etc/fstab , указав UUID вместо имён устройств для всех разделов NTFS. С примером можно ознакомиться здесь.
Форматирование в NTFS
На современных устройствах большого объема такой способ может занять много времени. Для быстрого форматирования используйте команду:
Не учитывается umask при создании файлов
Если в /etc/fstab указана опция монтирования permissions , разделы NTFS-3G смогут имитировать работу с привычной системой прав доступа Linux. Однако, при создании файлов вплоть до версии 2014.2.15-1 не учитывается umask пользователя.
Как решение, используйте ABS для пересборки NTFS-3G без поддержки ACL ( —enable-posix-acls ):
Источник